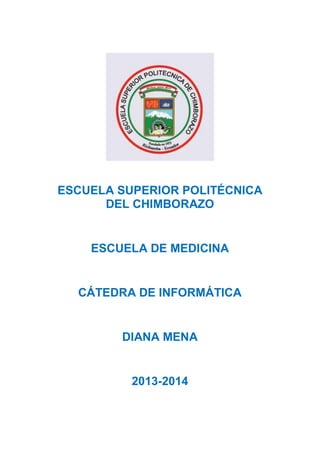
Creación y manejo de índices, estilos y tablas de contenido
- 1. ESCUELA SUPERIOR POLITÉCNICA DEL CHIMBORAZO ESCUELA DE MEDICINA CÁTEDRA DE INFORMÁTICA DIANA MENA 2013-2014
- 2. ÍNDICE Contenido MANEJO DE ESTILOS, ÍNDICES, TABLAS DE CONTENIDO E ILUSTRACIONES 1. MANEJO DE ESTILOS. a. APLICAR FORMATO A LOS ESTILOS b. UTILIZAR LOS ESTILOS RÁPIDOS c. AGREGAR UN ESTILO A LA GALERÍA ESTILOS RÁPIDOS d. QUITAR UN ESTILO DE LA GALERÍA ESTILOS RÁPIDOS e. APLICAR FORMATO A LOS ESTILOS 2. ÍNDICES. a. ENTRADAS DE ÍNDICE b. MARCAR ENTRADAS DE ÍNDICE Y CREAR UN ÍNDICE c. MODIFICAR O APLICAR FORMATO A UNA ENTRADA DE ÍNDICE Y ACTUALIZAR EL ÍNDICE d. ELIMINAR UNA ENTRADA DE ÍNDICE Y ACTUALIZAR EL ÍNDICE e. ENTRADAS DE ÍNDICE f. PUEDE CREAR UNA ENTRADA DE ÍNDICE: g. PARA UNA PALABRA, UNA FRASE O UN SÍMBOLO h. PARA UN TEMA QUE SE EXTIENDE POR UN INTERVALO DE PÁGINAS 3. TABLAS DE CONTENIDO. 4. ILUSTRACIONES a. TIPOS DE ARCHIVOS b. MÁGENES PREDISEÑADAS
- 3. MANEJO DE ESTILOS Como en versiones anteriores, Microsoft Office Word 2007 le permite crear sus propios estilos. Office Word 2007 también incluye la característica Estilos rápidos, que facilita la creación de documentos profesionales y bien diseñados en cuestión de minutos. Puede que esté acostumbrado a aplicar todo el formato directamente. Por ejemplo, para dar formato a un encabezado, podría usar el botón Negrita y los cuadros Fuente y Tamaño de fuente. O bien, podría utilizar los cuadros de diálogo Fuente y Párrafo, que incluyen más opciones para ayudarle a aplicar diseño al texto y a ajustar la alineación y el espaciado. Todo ello se podría hacer de esta manera, pero es demasiado trabajo. ¿Y si deseara utilizar el mismo formato para otro título o incluso para otro documento? Aquí es donde entran en juego los estilos. Los estilos son conjuntos especialmente empaquetados de características de formato que pueden aplicar muchos formatos en un solo paso. El estilo permanece disponible para usarlo tantas veces como sea necesario. UTILIZAR LOS ESTILOS RÁPIDOS En Microsoft Office Word 2007 no sólo puede aplicar un estilo específico rápida y fácilmente en la ficha Escribirdel grupo Estilos, sino que también puede elegir un conjunto de estilos que se combinan para crear un documento coherente y atractivo diseñado para un fin específico. Por ejemplo, un conjunto de Estilos rápidos puede incluir estilos para distintos niveles de título, texto normal, una cita y un título. Todos los colores y formatos de un solo conjunto de estilo están diseñados para ser usados en combinación con otros y crear un documento atractivo y fácil de leer. Lo único que debe hacer es elegir el conjunto de Estilos rápidos adecuado para el tipo de documento que va a crear y, a continuación, aplicar los estilos desde la cómoda galería Estilos rápidos mientras va creando el documento. AGREGAR UN ESTILO A LA GALERÍA ESTILOS RÁPIDOS puede que desee crear un nuevo estilo y agregarlo a la galería Estilos rápidos, o bien que desee agregar un estilo que no aparece en la galería Estilos rápidos pero que usa con frecuencia. AGREGAR UN ESTILO NUEVO A LA GALERÍA ESTILOS RÁPIDOS
- 4. Aunque es probable que un conjunto de Estilos rápidos contenga todos los estilos necesarios para crear un documento, puede que desee agregar un estilo completamente nuevo. Seleccione el texto que desea crear como un nuevo estilo. Por ejemplo, quizás desee que las palabras Dato empresarial siempre aparezcan en el documento con el estilo Título 1 y color rojo. En la minibarra de herramientas que aparece sobre la selección, haga clic en Título 1 y Rojo para aplicarle formato al texto. Haga clic con el botón secundario del mouse (ratón) en la selección, elija Estilos y después Guardar selección como un nuevo estilo rápido. Asigne al estilo un nombre como, por ejemplo, Dato empresarial, y haga clic en Aceptar. El estilo creado aparece en la galería Estilos rápidos con el nombre que le asignó, listo para aplicarlo siempre que escriba las palabras Dato empresarial, o siempre que desee aplicar a cualquier texto el formato Negrita, Rojo y Título 1. MOVER UN ESTILO A LA GALERÍA ESTILOS RÁPIDOS En ocasiones, se quita un estilo de la galería Estilos rápidos o no el estilo aparece en la lista de estilos. Cuando esto ocurre, es fácil mover un estilo a la galería Estilos rápidos para que esté disponible para su uso. En la ficha Inicio, haga clic en el iniciador del cuadro de diálogo Estilos y, a continuación, en Opciones. Ilustración 1http://office.microsoft.com/es-mx/word-help/agregar-y-quitar-estilos-de-la-galeria-estilos-rapidosHA010033963.aspx . Bajo Seleccionar estilos que desea mostrar, haga clic en Todos los estilos. QUITAR UN ESTILO DE LA GALERÍA ESTILOS RÁPIDOS En la ficha Inicio, dentro del grupo Estilos, haga clic con el botón secundario del mouse en el estilo que desea quitar de la galería. Haga clic en Quitar de la galería Estilos rápidos.
- 5. NOTA Quitando un estilo de la galería Estilos rápidos no se elimina el estilo de las entradas que aparecen en el panel de tareas Estilos. En este panel de tareas se incluyen todos los estilos del documento. MANEJO DEL ÍNDICE Un índice enumera los términos y los temas que se tratan en un documento, así como las páginas en las que aparecen. Para crear un índice, se marcan las entradas de índice especificando el nombre de la entrada principal y de la referencia cruzada en el documento y, a continuación, se genera el índice. Cuando selecciona texto y lo marca como entrada de índice, Microsoft Word agrega un campo especial XE (entrada de índice) que incluye la entrada principal marcada y la información de referencia cruzada que desee incluir. Una vez marcadas todas las entradas de índice, elija un diseño de índice y genere el índice terminado. A continuación, Word reúne las entradas de índice, las ordena alfabéticamente, crea referencias a sus números de página, busca y quita las entradas duplicadas de la misma página y muestra el índice del documento. MARCAR ENTRADAS DE ÍNDICE Y CREAR UN ÍNDICE Para crear un índice, marque las entradas, seleccione un diseño y, a continuación, genere el índice. Paso 1: Marcar las entradas de índice Siga uno de estos procedimientos para marcar las entradas de índice: Marcar palabras o frases Marcar entradas de índice para texto que se extiende por un intervalo de páginas MARCAR PALABRAS O FRASES Para utilizar texto existente como entrada de índice, seleccione el texto. Para escribir su propio texto como entrada de índice, haga clic donde desee insertar la entrada de índice. En el grupo Índice de la ficha Referencias, haga clic en Marcar entrada.
- 6. Ilustración 2http://office.microsoft.com/es-mx/word-help/agregar-y-quitar-estilos-de-la-galeria-estilos-rapidosHA010033963.aspx Para crear la entrada de índice principal que utilice su propio texto, escriba o modifique el texto en el cuadro Entrada. Si lo desea, puede personalizar la entrada creando una subentrada, una entrada de tercer nivel o una referencia cruzada a otra entrada: Para crear una subentrada, escriba el texto en el cuadro Subentrada. Para incluir una entrada de tercer nivel, escriba el texto de la subentrada seguido por dos puntos (:) y, a continuación, escriba el texto de la entrada de tercer nivel. Para crear una referencia cruzada a otra entrada, haga clic en Referencia cruzada en Opciones y, a continuación, escriba en el cuadro el texto de la otra entrada. Para aplicar formato a los números de página que aparecerán en el índice, active la casilla de verificaciónNegrita o Cursiva bajo Formato de los números de página. Si desea dar formato al texto del índice, seleccione el texto en el cuadro Entrada o Subentrada y haga clic enFuente. A continuación, seleccione las opciones de formato que desea utilizar. Para marcar la entrada de índice, haga clic en Marcar. Para marcar todas las apariciones del texto en el documento, haga clic en Marcar todas. Para marcar entradas de índice adicionales, seleccione el texto, haga clic en el cuadro de diálogo Marcar entrada de índice y, a continuación, repita los pasos 3 a 6. Marcar palabras o frases para texto que se extiende por un intervalo de páginas Seleccione el intervalo de texto al que desee que haga referencia la entrada de índice. En el grupo Vínculos de la ficha Insertar, haga clic en Marcador.
- 7. Ilustración 3http://office.microsoft.com/es-mx/word-help/agregar-y-quitar-estilos-de-la-galeria-estilos-rapidosHA010033963.aspx Escriba un nombre en el cuadro Nombre del marcador y haga clic en Agregar. En el documento, haga clic al final del texto marcado con un marcador. En el grupo Índice de la ficha Referencias, haga clic en Marcar entrada. Ilustración 4http://office.microsoft.com/es-mx/word-help/agregar-y-quitar-estilos-de-la-galeria-estilos-rapidosHA010033963.aspx En el cuadro Entrada, escriba la entrada de índice correspondiente al texto marcado. Para aplicar formato a los números de página que aparecerán en el índice, active la casilla de verificaciónNegrita o Cursiva bajo Formato de los números de página. Si desea dar formato al texto del índice, seleccione el texto en el cuadro Entrada o Subentrada y haga clic enFuente. A continuación, seleccione las opciones de formato que desea utilizar. En Opciones, haga clic en Intervalo de páginas. En el cuadro Marcador, escriba o seleccione el nombre del marcador escrito en el paso 3 y, a continuación, haga clic en Marcar. Paso 2: Crear el índice Después de marcar las entradas, está listo para seleccionar un diseño de índice e insertar el índice en el documento. Haga clic en el lugar donde desea agregar el índice. En el grupo Índices de la ficha Referencias, haga clic en Insertar índice.
- 8. Ilustración 5http://office.microsoft.com/es-mx/word-help/agregar-y-quitar-estilos-de-la-galeria-estilos-rapidosHA010033963.aspx Siga uno de estos procedimientos: Haga clic en un diseño del cuadro Formatos para utilizar uno de los diseños de índice disponibles. Crear un diseño de índice personalizado: En el cuadro Formatos, haga clic en Estilo personal y, a continuación, en Modificar. En el cuadro de diálogo Estilo, haga clic en el estilo de índice que desea cambiar y, a continuación, enModificar. En Formato, seleccione las opciones que desee. Para agregar los cambios efectuados en el estilo a su plantilla, haga clic en Todos los documentos basados en la plantilla. Haga clic en Aceptar dos veces. Seleccione cualquier otra opción de índice que desee. NOTAS Para actualizar el índice, haga clic en él y presione F9. O bien, haga clic en Actualizar índice en el grupo Índicede la ficha Referencias. Ilustración 6http://office.microsoft.com/es-mx/word-help/agregar-y-quitar-estilos-de-la-galeria-estilos-rapidosHA010033963.aspx Si encuentra un error en el índice, busque la entrada de índice que desea cambiar, efectúe el cambio y actualice el índice. Si crea un índice en un documento maestro, expanda los subdocumentos antes de insertar o actualizar el índice.
- 9. MODIFICAR O APLICAR FORMATO A UNA ENTRADA DE ÍNDICE Y ACTUALIZAR EL ÍNDICE Si no ve los campos XE, haga clic en Mostrar u ocultar grupo Párrafo de la ficha Inicio. en el Ilustración 7http://office.microsoft.com/es-mx/word-help/agregar-y-quitar-estilos-de-la-galeria-estilos-rapidosHA010033963.aspx Busque el campo XE de la entrada que desea cambiar como, por ejemplo, { XE "Calisto" t "Vea Lunas" }. Para modificar o aplicar formato a una entrada de índice, cambie el texto que va entre comillas. Para actualizar el índice, haga clic en él y presione F9. O bien, haga clic en Actualizar índice en el grupoÍndice de la ficha Referencias. Ilustración 8http://office.microsoft.com/es-mx/word-help/agregar-y-quitar-estilos-de-la-galeria-estilos-rapidosHA010033963.aspx NOTAS Si encuentra un error en el índice, busque la entrada de índice que desea cambiar, efectúe el cambio y actualice el índice. Para buscar rápidamente el siguiente campo XE, presione CTRL+B, haga clic en Especial y, a continuación, enCampo. Si no aparece el botón Especial, haga clic en Más. Eliminar una entrada de índice y actualizar el índice Seleccione todo el campo de entrada de índice, incluidas las llaves ({}) y presione SUPR. Si no ve los campos XE, haga clic en Mostrar u ocultar grupo Párrafo de la ficha Inicio. en el
- 10. Ilustración 9http://office.microsoft.com/es-mx/word-help/agregar-y-quitar-estilos-de-la-galeria-estilos-rapidosHA010033963.aspx Para actualizar el índice, haga clic en él y presione F9. O bien, haga clic en Actualizar índice en el grupoÍndice de la ficha Referencias. Ilustración 10http://office.microsoft.com/es-mx/word-help/agregar-y-quitar-estilos-de-la-galeria-estilos-rapidosHA010033963.aspx Crear o actualizar una tabla de contenido Las tablas de contenido se crean aplicando estilos de título, como por ejemplo Título 1, Título 2 y Título 3, al texto que se desea incluir en las mismas. Microsoft Word busca estos títulos y, a continuación, inserta la tabla de contenido en el documento. Cuando se crea una tabla de contenido de esta forma, puede actualizarse automáticamente si se realizan cambios en el documento. Microsoft Word 2010 ofrece una galería con estilos de tablas de contenido automáticos. Marque las entradas de la tabla de contenido y, a continuación, haga clic en el estilo de tabla de contenido que desee en la galería de opciones. También puede crear una tabla de contenido personalizada con las opciones que elija y los estilos personalizados que haya aplicado usando el cuadro de diálogo Tabla de contenido. Puede escribir entradas de una tabla de contenido y usar tabulaciones para agregar líneas de puntos o puntos con relleno entre cada entrada y su número de página. Para crear una tabla de contenido de una manera más rápida, vea "Crear una tabla de contenido automáticamente". Escriba la primera entrada. Presione el tabulador y, a continuación, escriba el número de página de la primera entrada.
- 11. Seleccione el carácter de tabulación. NOTA Si no puede ver el carácter de tabulación, haga clic en la pestaña Inicio y, a continuación, haga clic enMostrar u ocultar en el grupo Párrafo. En la ficha Diseño de página, haga clic en el selector del Cuadro de diálogo Párrafo. Haga clic en Tabulaciones. En Posición, escriba dónde desea situar el número de página. NOTA Si desea ver la regla para poder escribir la ubicación del margen derecho, haga clic en el botón Ver regla, situado en la parte superior de la barra de desplazamiento vertical. En Alineación, haga clic en Derecha. En Relleno, haga clic en la opción que desee y, a continuación, haga clic en Aceptar. Presione ENTRAR y, a continuación, escriba la siguiente entrada. Presione el tabulador y, a continuación, escriba el número de página de la segunda entrada. Repita estos pasos hasta completar la tabla de contenido. IMPORTANTE Si realiza cambios en encabezados o páginas del documento, debe actualizar la tabla de contenido manualmente. Crear una tabla de contenido automáticamente La manera más sencilla de crear una tabla de contenido es usar los estilos de título integrados. También se puede crear tablas de contenido basadas en los estilos personalizados que haya aplicado. O bien, se puede asignar niveles de tabla de contenido a elementos de texto específicos. Marcar elementos utilizando los estilos de título integrados Seleccione el texto que desea que aparezca en la tabla de contenido. En el grupo Estilos de la ficha Inicio, haga clic en el estilo que desee.
- 12. Ilustración 11http://office.microsoft.com/es-es/word-help/crear-o-actualizar-una-tabla-de-contenidoHP010368778.aspx Por ejemplo, si seleccionó texto al que desea aplicar un estilo de título principal, haga clic en el estilo denominadoTítulo 1 en la galería de estilos rápidos. NOTAS Si no encuentra el estilo apropiado, haga clic en la flecha para expandir la galería de estilos rápidos. Si el estilo que desea no aparece en la galería de estilos rápidos, presione CTRL+MAYÚS+W para abrir el panel de tareas Aplicar estilos. Bajo Nombre de estilo, haga clic en el estilo que desea usar. Crear una tabla de contenido desde la galería Una vez marcados los elementos de la tabla de contenido, puede generarla. Haga clic en el lugar donde desee insertar la tabla de contenido, normalmente al principio del documento. En el grupo Tabla de contenido de la ficha Referencias, haga clic en Tabla de contenido y, a continuación, en el estilo de la tabla de contenido que desee. Ilustración 12http://office.microsoft.com/es-es/word-help/crear-o-actualizar-una-tabla-de-contenidoHP010368778.aspx NOTA Si desea especificar más opciones, por ejemplo cuántos niveles de títulos mostrar , haga clic en Insertar tabla de contenido para abrir el cuadro de diálogo Tabla de contenido. Para obtener más información acerca de las diferentes opciones, vea Dar formato a una tabla de contenido. Crear una tabla de contenido personalizada En el grupo Tabla de contenido de la ficha Referencias, haga clic en Tabla de contenido y, a continuación, en Insertar tabla de contenido.
- 13. Ilustración 13http://office.microsoft.com/es-es/word-help/crear-o-actualizar-una-tabla-de-contenidoHP010368778.aspx En el cuadro de diálogo Tabla de contenido, siga uno de estos procedimientos: Para cambiar cuántos niveles de encabezado se muestran en la tabla de contenido, escriba el número que desee en el cuadro situado junto a Mostrar niveles, en General. Para cambiar la apariencia general de la tabla de contenido, haga clic en un formato diferente de la lista deFormatos. Puede ver qué aspecto tendrá la tabla con su elección en las áreas de Vista previa de impresión y Vista previa de Web. Para cambiar el tipo de línea que aparece entre el texto de entrada y el número de página, haga clic en una opción en la lista de Carácter de relleno. Para cambiar la forma en que se muestran los niveles de encabezado en la tabla de contenido, haga clic enModificar. En el cuadro de diálogo Estilo, haga clic en el nivel que desea modificar y, a continuación, enModificar. En el cuadro de diálogo Modificar estilo, puede cambiar la fuente, el tamaño y la cantidad de sangría. Para usar estilos personalizados en la tabla de contenido, haga clic en Opciones y, a continuación, siga uno de estos procedimientos: En Estilos disponibles, busque el estilo que haya aplicado a los títulos del documento. En Nivel de TDC, junto al nombre del estilo, escriba un número del 1 al 9 para indicar el nivel que desea que represente ese estilo de título. NOTA Si sólo desea utilizar estilos personalizados, elimine los números de nivel de TDC de los estilos integrados, como por ejemplo, Título 1. Repita los pasos 1 y 2 para cada estilo de encabezado que desee incluir en la tabla de contenido. Haga clic en Aceptar. Elija una tabla de contenido adecuada al tipo de documento: Documento impreso Si va a crear un documento que se leerá en formato impreso, cree una tabla de contenido en la que cada uno de sus elementos
- 14. incluya tanto el título como el número de la página en la que aparece dicho título. Los lectores pueden ir a la página que desean. Documento en pantalla Si el documento se va a leer en pantalla en Word, puede aplicar formato de hipervínculo a los elementos de la tabla de contenido, de manera que los lectores puedan ir al título correspondiente haciendo clic en él en la tabla de contenido. ACTUALIZAR LA TABLA DE CONTENIDO Si agregó o quitó títulos u otros elementos de tabla de contenido en el documento, puede actualizar rápidamente la tabla de contenido. En el grupo Tabla de contenido de la ficha Referencias, haga clic en Actualizar tabla. Ilustración 14http://office.microsoft.com/es-es/word-help/crear-o-actualizar-una-tabla-de-contenidoHP010368778.aspx Haga clic en Actualizar sólo los números de página o en Actualizar toda la tabla. ELIMINAR UNA TABLA DE CONTENIDO En la ficha Referencias, en el grupo Tabla de contenido, haga clic en Tabla de contenido. Ilustración 15http://office.microsoft.com/es-es/word-help/crear-o-actualizar-una-tabla-de-contenidoHP010368778.aspx ILUSTRACIONES En la mayoría de casos, nuestro documento se verá muy enriquecido si incorpora fotografías, gráficos y cualquier otro objeto que apoye su contenido con material más visual. Por eso cada nueva versión de Word se ocupa de ir mejorando las herramientas de ilustraciones, facilitando su inserción y su retoque y ajuste. Los elementos de que consta Word se encuentran en la pestaña Insertar > grupo Ilustraciones, y son los siguientes:
- 15. Ilustración 16http://www.aulaclic.es/word-2010/t_11_1.htm - Imágenes prediseñadas. Son imágenes que incorpora Word en una librería organizada por categorías. Estas imágenes en su mayoría están construidas utilizando vectores, lo que permite hacerlas más grandes o pequeñas sin perder resolución. También se pueden desagrupar en los elementos que las forman, introducir cambios y volverlas a agrupar (exceptuando las que están basadas en una fotografía). - Imágenes de mapa de bits. Imágenes fotográficas procedentes de cámaras digitales, de Internet, de programas como Photoshop, Gimp, Fireworks, PaintShopPro, etc. Suelen ser de tipo JPG o GIF. Sobre estas imágenes se pueden realizar algunas operaciones como cambiar el tamaño, el brillo,..., pero no se pueden desagrupar en los elementos que las forman. Están formadas por puntos o pixels que tienen cada uno un color y una posición pero no están relacionados unos con otros. Estas imágenes admiten cambios de tamaños, pero en ocasiones, si las reducimos y posteriormente intentamos ampliarlas de nuevo pueden perder resolución. Cuando hablemos de imágenes, en general, nos estaremos refiriendo a este tipo de imágenes no vectoriales. - Dibujos creados con Word. Mediante autoformas, líneas, rectángulos, elipses, etc. Estos gráficos también son vectoriales. - SmartArt. Representación de datos en forma de organigramas. - Gráficos. Representación de datos en forma gráfica. Sobre las imágenes y los gráficos pueden realizarse multitud de operaciones, como mover, copiar, cambiar el tamaño, variar la intensidad, etc. Para ello disponemos de varias pestañas que vamos a ir viendo a continuación, fundamentalmente la pestaña Formato para las imágenes y las pestañas Diseño y Presentación para los gráficos. Con todos estos elementos no hay excusa para no diseñar documentos Word con una componente gráfica atractiva. TIPOS DE ARCHIVOS Existen multitud de formatos gráficos, vamos a explicar brevemente las características de los más utilizados. Un formato gráfico se identifica por el tipo
- 16. de archivo, y se reconoce por la extensión del archivo, por ejemplo un archivo llamado motocicleta.jpg tiene extensión o tipo jpg. - JPG o JPEG. Es un formato que permite distintos niveles de compresión. Se utiliza mucho en Internet, sobre todo para imágenes fotográficas con muchos tonos. - GIF. También se utiliza bastante en Internet, permite una buena compresión con imágenes de pocos tonos, tipo iconos y botones. También permite crear gráficos animados. - BMP. No admite compresión por lo que estas imágenes ocupan mucho espacio. Se utiliza, por ejemplo, en la imagen tapiz de Windows. - PNG. Moderno formato que permite compresión. Se suele utilizar en internet como alternativa al GIF, porque también permite transparencias. - WMF. Formato de la mayoría de imágenes prediseñadas de Word, normalmente de las vectoriales. INSERTAR IMÁGENES PREDISEÑADAS
- 17. Si hacemos clic en Imágenes prediseñadas aparece el panel lateral Imágenes prediseñadas. Ilustración 17http://www.aulaclic.es/word-2010/t_11_1.htm En el cuadro Buscar introduciremos las palabras que describan lo que buscamos, si lo dejamos en blanco, aparecerán todas la imágenes disponibles. Por ejemplo al escribir motocicleta aparecen la imágenes que tengan relación con ese concepto. Para insertar una imagen en el documento basta hacer clic sobre ella. Podemos filtrar el tipo de resultados que se mostrarán. En el ejemplo de la imagen vemos que está seleccionada la opción Todos los tipos de archivos multimedia, pero podríamos modificar esta opción para seleccionar uno o varios tipos de archivos en concreto, de entre lasilustraciones, fotografías e incluso vídeos y audio. Todos estos contenidos están en la Galería multimedia de Microsoft Office. La galería es una herramienta externa que está disponible para los distintos programas del paquete Office. Puedes aprender más sobre ella en el siguente avanzado Si disponemos de conexión a internet y la casilla Incluir contenido de Office.com está marcada, se listarán imágenes que no vienen incluidas con la instalación de Word, sino que constantemente se van actualizando e incluyendo en su página web. Aquí lo explicamos con más detalle.
- 18. En cambio, si no disponemos de conexión a internet, es posible que el sistema solicite el disco de Word 2010 para poder utilizar alguna imagen. Para practicar estas operaciones puedes realizar este ejercicio paso a paso: Insertar imagen prediseñada BIBLIOGRAFIA http://office.microsoft.com/es-mx/word-help/agregar-y-quitar-estilos-de-lagaleria-estilos-rapidos-HA010033963.aspx http://office.microsoft.com/es-es/word-help/crear-o-actualizar-una-tabla-decontenido-HP010368778.aspx http://www.aulaclic.es/word-2010/t_11_1.htm