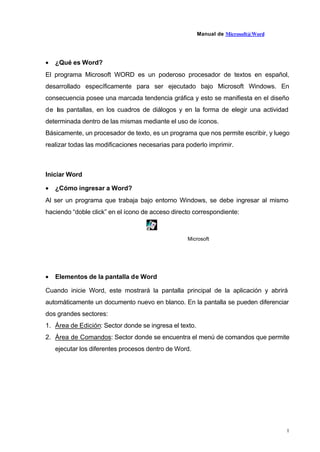
Manual%20Wword word wordo wrod wordord.pdf
- 1. Manual de Microsoft@Word 1 • ¿Qué es Word? El programa Microsoft WORD es un poderoso procesador de textos en español, desarrollado específicamente para ser ejecutado bajo Microsoft Windows. En consecuencia posee una marcada tendencia gráfica y esto se manifiesta en el diseño de las pantallas, en los cuadros de diálogos y en la forma de elegir una actividad determinada dentro de las mismas mediante el uso de íconos. Básicamente, un procesador de texto, es un programa que nos permite escribir, y luego realizar todas las modificaciones necesarias para poderlo imprimir. Iniciar Word • ¿Cómo ingresar a Word? Al ser un programa que trabaja bajo entorno Windows, se debe ingresar al mismo haciendo “doble click” en el ícono de acceso directo correspondiente: • Elementos de la pantalla de Word Cuando inicie Word, este mostrará la pantalla principal de la aplicación y abrirá automáticamente un documento nuevo en blanco. En la pantalla se pueden diferenciar dos grandes sectores: 1. Área de Edición: Sector donde se ingresa el texto. 2. Área de Comandos: Sector donde se encuentra el menú de comandos que permite ejecutar los diferentes procesos dentro de Word. Microsoft
- 2. Manual de Microsoft@Word 2 En la siguiente ilustración se identifican todas las partes de la pantalla principal: “Pantalla Principal de Word” • Descripción de los Elementos de la Pantalla B Ba ar rr ra a d de e T Tí ít tu ul lo o: Se encuentra a lo largo de la parte superior de la ventana y contiene el nombre de la aplicación. Si el documento abierto está maximizado muestra también el nombre del documento. Para Mover la ventana se debe arrastrar con el mouse la Barra de Título Barra de Título Barra de Menú Barras de Desplazamiento Barra de Herramientas Botones para cambiar la presentación del texto
- 3. Manual de Microsoft@Word 3 B Ba ar rr ra a d de e M Me en nú ú: Está ubicada debajo de la Barra de Título y contiene los comandos de Word. Para ver todos los comandos de cada menú , se debe hacer “click” sobre la palabra correspondiente, o bien presionar la tecla ALT y la letra que se encuentra subrayada. Por ejemplo, al presionar las teclas ALT + E se abre el menú Edición. Para elegir dentro de un submenú debe seguirse el mismo procedimiento de selección. Menús, submenús y comandos: Un menú es una lista de opciones que representan acciones que pueden realizarse sobre el archivo en uso. Cada uno de estos comandos son acciones que se ejecutarán en el momento que es elegido. Un menú puede tener opciones que se traduzcan directamente en la ejecución de la acción, u opciones que se desglosen en un submenú que agrupe, a su vez, otro nivel de opciones. De esta forma pueden llegar a tenerse varios niveles de submenús. La elección de una determinada opción dentro de un menú o submenú puede realizarse de tres maneras diferentes: :Cambiando la posición del cursor con las teclas de dirección hasta colocar el mismo sobre la opción a ejecutar y presionando luego la tecla ENTRAR :Presionando directamente la tecla que corresponde a la letra que se visualiza en la pantalla en forma resaltada y que representa la opción a elegir :Ubicando el puntero del Mouse en la opción que se desea elegir y cliquear con el botón izquierdo. B Ba ar rr ra as s d de e h he er rr ra am mi ie en nt ta as s: Se encuentra debajo de la Barra de Menú y permite el acceso rápido con el Mouse a muchos de los comandos de Word. Estas barras están compuestas por una serie de botones que al cliquear sobre ellos realizan una determinada acción, por ejemplo: Coloca el texto seleccionado en formato negrita
- 4. Manual de Microsoft@Word 4 Para visualizar una determinada barra de herramienta en caso de no tenerla en pantalla, o en caso contrario, para poder ocultarla, se deberá ingresar al menú Ver, y dentro de éste seleccionar Barras de Herramientas. R Re eg gl la as s: La regla horizontal permite establecer tabulaciones y sangrías para los párrafos seleccionados, y ajustar el ancho de las columnas estilo periódico. La regla horizontal siempre se muestra en la parte superior de la ventana del documento. La regla vertical sólo se muestra en presentación de diseño de página o en presentación preliminar. Nota: Cuando Ud. apunta con el puntero el borde de algún botón, aparecerá en pantalla un cartelito que indica la función del mismo. Algunos de los botones funcionan como una llave de luz: el mismo activa y desactiva una función. Ej.: Negrita - Saca Negrita.
- 5. Manual de Microsoft@Word 5 Cuadros de diálogos: Muchas de las opciones de WORD, al ser escogidas, no se ejecutan directamente sino que presentan un cuadro de diálogo solicitando información adicional. Por ejemplo al seleccionar del menú Archivo la opción Imprimir... se desplegará la pantalla siguiente: Dentro de estos cuadros de diálogo pueden existir grupos de opciones de tres tipos: A) Grupos de opciones a las que hay que especificarles generalmente una cantidad numérica. Ej. Número de Copias Estas dos flechas contrapuestas al lado de un valor indican que se puede incrementar o disminuir dicho valor. Para incrementarlo se deberá cliquear en la flecha que apunta hacia arriba, mientras que para disminuirlo habrá que cliquear en la flecha que apunta hacia abajo. B) Grupos de opciones de las cuales se pueden seleccionar solo una de ellas, es decir que son autoexcluyentes. Se caracterizan por tener el símbolo: Aquella opción que está elegida tiene un punto dentro del redondel. Ej. Todo
- 6. Manual de Microsoft@Word 6 C) Grupos de opciones de las cuales se pueden elegir una o varias, en forma simultánea. Posee un cuadradito en el que aparece un tilde cuando está elegida esa opción. Para activar la opción debe cliquearse sobre el cuadradito correspondiente y para desactivarla se debe volver a cliquear en el mismo cuadrado, por ejemplo: En algunos cuadros de diálogo existen recuadros que contienen distintas alternativas o valores que están elegidos o activos. Estos recuadros tienen el símbolo que a continuación se detallan: Esta flecha para abajo indica que existe una lista de alternativas posibles para elegir y si se cliquea sobre este símbolo se desplegará dicha lista, en la cual se seleccionará la opción deseada. Por ejemplo: Una vez realiazada la elección, la lista desaparecerá y quedará activa aquella alternativa indicada. Existen algunos cuadros de diálogos que están superpuestos a manera de fichas en un fichero, de manera que solo se ve uno de ellos. Estos cuadros tienen varias pestañas con rótulos que indican el nombre del cuadro que está detrás. Para activar cualquiera de ellos se debe cliquear en la pestaña que contiene el nombre de dicho cuadro.
- 7. Manual de Microsoft@Word 7 • Uso del Mouse: En la siguiente tabla se explican los términos básicos asociados con el uso del Mouse: Para Haga esto Señalar Coloque el puntero sobre un elemento Hacer click Señale un elemento y, a continuación, presione y suelte el botón del Mouse Hacer doble click Señale un elemento y, a continuación, presione y suelte rápidamente el botón del Mouse dos veces. Arrastrar Señale un elemento. Presione y mantenga presionado el botón mientras desplaza el Mouse a otra posición. Luego suelte el botón del Mouse. Nota: Utilice siempre el botón izquierdo del Mouse, a menos que se indique expresamente lo contrario Pestañas con Rótulos
- 8. Manual de Microsoft@Word 8 Desplazamientos por el documento: Para desplazarse dentro del documento, se puede utilizar: A) El Mouse: Se posiciona el mismo en el lugar de la pantalla donde se desea ubicar el cursor y luego se hace un “click”. Si es necesario desplazarse a un lugar del documento, que no aparece actualmente en pantalla, se debe utilizar la barra de desplazamiento vertical, que aparece en el margen derecho. B) El Teclado: Para esto se detalla una lista con las teclas rápidas que existen para desplazar el cursor dentro del documento: Desplazamiento Teclas Rápidas Un caracter a la derecha Flecha Derecha Un caracter a la izquierda Flecha Izquierda Un renglón hacia arriba Flecha Arriba Un renglón hacia abajo Flecha Abajo Primer carácter del renglón INICIO Último carácter del renglón FIN Palabra siguiente CTRL + Flecha Derecha Palabra anterior CTRL + Flecha Izquierda Al comienzo del documento CTRL + INICIO Al final del documento CTRL + FIN A alguna página en particular F5
- 9. Manual de Microsoft@Word 9 MENÚ PRINCIPAL: Nota: toda opción de menú presenta tres características diferentes: 1. La opción que termine en puntos suspensivos (...) indica que tiene asociado uno o más cuadros de diálogos. 2. La opción que termine con una flecha indica que tiene asociado un submenú. 3. La opción que no posea flecha ni puntos suspensivos (...) indica que efectúa una acción sin necesidad de información adicional. El menú principal está compuesto por los submenúes que a continuación se detallan: ARCHIVO En este menú se dispone de aquellos comandos que permiten trabajar con archivos o documentos, efectuando tareas tales como abrir nuevos o existentes, grabarlos, cerrarlos e imprimirlos y funciones que asisten dichas tareas. 1Nuevo... Con esta opción se abre un documento nuevo en Word. Cuando se elige esta opción aparece un cuadro de diálogo en el que se puede seleccionar un documento nuevo “General”, que es un documento en blanco o abrir un documento con el formato de alguna de las plantillas disponibles en WORD. Teclas abreviadas (CTRL+U) 1Abrir... Permite abrir y trabajar con un archivo que ya ha sido creado con anterioridad. Cuando se elige esta opción aparece un cuadro de diálogo que muestra: las unidades de disco disponibles, las carpetas que contiene la unidad
- 10. Manual de Microsoft@Word 10 activa y los documentos que están en el directorio actual. Seleccionando el documento deseado y el botón aceptar, aparecerá en pantalla el documento indicado. Teclas abreviadas (CTRL+A) Este cuadro de diálogo incluye además, un buscador de archivos, esta función facilita la búsqueda de un determinado archivo a través de las distintas unidades y carpetas. 1Cerrar Permite cerrar el documento en uso. Si el documento hubiera sufrido cambios o modificaciones desde que fue abierto aparece un mensaje de confirmación 1Guardar Directorio donde se encuentra el documento Documentos del directorio actual Buscador de Archivos
- 11. Manual de Microsoft@Word 11 A través de este comando se graba en el disco el archivo que está activo, es decir en uso. Teclas abreviadas (CTRL+G), esta opción permite que el documento siga abierto. La primera vez que se guarda un archivo , el cuadro de diálogo solicita el nombra, la ubicación y el tipo de archivo. 1Guardar Como... Este comando permite grabar una copia del archivo activo. Al elegir este comando se deberá indicar el nombre, la ubicación yel tipo de archivo de la copia. El archivo original es cerrado sin cambios. 1Versiones... Esta opción nos permite llevar un registro de las modificaciones que efectuamos en cada documento. Con el documeto abierto, al elegir esta opción, Word muestra la hora y la fecha en que se guardó cada versión del documento, el nombre de la persona que lo guardó y las líneas de comentarios adicionales. La versión más reciente aparece al principio de la lista. Si queremos registrar una nueva versión se debe hacer click en Guardar Ahora. Para ver los comentarios acerca de una versión específica, se debe hacer click en la versión y, a continuación, hacer click en ver comentarios. 1Configurar Página.... Esta opción permite preparar la distribución del texto en la página. Para ello incluye cuatro cuadros de diálogo dispuestos a manera de fichas . A saber:
- 12. Manual de Microsoft@Word 12 • Márgenes: ingreso de márgenes derecho, izquierdo, superior e inferior como así también los márgenes de los encabezados y pies de páginas. • Tamaño del papel: se indica el tamaño del papel utilizado y la orientación deseada (vertical u horizontal).
- 13. Manual de Microsoft@Word 13 • Fuente del papel: permite indicar la forma en que será manejado el papel en la impresora (bandeja usada, tracción o fricción, etc.) • Diseño de página: datos adicionales de impresión.
- 14. Manual de Microsoft@Word 14 1Vista Preliminar Muestra en la pantalla las páginas tal cual serán impresas. Tiene una serie de botones que permiten modificar la forma de presentación preliminar (aumentar o disminuir el tamaño, ver una o varias páginas simultáneamente, ver regla, imprimir, etc. ) 1Imprimir ... Con esta opción se da a la computadora, la orden de imprimir un archivo. Mediante un cuadro de diálogo se determinan la cantidad de copias que se desean imprimir, si se imprimen todas o solo algunas páginas y cual es la impresora que se va a utilizar. 1Enviar a... Este comando permite distribuir los documentos a otras personas. Se puede realizar a través de: • Destinatario de Correo • Destinatario de Distribución • Carpeta de Exchange • Destinatario de Fax • Microsoft Power Point 1Propiedades Presenta las propiedades del archivo seleccionado, como por ejemplo el título, el nombre del autor, tipo de documento, ubicación, tamaño,etc. 1Lista de documentos Esta no es una opción de menú, sino que en este espacio se muestra el nombre de los últimos cuatro (4) documentos que fueron abiertos. WORD presupone que los documentos que fueron usados últimamente son los que tienen mayor posibilidades de ser utilizados próximamente, de manera que simplemente cliqueando sobre el nombre de uno de los documentos de esta lista, el mismo será abierto. En caso que sean
- 15. Manual de Microsoft@Word 15 documentos grabados en disquete se indicará, antes del nombre, la unidad correspondiente (Ej: a:carta1.doc ) 1Salir Termina la sesión de trabajo con WORD. Si se tienen documentos abiertos se deberá contestar un cuadro de diálogo sobre si desea guardar o no los cambios realizados en cada uno de los documentos que estuvieran abiertos. Nota: Si apaga la computadora sin salir de WORD perderá aquellos trabajos que no hayan sido debidamente grabados. EDICIÓN En este menú se dispone de aquellos comandos que permiten editar textos efectuando tareas tales como mover y copiar textos, buscar y reemplazar, etc. .Deshacer (Escritura)/ (Despejar)/ (Pegar) etc. Esta opción sirve para dejar sin efecto la última acción que se ha realizado. Al lado de la palabra deshacer figura el nombre de la ultima acción realizada y ejecutando este comando vuelve ese paso atrás. Teclas Abreviadas (CTRL+Z). Este campo puede deshacer múltiples acciones. .Rehacer (Escritura)/ (Despejar)/ (Pegar) etc. Esta opción invierte el comando anterior. Vuelve a efectuar aquella acción que habíamos deshecho. Teclas Abreviadas (CTRL+Y). Esta opción permite rehacer múltiples acciones. .Cortar Este comando corta el bloque de texto que se encuentre pintado o seleccionado dentro del documento y lo guarda en un área llamada “portapapeles”. Teclas Abreviadas (CTRL+X). Esta opción sirve para trasladar un texto en particular.
- 16. Manual de Microsoft@Word 16 Los pasos a seguir para cortar un bloque de texto son los siguientes: 1. Seleccionar el bloque de texto que se quiere cortar 2. Elegir el comando Cortar del Menú Edición o (CTRL+X) 3. Posicionarse en el lugar de destino donde se quiere pegar el bloque 4. Elegir el comando Pegar del Menú Edición o (CTRL+V) .Copiar Este comando copia en el “portapapeles” el texto que se encuentra pintado o seleccionado pero no lo elimina de su posición original. Teclas Abreviadas (CTRL+C). Esta opción permite repetir un texto en particular. Los pasos a seguir para copiar un bloque de texto son los siguientes: 1. Seleccionar el bloque de texto que se quiere copiar 2. Elegir el comando Copiar del Menú Edición o (CTRL+C) 3. Posicionarse en el lugar de destino donde se quiere copiar el bloque 4. Elegir el comando Pegar del Menú Edición o (CTRL+V) .Pegar Este comando copia lo último que se grabó en el “portapapeles” en aquella posición en que se encuentra el cursor. Este texto se puede haber grabado ya sea mediante el comando Cortar (CTRL+X) o mediante el comando Copiar.(CTRL+C) Cabe aclarar que el texto sigue guardado en el portapapeles hasta que no se grabe otro texto encima o se apague el equipo. Esto permite hacer copias repetitivas repitiendo sólo este paso. Los pasos a seguir para mover un bloque de texto son los siguientes: 1. Seleccionar el bloque de texto que se quiere cortar 2. Elegir el comando Cortar del Menú Edición o (CTRL+X) 3. Posicionarse en el lugar de destino donde se quiere pegar el bloque 4. Elegir el comando Pegar del Menú Edición o (CTRL+V) Los pasos a seguir para copiar un bloque de texto son los siguientes: 1. Seleccionar el bloque de texto que se quiere copiar
- 17. Manual de Microsoft@Word 17 2. Elegir el comando Copiar del Menú Edición o (CTRL+C) 3. Posicionarse en el lugar de destino donde se quiere copiar el bloque 4. Elegir el comando Pegar del Menú Edición o (CTRL+V) .Pegado especial ... Pega, vincula o incrustra el contenido del Portapapeles en el archivo actual con el formato que se especifique. .Borrar Nos permite eliminar el bloque de texto que se ha seleccionado. Elegir esta opción es equivalente a tocar la tecla Suprimir. La opción Suprimir se diferencia de la opción Cortar del Menú Edición, en que no guarda en el portapapeles el bloque borrado, por lo que no se lo puede recuperar con la opción Pegar. .Seleccionar todo Esta opción sirve para pintar o seleccionar todo el documento. Teclas Abreviadas: (Control+E.) .Buscar ... Permite realizar la búsqueda de una palabra, una porción de palabra o un grupo de palabras dentro del documento. Teclas Abreviadas: (Control+B.)
- 18. Manual de Microsoft@Word 18 .Reemplazar ... Esta opción es similar a la anterior, con la diferencia que, además de buscar una determinada instancia dentro del texto, da la posibilidad de reemplazar la misma por otra que se le especifique. . Teclas Abreviadas: (Control+L.) .Ir a ... Este comando nos permite desplazarnos a través del documento de página en página, de línea en línea, de marcador en marcador, etc. El cuadro de diálogo correspondiente nos permite avanzar o retroceder de elemento en elemento seleccionado. Teclas Abreviadas: (Control+I.) .Vínculos ... Esta opción permite reducir el tamaño de un documento que contiene gráficos vinculados y volver a conectar o cambiar un vínculo.
- 20. Manual de Microsoft@Word 20 .Objeto Permite editar un objeto que se ha insertado en un documento. Ejemplo: tablas, gráficos, dibujo, etc. VER En este menú Ud. puede seleccionar como desea ver su documento cuando lo está usando y cuales son los elementos que desea ver en la pantalla mientras está trabajando. Ningún comando de este menú modifica al documento, sólo varía la forma en que se presenta. $Normal Cuando está activada esta opción se ve el documento de la manera standard. $Diseño en Pantalla Vista que optimiza el diseño de un documento para facilitar su lectura en pantalla. Por ejemplo, el texto aparece más grande y se ajusta a la ventana, en vez de adaptarse a la forma en que realmente se imprime. En la vista Diseño en pantalla, Word muestra automáticamente el Mapa del documento, un panel independiente que le permite desplazarse por el documento y mantener el seguimiento de sus movimientos. $Diseño de página En el modo diseño de página el texto se muestra tal cual saldrá impreso en el papel. Esta verificación es útil para verificar el aspecto final de un documento. Sin embargo, suele dificultar las tareas de edición y de desplazamiento. $Esquema Lo que hace esta presentación es mostrar en pantalla el documento en forma de niveles para que pueda trabajar más fácilmente con su estructura y organización. En este tipo de presentación puede crear un documento nuevo o trabajar con uno
- 21. Manual de Microsoft@Word 21 existente. Cuando vuelva a la presentación normal o de diseño de página, el documento incluirá todos los cambios realizados en la presentación. En presentación esquema Ud. podrá escribir y revisar texto y aplicar formatos de caracter. Sin embargo, si desea trabajar con formatos de párrafos (sangrías, tabulaciones, etc. ) deberá hacerlo en presentación normal o de diseño de página. $Documento maestro Si desea dividir un documento largo, por ejemplo, un libro de varios capítulos, en archivos diferentes, utilice la presentación de documento maestro. Si utiliza un documento maestro, podrá organizar y mantener un documento extenso dividiéndolo en varios subdocumentos, así como trabajar con todo el documento extenso o con cualquier subdocumento individual. Un documento maestro es un “contenedor” de subdocumentos. El uso de un documento maestro combina las ventajas de dividir un documento extenso en capítulos pequeños con la conveniencia de trabajar en una sola ventana de documento. A continuación se enumeran algunas de las ventajas de utilizar este tipo de documentos: - desplazarse rápidamente a una parte específica de un documento extenso - reorganizar un documento extenso sencillamente desplazando títulos - ver los últimos cambios efectuados en un documento extenso sin tener que abrir varios archivos individuales - imprimir un documento extenso sin necesidad de abrir varios archivos individuales. - etc. $Barras de herramientas ... Utilizando esta opción Ud. podrá indicar cuales son las barras de herramientas que desea ver y cuales no, por ejemplo Estándar, Formato, Autotexto, Dibujo, Web, Imagen, etc. Las barras de herramientas permiten organizar los comandos de Word de forma que se puedan encontrar y utilizar rápidamente. Las barras de herramientas se pueden personalizar fácilmente, por ejemplo, se pueden agregar y quitar menúes y botones, crear barras de herramientas personalizadas, ocultarlas o mostrarlas y moverlas.
- 22. Manual de Microsoft@Word 22 La barra de menús es una barra de herramientas especial de la parte superior de la pantalla que contiene menús como Archivo, Edición, Ver, etc. Esta barra de menús se puede personalizar del mismo modo que cualquier otra barra de herramientas integrada. Por ejemplo, se pueden agregar y quitar rápidamente menúes y botones de la barra de menús, pero no se puede ocultar la barra. Se utiliza el cuadro de diálogo Personalizar del comando Barras de Herraminetas para arrastrar un comando a una barra de herramientas y crear un botón para dicho comando, de forma que el acceso al mismo resulte más sencillo. $Regla Esta opción se usa de manera indistinta para ver o dejar de ver la regla. La regla es la línea numerada que aparece debajo del nombre del documento. Si esta opción aparece tildada ( √ ) indica que la regla está visible. Si no se quiere visualizar se debe cliquear sobre la opción Regla. En caso que no estuviera visible y quisiera activarla, el tilde no estará y se debe efectuar la misma operación. $Mapa del Documento Comandos que se pueden incluir en las Barras de Herramientas.
- 23. Manual de Microsoft@Word 23 El Mapa del documento es un panel independiente que muestra un esquema de los títulos del documento. Puede utilizarlo para desplazarse rápidamente por el documento y mantener el seguimiento de su posición. Por ejemplo, al hacer click en un título del Mapa del documento se podrá pasar instantáneamente a la parte relacionada del documento. $Encabezado y pie de página WORD le permite definir encabezados y pie de página para sus documentos. Un encabezado es un elemento que estará al comienzo de todas las hojas del documento y un pie es un elemento que estará en la parte inferior de todas las páginas. Al elegir esta opción aparecerá el documento en Modo de Diseño y mostrará un recuadro en donde deberá ingresar el encabezado y otro recuadro al final de la hoja donde deberá ingresar el pie. Tanto el encabezado como el pie pueden ser texto, caracteres especiales, gráficos, imágenes, etc. El tamaño del recuadro se irá adaptando al tamaño del elemento ingresado. Para eliminar un encabezado o un pie se debe ingresar a la misma pantalla, seleccionar el elemento a eliminar y tocar la tecla suprimir. $Notas al pie Esta opción está activa solo si en el documento existen notas al pie. (Las notas al pie se crean con la opción Notas al pie del menú Insertar). Es también una opción alternativa dado que con la misma puedo ver o dejar de ver las notas al pie. $Comentarios Comentario o anotaciones que se agrega a partes de texto. Para poder insertar un comentario se debe seleccionar el texto al cual se desea agregarle un comentario, luego elegir del menú Insertar el comando Comentario, automáticamnte aparecerá en pantella un recuadro donde se podrá ingresar el comentario que desee hacer. Para ver los comentarios en pantalla, se coloca el puntero sobre el texto sombreado. Word muestra el comentario y el nombre de su creador en una “sugerencia” encima del texto sombreado. Si no aparecen los comentarios, se hace click en Opciones del menú
- 24. Manual de Microsoft@Word 24 Herramientas, en la ficha Ver y, a continuación, seleccione la casilla de verificación “Sugerencias”. Para eliminar el comentario debe pocisionarse sobre el texto sombreado y al hcer click con el botón derecho del mouse aparecerá un menú de opciones, el cual contiene un comando Eliminar comentario. $Pantalla completa Esta opción le permite ver en toda la pantalla el documneto, sin menúes, reglas, barras de herramientas ni otros elementos de pantalla. En la presentación de pantalla completa, podrá elegir comandos con teclas de método abreviado y ver menús contextuales mientras trabaja. El menú principal aparece sólo cuando se posiciona el puntero del mouse en la parte superior de la pantalla. $Zoom ... Esta opción permite ampliar (acercar mediante zoom) o reducir (alejar mediante el zoom) un documento. Cuando elija esta opción aparecerá una lista de porcentajes en la que usted podrá seleccionar un porcentaje mayor o menor, según desee ampliar o reducir la vista. INSERTAR En este menú Ud. puede seleccionar los diferentes elementos que desea insertar en su documento cuando lo está usando, por ejemplo úmero de página, símbolos, notas al pie, objeto, etc. ESalto ... Con esta opción es posible forzar un salto, ya sea de página o de columna, en un lugar determinado del documento, WORD también permite aplicar este concepto a páginas pares o impares.
- 25. Manual de Microsoft@Word 25 ENúmeros de página ... WORD le permite numerar las páginas de un documento de varias formas. Cuando usted elige esta opción aparecerá un cuadro de diálogo en que podrá indicar la posición (superior o inferior ) yla alineación (izquierda, derecha, central, interna o externa) de los números. Nota: Al presionar el botón “Formato” aparecerá un cuadro de diálogo que permite establecer el formato de la numeración (1,2,3, o i,ii,iii,...o a,b,c,..., etc.), desde donde comenzar a numerar las páginas, etc. EFecha y hora ... Mediante este comando se puede insertar en el documento la fecha y/o la hora actual. Seleccionando esta opción aparecerá un cuadro de diálogo en el que se podrá elegir el formato deseado tanto para la fecha como para la hora. EAutotexto Lugar de almacenamiento para texto o gráficos que se utilizan en repetidas ocasiones; por ejemplo, una dirección postal que utilice con frecuencia, una cláusula de contrato estándar o una lista larga de distribución de memorandos. Cada selección de texto o gráficos se graba como un elemento de Autotexto y se le asigna un nombre exclusivo. En versiones anteriores de Word, los elementos de Autotexto recibían el nombre de "entradas de glosario". Para crear un autotexto nuevo se debe pintar o seleccionar el texto que desea definir como Autotexto y en esta opción hacer click en el botón Nuevo.
- 27. Manual de Microsoft@Word 27 ECampo ... Esta opción es especialmente útil cuando se está confeccionando formularios ya que me permite insertar tres tipos de campos diferentes relativos a formularios : texto, casilla de selección o lista desplegable. ESímbolo ... Con este comando se pueden insertar símbolos y caracteres especiales en cualquier lugar del texto. Al seleccionar este comando aparecerá el siguiente cuadro de diálogo del cual se puede elegir cualquier símbolo que se quiera insertar en el documento. Al cambiar la fuente varía el contenido de la tabla que contiene los diferentas símbolos. EComentario Para agregar anotaciones a un documento sin modificarlo, se puede utilizar los comentarios, es decir anotaciones numeradas que se agregan en un panel de anotación separado. Cada anotación tiene una marca de anotaciones que contiene la inicial del revisor y un número de secuencia. La marca de anotación aparece en el panel de anotación como texto normal pero en el documento aparece como texto oculto.
- 28. Manual de Microsoft@Word 28 Antes de insertar un comentario, es conveniente seleccionar el texto o el elemento al que se desea agregar el comentario, con lo cual WORD podrá posteriormente resaltar el elemento al que se refiere la anotación. Las anotaciones se pueden incorporar, eliminar, consultar e imprimir. ENota al pie ... Las notas al pie o al final explican, comentan o aclaran una palabra o texto del documento. Un solo documento puede contener notas al pie y notas al final. Por ejemplo, puede utilizar las notas al pie para instrucciones detalladas y las notas al final para citar fuentes de información. Las notas al pie aparecen al final de cada página de un documento. Las notas al final normalmente aparecen al final del documento. ETítulo Word puede agregar automáticamente títulos numerados al insertar imágenes, tablas, gráficos de Microsoft Excel y otros tipos de elementos. Por ejemplo, cuando inserte tablas, Word puede agregar los títulos "Tabla 1", "Tabla 2", etc.También puede agregar títulos numerados a los elementos existentes de un documento. Para insertar un título, seleccione el elemento en el que desee agregar un título y, a continuación, haga click en el comando Título del Menú Insertar.
- 29. Manual de Microsoft@Word 29 EReferencia cruzada ... Puede crear una referencia cruzada dentro del mismo documento para hacer referencia a un elemento de otra ubicación.Una vez aplicados los estilos de título en un documento o insertados los marcadores, las notas al pie, los títulos o los párrafos numerados, puede crear referencias cruzadas para los mismos. Para crear una referencia cruzada, haga click en el comando Referencia cruzada del menú Insertar. Para que se pueda pasar al elemento al que se hace referencia en el mismo documento, se debe seleccionar la casilla de verificación Insertar como hipervínculo. Si se modifica el elemento al que se hace la referencia (por ejemplo, la tabla 6 se convierte en tabla 5 o pasa a la página 23), es posible actualizar la referencia cruzada sin tener que escribirla de nuevo. EÍndice y tablas ... Este comando permite crear los siguientes elementos: - Un índice que proporcione a los usuarios los números de página de los elementos que deseen buscar en un documento impreso. - Una tabla de contenido que muestre los títulos en el mismo orden en que aparecen en el documento. - Una tabla de ilustraciones que muestre los elementos con epígrafes en el orden en que aparecen en el documento. EImagen... WORD puede insertar imágenes prediseñadas u otras imágenes desde la Galería de imágenes, o insertar imágenes o fotografías digitalizadas importadas desde otros programas o ubicaciones. Al insertar imágenes prediseñadas, puede convertir la imagen en objetos de dibujo y posteriormente utilizar las opciones de la barra de herramientas Dibujo para modificar los objetos; por ejemplo, para cambiar los colores de línea o de relleno, reorganizar las partes o combinar imágenes. Al seleccionar una imagen, aparece la barra de herramientas Imagen con herramientas que pueden utilizarse para recortar la imagen, agregarle un borde o ajustar el brillo y el contraste.
- 30. Manual de Microsoft@Word 30 ECuadro de Texto Word 97 permite utilizar los cuadros de texto como "objetos de dibujo"; es decir, como contenedores de texto que pueden colocarse en una página y cuyo tamaño se puede cambiar, los cuadros de texto proporcionan mejores formas de organizar el texto y aprovechar los nuevos efectos gráficos. EArchivo ... Mediante este comando Ud. puede insertar en el punto en donde está el cursor el contenido de un archivo completo. Al seleccionar esta opción aparece el cuadro diálogo correspondiente a Abrir archivo para que Ud. . elija el archivo que desea insertar EObjeto ... Objeto es un documento o archivo creado bajo algún otro software disponible en Windows. Seleccionando esta opción se muestra una lista de software (Paintbrush, Microsoft Graph, Sonido, etc.). Si por ejemplo elijo el Paintbrush, WORD cede el control al Paintbrush para que realice el gráfico que desee y luego puede insertarse en el documento original. EMarcador... Permite darle un nombre a una parte del texto. Para poder hacer referencias, se selecciona el texto y Word marca la posición con el nombre especificado por el usuario. Estos marcadores tienen más utilidades que los marcadores de posición, ya que sirven, por ejemplo, para crear y numerar referencias cruzadas. EHipervínculo... Texto o gráfico en colores y subrayado donde se puede hacer click para saltar a un archivo, a una parte determinada de un archivo, a una página HTML en World Wide Web o a una página HTML en una Intranet.
- 31. Manual de Microsoft@Word 31 FORMATO En este menú se dispone de comandos que permiten darle características especiales al texto, tanto a nivel caracter, como a nivel párrafo. ,Fuente... Permite modificar el formato de los caracteres. Muestra un cuadro de diálogo en el de que deberá indicarse el tipo y tamaño de letra, así como también los efectos que deseamos asignar a caracteres (color, tipo de subrayado, posición con respecto al renglón, etc.) Nota: recuerde que si el texto a resaltar ya está escrito, deberá “pintar” o “seleccionar” previamente el mismo.
- 32. Manual de Microsoft@Word 32 ,Párrafo ... Permite modificar el formato de los párrafos. Las opciones que presenta este cuadro de diálogo son: Nota: Si es un solo párrafo no es indisensable pintarlo, basta con posicionarse en él. Si son varios sí se requiere pintarlo. ,Numeración y viñetas... Permite crear fácilmente una lista con viñetas (flecha, rombo, asterisco, etc.) o con números. Se puede crear listas que tengan más de un nivel, el máximo de niveles es nueve. ,Bordes y Sombreado... Eligiendo esta opción podemos efectuar bordes y sombreado sobre uno o más párrafos.
- 33. Manual de Microsoft@Word 33 ,Columnas ... Esta opción permite escribir textos en forma de columnas como las utilizadas para escribir en los diarios o periódicos. Podemos indicarle la cantidad de columnas que deseamos por página. ,Tabulaciones... Este comando se utiliza para fijar tabulaciones que sirven para encolumnar datos. Se debe indicar la alineación del tabulado (izquierda, derecha, decimal, etc.) y el caracter de relleno que se desea usar. Nota: las columnas de datos deben escribirse una vez que han sido fijados los tabulados. El fijar un tabulado no encolumna datos ya escritos. ,Letra capital... Esta opción permite dar formato a un párrafo para que comience con una inicial grande o capital, o bien una palabra grande. ,Dirección del Texto... Gira el texto seleccionado en las celdas de una tabla para que pueda leerse de abajo hacia arriba y viceversa. ,Cambiar mayúsculas y minúsculas... Esta opción permite cambiar el formato del texto, tanto a minúsculas, mayúsculas, Tipo oración, Tipo Título, tIPO iNVERSO. ,Autoformato... Después de escribir un documento, puede conseguir que Word dé formato al texto. Word analiza cada párrafo y determina cómo se utiliza éste en el documento, a continuación aplica un estilo, un conjunto preestablecido de formatos, apropiado para ese elemento.
- 34. Manual de Microsoft@Word 34 ,Galería de estilos... Esta opción permite ver el documento en una serie de formatos diferentes preestablecidos y modificar su apariencia global. (Ej.: fax, carta, memo, etc.) ,Estilo... Un estilo es un conjunto de formatos identificado por un nombre de estilo. Utilizando los estilos para dar formato al texto, puede producir rápidamente documentos con apariencia profesional y mantener la consistencia de formato. Puede utilizar dos tipos de estilo para dar formato al texto: ♦ Un estilo de párrafo controla todos los aspectos de la apariencia global de un párrafo, la fuente, tamaño y otros atributos del texto, como así también el interlineado, la alineación, las tabulaciones y los bordes. ♦ Un estilo de carácter aplica cualquiera de los formatos, la fuente y el tamaño del texto, así como la negrita y cursiva, las versales, el subrayado y otros efectos. ,Fondo... Este comando permite agregar distintos tipos de fondos, como por ejemplo una textura de esterilla, a documentos de Word y páginas Web para que tengan una apariencia más atractiva. También permite agregar colores y textura a documentos de Word o páginas Web para las vistas en pantalla. Este estilo no sale impreso. · ,Objeto... Para que esta opción se encuentre activada o disponble primero se deberá dibujar algún objeto (rectángulo, línea, óvalo, etc). Esta opción se transforma en Autoforma..., en la cual se especifican todas las características (tamaños, colores, ajustes, etc) que posee dicho objeto.
- 35. Manual de Microsoft@Word 35 HERRAMIENTAS 2Ortografía y Gramática... Word incluye dos métodos distintos para realizar la revisión ortográfica y gramatical. A medida que escribe, Word puede revisar automáticamente el documento y subrayar posibles errores ortográficos y gramaticales. Para corregir un error, se debe realizar un "click" con el botón dercho del mouse sobre la palabra subrayada; automáticamente aparecerá un cuadro indicando cuales son los posibles cambios que se deben realizar para poder corregir el error. El siguiente cuadro de diálogo muestra la forma en que Word desarrolla la corrección ortográfica y gramatical: 2Idioma... Ø Definir Idioma... Esta herramienta permite revisar textos en uno o varios idiomas. Ø Sinónimos... Esta opción permite mejorar la precisión y variedad de sus escritos. Pude buscar rápidamente sinónimos (palabras con el mismo significado), de una palabra o
- 36. Manual de Microsoft@Word 36 expresión que seleccione. En algunos casos, se ofrecen también palabras relacionadas. Ø Guiones... La división con guiones reduce la apariencia desigual del texto sin justificar y le permite introducir más texto en una página. Es especialmente útil para documentos que tengan columnas de texto estrechas. Esta opción implica que el texto "no quede" justificado. 2Contar palabras... Word permite contar el número de páginas, palabras, caracteres, párrafos y líneas de un documento o una selección. 2Autoresumen... El comando Autorresumen permite resumir automáticamente los puntos principales de un documento. Autorresumen analiza el documento y asigna una calificación a cada frase. Por ejemplo, asigna una calificación más alta a las frases que contienen palabras utilizadas con mayor frecuencia en el documento. A continuación, el usuario elige un porcentaje de las frases con las calificaciones más altas para presentar el resumen. Es importante tener en cuenta que la función de Autorresumen alcanza la mayor eficacia con documentos bien estructurados; por ejemplo, informes, artículos y documentos científicos. 2Autocorrección... La función Autocorrección corrige automáticamente los errores ortográficos y gramaticales más comunes. Se puede personalizar fácilmente las opciones de Autocorrección preestablecidas o agregar a la lista de elementos de Autocorrección errores habituales. 2Control de cambios Cuando se realiza el control de cambios mientras se revisa un documento, el autor del documento puede ver dónde ha efectuado los cambios, como borrar, agregar,
- 37. Manual de Microsoft@Word 37 etc. A continuación, puede aceptarlos o rechazarlos. Si hay varias personas revisando un documento, Word marca los cambios de cada revisor con un color distinto. 2Combinar Documento... Este comando permite combinar los cambios de todos los revisores en un único documento. Para ello se debe abrir el documento en el que se van a combinar los cambios y hacer click en Combinar Documentos del menú Herramientas. En el cuadro de diálogo se debe seleccionar el archivo para combinar con el documento activo y hacer click en una copia del documento con los cambios que se van a combinar y luego en Abrir. 2Proteger documentos... Word proporciona varias formas de proteger un documento. Mediante esta opción se puede asignar una contraseña al documento y protegerlo selectivamente contra algunos tipos de modificaciones (modificaciones, comentarios, etc.) 2Combinar correspondencia ... Este comando le permite crear cartas modelo, crear textos legales, listas de elementos y otros documentos similares. 2Sobres y etiquetas... Utilizando esta opción se puede determinar las características y formato de las impresiones en sobres y etiquetas postales. 2Asistente para cartas... Este comando habilita un cuadro de diálogo que formula preguntas y después utiliza las respuestas del usuario para diseñar un documento y aplicarle formato automáticamente, como en el caso de un boletín o un currículo. 2Macros... Una macro graba una secuencia de órdenes que el usuario da a WORD, asignando la misma a un botón de la barra, a un menú o al teclado. Una vez que la
- 38. Manual de Microsoft@Word 38 macro ha sido grabada se podrá ejecutar por alguno de los tres métodos (barra, menú o teclado). Se utilizan para ahorrar tiempo al realizar tareas repetitivas.
- 39. Manual de Microsoft@Word 39 2Personalizar... Esta opción permite efectuar cambios en las funciones que WORD tiene preestablecidas tanto para las barras como para los menúes y el teclado. De esta forma se puede, por ejemplo, eliminar un determinado botón de una barra, agregar alguno que no esté activo o modificarlo. 2Opciones... Mediante este menú puede cambiarse la configuración general de WORD y de su forma de trabajar. Cuando elija esta opción la aparecerá un cuadro de diálogo que contiene varias fichas, cada una de las cuales le permite introducir modificaciones en la forma en que se manejará: - Como y donde se guardarán los archivos - Como se imprimirán los mismos - Qué verá el usuario, etc. TABLA Mediante el uso de tablas es posible organizar columnas de números y texto en un documento sin necesidad de utilizar tabulaciones. Una tabla es una estructura de filas y columnas delimitadas por un cuadrícula punteada. Cada cuadro de la cuadrícula es una celda. La cuadrícula es una guía en pantalla para indicar los límites de la tabla, pero puede no imprimirse. 4Dibujar tabla... Al seleccionar este comando se activa un cuadro, el cual contiene todos los elementos que permiten crear una tabla o redefinir el aspecto de una tabla, por ejemplo: estilo de línea, grosor de la línea, color de sombreado, color del borde, etc.
- 40. Manual de Microsoft@Word 40 4Insertar tabla... Esta opción permite crear una tabla, determinando cantidad de filas y columnas que tendrá y especificar las medidas exactas para el ancho de las columnas. 4Eliminar celdas... Esta opción permite eliminar una o varias celdas o filas y columnas completas, dependiendo esto del elemento seleccionado. 4Combinar celdas... Esta opción permite unir una o varias celdas, seleccionándolas previamente. 4Dividir celdas... Esta opción permite subdividir la o las celdas seleccionadas. 4Seleccionar fila... Esta opción sirve para pintar o seleccionar una fila y es equivalente a hacer click con el puntero del mouse apuntando al borde externo izquierdo de la misma. 4Seleccionar columna... Esta opción sirve para pintar o seleccionar una columna y es equivalente a hacer click con el puntero del moouse apuntando al borde superior externo de la columna. 4Seleccionar tabla... Esta opción sirve para pintar o seleccionar toda la tabla.
- 41. Manual de Microsoft@Word 41 4Autoformato de tablas... La selección de este comando activa un cuadro en el cual se detallan los diferentes formatos que puede adoptar una tabla, como así también las partes de una tabla a la cual se le aplica este formato. 4Distribuir filas uniformemente Esta opción, como su palabra lo indica, asigna para todas las filas seleccionadas el mismo tamaño. 4Distribuir columnas uniformemente Esta opción, como su palabra lo indica, asigna para todas las columnas seleccionadas el mismo tamaño. 4Alto y ancho de celdas... Esta opción permite cambiar el ancho y el alto de las celdas y columnas seleccionadas. 4Títulos Defini la fila seleccionado como título, esto permite repetir los títulos de la tabla automáticamente, cuando ésta ocupe varias páginas y siempre que saltos de
- 42. Manual de Microsoft@Word 42 página sean automáticos, en cambio si los saltos de páginas son manuales, el título no se reperitirá. 4Convertir texto en tabla Es posible convertir un texto separado por marcas de párrafo, punto y coma o marcas de tabulación, en celdas de una tabla y también es posible convertir una tabla en párrafos de texto normales. 4Ordenar... Es posible ordenar y numerar rápidamente las celdas de una tabla. Los elementos pueden organizarse en orden alfabético, numérico o cronológico. La ordenación puede clasificarse por más de un criterio. 4Fórmula Es posible utilizar la tabla para efectuar cálculos, sumar, restar, multiplicar y dividir números, así como calcular promedios, porcentajes y valores máximos y mínimos. 4Dividir tabla... Esta opción permite dividir la tabla en dos, creando una nueva tabla a partir de la fila en que estoy posicionado. Para unirlo nuevamente sólo se debe eliminar el "enter" que las separa. 4Ocultar/Mostrar líneas de división En los documentos de Word, las tablas se imprimen de forma predeterminada con un borde de línea sólida de color negro y ½ pto. Si se desea qu estas divisiones no se visualicen se debe seleccionar la parte de la tabla o en defecto su totalidad y hacer "click" en este comando.
- 43. Manual de Microsoft@Word 43 VENTANA Este menú agrupa opciones útiles para el trabajo cuando se tiene más de un archivo abierto, usando diferentes ventanas para verlos simultáneamente. ÿNueva ventana Crea una ventana para visualizar el mismo archivo. Esto es útil cuando necesitamos ver dos partes distintas del mismo documento, simultáneamente. Las ventanas se encuentran superpuestas. ÿOrganizar todo Organiza las ventanas de manera que quedan visibles todos los documentos en uso o abiertos. ÿDividir Permite al operador definir el lugar del documento en donde deseo abrir una ventana nueva. Esto permite además definir el tamaño físico de la ventana. De esta manera también quedará el mismo documento en dos ventanas diferentes. Para quitar una ventana se usa esta misma opción que ha cambiado de nombre a “Quitar ventana” . ÿLista de documentos abiertos: En este espacio se muestra la lista de archivos que están abiertos y aquel que se encuentra activo tiene un tilde. Si queremos activar otro documento solo debo cliquear sobre el nombre del archivo deseado. Teclas Abreviadas (CRTL +F6). ? WORD posee una ayuda “ en línea” para cada tema. Esto quiere decir que desde cualquier punto donde estemos trabajando podemos convocar a la misma presionando la tecla F1. Inmediatamente aparecerá sobre la pantalla una venana con la ayuda correspondiente al tema sobre el que se está consultando.
- 44. Manual de Microsoft@Word 44 BAyuda de Microsoft Word F1 BContenido e Índice
- 45. Manual de Microsoft@Word 45 BQué es esto? Esta opción permite obtener información acerca por ejemplo del formato del párrafo del texto en el cual se hace click luego de la elección de esta opción. Por ejemplo: BMicrosoft en el Web Para poder utilizar esta opción es necesario estar conectado a Internet. Ésta permite acceder a las páginas especificadas el en submenú. BAyuda para WordPerfect ... Para aquellos usuarios anteriores de WordPerfect, en esta opción encontrarán la equivalencia de funciones y teclas entre ese procesador y WORD. BAcerca de Microsoft WORD... Contiene información sobre el número de licencia y usuario del producto Microsoft. Texto
- 46. Manual de Microsoft@Word 46 ANEXO CARACTERÍSTICAS ESTÁNDAR DE LOS DOCUMENTOS 1) Tipo y tamaño de letra: Draft 10 cpi, tamaño 10 1) Pintar todo el texto, y: Elegir "Draft 10 cpi" y "10" en la barra de herramientas. Menú Formato / Fuente... en la ficha Fuente / (elegir fuente:"Draft 10cpi" y Tamaño:"10"). 2) Determinar los márgenes del documento Seleccionar del Menú Archivo "Configurar Página". ♦ Ficha Márgenes: Superior: 4 cm Inferior: 2 cm Interior: 4 cm Exterior: 2 cm Márgenes Simétricos ♦ Ficha Tamaño del papel: Tamaño del papel: A4 Orientación: Vertical ♦ Ficha Fuente de Papel: Fuente de Papel: Alimentación Manual ♦ Ficha Diseño de página: Alineación Vertical: Superior
- 47. Manual de Microsoft@Word 47 3) Justificar 1) Pintar todo el documento y luego: ♦ Control + J ♦ Hacer click en el "botón de justificado" ♦ Menú Formato / Párrafo... en la ficha Sangría y Espacio / Alineación ("justificado"). 4) Interlinear 1) Pintar todo el documento, y luego: ♦ Control + 2 ♦ Menú Formato / Párrafo... en la ficha Sangría y Espacio / Interlineado ("doble") 5) Imprimir La guía portapapel debe coincidir con la marca correspondiente. Para cargar el papel sólo se debe apoyar la hoja y la impresora lo carga solo. Anverso y Reverso en la misma posición. 6) Para cancelar una impresión Hacer doble click en la impresora de la barra de tareas y seleccionando el nombre del archivo que se está imprimiendo tocar la tecla "Suprimir". Cuando dice "Eliminando", cerrar la ventana y aceptar el mensaje de carga de papel. 7) Copiar 1) Seleccionar lo que se desea copiar 2) Control + C o Edición / Copiar o hacer click en el botón copiar de la barra de herramientas. Lo seleccionado ya se encuentra en le portapapeles. 3) Posicionarse en el lugar donde se quiere pegar (con las flechas de desplazamiento o haciendo click con el mouse) 4) Pegarlo desde el portapapeles con Control + V o Edición / Pegar o hacer click en el botón pegar de la barra de herramientas.
- 48. Manual de Microsoft@Word 48 8) Crear una Carpeta (directorio) 1) Ejecutar el Explorador de Windows 2) Hacer click en la unidad (C,A,D,etc) o carpeta en la que se quiere crear una carpeta. (Lo seleccionado debe quedar Azul) 3) Elegir del Menú / Archivo / Nuevo 4) Escribir el nombre de la nueva carpeta y presionar Enter. La misma ha sido creada. 9) Eliminar una Carpeta (directorio) 1) Ejecutar el Explorador de Windows 2) Hacer click en la unidad (C,A,D,etc) o carpeta que se quiere eliminar. (Lo seleccionado debe quedar Azul) 3) Presionar la tecla suprimir, luego aparecerá un mensaje indicando que el archivo o carpeta eliminada será enviado a la Papelera de Reciclaje. 4) Aceptar o Cancelar. 10) Como seleccionar o pintar ♦ Mayúscula y las flechas de dirección ♦ Con el mouse: hacer click y arrastrar el mouse, sin soltar el botón derecho, hasta donde se quiere pintar. ♦ Para seleccionar todo Control + E o elegir del menú Edición / Seleccionar Todo. 11) Utilizar archivos creados con Works 2.0 o 3.0 para D.O.S. ♦ Abrir el archivo. Pregunta que tipo de archivo es. Seleccionar Texto MS-DOS. El archivo se abre con caracteres "basura" al inicio y al final. ♦ Eliminar dichos caracteres ♦ Ejecutar la macro Formato para que adquiera el nuevo formato ♦ Guardar como seleccionando en Guardar como tipo: Documento de Word. Importante: luego de esta conversión debe eliminarse el documento viejo utilizando el Explorador de Windows. 12) Guardar archivos de Word 97 para Works 2.0 o 3.0
- 49. Manual de Microsoft@Word 49 Guardar el documento indicando en Guardar como tipo: Texto MS-DOS. La extensión será .txt en vez de .doc - El documento se guarda sin formatos.