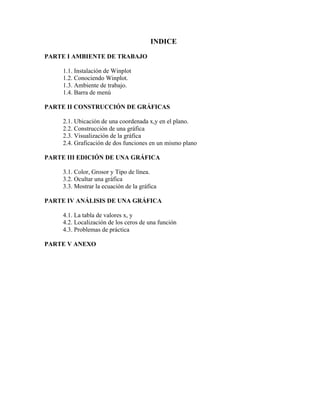
Manual de instrucciones winplot
- 1. INDICE PARTE I AMBIENTE DE TRABAJO 1.1. Instalación de Winplot 1.2. Conociendo Winplot. 1.3. Ambiente de trabajo. 1.4. Barra de menú PARTE II CONSTRUCCIÓN DE GRÁFICAS 2.1. Ubicación de una coordenada x,y en el plano. 2.2. Construcción de una gráfica 2.3. Visualización de la gráfica 2.4. Graficación de dos funciones en un mismo plano PARTE III EDICIÓN DE UNA GRÁFICA 3.1. Color, Grosor y Tipo de línea. 3.2. Ocultar una gráfica 3.3. Mostrar la ecuación de la gráfica PARTE IV ANÁLISIS DE UNA GRÁFICA 4.1. La tabla de valores x, y 4.2. Localización de los ceros de una función 4.3. Problemas de práctica PARTE V ANEXO
- 2. INTRODUCCION inplot es un programa de computadora con el cual usted podrá construir la gráfica de una función explícita, implícita, trigonométrica, paramétrica o polar. En el presente manual, nos ocuparemos de la construcción de gráficas de funciones polinómicas de una variable así como un pequeño análisis de las mismas. El programa winplot, es un software sencillo, pequeño ya que puede ser copiado en un disco de 3.5”, pero que es muy útil para observar el comportamiento de una función. Dicho programa es gratuito y lo puedes encontrar en la red, en la dirección http://math.exeter.edu/rparris/winplot.html versiones actuales y listas para usarse en plataforma windows 95/98/Me/XP. En el presente trabajo ofrecemos también un galería de ejercicios para que usted pueda practicar y a dominar winplot. W
- 3. PARTE I AMBIENTE DE TRABAJO 1.1. INSTALACIÓN DEL PROGRAMA Antes de empezar, debemos copiar el programa Winplot a su computadora. Esto es, vamos a abrir el explorador de windows y crear una carpeta nueva con nombre Winplot. Ahora vamos a copiar los archivos del disco de 3.5¨ a la carpeta que acabamos de crear.
- 4. El segundo paso es abrir el programa. La forma más rápida es con un acceso directo que usted creará en su escritorio. 1. Use el explorador de windows para localizar la carpeta que se acaba de crear y localice el archivo wplotsp.exe. 2. Haga clic con el botón derecho y elija de la lista la opción crear acceso directo. 3. Arrastre el “Acceso directo a Winplot” a su escritorio. 4. Espere unos segundos y vuelva a hacer clic con el botón derecho, y seleccione cambiar nombre y escriba un nombre más corto, por ejemplo Winplot.
- 5. 1.2. CONOCIENDO WINPLOT. Una vez abierto Winplot, usted observará el cuadro que se muestra en la figura 1, que lo conducirá al programa Winplot. Figura 1-1 Ventana principal del programa. Despliegue el menú window o ventana y seleccione la opción 2 dim ahora conocerá la ventana de trabajo de Winplot, que se muestra en la figura 2 FIGURA 1-2 Cuadro de trabajo de Winplot
- 6. 1.3. EL AMBIENTE DE TRABAJO En la figura 1-3 se muestra la ventana de trabajo de Winplot y sus características. 1. Barra de titulo principal 5. Botón para maximizar aplicación 9.Barra de menús de hoja de trabajo 2. Barra de menú principal 6. Botón para cerrar aplicación 10. Botón para minimizar la hoja de trabajo 3. Ventana principal 7. Ventana de trabajo 11. Botón para maximizar la hoja de trabajo 4.Botón para minimizar aplicación 8. Barra de titulo de hoja de trabajo 12. Botón para cerrar la hoja de trabajo 13. Ventana para introducir la información FIGURA 1-3 Ambiente de trabajo en Winplot. 13 2 3 7 10 98 4 5 6 1 12 11
- 7. 1.4. BARRA DE MENU Dentro de la barra de menú del cuadro de trabajo de winplot, podemos realizar diferentes tareas, tales como guardar un archivo ya elaborado, imprimir, o copiar entre otras opciones dentro de este menú. Para guardar un archivo, el procedimiento es el mismo que se haría para un archivo de office. Menú archivo | guardar como y asignar un nombre en el cuadro de diálogo que aparece. De la misma manera se puede copiar una gráfica ya realizada, para incluirla en cualquier archivo de office. Siga los siguientes pasos: Menú archivo | copiar | pegar en el documento que se desea. (Ver fig 1-4) FIGURA 1-4 Muestra el menú archivo de la barra de menú principal. Menú Archivo
- 8. PARTE II CONSTRUCCIÓN DE GRÁFICAS 2.1.UBICACIÓN DE UNA COORDENADA EN EL PLANO X,Y. Dentro del cuadro de winplot, despliega el menú Equa, selecciona la opción Punto y posteriormente coordenadas x,y, (ver fig. 2-1). FIGURA 2-1 Muestra el procedimiento para introducir una coordenada. Una vez realizado lo anterior, aparecerá el cuadro de diálogo para introducir las coordenadas x,y, como se muestra a continuación en la figura 2-2.
- 9. FIGURA 2-2 Cuadro de dialogo para introducir las coordenadas. Una vez introducido cada dato, pulsa Ok y listo, el punto (x,y) aparecerá en el plano de la hoja de trabajo. Para introducir más puntos, repita los pasos anteriores. Cuadro de dialogo para coordenadas x,y Introducir coordenada x Introducir coordenada y Punto con coordenadas (2.5,3) Cuadro para edición del punto marcado
- 10. 2.2. CONSTRUCCIÓN DE UNA GRÁFICA. Una vez ejecutado el programa y ya dentro de la ventana de trabajo, despliegue el menú Equa y seleccione la opción explicit... esta opción, nos permitirá graficar una función polinómica de una sola variable, de grado n (ver fig. 2-3). Una vez seleccionada esta opción, la ventana se modificará y aparecerá la ventana dónde se introducirá la función a graficar; se escribirán también, los rangos dentro de los cuales se graficará, limite inferior y superior. FIGURA 2-3 Escribir la función a graficar Limites inferior y superior FIGURA 2-4 Ventana de introducción de información.
- 11. Una vez en orden toda la información, dar clic en Ok y aparecerá la gráfica. (ver fig. 2-5) FIGURA 2-4 Ventana que muestra la grafica de la función ya terminada. 2.3. VISUALIZACIÓN DE LA GRÁFICA. Una vez que se ha graficado la función, podemos ver su comportamiento, ya sea en sus partes negativas, o bien en valores de X muy grande. Lo anterior usando las teclas siguientes: TECLA FUNCIÓN ↓ Para observar los valores negativos de Y ↑ Para observar los valores positivos de Y → Para observar los valores positivos de X ← Para observar los valores negativos de X Av. Pág Nos permitirá observar el comportamiento de la función a valores muy grandes de X Re Pág Nos permitirá observar el comportamiento de la función a valores muy pequeños de X Ventana para la edición de la grafica Gráfica dela función y = x+3
- 12. 2.4. GRAFICACIÓN DE DOS FUNCIONES EN UN MISMO PLANO. Para graficar dos curvas en un mismo plano, repetirán el procedimiento descrito en la sección 2.2. de esta forma, usted podrá visualizar más de una curva en un mismo plano. (ver fig. 2-5) FIGURA 2-5 Muestra 3 curvas diferentes en un mismo plano. PARTE III EDICIÓN DE UNA GRAFICA 3.1. COLOR, GROSOR, Y TIPO DE LINEA. Una vez que se ha graficado una función ésta puede cambiar su apariencia, es decir, se puede editar. Mediante dicha edición, podemos corregir errores de escritura, hacer la curva más gruesa o bien cambiar su color. Todo lo anterior, lo podemos hacer en la ventana de edición que aparece en el cuadro de trabajo de winplot, cuado damos clic sobre la opción edit como se muestra en la figura 3-1. Curva 1 Curva 2 Curva 3
- 13. FIGURA 3-1 EL cuadro de diálogo para la edición de una gráfica. Una vez desplegada la ventana de edición, podemos corregir algún error de escritura, cambiar su color. Para hacer esto, basta dar un clic sobre el botón color, se selecciona el color de su preferencia, y se pulsa close. Para cambiar el grosor de la línea, escriba un valor superior a 1 y pulse Ok. (ver fig 3-2) Botón para la edición de la grafica Ventana de edición Corregir los errores de escritura de la función
- 14. FIGURA 3-2 Muestra las opciones para cambiar color y grosor de una curva. 3.2. Ocultar una gráfica Cuando se han graficado más de una gráfica, tiene la opción de ocultar una o más curvas para que usted pueda visualizar solo la gráfica de su interés. Dentro de la ventana de trabajo, en el cuadro secundario, tenemos la línea de botones hide/show, que los utilizaremos para ocultar (hide) o para mostrar (show) una gráfica. El proceso para ocultar una gráfica, es el que se describe a continuación: Se selecciona con un clic, la función a ocultar o a mostrar Se pulsa el botón graph para realizar la función de ocultar. Para que la gráfica aparezca nuevamente, pulsar nuevamente el botón graph (ver fig 3-3) Opción para cambiar el color Paleta de colores para seleccionar
- 15. FIGURA 3-3 Muestra el procedimiento par ocultar o mostrar una gráfica 3.3. MOSTRAR LA ECUACIÓN DE LA GRÁFICA. Para mostrar la ecuación de la gráfica en su ventana de trabajo, basta seguir los siguientes pasos. 1. Seleccione la gráfica de la cual quiere escribir la función. 2. Pulsar el botón equa de la línea de opciones hide/show. 3. Pulsar nuevamente para desaparecer lo que hizo. Ver fig. 3-4 Ventana secundaria Se selecciona la gráfica a ocultar Opción graph para ocultar una Línea de opciones hide/show
- 16. FIGURA 3-4 La opción equa. PARTE IV ANÁLISIS DE UNA GRÁFICA . 4.1. LA TABLA DE VALORES X E Y. Cuando se gráfica una función con papel y lápiz, normalmente se construye una tabla de valores para x y para y; dicha tabla en ocasiones nos es útil para leer información importante acerca de la función. Para visualizar la tabla de valores, solo es necesario dar clic en un botón, para lograrle siga los siguientes pasos: 1. En la ventana secundaria, ubique la barra de botones reflect in 2. Seleccione la gráfica de la cuál quiere ver la tabulación 3. Presione el botón table para que se desplieguen dichos valores Ver fig. 4-1 Ecuación de la grafica Opción equa
- 17. FIGURA 4-1 Opción para desplegar la tabla de valores x y 4.2.LOCALIZACIÓN DE LOS CEROS DE UNA FUNCIÓN. Algunas funciones polinómicas de grado n, tiene al menos una raíz real o cero, es decir cuando la curva que describe la función cruza el eje de las abcisas, dentro del ambiente de winplot, también puede conocer el valor numérico de dichas raíces. El procedimiento al igual que los anteriormente descritos, es muy sencillo, solo siga los pasos siguientes: 1. Despliega el menú One y seleccione la opción Zeros... 2. Una vez que aparece el cuadro de diálogo, en la gráfica, aparece una pequeña flecha roja que indica cada una de las raíces. Ver fig. 4-1 y 4-3 Opción table Línea de opciones reflect in Tabla de valores x,y
- 18. FIGURA 4-2 Menú One y la opción Zeros... Menú One Submenú Zeros... Cuadro de diálogo de las raíces Flecha que indica la posición de la raíz Indicación numérica de la raíz FIGURA 4-2 Lectura de las raíces
- 19. 4.3. PROBLEMAS DE PRÁCTICA. Sección I. Ubique en el plano coordenado los siguientes puntos. a)(4,3) b)(5,-6) c)(-6,-10) d)(-15,8) e)(-9,9) Grafique las siguientes funciones. f) 1+x g) 32 −x h) 12 −x i) 132 23 −+ xx j) xx 35 + Grafique en un mismo plano las siguientes funciones. k) 1+x y 3+x l) 2 x y 5+x m) 12 +x y 12 −x n) 1 x ; 3 x ; 23 +x Sección III Edite los ejercicios señalados y siga las instrucciones. o) A la gráfica que obtuvo en el inciso f, póngala en color rojo. p) La gráfica del inciso j, cámbiela a color azul y un grosor de 3 puntos. q) En el inciso n, la primer gráfica cámbiela a color verde, la segunda a color azul y 2 puntos de grosor y a la tercera cámbiela a color marrón y 3 puntos de grosor. Sección IV Obtenga las raíces reales de las siguientes funciones. r) 53 +x s) 3 2x t) xx 52 2 − u) 423 −+ xx
- 20. ANEXO CARACTERES ESPECIALES DE WINPLOT Comando Función abc123 Caracteres alfanuméricos Para representar cualquier cantidad o variable ( ) paréntesis Agrupar las diferentes expresiones de una función. ^ Para escribir un exponente sqr Representa una raíz cuadrada abs Escribe el valor absoluto de una expresión + Indica la operación aritmética suma - Indica la operación aritmética resta * Indica la operación aritmética multiplicación / Indica la operación aritmética división sin Representa función trigonométrica seno cos Representa función trigonométrica coseno tan Representa función trigonométrica tangente arcsin Representa función trigonométrica arcoseno arccos Representa función trigonométrica arcocoseno arctan Representa función trigonométrica arcotangente ln Para escribir logaritmo base e