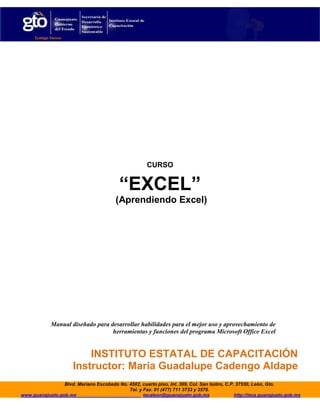
Manual excel (2)
- 1. CURSO “EXCEL” (Aprendiendo Excel) Manual diseñado para desarrollar habilidades para el mejor uso y aprovechamiento de herramientas y funciones del programa Microsoft Office Excel INSTITUTO ESTATAL DE CAPACITACIÓN Instructor: María Guadalupe Cadengo Aldape Blvd. Mariano Escobedo No. 4502, cuarto piso, Int. 309, Col. San Isidro, C.P. 37530, León, Gto. Tel. y Fax. 01 (477) 711 3733 y 3576. www.guanajuato.gob.mx iecaleon@guanajuato.gob.mx http://ieca.guanajuato.gob.mx
- 2. EXCEL CONTENIDO 1. INTRODUCCION 2. CONCEPTOS DE EXCEL 3. INTRODUCCION DE DATOS 4. EDICIÓN DE LA HOJA DE CALCULO 5. FORMATO DE CELDAS 6. FORMATOS 7. FORMULAS 8. GRAFICOS 9. MANEJO DE DATOS 10. REVISAR Instituto Estatal de Capacitación IECA Plantel León 11. IMPRESIÓN 12. CONCEPTOS BASICOS 13. ADMINISTRACION DE BASES DE DATOS 14. MANEJO AVANZADO DE DATOS 15. FUNCIONES AVANZADAS
- 3. Instituto Estatal de Capacitación IECA Plantel León Excel 1. INTRODUCCION Excel es un programa del tipo Hoja de Cálculo que permite realizar operaciones con números organizados en una cuadrícula. Es útil para realizar desde simples sumas hasta cálculos de préstamos hipotecarios. Hoja de cálculo: documento principal que se utiliza en Excel para almacenar y trabajar con datos. Consta de celdas que se organizan en filas y columnas. Una hoja de cálculo se almacena siempre en un libro. 2. CONCEPTOS DE EXCEL Iniciar Excel 2007 Formas básicas de iniciar Excel 2007. Desde el botón Inicio situado, normalmente, en la esquina inferior izquierda de la pantalla. Coloca el cursor y haz clic sobre el botón Inicio se despliega un menú; al colocar el cursor sobre Todos los programas, aparece otra lista con los programas que hay instalados en tu ordenador; coloca el puntero del ratón sobre la carpeta con el nombre Microsoft Office y haz clic sobre Microsoft Excel, y se iniciará el programa. Desde el icono de Excel del escritorio puedes iniciar Excel 2007 dando doble clic. Para cerrar Excel 2007, se pueden utilizar cualquiera de las siguientes opciones: Hacer clic en el botón cerrar , este botón se encuentra situado en la parte superior derecha de la ventana de Excel. También puedes pulsar la combinación de teclas ALT+F4, con esta combinación de teclas cerrarás la ventana que tengas activa en ese momento. Hacer clic sobre el menú Botón Office y elegir la opción Salir. Blvd. Mariano Escobedo No. 4502, cuarto piso, Int. 309, Col. San Isidro, C.P. 37530, León, Gto. Tel. y Fax. 01 (477) 711 3733 y 3576. iecaleon@guanajuato.gob.mx
- 4. Instituto Estatal de Capacitación IECA Plantel León Excel Pantalla inicial Al iniciar Excel aparece una pantalla inicial como ésta, con sus componentes fundamentales. Nombres de los diferentes elementos. Las Barras 1. La barra de título Contiene el nombre del documento sobre el que se está trabajando en ese momento. Cuando creamos un libro nuevo se le asigna el nombre provisional Libro1, hasta que lo guardemos y le demos el nombre que queramos. En el extremo de la derecha están los botones para minimizar , restaurar , maximizar y cerrar . Blvd. Mariano Escobedo No. 4502, cuarto piso, Int. 309, Col. San Isidro, C.P. 37530, León, Gto. Tel. y Fax. 01 (477) 711 3733 y 3576. iecaleon@guanajuato.gob.mx
- 5. Instituto Estatal de Capacitación IECA Plantel León Excel 2. La barra de acceso rápido La barra de acceso rápido contiene las operaciones más habituales de Excel como Guardar , Deshacer o Rehacer . Esta barra puede personalizarse para añadir todos los botones que quieras. Para ello haz clic en la flecha desplegable de la derecha y selecciona Personalizar Banda de opciones de acceso rápido. 3. La Banda de Opciones La Banda de opciones contiene todas las opciones del programa agrupadas en pestañas y todas las operaciones se pueden hacer a partir de estos menús pero en algunos momentos algunas opciones no estarán disponibles, cuando tienen un color atenuado. Las pestañas que forman la banda pueden ir cambiando según las opciones en las que te encuentres cuando trabajes con Excel. Está diseñada para mostrar solamente aquellas opciones que te serán útiles en cada pantalla. Pulsando la tecla ALT entraremos en el modo de acceso por teclado. De esta forma aparecerán pequeños recuadros junto a las pestañas y opciones indicando la tecla (o conjunto de teclas) que deberás pulsar para acceder a esa opción sin la necesidad del ratón. Blvd. Mariano Escobedo No. 4502, cuarto piso, Int. 309, Col. San Isidro, C.P. 37530, León, Gto. Tel. y Fax. 01 (477) 711 3733 y 3576. iecaleon@guanajuato.gob.mx
- 6. Instituto Estatal de Capacitación IECA Plantel León Excel Las opciones no disponibles en el momento actual se muestran semitransparentes. Para salir del modo de acceso por teclado vuelve a pulsar la tecla ALT. Si haces doble clic sobre cualquiera de las pestañas, la barra se minimizará para ocupar menos espacio. De esta forma sólo muestra el nombre de las pestañas y las opciones quedarán ocultas. Las opciones volverán a mostrarse en el momento en el que vuelvas a hacer clic en cualquier pestaña. Elementos de Excel. El Botón Office Blvd. Mariano Escobedo No. 4502, cuarto piso, Int. 309, Col. San Isidro, C.P. 37530, León, Gto. Tel. y Fax. 01 (477) 711 3733 y 3576. iecaleon@guanajuato.gob.mx
- 7. Instituto Estatal de Capacitación IECA Plantel León Excel Haciendo clic en el botón de Office que se encuentra en la parte superior izquierda de la pantalla podrás desplegar un menú desde donde podrás ver las acciones que puedes realizar sobre el documento, incluyendo Guardar, Imprimir o crear uno Nuevo. A este menú también puedes acceder desde el modo de acceso por teclado tal y como vimos para la Banda de opciones. Este menú contiene tres tipos básicos de elementos: Comandos inmediatos. Se ejecutan de forma inmediata al hacer clic sobre ellos. Se reconocen porque a la derecha del nombre del comando no aparece nada. Por ejemplo, la opción Guardar para guardar el documento actual. O también, al hacer clic en la opción puede aparecer un cuadro de diálogo donde nos pedirá más información sobre la acción a realizar como la opción Abrir. Opción con otro menú desplegable. Se reconocen porque tienen un triángulo a la derecha. Colocando el ratón en ese triángulo puedes acceder a otro listado de opciones. La barra de fórmulas Nos muestra el contenido de la celda activa, es decir, la casilla donde estamos situados. La barra de etiquetas Permite movernos por las distintas hojas del libro de trabajo. Las barras de desplazamiento Permiten movernos a lo largo y ancho de la hoja de forma rápida y sencilla, simplemente hay que desplazar la barra arrastrándola con el ratón, o hacer clic en los triángulos. Blvd. Mariano Escobedo No. 4502, cuarto piso, Int. 309, Col. San Isidro, C.P. 37530, León, Gto. Tel. y Fax. 01 (477) 711 3733 y 3576. iecaleon@guanajuato.gob.mx
- 8. Instituto Estatal de Capacitación IECA Plantel León Excel La Ayuda Tenemos varios métodos para obtener Ayuda con Excel: Un método consiste en utilizar la Banda de opciones, haciendo clic en el interrogante. Otro método consiste en utilizar la tecla F1 del teclado. Aparecerá la ventana de ayuda desde la cual tendremos que buscar la ayuda necesaria. 3. INTRODUCCIÓN DE DATOS Veremos cómo introducir y modificar los diferentes tipos de datos disponibles en Excel, así como manejar las distintas técnicas de movimiento dentro de un libro de trabajo para la creación de hojas de cálculo. Hoja de trabajo de Excel. Fila: Es un conjunto de varias celdas dispuestas en sentido horizontal. Título de fila: Está siempre a la izquierda y nombra a las filas mediante números, que en el caso de Excel 2007 van desde el 1 hasta el 1048576. Columna: Es un conjunto de varias celdas dispuestas en sentido vertical. Título de columna: Está siempre arriba y nombra a las columnas mediante letras, que en el caso de Excel 2007 van desde la A hasta la XFD. Luego de la columna Z viene la AA, AB, AC, etc.; luego de la AZ viene la BA, la BB, la BC, etc.; y así sucesivamente. Blvd. Mariano Escobedo No. 4502, cuarto piso, Int. 309, Col. San Isidro, C.P. 37530, León, Gto. Tel. y Fax. 01 (477) 711 3733 y 3576. iecaleon@guanajuato.gob.mx
- 9. Instituto Estatal de Capacitación IECA Plantel León Excel Movimiento rápido en la hoja Tan solo una pequeña parte de la hoja es visible en la ventana de documento. Nuestra hoja, la mayoría de las veces, ocupará mayor número de celdas que las visibles en el área de la pantalla y es necesario moverse por el documento rápidamente. Las teclas activas para poder desplazarse a través de la hoja son: MOVIMIENTO TECLADO Celda Abajo FLECHA ABAJO Celda Arriba FLECHA ARRIBA Celda Derecha FLECHA DERECHA Celda Izquierda FLECHA IZQUIERDA Pantalla Abajo AVPAG Pantalla Arriba REPAG Celda A1 CTRL+INICIO Ultima celda del rango de inf. CTRL+FIN Primera celda de la hoja CTRL FLECHA ARRIBA Última celda la hoja CTRL FLECHA ABAJO Otra forma rápida de moverse por la hoja cuando se conoce con seguridad la celda donde se desea ir es escribir su nombre de columna y fila en el cuadro de texto a la izquierda de la barra de fórmulas: Por ejemplo, para ir a la celda H5 deberás escribirlo en la caja de texto y pulsar la tecla INTRO, aunque siempre puedes utilizar el ratón, moviéndote con las barras de desplazamiento para visualizar la celda a la que quieres ir, y hacer clic sobre ésta. Blvd. Mariano Escobedo No. 4502, cuarto piso, Int. 309, Col. San Isidro, C.P. 37530, León, Gto. Tel. y Fax. 01 (477) 711 3733 y 3576. iecaleon@guanajuato.gob.mx
- 10. Instituto Estatal de Capacitación IECA Plantel León Excel Movimiento rápido en el libro Dentro de nuestro libro de trabajo existen varias hojas de cálculo. Por defecto aparecen 3 hojas de cálculo aunque el número podría cambiarse. Barra de etiquetas. En este caso tenemos 3 hojas de cálculo, siendo la hoja activa la hoja en la que estamos situados para trabajar, la Hoja1. Si el número de hojas no caben en la barra de etiquetas, tendremos que hacer uso de los botones de la izquierda de dicha barra para visualizarlas: Para visualizar a partir de la Hoja1. Para visualizar la hoja anterior a las que estamos visualizando. Para visualizar la hoja siguiente a las que estamos visualizando. Para visualizar las últimas hojas. Una vez visualizada la hoja a la que queremos acceder, bastará con hacer clic sobre la etiqueta de ésta, pero si todas las hojas del libro de trabajo caben en la barra, estos botones no tendrán ningún efecto. También se pueden utilizar combinaciones de teclas para realizar desplazamientos dentro del libro de trabajo, como pueden ser: MOVIMIENTO TECLADO Hoja Siguiente CTRL+AVPAG Hoja Anterior CTRL+REPAG Blvd. Mariano Escobedo No. 4502, cuarto piso, Int. 309, Col. San Isidro, C.P. 37530, León, Gto. Tel. y Fax. 01 (477) 711 3733 y 3576. iecaleon@guanajuato.gob.mx
- 11. Instituto Estatal de Capacitación IECA Plantel León Excel Introducir datos En cada una de las celdas de la hoja, es posible introducir textos, números o fórmulas, aparecerán en dos lugares: en la celda activa y en la Barra de Fórmulas, como puedes observar en el dibujo siguiente: Para introducir el valor en la celda puedes utilizar cualquiera de los tres métodos: INTRO: Se valida el valor introducido en la celda y además la celda activa pasa a ser la que se encuentra justo por debajo. TECLAS DE MOVIMIENTO: Se valida el valor introducido en la celda y además la celda activa cambiará dependiendo de la flecha pulsada, es decir, si pulsamos FLECHA DERECHA será la celda contigua hacia la derecha. CUADRO DE ACEPTACIÓN: Es el botón de la barra de fórmulas, al hacer clic sobre él se valida el valor para introducirlo en la celda pero la celda activa seguirá siendo la misma. Si antes de introducir la información cambias de opinión y deseas restaurar el contenido de la celda a su valor inicial, sólo hay que pulsar la tecla Esc del teclado o hacer clic sobre el botón Cancelar de la barra de fórmulas. Así no se introducen los datos y la celda seguirá con el valor que tenía. Si hemos introducido mal una fórmula posiblemente nos aparezca un recuadro dándonos información sobre el posible error cometido, leerlo detenidamente para comprender lo que nos dice y aceptar la corrección o no. Otras veces la fórmula no es correcta y no nos avisa, pero aparecerá algo raro en la celda, comprobar la fórmula en la barra de fórmulas para encontrar el error. Modificar datos Se puede modificar el contenido de una celda al mismo tiempo que se esté escribiendo o más tarde, después de la introducción. Blvd. Mariano Escobedo No. 4502, cuarto piso, Int. 309, Col. San Isidro, C.P. 37530, León, Gto. Tel. y Fax. 01 (477) 711 3733 y 3576. iecaleon@guanajuato.gob.mx
- 12. Instituto Estatal de Capacitación IECA Plantel León Excel Si aún no se ha validado la introducción de datos y se comete algún error, se puede modificar utilizando la tecla Retroceso del teclado para borrar el carácter situado a la izquierda del cursor. Si ya se ha validado la entrada de datos y se desea modificar, Seleccionaremos la celda adecuada, después activaremos usando la tecla F2. En la Barra de Fórmulas podemos modificar la información. Si se desea reemplazar el contenido de una celda por otro distinto, se selecciona la celda y se escribe el nuevo valor directamente sobre ésta. Tipos de datos En una Hoja de Cálculo, los distintos TIPOS DE DATOS que podemos introducir son: VALORES CONSTANTES, es decir, un dato que se introduce directamente en una celda. Puede ser un número, una fecha u hora, o un texto. FÓRMULAS, es decir, una secuencia formada por: valores constantes, referencias a otras celdas, nombres, funciones, u operadores. La fórmula se escribe en la barra de fórmulas y debe empezar siempre por el signo =. 4. EDICIÓN DE LA HOJA DE CÁLCULO Guardar un libro de trabajo Cuando empezamos a crear un libro de trabajo y queremos poder recuperarlo en otra ocasión para modificarlo, imprimirlo, etc., realizar cualquier operación posterior sobre éste, tendremos que almacenarlo en alguna unidad de disco, esta operación se denomina Guardar. También cuando tengamos un libro ya guardado y lo modifiquemos, para que los cambios permanezcan deberemos guardar el libro antes de cerrar. Para almacenar un libro de trabajo, podemos utilizar varios métodos: Un método consiste en almacenar el archivo asignándole un nombre y ubicación: Haz clic el Botón Office y elige la opción Guardar como... Otro método consiste en almacenar el archivo con el mismo nombre que tenía antes de la modificación. (Guardar cambios) Selecciona la opción Guardar del Botón Office. bien, haz clic sobre el botón Guardar de la Barra de Acceso Rápido, se guardará con el mismo nombre que tenía. También puedes utilizar la combinación de teclas Ctrl + G. Si el archivo era nuevo, aparecerá el cuadro de diálogo Guardar como... que nos permitirá darle nombre y elegir la ruta donde lo vamos a guardar. Blvd. Mariano Escobedo No. 4502, cuarto piso, Int. 309, Col. San Isidro, C.P. 37530, León, Gto. Tel. y Fax. 01 (477) 711 3733 y 3576. iecaleon@guanajuato.gob.mx
- 13. Instituto Estatal de Capacitación IECA Plantel León Excel Cerrar un libro de trabajo Una vez hayamos terminado de trabajar con un archivo, convendrá salir de él para no estar utilizando memoria inútilmente. Se puede cerrar un documento de varias formas: Una de ellas consiste en utilizar el Botón Office y elige la opción Cerrar. En caso de detectar un archivo al cual se le ha realizado una modificación no almacenada, Excel nos avisará de ello mostrándonos el siguiente cuadro de diálogo: Haz clic sobre el botón: Cancelar para no cerrar el documento. No para salir del documento sin almacenar las modificaciones realizada desde la última vez que guardamos. Sí para almacenar el documento antes de salir de él. En este último caso, si el archivo no tuviese aún ningún nombre, aparecerá el cuadro de diálogo Guardar como para poder asignarle un nombre, en caso contrario, se almacenará con el nombre que tenía. Otra forma consiste en utilizar el botón Cerrar de la barra de menú, cuidado no el de la barra de título que cerraría el programa Excel. Para cerrar el libro también podemos utilizar la combinación CTRL + F4 Empezar un nuevo libro de trabajo Cuando entramos en Excel automáticamente se inicia un libro de trabajo vacío, pero cuando queremos crear otro libro nuevo, la operación se denomina Nuevo. Para empezar a crear un nuevo libro de trabajo, seguir los siguientes pasos: Selecciona el Botón Office y elige la opción Nuevo. bien utilizar la combinación de teclas CTRL+U. En el cuadro que aparecerá deberás seleccionar Libro en blanco y hacer clic en Aceptar. Blvd. Mariano Escobedo No. 4502, cuarto piso, Int. 309, Col. San Isidro, C.P. 37530, León, Gto. Tel. y Fax. 01 (477) 711 3733 y 3576. iecaleon@guanajuato.gob.mx
- 14. Instituto Estatal de Capacitación IECA Plantel León Excel Abrir un libro de trabajo ya existente Si queremos recuperar algún libro de trabajo ya guardado, la operación se denomina Abrir. Para abrir un archivo ya existente selecciona la opción Abrir del Botón Office. CTRL + A Elige la unidad deseada, haciendo clic sobre ésta. En el recuadro inferior, aparecerán las distintas carpetas de la unidad elegida. Haz doble clic sobre la carpeta donde se encuentra el archivo a recuperar. Al abrir una carpeta, ésta se sitúa en el recuadro superior Buscar en, y ahora en el recuadro inferior aparecerá toda la información de dicha carpeta. Haz clic sobre el archivo deseado. y después sobre el botón Abrir. Otra forma disponible también para abrir un documento, consiste en utilizar una lista de documentos abiertos anteriormente. Selecciona el menú Botón Office. A la derecha de la ventana del menú, Excel presenta una lista con los últimos documentos abiertos. Haz clic sobre el documento deseado. El primer documento de la lista es el último que se abrió. Si quieres que un documento se muestre siempre en la lista de Documentos recientes haz clic sobre el icono que se encuentra a su derecha que lo fijará en la lista hasta que lo vuelvas a desactivar. Blvd. Mariano Escobedo No. 4502, cuarto piso, Int. 309, Col. San Isidro, C.P. 37530, León, Gto. Tel. y Fax. 01 (477) 711 3733 y 3576. iecaleon@guanajuato.gob.mx
- 15. Instituto Estatal de Capacitación IECA Plantel León Excel Selección de celdas Antes de realizar cualquier modificación a una celda o a un rango de celdas con Excel 2007, tendremos que seleccionar aquellas celdas sobre las que queremos que se realice la operación. A la hora de seleccionar celdas es muy importante fijarse en la forma del puntero del ratón para saber si realmente vamos a seleccionar celdas o realizar otra operación. La forma del puntero del ratón a la hora de seleccionar celdas consiste en una cruz gruesa blanca, tal como: . Selección de una celda Para seleccionar una única celda sólo tienes que hacer clic sobre la celda a seleccionar con el botón izquierdo del ratón. Selección de un rango de celdas Para seleccionar un conjunto de celdas adyacentes, pulsar el botón izquierdo del ratón en la primera celda a seleccionar y mantener pulsado el botón del ratón mientras se arrastra hasta la última celda a seleccionar, después soltarlo y verás como las celdas seleccionadas aparecen con un marco alrededor y cambian de color. Selección de una columna Para seleccionar una columna hay que situar el cursor sobre el identificativo superior de la columna a seleccionar y hacer clic sobre éste. Selección de una fila Para seleccionar una fila hay que situar el cursor sobre el identificativo izquierdo de la fila a seleccionar y hacer clic sobre éste. Selección de una hoja entera Situarse sobre el botón superior izquierdo de la hoja situado entre el indicativo de la columna A y el de la fila 1 y hacer clic sobre éste. Si realizamos una operación de hojas como eliminar hoja o insertar una hoja, no hace falta seleccionar todas las celdas con este método ya que el estar situados en la hoja basta para tenerla seleccionada. Añadir a una selección Muchas veces puede que se nos olvide seleccionar alguna celda o que queramos seleccionar celdas NO contiguas, para ello se ha de realizar la nueva selección manteniendo pulsada la tecla CTRL. Este tipo de selección se puede aplicar con celdas, columnas o filas. Por ejemplo podemos seleccionar una fila y añadir una nueva fila a la selección haciendo clic sobre el indicador de fila manteniendo pulsada la tecla CTRL. Blvd. Mariano Escobedo No. 4502, cuarto piso, Int. 309, Col. San Isidro, C.P. 37530, León, Gto. Tel. y Fax. 01 (477) 711 3733 y 3576. iecaleon@guanajuato.gob.mx
- 16. Instituto Estatal de Capacitación IECA Plantel León Excel Ampliar o reducir una selección Si queremos ampliar o reducir una selección ya realizada siempre que la selección sea de celdas contiguas, realizar los siguientes pasos, manteniendo pulsada la tecla SHIFT, hacer clic donde queremos que termine la selección. Copiar celdas utilizando el Portapapeles La operación de copiar duplica una celda o rango de celdas a otra posición. Cuando utilizamos el portapapeles entran en juego 2 operaciones Copiar y Pegar. La operación de Copiar duplicará las celdas seleccionadas al portapapeles de Windows y Pegar copia la información del portapapeles a donde nos encontramos situados. Copiar Seleccionar las celdas a copiar. Seleccionar la pestaña Inicio. Hacer clic en el botón Copiar. Utilizar la combinación de teclado CTRL + C. para copiar Observa como aparece una línea de marca alrededor de las celdas copiadas indicándote la información situada en el portapapeles. Pegar : trasladamos del portapapeles a la hoja Colocarse en las celdas sobre las que se quiere pegar. Seleccionar la pestaña Inicio. Haz clic en el botón Pegar. Utiliza la combinación de teclado CTRL + V. Con el Portapapeles podremos pegar hasta 24 objetos almacenados en él con sucesivas copias. Puedes acceder al Portapapeles haciendo clic en la pequeña flecha que aparece en la parte superior derecha de la sección Portapapeles de la pestaña Inicio. En este caso se puede observar que hay 2 elementos que se pueden pegar. Para pegar uno de ellos, hacer clic sobre el objeto a pegar. Para pegar todos los elementos a la vez, hacer clic sobre el botón . Y si lo que queremos es vaciar el Portapapeles, hacer clic sobre el botón . Si no nos interesa ver la Barra del Portapapeles, hacer clic sobre su botón cerrar del panel. Blvd. Mariano Escobedo No. 4502, cuarto piso, Int. 309, Col. San Isidro, C.P. 37530, León, Gto. Tel. y Fax. 01 (477) 711 3733 y 3576. iecaleon@guanajuato.gob.mx
- 17. Instituto Estatal de Capacitación IECA Plantel León Excel Podemos también elegir si queremos que aparezca automáticamente esta barra o no a la hora de copiar algún elemento. Para ello: Hacer clic sobre el botón . Seleccionar la opción Mostrar automáticamente el Portapapeles de Office, para activar en caso de querer visualizarla automáticamente, o para desactivarla en caso contrario. Al desplegar el botón de opciones también podemos activar algunas de las siguientes opciones descritas a continuación: Si activamos la opción Recopilar sin mostrar el Portapapeles de Office copiará el contenido del portapapeles sin mostrarlo. Si activamos la opción Mostrar el icono del Portapapeles de Office en la barra de tareas aparecerá en la barra de tareas del sistema (junto al reloj del sistema) el icono del portapapeles . Si activamos la opción Mostrar estado cerca de la barra de tareas al copiar mostrará en la parte inferior derecha de la ventana un mensaje informándote del número de elementos copiados. Blvd. Mariano Escobedo No. 4502, cuarto piso, Int. 309, Col. San Isidro, C.P. 37530, León, Gto. Tel. y Fax. 01 (477) 711 3733 y 3576. iecaleon@guanajuato.gob.mx
- 18. Instituto Estatal de Capacitación IECA Plantel León Excel Copiar celdas utilizando el ratón Para duplicar un rango de celdas a otra posición dentro de la misma hoja, sin utilizar el portapapeles, seguir los siguientes pasos: Seleccionar las celdas a copiar. Situarse sobre un borde de la selección y pulsar la tecla CTRL. Observa como el puntero del ratón se transforma en . Manteniendo pulsada CTRL, pulsar el botón del ratón y manteniéndolo pulsado, arrastrarlo hasta donde se quiere copiar el rango. Observa como aparece un recuadro que nos indica dónde se situará el rango en caso de soltar el botón del ratón. Soltar el botón del ratón cuando estés donde quieres copiar el rango. Soltar la tecla CTRL. Pegado Especial En algunas ocasiones nos puede interesar copiar el valor de una celda sin llevarnos la fórmula, o copiar la fórmula pero no el formato o aspecto de la celda, es decir, elegir los elementos del rango a copiar. Esta posibilidad nos la proporciona el Pegado especial. Haz clic en la flecha del botón Pegar que se encuentra en la pestaña Inicio y selecciona Pegado especial. Aparecerá el cuadro de diálogo Pegado especial en el que tendrás que activar las opciones que se adapten al pegado que quieras realizar: Blvd. Mariano Escobedo No. 4502, cuarto piso, Int. 309, Col. San Isidro, C.P. 37530, León, Gto. Tel. y Fax. 01 (477) 711 3733 y 3576. iecaleon@guanajuato.gob.mx
- 19. Instituto Estatal de Capacitación IECA Plantel León Excel Mover celdas utilizando el Portapapeles La operación de mover desplaza una celda o rango de celdas a otra posición. Cuando utilizamos el portapapeles entran en juego dos operaciones Cortar y Pegar. La operación de Cortar desplazará las celdas seleccionadas al portapapeles de Windows y Pegar copia la información del portapapeles a donde nos encontramos situados. O bien, utiliza la combinación de teclado CTRL + X. Observa como aparece una línea de marca alrededor de las celdas cortadas indicándonos la información situada en el portapapeles. Mover celdas utilizando el ratón Para desplazar un rango de celdas a otra posición dentro de la misma hoja, sin utilizar el portapapeles, solo se selecciona las celdas a mover y al situarse sobre un borde de la selección pulsar el botón del ratón y manteniéndolo pulsado, arrastrarlo hasta donde quieres mover el rango. Si queremos mover algún rango de celdas a otra hoja Seleccionar las celdas a mover, situarse sobre un borde de la selección y pulsar el botón del ratón y sin soltarlo pulsar la tecla ALT, después pasar el puntero del ratón sobre la pestaña de la hoja a la cual quieras mover el rango de celdas que hayas seleccionado, verás que esta hoja pasa a ser la hoja activa, una vez situado en la hoja deseada soltar la tecla ALT y después, soltar el puntero del ratón una vez situado en el lugar donde quieres dejar las celdas. Insertar y Eliminar Insertar filas en una hoja Añadir filas a nuestra hoja de cálculo no hace que el número de filas varíe, seguirán habiendo 1048576 filas, lo que pasa es que se eliminan las últimas, tantas como filas añadidas. Si intentas añadir filas y Excel no te deja, seguro que las últimas filas contienen algún dato. Seleccionar el menú Insertar de la pestaña Inicio. Blvd. Mariano Escobedo No. 4502, cuarto piso, Int. 309, Col. San Isidro, C.P. 37530, León, Gto. Tel. y Fax. 01 (477) 711 3733 y 3576. iecaleon@guanajuato.gob.mx
- 20. Instituto Estatal de Capacitación IECA Plantel León Excel Insertar columnas en una hoja Excel 2007 también nos permite añadir columnas, al igual que filas. Seleccionar el menú Insertar de la pestaña Inicio y elegir la opción Insertar columnas de hoja. Añadir columnas a nuestra hoja de cálculo no hace que el número de columnas varíe, seguirán habiendo 16384 columnas, lo que pasa es que se eliminan las últimas, tantas como columnas añadidas. Si intentas añadir columnas y Excel no te lo permite, seguro que las últimas columnas contienen algún dato. Cuando insertamos filas o columnas con un formato diferente al que hay por defecto, nos aparecerá el botón para poder elegir el formato que debe tener la nueva fila ó columna. Insertar celdas en una hoja En ocasiones, lo que nos interesa añadir no son ni filas ni columnas enteras sino únicamente un conjunto de celdas dentro de la hoja de cálculo. Al añadir celdas a nuestra hoja de cálculo, el número de celdas no varía ya que se eliminan las del final de la hoja. Insertar hojas en un libro de trabajo Si necesitas trabajar con más de tres hojas en un libro de trabajo, tendrás que añadir más. El número de hojas puede variar de 1 a 255. Para añadir una hoja debe situarse en la hoja posterior a nuestra nueva hoja, ya que las hojas siempre se añadirán a la izquierda de la seleccionada, seleccionar el menú Insertar y elegir la opción Insertar hoja. Una vez insertada la hoja se puede cambiar su posición. Eliminar filas y columnas de una hoja Para eliminar filas y columnas: Seleccionar las filas a eliminar o selecciona las columnas a eliminar y seleccionar el menú Eliminar de la pestaña Inicio. Blvd. Mariano Escobedo No. 4502, cuarto piso, Int. 309, Col. San Isidro, C.P. 37530, León, Gto. Tel. y Fax. 01 (477) 711 3733 y 3576. iecaleon@guanajuato.gob.mx
- 21. Instituto Estatal de Capacitación IECA Plantel León Excel Al eliminar filas o columnas de nuestra hoja de cálculo, no varía el número de filas o columnas, seguirá habiendo 1048576 filas y 16384 columnas, lo que pasa es que se añaden al final de la hoja, tantas como filas o columnas eliminadas. Eliminar celdas de una hoja Para eliminar varias celdas se debe seleccionar las celdas a eliminar y seleccionar el menú Eliminar de la pestaña Inicio para elegir la opción Eliminar celdas. Elegir la opción deseada dependiendo de cómo queremos que se realice la eliminación de celdas. Desplazando las celdas hacia la izquierda o hacia la derecha. Eliminar hojas de un libro de trabajo Para eliminar una hoja debe situarse en la hoja a eliminar y seleccionar el menú Eliminar de la pestaña Inicio, elegir la opción Eliminar hoja. Buscar y Reemplazar CTRL+ B = Buscar CTRL + L = Reemplazar Blvd. Mariano Escobedo No. 4502, cuarto piso, Int. 309, Col. San Isidro, C.P. 37530, León, Gto. Tel. y Fax. 01 (477) 711 3733 y 3576. iecaleon@guanajuato.gob.mx
- 22. Instituto Estatal de Capacitación IECA Plantel León Excel 5. FORMATO DE CELDAS Formato de celdas Excel nos permite no solo realizar cuentas sino que también nos permite darle una buena presentación a nuestra hoja de cálculo resaltando la información más interesante, de esta forma con un solo vistazo podremos percibir la información más importante y así sacar conclusiones de forma rápida y eficiente. Fuente Excel nos permite cambiar la apariencia de los datos de una hoja de cálculo cambiando la fuente, el tamaño, estilo y color de los datos de una celda. Alineación Se puede asignar formato a las entradas de las celdas a fin de que los datos queden alineados u orientados de una forma determinada. Blvd. Mariano Escobedo No. 4502, cuarto piso, Int. 309, Col. San Isidro, C.P. 37530, León, Gto. Tel. y Fax. 01 (477) 711 3733 y 3576. iecaleon@guanajuato.gob.mx
- 23. Instituto Estatal de Capacitación IECA Plantel León Excel Bordes Excel nos permite crear líneas en los bordes o lados de las celdas. Rellenos Excel nos permite también sombrear las celdas de una hoja de cálculo para remarcarlas de las demás. Números Excel nos permite modificar la visualización de los números en la celda. Blvd. Mariano Escobedo No. 4502, cuarto piso, Int. 309, Col. San Isidro, C.P. 37530, León, Gto. Tel. y Fax. 01 (477) 711 3733 y 3576. iecaleon@guanajuato.gob.mx
- 24. Instituto Estatal de Capacitación IECA Plantel León Excel Formatos a las hojas Cambiar el nombre de la hoja. Como ya sabes, en Excel 2007 creamos libros de trabajo formados por varias hojas. Por defecto cada hoja se referencia como Hoja1, Hoja2, ... Si trabajamos con varias hojas dentro del libro es aconsejable utilizar un nombre de hoja para identificarla. La longitud máxima de los nombre de las hojas es de 31 caracteres. No puede haber dos hojas de cálculo dentro del mismo libro de trabajo con el mismo nombre. Cambiar el color a las etiquetas de hoja Excel 2007 también nos permite cambiar o asignar un color a las etiquetas de las hojas de cálculo. 6. FORMATOS El formato condicional El formato condicional sirve para que dependiendo del valor de la celda, Excel aplique un formato especial o no sobre esa celda. El formato condicional suele utilizarse para resaltar errores, para valores que cumplan una determinada condición, para resaltar las celdas según el valor contenido en ella, etc... Blvd. Mariano Escobedo No. 4502, cuarto piso, Int. 309, Col. San Isidro, C.P. 37530, León, Gto. Tel. y Fax. 01 (477) 711 3733 y 3576. iecaleon@guanajuato.gob.mx
- 25. Instituto Estatal de Capacitación IECA Plantel León Excel Formatos de tablas Una tabla en Excel es un conjunto de datos organizados en filas o registros, en la que la primera fila contiene las cabeceras de las columnas (los nombres de los campos), y las demás filas contienen los datos almacenados. Es como una tabla de base de datos, de hecho también se denominan listas de base de datos. Cada fila es un registro de entrada, por tanto podremos componer como máximo una lista con 255 campos y 65535 registros. Las tablas son muy útiles porque además de almacenar información, incluyen una serie de operaciones que permiten analizar y administrar esos datos de forma muy cómoda. Entre las operaciones más interesantes que podemos realizar con las listas tenemos: Ordenar la los registros. Filtrar el contenido de la tabla por algún criterio. Utilizar fórmulas para la lista añadiendo algún tipo de filtrado. Crear un resumen de los datos. Aplicar formatos a todos los datos. Estilos de celdas Para aplicar varios formatos en un solo paso y asegurarse de que las celdas presentan un formato coherente, se puede usar un estilo de celda. Los estilos de celda se definen como conjuntos definidos de características de formato, como fuentes (fuente: diseño gráfico aplicado a todos los números, símbolos y caracteres alfabéticos. También se denomina tipo de letra. Arial y Courier New son ejemplos de fuentes. Las fuentes suelen venir en diferentes tamaños, como 10 puntos, y varios estilos, como negrita.) y tamaños de fuente, formatos de número, bordes de celda y sombreado de celda. Para evitar que otras personas puedan realizar cambios en celdas específicas, también se puede usar un estilo de celda que bloquee las celdas. Microsoft Office Excel ofrece varios estilos de celda integrados que se pueden aplicar o modificar. Asimismo, se puede modificar o duplicar un estilo de celda para crear uno propio personalizado. Importante Los estilos de celda se basan en el tema de documento que se haya aplicado a todo el libro. Al cambiar a otro tema de documento, los estilos de celda se actualizan para que coincidan con el tema del nuevo documento. Blvd. Mariano Escobedo No. 4502, cuarto piso, Int. 309, Col. San Isidro, C.P. 37530, León, Gto. Tel. y Fax. 01 (477) 711 3733 y 3576. iecaleon@guanajuato.gob.mx
- 26. Instituto Estatal de Capacitación IECA Plantel León Excel 7. FORMULAS Los operadores y sus prioridades LOS OPERADORES especifican el tipo de cálculo que desea ejecutar en los elementos de un formula. Existe un orden predeterminado en el que tienen lugar los cálculos, pero puede cambiar este orden utilizando paréntesis. Existen cuatro tipos de operadores de cálculo: aritmético, comparación, concatenación de texto y referencia. Operadores aritméticos Para ejecutar las operaciones matemáticas básicas como suma, resta o multiplicación, combinar números y generar resultados numéricos, utilice los siguientes operadores aritméticos. Operador aritmético Significado Ejemplo + (signo más) Suma 3+3 – (signo menos) Resta 3–1 Negación -1 * (asterisco) Multiplicación 3*3 / (barra oblicua) División 3/3 % (signo de porcentaje) Porcentaje 20% ^ (acento circunflejo) Exponenciación 3^2 Operadores de comparación Se pueden comparar dos valores con los siguientes operadores. Cuando se comparan dos valores utilizando estos operadores, el resultado es un valor lógico: VERDADERO o FALSO. Operador de comparación Significado Ejemplo = (signo igual) Igual a A1=B1 > (signo mayor que) Mayor que A1>B1 < (signo menor que) Menor que A1<B1 >= (signo mayor o igual que) Mayor o igual que A1>=B1 <= (signo menor o igual que) Menor o igual que A1<=B1 <> (signo distinto de) Distinto de A1<>B1 Blvd. Mariano Escobedo No. 4502, cuarto piso, Int. 309, Col. San Isidro, C.P. 37530, León, Gto. Tel. y Fax. 01 (477) 711 3733 y 3576. iecaleon@guanajuato.gob.mx
- 27. Instituto Estatal de Capacitación IECA Plantel León Excel Operador de concatenación de texto Utilice el signo (&) para unir o concatenar una o varias cadenas de texto con el fin de generar un solo elemento de texto. Operador de texto Significado Ejemplo Conecta o concatena dos valores para generar un & ("y" comercial) ("Viento"&"norte") valor de texto continuo. Operadores de referencia Combine rangos de celdas para los cálculos con los siguientes operadores. Operador de Significado Ejemplo referencia Operador de rango, que genera una referencia a : (dos puntos) B5:B15 todas las celdas entre dos referencias, éstas incluidas. Operador de unión, que combina varias referencias ; (punto y coma) SUMA(B5:B15;D5:D15) en una sola Operador de intersección, que genera una referencia (espacio) B7:D7 C6:C8 a las celdas comunes a las dos referencias En algunos casos, EL ORDEN en el que se ejecuta el cálculo puede afectar al valor devuelto de la fórmula. Por tanto, es importante comprender cómo se determina el orden y cómo puede cambiar el orden para obtener los resultados deseados. Orden de cálculo Las fórmulas calculan los valores en un orden específico. Las fórmulas de Excel siempre comienzan por un signo igual (=). El signo igual indica a Excel que los caracteres siguientes constituyen una fórmula. Detrás del signo igual están los elementos que se van a calcular (los operandos), separados por operadores de cálculo. Excel calcula la fórmula de izquierda a derecha, según el orden específico de cada operador de la fórmula. Blvd. Mariano Escobedo No. 4502, cuarto piso, Int. 309, Col. San Isidro, C.P. 37530, León, Gto. Tel. y Fax. 01 (477) 711 3733 y 3576. iecaleon@guanajuato.gob.mx
- 28. Instituto Estatal de Capacitación IECA Plantel León Excel Prioridad de operadores Si se combinan varios operadores en una única fórmula, Excel ejecutará las operaciones en el orden que se indica en la siguiente tabla. Si una fórmula contiene operadores con la misma prioridad (por ejemplo, si una fórmula contiene un operador de multiplicación y otro de división), Excel evaluará los operadores de izquierda a derecha. Operador Descripción : (dos puntos) (un solo espacio) ; (punto y coma) Operadores de referencia – Negación (como en –1) % Porcentaje ^ Exponenciación *y/ Multiplicación y división +y- Suma y resta & Conecta dos cadenas de texto (concatenación) = , < >, <= , >=, <> Comparación Uso de paréntesis Para cambiar el orden de evaluación, escriba entre paréntesis la parte de la fórmula que se calculará en primer lugar. Combinar valores de texto mediante una expresión Para combinar valores de texto se puede utilizar cualquiera de las siguientes opciones: Utilice la función CONCATENAR o el signo & para realizar esta tarea. Para combinar los valores de dos o más campos de texto, se crea una expresión que usa el operador de Y comercial(&). Por ejemplo, supongamos que tiene un formulario llamado Empleados. Escribe el nombre y los apellidos de cada empleado en campos independientes, pero desea mostrar el nombre completo del empleado en el encabezado del formulario. Para mostrar el nombre completo, puede usar esta expresión: =[Nombre] & " " & [Apellidos] La expresión usa el operador & para combinar los valores de los campos Nombre y Apellidos. La expresión también utiliza un par de comillas dobles (") separadas por un carácter de espacio para insertar un espacio entre el nombre y los apellidos. Cuando desea insertar algo entre dos campos, como un espacio, un carácter de puntuación o texto literal, debe escribir ese valor adicional entre comillas. Blvd. Mariano Escobedo No. 4502, cuarto piso, Int. 309, Col. San Isidro, C.P. 37530, León, Gto. Tel. y Fax. 01 (477) 711 3733 y 3576. iecaleon@guanajuato.gob.mx
- 29. Instituto Estatal de Capacitación IECA Plantel León Excel A modo de otro ejemplo, puede usar la siguiente expresión para mostrar los apellidos y nombres, separados por una coma y un espacio: =[Apellidos] & ", " & [Nombre] En este caso, la expresión inserta una coma y un espacio entre comillas entre los campos Apellidos y Nombre. Fórmulas y Funciones Introducir Fórmulas y Funciones Una función es una fórmula predefinida por Excel 2007 (o por el usuario) que opera con uno o más valores y devuelve un resultado que aparecerá directamente en la celda o será utilizado para calcular la fórmula que la contiene. La sintaxis de cualquier función es: nombre_función(argumento1;argumento2;...;argumentoN) Siguen las siguientes reglas: Si la función va al comienzo de una fórmula debe empezar por el signo =. Los argumentos o valores de entrada van siempre entre paréntesis. No dejes espacios antes o después de cada paréntesis. Los argumentos pueden ser valores constantes (número o texto), fórmulas o funciones. Los argumentos deben de separarse por un punto y coma ;. Ejemplo: =SUMA(A1:C8) El operador ":" nos identifica un rango de celdas, así A1:C8 indica todas las celdas incluidas entre la celda A1 y la C8, así la función anterior sería equivalente a: =A1+A2+A3+A4+A5+A6+A7+A8+B1+B2+B3+B4+B5+B6+B7+B8+C1+C2+C3+C4+C5+C6+C7+C8 En este ejemplo se puede apreciar la ventaja de utilizar la función. Las fórmulas pueden contener más de una función, y pueden aparecer funciones anidadas dentro de la fórmula. Ejemplo: =SUMA(A1:B4)/SUMA(C1:D4) Existen muchos tipos de funciones dependiendo del tipo de operación o cálculo que realizan. Así hay funciones matemáticas y trigonométricas, estadísticas, financieras, de texto, de fecha y hora, lógicas, de base de datos, de búsqueda y referencia y de información. Blvd. Mariano Escobedo No. 4502, cuarto piso, Int. 309, Col. San Isidro, C.P. 37530, León, Gto. Tel. y Fax. 01 (477) 711 3733 y 3576. iecaleon@guanajuato.gob.mx
- 30. Instituto Estatal de Capacitación IECA Plantel León Excel Para introducir una fórmula debe escribirse en una celda cualquiera tal cual introducimos cualquier texto, precedida siempre del signo =. Si queremos introducir una función en una celda: Situarse en la celda donde queremos introducir la función. Hacer clic en la pestaña Fórmulas. Elegir la opción Insertar función. bien, hacer clic sobre el botón de la barra de fórmulas. Aparecerá el siguiente cuadro de diálogo Insertar función: Referencias REFERENCIAS RELATIVAS son relativas a la celda que las contiene: Como por ejemplo =A2+3, la fórmula variará =A3+3, =A4+3 etc. REFERENCIAS ABSOLUTAS en una fórmula tendremos que poner el signo $ delante del nombre de la fila y de la columna de la celda, por ejemplo =$A$2, y así aunque copiemos la celda a otra, nunca variará la referencia. REFERENCIAS MIXTAS pondremos el signo $ delante del nombre de la fila o de la columna, dependiendo de lo que queremos fijar, por ejemplo =$A2 o =A$2. Si en las celdas a copiar no hay fórmulas sino valores constantes como fechas o series de números, Excel 2007 rellenará las nuevas celdas continuando la serie. Blvd. Mariano Escobedo No. 4502, cuarto piso, Int. 309, Col. San Isidro, C.P. 37530, León, Gto. Tel. y Fax. 01 (477) 711 3733 y 3576. iecaleon@guanajuato.gob.mx
- 31. Instituto Estatal de Capacitación IECA Plantel León Excel Errores en los datos Cuando introducimos una fórmula en una celda puede ocurrir que se produzca un error. Podemos detectar un error sin que nos avise cuando aparece la celda con un símbolo en la esquina superior izquierda tal como esto: . Al hacer clic sobre el símbolo aparecerá un cuadro como que nos permitirá saber más sobre el error. Dependiendo del tipo de error, al hacer clic sobre el cuadro anterior se mostrará un cuadro u otro, siendo el más frecuente el que aparece a continuación: Este cuadro nos dice que la fórmula es incoherente y nos deja elegir entre diferentes opciones. Si no sabemos qué hacer, disponemos de la opción Ayuda sobre este error. Si lo que queremos es comprobar la fórmula para saber si hay que modificarla o no podríamos utilizar la opción Modificar en la barra de fórmulas. Si la fórmula es correcta, se utilizará la opción Omitir error para que desaparezca el símbolo de la esquina de la celda. Puede que al introducir la fórmula nos aparezca como contenido de la celda #TEXTO, siendo TEXTO un valor que puede cambiar dependiendo del tipo de error. Por ejemplo: ##### se produce cuando el ancho de una columna no es suficiente o cuando se utiliza una fecha o una hora negativa. #¡NUM! cuando se ha introducido un tipo de argumento o de operando incorrecto, como puede ser sumar textos. #¡DIV/0! cuando se divide un número por cero. #¿NOMBRE? cuando Excel no reconoce el texto de la fórmula. #N/A cuando un valor no está disponible para una función o fórmula. #¡REF! se produce cuando una referencia de celda no es válida. #¡NUM! cuando se escriben valores numéricos no válidos en una fórmula o función. #¡NULO! cuando se especifica una intersección de dos áreas que no se intersectan. También en estos casos, la celda, como en el caso anterior, contendrá además un símbolo en la esquina superior izquierda tal como: . Este símbolo se utilizará como hemos visto antes. Blvd. Mariano Escobedo No. 4502, cuarto piso, Int. 309, Col. San Isidro, C.P. 37530, León, Gto. Tel. y Fax. 01 (477) 711 3733 y 3576. iecaleon@guanajuato.gob.mx
- 32. Instituto Estatal de Capacitación IECA Plantel León Excel Insertar Imágenes prediseñadas Una vez tengamos nuestro libro definido, podemos mejorarlo incluyendo elementos gráficos, podemos añadir títulos WordArt, imágenes, fotografías, autoformas, etc... Los distintos elementos gráficos (imágenes o dibujos) que se pueden insertar en Excel son: Imágenes desde archivo, Imágenes prediseñadas, pertenecientes a una galería que tiene Excel, Autoformas, es decir, líneas, rectángulos, elipses, etc, para diseñar nuestros propios dibujos, SmartArt, varias plantillas para crear organigramas, WordArt, rótulos disponibles de una galería que se pueden personalizar con diversas opciones. Sobre las imágenes y los dibujos pueden realizarse multitud de operaciones, como mover, copiar, cambiar el tamaño, variar la intensidad, etc. Para ello disponemos de varias barras de herramientas que iremos viendo, fundamentalmente las pestañas de Diseño y Formato que vimos para los gráficos. Insertar Autoformas y dibujos Excel 2007 dispone de herramientas que nos permiten realizar nuestros propios dibujos. Con las Formas dispondrás de multitud de formas listas para usar para realizar esquemas, diagramas de flujo, y otros muchos gráficos. Al hacer clic en el menú Formas aparecerá el listado de todas las formas disponibles en el programa. Selecciona la que más te guste y haz clic sobre ella, enseguida podrás volver a la hoja de cálculo y establecer el tamaño que tendrá la forma. Para ello haz clic en una zona de la hoja y sin soltar el ratón arrástralo hasta ocupar toda la zona que quieres que tome la forma. Blvd. Mariano Escobedo No. 4502, cuarto piso, Int. 309, Col. San Isidro, C.P. 37530, León, Gto. Tel. y Fax. 01 (477) 711 3733 y 3576. iecaleon@guanajuato.gob.mx
- 33. Instituto Estatal de Capacitación IECA Plantel León Excel GRAFICOS Un gráfico es la representación gráfica de los datos de una hoja de cálculo y facilita su interpretación. Crear gráficos a partir de unos datos introducidos en una hoja de cálculo hace más sencilla e inmediata la interpretación de los datos. A menudo un gráfico nos dice mucho más que una serie de datos clasificados por filas y columnas. Cuando se crea un gráfico en Excel, podemos optar por crearlo: Como gráfico incrustado: Insertar el gráfico en una hoja normal como cualquier otro objeto. Como hoja de gráfico: Crear el gráfico en una hoja exclusiva para el gráfico, en las hojas de gráfico no existen celdas ni ningún otro tipo de objeto. Crear gráficos Para insertar un gráfico tenemos varias opciones, pero siempre utilizaremos la sección Gráficos que se encuentra en la pestaña Insertar. Es recomendable tener seleccionado el rango de celdas que quieres que participen en el gráfico, de esta forma, Excel podrá generarlo automáticamente. En caso contrario, el gráfico se mostrará en blanco o no se creará debido a un tipo de error en los datos que solicita. Existen diversos tipos de gráficos a nuestra disposición. Podemos seleccionar un gráfico a insertar haciendo clic en el tipo que nos interese para que se despliegue el listado de los que se encuentran disponibles. 8. MANEJO DE DATOS Ordenar y Filtros El filtrado de datos es una forma fácil y rápida de buscar y trabajar en un subconjunto de datos de un rango de celdas o de una columna de una tabla. En los datos filtrados sólo se muestran las filas que cumplen los criterios (criterios: condiciones que se especifican para limitar los registros que se incluyen en el conjunto de resultados de una consulta o un filtro.) especificados y se ocultan las que no los cumplen. También se puede filtrar por varias columnas. Los filtros son acumulativos, es decir, cada filtro adicional se basa en el filtro actual y reduce aún más el subconjunto de datos. Puede crear dos tipos de filtros: por una lista de valores o por criterios. Blvd. Mariano Escobedo No. 4502, cuarto piso, Int. 309, Col. San Isidro, C.P. 37530, León, Gto. Tel. y Fax. 01 (477) 711 3733 y 3576. iecaleon@guanajuato.gob.mx
- 34. Instituto Estatal de Capacitación IECA Plantel León Excel La ordenación y el filtrado de datos, junto con el formato condicional, son partes integrales del análisis de datos. Los datos se ordenan para organizarlos rápidamente y buscar los datos deseados. Los datos se filtran para que se muestren únicamente las filas que cumplen los criterios especificados y se oculten las filas de una o varias columnas de datos que no deben mostrarse. Se aplica un formato condicional a los datos para que resulte más fácil explorarlos y analizarlos visualmente, detectar problemas críticos e identificar patrones y tendencias. Conjuntamente, la ordenación, el filtrado y el formato condicional de los datos pueden ayudar a tomar decisiones más eficaces basándose en los datos. Office Excel 2007, puede ordenar y filtrar los datos por formato, incluido el color de celda y el color de fuente, independientemente de si las celdas tienen un formato manual o condicional. 9. REVISAR Proteger hoja Para impedir que un usuario cambie, mueva o elimine por accidente o premeditadamente datos importantes, puede proteger determinados elementos de la hoja de cálculo o libro, con o sin una contraseña (contraseña: pueden tener hasta 255 letras, números, espacios y símbolos. Debe escribir correctamente las letras mayúsculas y minúsculas cuando defina y especifique contraseñas.). Proteger elementos de la hoja de cálculo Seleccione la hojas de cálculo que desea proteger. Para desbloquear celdas o rangos de forma que otros usuarios puedan modificarlos, haga lo siguiente: 1. Seleccione cada celda o rango que desea desbloquear. 2. En el grupo Celdas de la ficha Inicio, haga clic en Formato y luego en Formato de celdas. 3. En la ficha Protección, desactive la casilla de verificación Bloqueada y, a continuación, haga clic en Aceptar. Blvd. Mariano Escobedo No. 4502, cuarto piso, Int. 309, Col. San Isidro, C.P. 37530, León, Gto. Tel. y Fax. 01 (477) 711 3733 y 3576. iecaleon@guanajuato.gob.mx
- 35. Instituto Estatal de Capacitación IECA Plantel León Excel En el cuadro Contraseña para desproteger la hoja, escriba una contraseña para la hoja, haga clic en Aceptar y, a continuación, vuelva a escribir la contraseña para confirmarla. Nota: La contraseña es opcional. Si no proporciona una contraseña, cualquier usuario puede desproteger la hoja y modificar los elementos protegidos. Asegúrese de elegir una contraseña que sea fácil de recordar, porque si la pierde, no podrá tener acceso a los elementos protegidos de la hoja de cálculo. Proteger libro Proteger elementos del libro En Proteger en el libro, siga uno de los procedimientos siguientes: .Para impedir que otros usuarios quiten la protección del libro, en el cuadro Contraseña (opcional), escriba una contraseña, haga clic en Aceptar y vuelva a escribir la contraseña para confirmarla. Nota: La contraseña es opcional. Si no proporciona una contraseña, cualquier usuario puede desproteger el libro y modificar los elementos protegidos. Asegúrese de elegir una contraseña que pueda recordar, porque si la pierde, no podrá tener acceso a los elementos protegidos del libro. Blvd. Mariano Escobedo No. 4502, cuarto piso, Int. 309, Col. San Isidro, C.P. 37530, León, Gto. Tel. y Fax. 01 (477) 711 3733 y 3576. iecaleon@guanajuato.gob.mx
- 36. Instituto Estatal de Capacitación IECA Plantel León Excel 10. IMPRESIÓN Vista preliminar La vista preliminar es una herramienta que nos permite visualizar nuestra hoja antes de imprimirla. Pero primero es aconsejable ver la Vista de Diseño de página para poder ver los saltos de página, márgenes, encabezados y pies de página, el formato completo de la hoja. Desde esta vista podemos seguir trabajando con la hoja de cálculo como hasta ahora, la única diferencia es que sabremos cómo quedará en la hoja al imprimirla. Una vez terminado, para ver la vista preliminar de la hoja en una página utiliza la opción Vista preliminar que encontrarás en el Botón Office, haciendo clic en la flecha a la derecha de Imprimir. Al situarse sobre la hoja, dentro de vista preliminar, el puntero del ratón se convierte en una lupa, de tal forma que podremos ampliar o reducir cualquier zona de la página. Si la hoja de cálculo se encuentra preparada para la impresión, hacer clic sobre el botón para que aparezca el cuadro de diálogo Impresión explicado más adelante. Si la hoja de cálculo necesita alguna modificación de aspecto, se utiliza el cuadro de diálogo Configurar página. Cuando volvemos a nuestra hoja de cálculo, aparecerán unas líneas discontinuas que nos indicarán donde hará Excel 2007 los saltos de página, estas líneas no se imprimirán. Blvd. Mariano Escobedo No. 4502, cuarto piso, Int. 309, Col. San Isidro, C.P. 37530, León, Gto. Tel. y Fax. 01 (477) 711 3733 y 3576. iecaleon@guanajuato.gob.mx
- 37. Instituto Estatal de Capacitación IECA Plantel León Excel 11. CONCEPTOS BASICOS Creación y aplicación de los nombres de rango. Un nombre es una abreviación con significado que facilita la comprensión del propósito de una referencia de celda (referencia de celda: conjunto de coordenadas que ocupa una celda en una hoja de cálculo. Por ejemplo, la referencia de la celda que aparece en la intersección de la columna B y la fila 3 es B3.), una constante (constante: valor que no ha sido calculado. Por ejemplo, el número 210 y el texto "Ingresos trimestrales" son constantes. Las expresiones, o los valores resultantes de ellas, no son constantes.), una fórmula (fórmula: secuencia de valores, referencias de celda, nombres, funciones u operadores de una celda que producen juntos un valor nuevo. Una formula comienza siempre con el signo igual (=).) o una tabla (tabla: conjunto de datos acerca de un tema determinado que se almacena en registros (filas) y campos (columnas).) que pueda ser difícil de comprender a primera vista. En la siguiente información se muestran ejemplos comunes de nombres y cómo pueden mejorar la claridad y la comprensión. Tipo de Ejemplo sin nombre Ejemplo con nombre ejemplo Referencia =SUMA(C20:C30) =SUMA(VentasPrimerTrimestre) Constante =PRODUCTO(A5,8.3) =PRODUCTO(Precio,ImpuestoVentasEstatal) =SUMA(BUSCARV(A1;B1:F20;5;FALSE); Fórmula =SUMA(Nivel_Inventario;-Cant_Pedidos) -G5) Tabla C4:G36 =PrincipalesVentas06 Tipos de nombres Existen varios tipos de nombres que se pueden crear y utilizar. Nombre definido: Nombre que representa el valor de una celda, un rango de celdas, una fórmula o una constante. Puede crear su propio nombre definido, aunque Microsoft Office Excel en ocasiones lo hace por usted, por ejemplo cuando establece un área de impresión. Nombre de tabla: Nombre de una tabla de Excel, que es una recopilación de datos sobre un tema concreto que están almacenados en registros (filas) y campos (columnas). Excel crea un nombre de tabla de Excel predeterminado Tabla1, Tabla2, etc., cada vez que se inserta una tabla de Excel, pero puede cambiarle el nombre para que tenga más significado. Blvd. Mariano Escobedo No. 4502, cuarto piso, Int. 309, Col. San Isidro, C.P. 37530, León, Gto. Tel. y Fax. 01 (477) 711 3733 y 3576. iecaleon@guanajuato.gob.mx
- 38. Instituto Estatal de Capacitación IECA Plantel León Excel Manejo de referencias relativas y absolutas Cuando realizamos un cálculos como por ejemplo: =B1*B2 hacemos referencia a las celdas involucradas colocando el identificador de las mismas (B1 y B2). Excel puede utilizar dos tipos de referencias: RELATIVAS ABSOLUTAS Referencias relativas: Las referencias relativas se denominan así porque la referencia se basa en posiciones desde la celda que contiene el cálculo hasta las celdas involucradas. El uso de referencias relativas nos permite “arrastrar” un cálculo y se puede ver como aumentan los números de filas. Referencias Absolutas: otro tipo de caso: Cuando el cálculo de muchas celdas incluye a una en particular donde siempre se multiplica por “B1” la misma celda, no se puede “arrastrar”. Si lo hacemos el número de la fila B1 aumentará, es aquí donde necesitamos las Referencias Absolutas El uso del símbolo $ en la dirección de la celda B1 le indica a Excel que al “Arrastrar” esa dirección no debe cambiar. Ejemplo $B$1 La referencia absoluta se puede agregar al momento de escribir la fórmula en la celda ó también se puede agregar presionando F4 en el teclado cuando se tiene el cursor de inserción al lado de la celda requerida. Blvd. Mariano Escobedo No. 4502, cuarto piso, Int. 309, Col. San Isidro, C.P. 37530, León, Gto. Tel. y Fax. 01 (477) 711 3733 y 3576. iecaleon@guanajuato.gob.mx
- 39. Instituto Estatal de Capacitación IECA Plantel León Excel Vínculos e hipervínculos Un hipervínculo es un vínculo a una publicación. Cuando se hace clic en el vínculo, se abre el destino vinculado. El destino suele ser otra página Web, pero también puede ser una imagen, una dirección de correo electrónico o un programa. El vínculo en sí puede estar formado por texto, una imagen o una forma. Cuando hace clic en un hipervínculo, el destino se abre o se ejecuta, dependiendo del tipo de destino. Por ejemplo: Un hipervínculo a una página abre dicha página en un explorador Web. Un hipervínculo a un archivo AVI (AVI: formato de archivo multimedia de Microsoft Windows para sonido y vídeos que utiliza la especificación Microsoft Resource Interchange File Format (RIFF).) abre el archivo en un reproductor multimedia. Los hipervínculos se pueden utilizar para realizar las acciones siguientes: Desplazarse a un archivo o página Web existente en una red, intranet o Internet. Desplazarse a un archivo o página Web que tenga previsto crear en el futuro. Enviar un mensaje de correo electrónico. Cuando señala un texto o una imagen que contienen un hipervínculo, el puntero se transforma en una mano, lo que indica que se trata de un vínculo y se puede hacer clic en él. 12. ADMINISTRACION DE BASES DE DATOS Una base de datos es una herramienta para recopilar y organizar información. En las bases de datos, se puede almacenar información sobre personas, productos, pedidos, o cualquier otra cosa. Muchas bases de datos empiezan siendo una lista en un programa de procesamiento de texto o en una hoja de cálculo. A medida que crece la lista, empiezan a aparecer repeticiones e inconsistencias en los datos. Cada vez resulta más complicado comprender los datos presentados en la lista y existen pocos métodos para buscar o recuperar subconjuntos de datos para revisarlos. Cuando empiezan a observarse estos problemas, es aconsejable transferir la información a una base de datos creada mediante un sistema de administración de bases de datos (DBMS), como Office Access 2007. Blvd. Mariano Escobedo No. 4502, cuarto piso, Int. 309, Col. San Isidro, C.P. 37530, León, Gto. Tel. y Fax. 01 (477) 711 3733 y 3576. iecaleon@guanajuato.gob.mx
- 40. Instituto Estatal de Capacitación IECA Plantel León Excel Formularios Los formularios se conocen a veces como "pantallas de entrada de datos". Son las interfaces que se utilizan para trabajar con los datos y, a menudo, contienen botones de comando que ejecutan diversos comandos. Se puede crear una base de datos sin usar formularios, editando los datos de las hojas de las tablas. No obstante, casi todos los usuarios de bases de datos prefieren usar formularios para ver, escribir y editar datos en las tablas. Los formularios también permiten controlar la manera en que otros usuarios interactúan con los datos de la base de datos. Por ejemplo, puede crear un formulario que muestre únicamente ciertos campos y que permita la ejecución de determinadas operaciones solamente. Así, se favorece la protección de los datos y se facilita la entrada correcta de datos Las consultas son las que verdaderamente hacen el trabajo en una base de datos. Pueden realizar numerosas funciones diferentes. Su función más común es recuperar datos específicos de las tablas. Los datos que desea ver suelen estar distribuidos por varias tablas y, gracias a las consultas, puede verlos en una sola hoja de datos. Además, puesto que normalmente no desea ver todos los registros a la vez, las consultas le permiten agregar criterios para "filtrar" los datos hasta obtener solo los registros que desee. Las consultas a menudo sirven de origen de registros para formularios e informes. Subtotales Microsoft Excel puede calcular automáticamente valores de subtotales y de totales generales en una lista. Cuando se insertan subtotales automáticos, Excel esquematiza la lista para que se puedan mostrar y ocultar las filas de detalle de cada subtotal. 13. MANEJO AVANZADO DE DATOS Creación de listas personalizadas. Es posible, que por necesidades de trabajo tengamos que crear algunas listas personalizadas de elementos con valores, de tal forma que solo con teclear el primero de ellos, y desde el cuadro de llenado arrastrando, aparezcan el resto de los valores de nuestra serie personalizada, evitándonos así, tener que teclearlos todos una y otra vez. Blvd. Mariano Escobedo No. 4502, cuarto piso, Int. 309, Col. San Isidro, C.P. 37530, León, Gto. Tel. y Fax. 01 (477) 711 3733 y 3576. iecaleon@guanajuato.gob.mx
- 41. Instituto Estatal de Capacitación IECA Plantel León Excel Crear una tabla dinámica Una tabla dinámica consiste en el resumen de un conjunto de datos, atendiendo a varios criterios de agrupación, representado como una tabla de doble entrada que nos facilita la interpretación de dichos datos. Es dinámica porque nos permite ir obteniendo diferentes totales, filtrando datos, cambiando la presentación de los datos, visualizando o no los datos origen, etc... Otra característica útil de las tablas dinámicas es permitir filtrar los resultados y así visualizar únicamente los que nos interesen en un momento determinado. Esto se emplea sobre todo cuando el volumen de datos es importante. 14. FUNCIONES AVANZADAS Funciones lógicas Pueden utilizarse las funciones lógicas para ver si una condición es cierta o falsa o, para comprobar varias condiciones. Por ejemplo, puede utilizarse la función SI para determinar si una condición es verdadera o falsa. Si la condición es verdadera, se devolverá un valor y, si la condición es falsa, se devolverá otro. Funciones matemáticas y trigonométricas Mediante las funciones matemáticas y trigonométricas, pueden ejecutarse cálculos matemáticos simples y complejos, como el cálculo del valor total de un rango de celdas, el del valor total de un rango de celdas que cumplan una condición en otro rango o redondear números. Funciones de búsqueda y referencia Si es necesario buscar valores en listas o tablas o si se necesita buscar la referencia de una celda, pueden utilizarse las funciones de consulta y referencia. Por ejemplo, para buscar un valor en una tabla que coincida con un valor en la primera columna de otra tabla, utilice la función BUSCARV. Para determinar la posición de un valor en una lista, utilice la función COINCIDIR. Blvd. Mariano Escobedo No. 4502, cuarto piso, Int. 309, Col. San Isidro, C.P. 37530, León, Gto. Tel. y Fax. 01 (477) 711 3733 y 3576. iecaleon@guanajuato.gob.mx
- 42. Instituto Estatal de Capacitación IECA Plantel León Excel Funciones de bases de datos Cada una de estas funciones, denominadas colectivamente funciones BD, usa tres argumentos: base_de_datos, nombre_de_campo y criterios. Estos argumentos se refieren a los rangos de la hoja de cálculo empleados en la función para base de datos. En Microsoft Excel, una base de datos es una lista de datos relacionados en la que las filas de información son registros y las columnas de datos son campos. La primera fila de la lista contiene los rótulos de cada columna. La referencia se puede introducir como un rango de celdas o como un nombre que represente el rango que contiene la lista. Nombre_de_campo indica la columna en que se utiliza la función. Las columnas de datos en la lista deben tener un rótulo identificativo en la primera fila. Nombre_de_campo puede ser una cadena de texto con el rótulo de columna encerrado entre dobles comillas, como por ejemplo "Edad" o "Rendimiento" en el ejemplo siguiente o como un número que representa la posición de la columna en la lista: 1 para la primera columna (Árbol en el ejemplo siguiente), 2 para la segunda (Alto) y así sucesivamente. Criterios es una referencia a un rango de celdas que especifican condiciones de una función. La función devuelve información de la lista que concuerda las condiciones especificadas en el rango de criterios. El rango de criterios incluye una copia del rótulo de la columna en la lista de la columna que desea que la función resuma. La referencia del argumento criterios puede introducirse como un rango de celdas. Funciones de fecha y hora Mediante las funciones de fecha y hora se pueden analizar los valores de fecha y hora y trabajar con ellos en las fórmulas. Por ejemplo, si necesita utilizar la fecha actual en una fórmula, utilice la función HOY, que devolverá la fecha actual basándose en el reloj del equipo. Blvd. Mariano Escobedo No. 4502, cuarto piso, Int. 309, Col. San Isidro, C.P. 37530, León, Gto. Tel. y Fax. 01 (477) 711 3733 y 3576. iecaleon@guanajuato.gob.mx