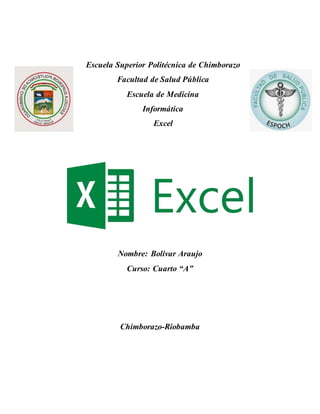
Trabaj de excel
- 1. Escuela Superior Politécnica de Chimborazo Facultad de Salud Pública Escuela de Medicina Informática Excel Nombre: Bolívar Araujo Curso: Cuarto “A” Chimborazo-Riobamba
- 2. I Contenido Excel .......................................................................................................................................1 1. Ambiente de trabajo.....................................................................................................1 1.1. Pantalla de inicio ..................................................................................................1 1.2. La ficha Archivo...................................................................................................1 1.3. La barra de título ..................................................................................................2 1.4. La barra de acceso rápido .....................................................................................2 1.5. La cinta de opciones .............................................................................................2 1.6. La barra de fórmulas.............................................................................................3 1.7. La barra de etiquetas.............................................................................................3 1.8. Las barras de desplazamiento...............................................................................3 1.9. La barra de estado.................................................................................................3 1.10. La ayuda............................................................................................................3 2. Listas personalizadas ...................................................................................................3 3. Formato condicional ....................................................................................................4 4. Validación de datos......................................................................................................5 4.1. Validar los datos de un campo..............................................................................6 4.2. Validar los datos de un registro ............................................................................6 5. Tipos de operadores y precedencia (aritmético lógico, direccionales y prioridad) .....7 5.1. Tipos de operadores..............................................................................................7 5.2. Operadores aritméticos.........................................................................................7 5.3. Operadores de comparación.................................................................................7 5.4. Operador de concatenación de texto.....................................................................8 5.5. Operadores de referencia......................................................................................8 5.6. Prioridad de operadores........................................................................................8
- 3. II Ilustraciones Ilustración 1. VENTANA DE EXCEL...................................................................................1 Ilustración 2. LISTA PERSONALIZADA.............................................................................4 Ilustración 3. CREAR LISTAS PERSONALIZADAS ..........................................................4 Ilustración 4. FORMATO CONDICIONAL..........................................................................5 Ilustración 5. OPERADEORES ARITMETICOS..................................................................7 Ilustración 6. OPERADORES DE COMPARACION ...........................................................8 Ilustración 7. OPERADORES DE TEXTO............................................................................8 Ilustración 8. OPERADORES DE REFERENCIA ................................................................8
- 4. Escuela Superior Politécnica de Chimborazo Medicina Informática Saberpara ser 1 Excel Excel es un programa del tipo Hoja de Cálculo que permite realizar operaciones con números organizados en una cuadrícula. Es útil para realizar desde simples sumas hasta cálculos de préstamos hipotecarios.(«Curso gratis de Excel 2010. aulaClic. 1 - Introducción. Elementos de Excel», s. f.) 1. Ambiente de trabajo 1.1.Pantalla de inicio Al iniciar Excel aparece una pantalla inicial como ésta, vamos a ver sus componentes fundamentales, así conoceremos los nombres de los diferentes elementos y será más fácil entender el resto del curso. La pantalla que se muestra a continuación (y en general todas las de este curso) puede no coincidir exactamente con la que ves en tu ordenador, ya que cada usuario puede decidir qué elementos quiere que se vean en cada momento, como veremos más adelante. Ilustración 1. VENTANA DE EXCEL 1.2.La ficha Archivo Haciendo clic en la pestaña Archivo que se encuentra en la parte superior izquierda de la pantalla podrás desplegar un menú desde donde podrás ver las acciones que puedes realizar sobre el documento, incluyendo Guardar, Imprimir o crear uno Nuevo. A este menú también puedes acceder desde el modo de acceso por teclado tal y como veremos en la Cinta de opciones. Contiene dos tipos básicos de elementos:
- 5. Escuela Superior Politécnica de Chimborazo Medicina Informática Saberpara ser 2 - Los que muestran un panel justo a la derecha con más opciones, ocupando toda la superficie de la ventana Excel. Como Información o Imprimir. Al situar el cursor sobre las opciones de este tipo observarás que tienen un efecto verde oscuro. El color permanecerá al hacer clic para que sepas qué panel está activo. - Los que abren un cuadro de diálogo. Como Abrir, o Guardar como. Al situar el cursor sobre las opciones de este tipo observarás que tienen un efecto verde claro. El color sólo permanece mientras el cursor está encima, ya que al hacer clic, el propio cuadro de diálogo abierto muestra el nombre de la acción en su barra de título. Para cerrar la ficha Archivo y volver al documento pulsamos ESC o hacemos clic en otra pestaña.(«Curso gratis de Excel 2010. aulaClic. 1 - Introducción. Elementos de Excel», s. f.) 1.3.La barra de título Contiene el nombre del documento sobre el que se está trabajando en ese momento. Cuando creamos un libro nuevo se le asigna el nombre provisional Libro1, hasta que lo guardemos y le demos el nombre que queramos. («Curso gratis de Excel 2010. aulaClic. 1 - Introducción. Elementos de Excel», s. f.) 1.4.La barra de acceso rápido La barra de acceso rápido contiene las operaciones más habituales de Excel como Guardar, Deshacer o Rehacer.(«Curso gratis de Excel 2010. aulaClic. 1 - Introducción. Elementos de Excel», s. f.) 1.5.La cinta de opciones La cinta de opciones es uno de los elementos más importantes de Excel, ya que contiene todas las opciones del programa organizadas en pestañas. Al pulsar sobre una pestaña, accedemos a la ficha. Las fichas principales son Inicio, Insertar, Diseño de página, Fórmulas, Datos, Revisar y Vista. En ellas se encuentran los distintos botones con las opciones disponibles. Pero además, cuando trabajamos con determinados elementos, aparecen otras de forma puntual: las fichas de herramientas. Por ejemplo, mientras tengamos seleccionado un gráfico, dispondremos de la ficha Herramientas de gráficos, que nos ofrecerá botones especializados para realizar modificaciones en los gráficos. - Es posible que en la versión que tengas instalada en tu equipo de Excel 2010 visualices otras fichas con más opciones. Ésto sucede porque los programas que tenemos instalados en el ordenador son capaces de interactuar con Excel, si están programados para ello, añadiendo herramientas y funcionalidades.
- 6. Escuela Superior Politécnica de Chimborazo Medicina Informática Saberpara ser 3 Supongamos que tienes instalada la versión profesional de Acrobat, para crear documentos PDF. Es muy probable que en tu programa Excel aparezca una ficha llamada Acrobat que incluya herramientas útiles como crear un PDF a partir de la hoja de cálculo o exportar como PDF y enviar por e-mail.(«Curso gratis de Excel 2010. aulaClic. 1 - Introducción. Elementos de Excel», s. f.) 1.6.La barra de fórmulas Nos muestra el contenido de la celda activa, es decir, la casilla donde estamos situados. Cuando vayamos a modificar el contenido de la celda, dicha barra variará ligeramente, pero esto lo estudiaremos más adelante(«Curso gratis de Excel 2010. aulaClic. 1 - Introducción. Elementos de Excel», s. f.) 1.7.La barra de etiquetas Permite movernos por las distintas hojas del libro de trabajo.(«Curso gratis de Excel 2010. aulaClic. 1 - Introducción. Elementos de Excel», s. f.) 1.8.Las barras de desplazamiento Permiten movernos a lo largo y ancho de la hoja de forma rápida y sencilla, simplemente hay que desplazar la barra arrastrándola con el ratón, o hacer clic en los triángulos.(«Curso gratis de Excel 2010. aulaClic. 1 - Introducción. Elementos de Excel», s. f.) 1.9.La barra de estado Indica en qué estado se encuentra el documento abierto, y posee herramientas para realizar zoom sobre la hoja de trabajo, desplazando el marcador o pulsando los botones + y -. También dispone de tres botones para cambiar rápidamente de vista (forma en que se visualiza el libro). Profundizaremos en las vistas más adelante.(«Curso gratis de Excel 2010. aulaClic. 1 - Introducción. Elementos de Excel», s. f.) 1.10. La ayuda Tenemos varios métodos para obtener Ayuda con Excel. Un método consiste en utilizar la Cinta de opciones, haciendo clic en el interrogante: menú ayuda. Otro método consiste en utilizar la tecla F1 del teclado. Aparecerá la ventana de ayuda desde la cual tendremos que buscar la ayuda necesaria.(«Curso gratis de Excel 2010. aulaClic. 1 - Introducción. Elementos de Excel», s. f.) 2. Listas personalizadas Una lista personalizada es un conjunto de datos ordenados. Por ejemplo los días de la semana, los meses del año o las letras de un alfabeto.En el caso de los días de la semana o los meses, Excel ya tiene incorporada estas listas. Si escribo Enero y arrastro
- 7. Escuela Superior Politécnica de Chimborazo Medicina Informática Saberpara ser 4 el controlador de relleno, no me copia la celda hacia abajo, como lo vimos en el video anterior. Sino que me escribe los meses del año en sucesión. Ilustración 2. LISTA PERSONALIZADA Dónde se crean, modifican y eliminan? Veamos dónde se almacenan las listas personalizadas y cómo puedo crear o modificar una. En la pestaña archivo, elegimos opciones. Dentro de opciones, seleccionamos avanzadas. Bajamos hasta General. Pulsamos el botón que dice “Modificar Listas Personalizadas”. («Listas personalizadas en Excel», s. f.) Ilustración 3. CREAR LISTAS PERSONALIZADAS 3. Formato condicional El formato condicional en Excel es una funcionalidad de gran utilidad al momento de realizar el análisis de datos ya que puedes dar un formato especial a un grupo de celdas en base al valor de otra celda. Esto te permitirá aplicar un tipo de fuente específico o un color de relleno diferente para aquellas celdas que cumplan con ciertas reglas y así poder identificarlas fácilmente en pantalla. Esta es una serie de artículos que te ayudará a comprender mejor este concepto.(Ortíz, 2011) ¿Cómo se aplica el formato condicional? Debes seleccionar las celdas a las que se les aplicará el formato condicional y después hacer clic en el comando Formato condicional que aparece en el grupo Estilos de la ficha Inicio.
- 8. Escuela Superior Politécnica de Chimborazo Medicina Informática Saberpara ser 5 Ilustración 4. FORMATO CONDICIONAL Como ya mencioné previamente, al seleccionar alguna de las opciones del menú, el formato se aplicará para aquellas celdas que cumplan con cierta condición o regla. Un formato condicional en Excel está siempre basado en una regla que posteriormentre se podrá editar si así lo deseas. Las reglas que se crean para los formatos condicionales se pueden dividir en dos grandes grupos: Reglas basadas en valores de celda: Estas reglas se basan en el mismo valor de la celda (Mayor que, Menor que, Igual a, Entre, etc.). Reglas basadas en fórmulas: Estas reglas ofrecen mayor flexibilidad porque puedes aplicar un formato especial utilzando una fórmula donde podrás aplicar una lógica más compleja. Por lo mismo es un poco más complicado de aprender, pero una vez que lo hagas seré muy intuitivo de utilizar.(«Listas personalizadas en Excel», s. f.) 4. Validación de datos Se pueden definir reglas de validación para las tablas y los controles de formularios. Cuando se definen reglas para tablas, esas reglas se aplican cuando se importan los datos. Para agregar reglas de validación a una tabla, se abre la tabla en la vista Diseño y se configuran varias propiedades de la tabla. Para agregar reglas de validación a un formulario, se abre el formulario en la vista Diseño y se agregan las reglas a las propiedades de los controles individuales. Los pasos descritos en la sección Validar datos al escribirlos en los campos de una tabla explican cómo se agregan las reglas de validación a las propiedades de los campos de una tabla. Los pasos descritos en la sección Validar datos al incluirlos en un formulario, que aparece más adelante en este artículo, explican cómo se agregan las reglas a las propiedades de los controles individuales.
- 9. Escuela Superior Politécnica de Chimborazo Medicina Informática Saberpara ser 6 4.1. Validar los datos de un campo 1. En el panel de exploración, haga clic con el botón secundario del mouse (ratón) en la tabla que desee cambiar y, a continuación, haga clic en Vista Diseño. 2. En la columna Nombre del campo, seleccione el campo que desee cambiar. 3. En la sección inferior del diseñador de consultas, en la ficha General, seleccione el cuadro de la propiedad Regla de validación y, a continuación, escriba la regla de validación. 4. Haga clic en la pestaña Datos de la hoja de propiedades y en a continuación para iniciar el Generador de expresiones y crear una expresión. Para más información sobre el uso del Generador de expresiones, vea el artículo Crear una expresión. Escriba una regla que se aplique únicamente al campo. Por ejemplo, puede escribir >0 para obligar a los usuarios a especificar valores positivos. Recuerde que las reglas de validación de un campo no hacen referencia a otros campos de la tabla. Si la regla hace referencia a otros campos, se trata de una regla de validación de registro. 5. Seleccione el cuadro de la propiedad Texto de validación y escriba un mensaje de validación. El mensaje que escriba depende de la regla de validación. Escriba un mensaje breve e intenta explicar dónde ha cometido un error el usuario. Para seguir con el ejemplo del paso anterior, podría usar Especifique solo números positivos como texto de validación. 6. Guarde el trabajo. 4.2.Validar los datos de un registro 1. Repita los pasos 1 y 2 de la anterior sección para abrir una tabla en la vista Diseño. 2. En la ficha General, escriba una regla de validación de registro en el cuadro de propiedad Regla de validación. Haga clic en a continuación para iniciar el Generador de expresiones y crear una expresión. Para más información sobre el uso del Generador de expresiones, consulte el artículo Crear una expresión. Una regla de validación de nivel registro hace referencia a más de un campo de tabla. Por ejemplo, una regla como [FechaRequerida]<=[FechaPedido]+30 hace referencia a dos campos de tabla, FechaRequerida y FechaPedido, y así se asegura de que los usuarios escriban fechas de envío que no sean posteriores a 30 días después de que se introduzca un pedido. Para más ejemplos de la validación de nivel de registro, consulte la sección Referencia de validación. 3. Guarde los cambios.(«Crear una regla de validación para validar los datos de un campo - Access», s. f.)
- 10. Escuela Superior Politécnica de Chimborazo Medicina Informática Saberpara ser 7 5. Tipos de operadores y precedencia (aritmético lógico, direccionales y prioridad) Los operadores especifican el tipo de cálculo que desea ejecutar en los elementos de un formula. Existe un orden predeterminado en el que tienen lugar los cálculos, pero puede cambiar este orden utilizando paréntesis. 5.1.Tipos de operadores Existen cuatro tipos de operadores de cálculo: aritmético, comparación, concatenación de texto y referencia. 5.2.Operadores aritméticos Para ejecutar las operaciones matemáticas básicas como suma, resta o multiplicación, combinar números y generar resultados numéricos, utilice los siguientes operadores aritméticos. Ilustración 5. OPERADEORES ARITMETICOS 5.3.Operadores de comparación Se pueden comparar dos valores con los siguientes operadores. Cuando se comparan dos valores utilizando estos operadores, el resultado es un valor lógico: VERDADERO o FALSO.
- 11. Escuela Superior Politécnica de Chimborazo Medicina Informática Saberpara ser 8 Ilustración 6. OPERADORES DE COMPARACION 5.4.Operador de concatenación de texto Utilice el signo (&) para unir o concatenar una o varias cadenas de texto con el fin de generar un solo elemento de texto. Ilustración 7. OPERADORES DE TEXTO 5.5.Operadores de referencia Combine rangos de celdas para los cálculos con los siguientes operadores. Ilustración 8. OPERADORES DE REFERENCIA 5.6.Prioridad de operadores Si se combinan varios operadores en una única fórmula, Excel ejecutará las operaciones en el orden que se indica en la siguiente tabla. Si una fórmula contiene operadores con la misma prioridad (por ejemplo, si una fórmula contiene un operador
- 12. Escuela Superior Politécnica de Chimborazo Medicina Informática Saberpara ser 9 de multiplicación y otro de división), Excel evaluará los operadores de izquierda a derecha.(«Operadores de cálculo y prioridad - Excel», s. f.) Uso de paréntesis Para cambiar el orden de evaluación, escriba entre paréntesis la parte de la fórmula que se calculará en primer lugar. Por ejemplo, la siguiente fórmula da un resultado de 11 porque Excel calcula la multiplicación antes que la suma. La fórmula multiplica 2 por 3 y, a continuación, suma 5 al resultado.(«Operadores de cálculo y prioridad - Excel», s. f.) =5+2*3 Por el contrario, si se utilizan paréntesis para cambiar la sintaxis, Excel sumará 5 y 2 y, a continuación, multiplicará el resultado por 3, con lo que se obtiene 21. =(5+2)*3 En el siguiente ejemplo, los paréntesis que rodean la primera parte de la fórmula indican a Excel que calcule B4+25 primero y después divida el resultado por la suma de los valores de las celdas D5, E5 y F5. =(B4+25)/SUMA(D5:F5) Bibliografía Crear una regla de validación para validar los datos de un campo - Access. (s. f.). Recuperado 30 de junio de 2016, a partir de https://support.office.com/es-es/article/Crear-una- regla-de-validaci%C3%B3n-para-validar-los-datos-de-un-campo-b91c6b15-bcd3- 42c1-90bf-e3a0272e988d Curso gratis de Excel 2010. aulaClic. 1 - Introducción. Elementos de Excel. (s. f.). Recuperado 30 de junio de 2016, a partir de http://www.aulaclic.es/excel2010/t_1_1.htm#ap_01_01 Listas personalizadas en Excel. (s. f.). Recuperado a partir de https://www.celdactiva.com/lecciones/listas-personalizadas-curso-basico-de-excel/
- 13. Escuela Superior Politécnica de Chimborazo Medicina Informática Saberpara ser 10 Operadores de cálculo y prioridad - Excel. (s. f.). Recuperado 30 de junio de 2016, a partir de https://support.office.com/es-es/article/Operadores-de-c%C3%A1lculo-y- prioridad-48be406d-4975-4d31-b2b8-7af9e0e2878a Ortíz, M. (2011, mayo 7). Formato condicional en Excel. Recuperado a partir de https://exceltotal.com/formato-condicional-en-excel/