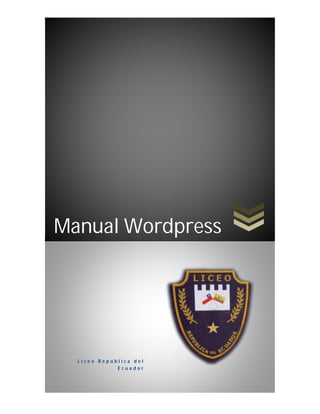
Manual wordpress usuario
- 1. Manual Wordpress Liceo República del Ecuador
- 2. Contenido Ingresando al Sitio Web ............................................................................................................ 2 Entrando a la administración del sitio web… ............................................................................. 3 Proceso de Recuperación de Contraseña................................................................................... 4 Explorando el Sitio Web ............................................................................................................ 6 Conociendo las opciones de la barra herramientas del sitio web .............................................. 7 Menú de Configuración del sitio web .................................................................................... 7 Menú + Nuevo .......................................................................................................................... 8 Editar pagina ............................................................................................................................. 9 Panel de control del usuario......................................................................................................9 Paginas ................................................................................................................................... 10 Creando una Pagina nueva ...................................................................................................... 10 Añadiendo Información a Páginas Existentes .......................................................................... 12 Entradas ................................................................................................................................. 14 Multimedia ............................................................................................................................. 14 Categorías ............................................................................................................................... 15 Enlaces ................................................................................................................................... 16 Cerrar Sesión .......................................................................................................................... 18 1|Página
- 3. Ingresando al Sitio Web En la barra de dirección del navegador escriba la dirección del sitio web. www.liceoecuador.uphero.com 2|Página
- 4. Entrando a la administración del sitio web… Seleccionamos Ingresar del Menú del Sitio Web Y Luego seleccionamos Pagina Web En Nombre de Usuario se debe ingresar el usuario que nos asignaron y en Contraseña se debe ingresar nuestra clave, si quiere que el navegador recuerde sus datos Marque la opción “Recuérdame”, Luego presione en Acceder. 3|Página
- 5. Proceso de Recuperación de Contraseña Aparecerá esta página en donde con solo ingresar el Nombre de Usuario o el mail del usuario y se le enviara un correo. 1. Se indica el Nombre del usuario 2. Presione el link para iniciar el proceso de restauración de la contraseña 4|Página
- 6. Ingrese la Nueva Contraseña y después confírmela nuevamente, y luego presione Restaurar Contraseña. Después le aparecerá un aviso que los cambios se efectuaron con éxito y podrá acceder nuevamente a la página para ingresar al sistema. 5|Página
- 7. Explorando el Sitio Web 1. Barra de navegación 2. Panel de Control del Usuario 2.1. Panel de Control : Este link nos lleva directamente al panel de control del sitio web 2.2. Logout: Nos desconecta cerrando nuestra sesión. *Es Importante si el computador que se esta utilizando no es de uso personal o que solo tenga acceso a personas que son parte de la administración del Liceo República del Ecuador, cerrar la sesión, ya que si no se hace gente ajena a la institución puede tener acceso a la administración del sitio web, pudiendo añadir, borrar contenido. 6|Página
- 8. Conociendo las opciones de la barra herramientas del sitio web Menú de Configuración del sitio web 1. Escritorio Es la pagina de inicio de la administración del sitio web 2. Temas Aquí encontraremos el menú para agregar, quitar y modificar temas para el sitio web. 3. Personalizar Muestra al costado izquierdo opciones para personalizar el titulo, colores, imágenes y navegación del sitio. 4. Widgets Un widget da la posibilidad de añadir opciones a la pagina, tales como menús de navegación, plugins 5. Menús Es para agregar o modificar los menú del sitio web 6. Fondo Acceso directo para cambiar el color de fondo o remplazarlo por una imagen 7. Cabecera Acceso directo para cambiar o modificar opciones de la imagen que se muestra al comienzo del sitio web. 8. Graphene Options Es un acceso directo a las opciones del tema de Wordpress que se esta usando Se recomienda solo usar solo link Escritorio ya que los demás links son para la configuración del sitio web. 7|Página
- 9. Menú + Nuevo 1. Entrada Es para añadir una nueva publicación 2. Medio Se usa para agregar fotos o videos, se recomienda no usar esta opción, ya que el exceso de fotos y videos hace que el tiempo de carga de la pagina del sitio web aumente y quita espacio destinado al sitio 3. Enlace Esta opción se usa para agregar links a menús 4. Página Con esta opción se agregan nuevas paginas, las paginas son mostrada en la barra que esta debajo de la imagen de la cabecera. 5. Usuario Añade o quita usuarios y permisos para el sitio web. 8|Página
- 10. Editar pagina Con esta opción podemos editar el contenido de la página que nos encontramos actualmente. Panel de control del usuario 1. Usuario: Se muestra el nombre del usuario. 2. Editar Perfil: Opciones para editar información sobre el usuario 3. Cerrar sesión: Desde aquí al igual que en el menú que vimos anteriormente, podemos cerrar la sesión. 9|Página
- 11. Paginas Las páginas sirven para darle a nuestro blog un estilo de sitio web, el contenido de las paginas es estático (no cambia) a diferencia de las de un blog que solo utiliza entradas. Creando una Pagina nueva 1. Titulo Pagina 2. Subir/Insertar Imágenes o Videos, como mencionamos anteriormente por razones de recursos es mejor alojar las imágenes y videos en otras paginas (flickr, YouTube, etc.) 3. Insertar Enlace Agregar enlaces de otras paginas 4. Tipo Visualización Visual es la recomendada para las personas que no saben de html. 10 | P á g i n a
- 12. 5. Estado Publicacion Pendiente de revisión se usa para dejar la pagina en espera por una revisión de un administrador u otro usuario con mas rango Borrador se usa para dejar la página guardada pero no publicada. 6. Visibilidad Publicación Para definir el tipo de publico que va a ver nuestra publicación Publico para que lo vea cualquier persona Protegido con contraseña, para que solo las personas que posean la contraseña puedan verlo Privado, para que solo los usuarios puedan verlo. 7. Publicar Inmediatamente También esta la opción de poner la fecha y hora en que se desea que se publique la nueva pagina, estas opciones están también para las entradas 11 | P á g i n a
- 13. 8. Vista previa Muestra como quedara la página, pero sin publicarla 9. Publicar Publica la pagina para todo el publico 10. Imagen destacada Si se quiere añadir la página en el Slide (las imágenes que aparecen en la portada, que van cambiando), podemos elegir una imagen ya sea del mismo computador, de alguna página web o de alguna imagen que tengamos ya en nuestro sitio. Añadiendo Información a Páginas Existentes Vamos a la sección páginas y presionamos en Todas las páginas Seleccionamos la página que deseamos editar presionando el botón marcado en la imagen. 12 | P á g i n a
- 14. 1. La estructura [tab name=”NOMBRE”] [/tab] Dentro de esta estructura se debe colocar el contenido que se desea mostrar. Después de donde dice name se debe colocar un nombre entre comillas (“”), este nombre se mostrara en la barra posteriormente 1. Esto se debe poner al final de todo solo una vez [end_tabset] ¿Para que sirve esto? Sirve para que se vea en la página web de la siguiente forma como veremos en la imagen a continuación. Esto hace que el contendido se vea más ordenado para los lectores de la página. 13 | P á g i n a
- 15. Entradas La forma de agregar una entrada nueva es la misma que para la de una pagina. Las entradas se usan para hacer publicaciones al estilo blog, Pero como nosotros estamos usando Wordpress pero dando a nuestra pagina un estilo de un sitio web no las usaremos. Multimedia Aquí se guarda todo el contenido multimedia (imágenes, videos, etc.) que se aloja en el sitio web. Puede arrastrar el archivo o presionar el botón Elegir Archivos y buscar en el computador el archivo deseado. Si desea agregar una galería de imágenes o muchas fotos, lo mas recomendable es usar un servicio de otro sitio web que permita tener varias fotos y ese link vincularlo a la pagina, ya que el espacio del sitio no es ilimitado y a mayor numero de imágenes, mas tarde el tiempo de carga de la pagina. 14 | P á g i n a
- 16. Categorías 1. Nombre Nombre que se quiere asignar a la nueva categoría 2. Slug Sirve para dar nombre a una url 3. Superior Si la categoría creada va a ser una subcategoría o se quiere ordenar por jerarquía 4. Descripción Depende del tema que se esté utilizando en algunos casos esta descripción no se ve. 5. Añadir nueva categoría Al hacer click se añade la nueva categoría 15 | P á g i n a
- 17. Enlaces Hace referencia a todos los enlaces que se utilizan en el sitio web, estos se pueden separar por categorías y crear menús para mostrarlos en la página. 1. Nombre Es el nombre que se va a mostrar en el menú 2. Dirección Web Es la url de la pagina que queremos mostrar 3. Descripción Esta descripción se muestra al pasar el mouse sobre el enlace. 4. Categorías Si se desea agregar el enlace a alguna categoría debemos marcar alguna de estas. 16 | P á g i n a
- 18. Mas abajo podemos encontrar esta opción que aunque no lo parezca es muy importante. Si queremos poner un enlace que nos lleve a algún contenido de nuestra propia página web debemos seleccionar _top. Por el contrario si tenemos un enlace que lleva a otro sitio web ajeno al nuestro es recomendable poner _blank para que el visitante se mantenga en nuestro sitio web. 17 | P á g i n a
- 19. Cerrar Sesión Después de terminar de editar o revisar el sitio web, debe cerrar la sesión para evitar problemas de seguridad, como por ejemplo que alguien ajeno al colegio y su administración tenga acceso al contenido y/o su modificación. Para ello cierre su sesión de cualquiera de las 2 partes indicadas en la foto. 18 | P á g i n a