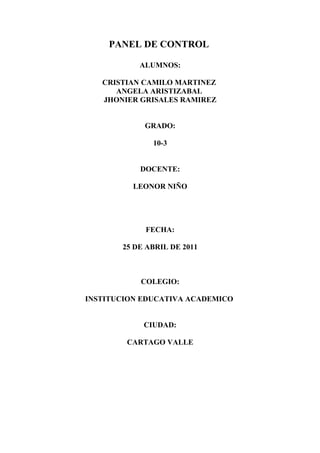
Panel de contro1
- 1. PANEL DE CONTROL ALUMNOS: CRISTIAN CAMILO MARTINEZ ANGELA ARISTIZABAL JHONIER GRISALES RAMIREZ GRADO: 10-3 DOCENTE: LEONOR NIÑO FECHA: 25 DE ABRIL DE 2011 COLEGIO: INSTITUCION EDUCATIVA ACADEMICO CIUDAD: CARTAGO VALLE
- 2. ACTUALIZACION AUTOMATICA Herramienta que permite mantener al sistema sistema operativo Windows actualizado de forma automática. Esta herramienta se conecta regularmente a los servidores de Microsoft, y se encarga de buscar, proponer e instalar las últimas actualizaciones para Windows y otros componentes instalados en este.
- 3. Para utilizar la actualización automática se deben seguir los siguientes pasos: 1. Hacer clic en Inicio y, después, en Panel de control. 2. Clic en Propiedades del sistema, aquí se accede a la pantalla donde están las alternativas y seleccionar la pestaña Actualizaciones Automáticas. A) En esta opción las actualizaciones del XP bajan automáticamente al sistema y se instalan directamente. B) Aquí se establece la hora en la que queremos que bajen las actualizaciones. C) Con esta alternativa la actualización baja de Internet y solo se instalará cuando nosotros lo deseemos. D) Esta opción avisa las publicaciones que Microsoft realiza ante una nueva actualización, pero no se baja al sistema. E) Haciendo un clic aquí se desactivan las actualizaciones automáticas
- 4. NUEVO HARWARE El panel de control Agregar nuevo hardware sirve para resolver aquellos casos en que un componente conectado a la máquina no es reconocido e instalado automáticamente por Windows. Al darle un doble clic inicia un asistente. El Panel de control de Windows permite configurar las funciones y la apariencia del equipo. El acceso al Panel de control y los nombres de las herramientas y componentes que contiene varían según el sistema operativo que utilice.
- 5. AGREGAR O QUITAR PROGRAMAS Esta opción nos permite instalar o desinstalar los programas, agregar o quitar componentes de Windows, y crear un disco de inicio por si el Windows no arranca correctamente y queremos solucionar los posibles problemas. En Windows 98 esta opción funciona exactamente igual que en Windows 95.
- 6. En la etiqueta Instalar o desinstalar se puede ver un botón bastante poco útil, Instalar..., que sirve para buscar archivos de tipo setup.exe, install.exe, instalar.exe... para poder instalar algún programa. Decimos que es poco útil porque es más cómo ejecutar el programa de instalación desde EL EXPLORADOR DE ARCHIVOS
- 7. ASISTENTE PARA CONFIGURACION Utilizar el Asistente para configuración de red inalámbrica para configurar una red inalámbrica Para ejecutar el nuevo Asistente para configuración de red inalámbrica en un equipo con el Servicie PAC 2 de Windows XP, puede realizar una de las siguientes acciones: • Haga clic en la tarea o el icono Configuración de red inalámbrica en la carpeta Conexiones de red e Internet del Panel de control. • Haga clic en la tarea o el icono Configuración de red inalámbrica en la ventana Mis sitios de red. • Haga clic en Inicio, seleccione Programas, Accesorios, Comunicac iones y, a continuación, haga clic en Configuración de red inalámbrica. • Haga clic en la tarea o el icono Configuración de red inalámbrica en el nuevo Asistente para servicios de aprovisionamiento de Windows. Al ejecutar el Asistente para configuración de red inalámbrica, se muestra la página de bienvenida del Asistente para configuración de red inalámbrica, tal como se muestra en la figura siguiente.
- 8. Haga clic en Siguiente. Debe ver la página Cree un nombre para su red inalámbrica, tal como se muestra en la siguiente figura.
- 9. En esta página, se especifica el nombre de la red inalámbrica (también denominado identificador de conjunto de servicios [SSID]), si el Asistente para configuración de red inalámbrica debe crear una clave de red de alta seguridad y si se utilizará WPA. Si desea que el Asistente para configuración de red inalámbrica cree una clave de red de alta seguridad y ha desactivado la casilla de verificación Usar cifrado WPA, éste creará una clave WEP de alta seguridad. Si desea que el Asistente para configuración de red inalámbrica cree una clave de red de alta seguridad y ha activado la casilla de verificación Usar cifrado WPA, éste creará una clave WPA-PSK de alta seguridad. Haga clic en Siguiente. Suponiendo que desea que el Asistente para configuración de red inalámbrica asigne automáticamente una clave, éste mostrará la página ¿Cómo desea configurar la red?, tal como se muestra en la siguiente figura.
- 10. BARRA DE TAREAS Y MENU La barra de tareas es la barra inferior en la que se encuentra el menú inicio, el reloj, las ventanas de los programas en ejecución, etc. Entonces veremos una ventana con dos pestañas, una para la barra de tareas y la segunda para el menú inicio.
- 11. CONEXIONES DE RED Dentro del Panel de Control seguimos examinando las diferentes categorías que podemos personalizar, en esta ocasión nos vamos a centrar en "Conexiones de red e Internet". Abrimos esa categoría y vemos las diferentes tareas y subcategorías en las que podemos entrar. Comenzamos a explicar las tareas: - Configurar o cambiar su conexión a Internet: Si pulsamos esta opción nos abrirá una ventana con las propiedades de Internet, que como veremos más adelante se trata de la misma ventana que nos aparece si pulsamos "Opciones de Internet". Este apartado nos sirve para configurar nuestra conexión de Internet, como página principal, historial que se guarda, programas que se usan por defecto... Nos adentraremos profundamente cuando hablemos de las conexiones de red e Internet, en otro capítulo.
- 12. CONFIGURACION REGIONAL Y DE IDIOMAS Cuando se elige una configuración regional y de idioma para el equipo, como el idioma de entrada o la distribución del teclado predeterminado, dicha configuración se puede aplicar a cuentas especiales de Windows, denominadas cuentas reservadas. Las cuentas reservadas incluyen la cuenta de usuario predeterminada y las cuentas del sistema. Estas cuentas se describen más abajo.
- 13. 1. Para abrir Configuración regional y de idioma, haga clic en el botón Inicio, en Panel de control, en Reloj, idioma y región, y, finalmente, en Configuración regional y de idioma. 2. Haga clic en la ficha Administrativo y, a continuación, haga clic en Copiar en las cuentas reservadas. Se requiere permiso de administrador Si se le solicita una contraseña de administrador o una confirmación, escriba la contraseña o proporcione la confirmación. CUENTAS DE USUARIO
- 14. Las cuentas de usuario constituyen la principal vía de acceso al sistema para la gente real. Estas cuentas aíslan al usuario del entorno, impidiendo que pueda dañar al sistema o a otros usuarios, y permitiendo a su vez que pueda personalizar su entorno sin que esto afecte a otros. Cada persona que acceda a tu sistema debería tener una sola cuenta de usuario. Esto te permite averiguar quién está haciendo qué, evita que interfieran las configuraciones de distintos usuarios, que unos puedan leer el correo de otros, etcétera. Cada usuario puede configurar su entorno para acomodarlo al uso que hace del sistema, utilizando shells, editores, atajos de teclado e idioma alternativos. DISPOSITIVOS DE JUEGO
- 15. es una utilidad que mejora las capacidades de multimedia del equipo, siempre que el hardware que tengamos lo soporte, es decir, una tarjeta de sonido compatible con DirectSound, un dispositivo de juego con DirectInput, una tarjeta gráfica con DirectDraw y DIRECT3D, etc.
- 16. Pulsa en Agregar... para añadir un nuevo dispositivo. Después pulsa en propiedades para configurarlo. Podrás decir el número de botones, la forma que tiene, si tiene un control de timón o pedales... En el caso de que sea analógico, haz clic en Calibrar y después sigue las instrucciones que aparecerán en la pantalla. DISPOSITIVOS DE SONIDO Y AUDIO
- 17. Las características de audio de una PC se configuran desde un mismo icono en el Panel de control: Dispositivos de sonido y audio. Semejante al que podía verse en Windows 2000, en XP ofrece una pestaña adicional (Voz) y, respecto del 98, reúne en un solo panel lo que antes se llamaba Multimedia y Sonidos. Así, en la primera pestaña (Volumen) se puede acceder al mezclador de audio, colocar el control de volumen en la bandeja de sistema, configurar los parlantes y demás. En la siguiente (Sonidos) se establece qué archivo de audio hará sonar el equipo con diferentes acciones (por ejemplo, abrir la sesión o minimizar una ventana). Como antes, es posible guardar combinaciones personalizadas ESCANERES Y CAMARAS Windows Millennium dispone de un Asistente para instalación de escáneres y cámaras que le
- 18. ayudará a instalar una cámara digital, un escáner u otros dispositivos de imagen fija que no se detecten con la característica Pulg. and Play. Para instalar un dispositivo de imagen fija que no se detecte a través de Pulg. and Play, siga estos pasos: 1. Haga clic en Inicio, seleccione Panel de control y, a continuación, haga doble clic en escáneres y cámaras. 2. Haga doble clic en Agregar dispositivo y, a continuación, siga los pasos que se muestran en la pantalla para finalizar la instalación. 3. Haga clic en Finalizar y, a continuación, en Cerrar para cerrar la ventana Escáneres y cámaras. FECHA Y HORA
- 19. El icono Fecha y hora del Panel de control permite fijar la fecha y hora actuales en el reloj interno del ordenador. Además es posible despreocuparse de los ajustes horarios de verano, ya que se presenta una opción que realiza los cambios necesarios de forma automática. Al hacer doble clic sobre dicho icono se visualiza el cuadro de diálogo que muestra la siguiente figura: La ficha zona horaria, permite seleccionar la zona horaria en la que se encuentra el usuario, de este modo Windows 95 puede realizar automáticamente los ajustes necesarios cuando se producen cambios horarios. FUENTES Desde este icono se pueden instalar nuevas fuentes, examinar el aspecto en la pantalla de las fuentes que
- 20. dispone el sistema e incluso obtener una prueba impresa de las mismas. Al hacer doble clic sobre el icono Fuentes, se abre una ventana que contiene todos los archivos de la carpeta Fones que cuelga del directorio Windows. Cada uno de estos archivos corresponde a un tipo de letra. Para poder añadir nuevas fuentes hay que acceder al menú Archivo y seleccionar la opción Instalar nueva fuente. Se abrirá el cuadro de diálogo que muestra la figura siguiente en el cual poder localizar la fuente que se quiere añadir a la carpeta Fones. HERRAMIENTAS ADMINISTRATIVAS Herramientas administrativas es una carpeta del Panel de control que contiene herramientas para los
- 21. administradores del sistema y para usuarios avanzados. Las herramientas de la carpeta pueden variar dependiendo de la versión de Windows que se use. Algunas herramientas administrativas comunes de esta carpeta son: • Administración de equipos. Administre equipos locales o remotos con una sola herramienta de escritorio consolidada. Mediante Administración de equipos, puede realizar numerosas tareas, como supervisar eventos del sistema, configurar discos duros y administrar el rendimiento del sistema. • Orígenes de datos (ODBC). Use la conectividad abierta de bases de datos (ODBC) para mover datos
- 22. de un tipo de base de datos (un origen de datos) a otro. Para obtener más información, consulte ¿Qué es ODBC? • Visor de eventos. Consulte información acerca de eventos importantes (como cuando se inicia o se cierra un programa, o un error de seguridad), que se guardan en los registros de eventos. IMPRESORAS Y FAXES Los tipos más comunes de impresoras para el hogar, escuela y negocios pequeños, son las de chorro de tinta y las impresoras láser. Ambas
- 23. pueden producir impresiones de alta calidad. Una impresora a chorro de tinta estándar, imprime en colores. La impresora láser estándar no lo hace. Las impresoras láser de color, son mucho más caras que las de chorro de tinta. MOUSE Este icono permite configurar el comportamiento del ratón. Al hacer doble clic sobre el mismo se accede al cuadro de diálogo Propiedades del Mouse, el cual muestra la figura siguiente:
- 24. OPCIONES DE ACCSEBILIDAD Este apartado dentro del Panel de Control nos servirá para adecuar ciertos parámetros del Windows XP a nuestras necesidades físicas. Así, podremos establecer un tamaño de texto mayor, ampliaciones de los movimientos del ratón.
- 25. Comenzamos como siempre por las tareas: - Ajustar el contraste de texto y color en su pantalla: Esto nos abrirá la ventana de "Opciones de accesibilidad", en la pestaña, "Pantalla". Podemos ajustar el contraste, si marcamos la casilla y en el botón configuración podemos definir distintos aspectos, así como activar la opción de poder utilizar el contraste alto pulsando una secuencia de teclas. OPCIONES DE CARPETA Esta ventana está dividida en tres grupos o pestañas. Vamos a ver que nos encontramos en cada una de ellas:
- 26. En la sección Examinar carpetas configuramos la forma en que queremos que se abran éstas al consultarlas. Las opciones son también excluyentes y son dos, Abrir todas las carpetas en la misma ventana y Abrir cada carpeta en ventanas diferentes. OPCIONES DE ENERGIA Desactiva temporalmente el disco duro, el monitor y el resto del ordenador, para ahorrar energía en los periodos de inactividad. En portátiles, además muestra la carga de batería.
- 27. Una de las opciones q nos permite opciones de energía es la de cambiar las combinaciones de energía para adecuarla a la necesidad del usuario. OPCIONES DE INTERNET Las opciones de Internet es donde configuras la seguridad de las paginas que habres,donde puedes eliminar los cockies historial y informaciones de
- 28. registro ,donde puedes poner la pagina de inicio para que salga esta cuando habres Explorer o sea es para configurar tu Internet Explorer salu2. OPCIONES DE TELEFONO La ficha Reglas de marcado enumera todas las ubicaciones de marcado definidas (conjuntos de reglas que se aplican a las llamadas telefónicas que se realizan desde el módem del equipo). Use esta ficha para
- 29. agregar, eliminar o configurar las ubicaciones de marcado. Cuando se especifica el número telefónico de destino, las reglas asociadas con la ubicación de marcado determinan si debe incluirse el código de área, si se debe usar una tarjeta de llamada, etc. PANTALLA Aquí podrás ajustar multitud de características referentes al monitor y la tarjeta gráfica del ordenador, la configuración del escritorio y la apariencia de Windows. Es muy posible que
- 30. tengas más fichas de las que hay por defecto, debido a que las instalan los drivers de la tarjeta gráfica (como es nuestro caso). QUICK TIME Quick Time es un sistema de vídeo y animación desarrollado por APPLE COMPUTER. QuickTime viene con el sistema operativo de Macintosh y
- 31. es utilizado por la mayoría de las aplicaciones del mac que incluyen vídeo o animación. Los PCS también pueden abrir archivos en formato QuickTime, pero requieren un controlador especial de QuickTime.QuickTime soporta la mayoría de los formatos de codificación, incluyendo Cinepak, JPEG y MPEG.QuickTime compite con otros estándares, incluyendo AVI y ActiveMovie SISTEMA Propiedades del sistema es una herramienta de Instrumental de administración de Windows (WMI, Windows Management
- 32. Instrumentación) a la que puede tener acceso a través de Administración de equipos. Mediante Propiedades del sistema puede ver y cambiar las propiedades del sistema de un equipo local o remoto. TAREAS PROGRAMADAS Las tareas programas son aquellas con las cuales usted como usuario de Windows puede configurar para que cualquier proceso,
- 33. programa o archivo se ejecute el tiempo o fecha que usted desee.- Para ello necesitara tener prendida su PC e inmediatamente cargue Windows ellas se iniciaran en Segundo plano y se ejecutaran según la configuración que usted le especifico. PROPIEDADES DEL TECLADO Modificar la configuración del teclado como el retraso de la repetición, velocidad de repetición, entre otras opciones.
- 34. PROPIEDADES DE VOZ PUEDE CONTROLAR LAS PROPIEDADES DE VOZ LA VELOCIDAD Y OTRAS OPCIONES PARA LA TRADUCCION DE TEXTO DE VOZ.