Photoshop 8
•Descargar como PPTX, PDF•
0 recomendaciones•163 vistas
El documento describe los pasos para modificar texto en una imagen usando las herramientas de texto en Photoshop. Incluye cómo crear cuadros de texto, modificar fuentes, tamaños, estilos y alineación usando las paletas de caracteres y párrafos. También explica cómo deformar y transformar el texto, y preparar imágenes para impresión a alta resolución en formato TIFF o JPEG.
Denunciar
Compartir
Denunciar
Compartir
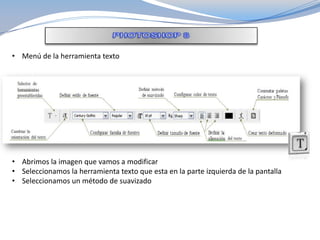
Recomendados
Manual de uso del freemind

Este manual explica cómo instalar y utilizar el software de mapas mentales Freemind. Detalla los pasos para descargar e instalar Freemind, así como cómo crear un mapa mental básico agregando nodos y editando texto. También explica cómo cambiar el formato, tipo y tamaño de letra, y color de los nodos para personalizar el mapa mental.
Practica n3

Este documento proporciona instrucciones para varias tareas en Photoshop, incluyendo la creación de archivos para la web y para impresión, la conversión de imágenes a CMYK, la creación de archivos TIFF, la configuración de diálogos de impresión y la creación de imágenes para video. Explica cómo guardar imágenes para la web, establecer la resolución y pixeles/pulgada para impresión, convertir una imagen a color CMYK, y crear un nuevo archivo de formato NTSC DV para video.
Phoposhop 3

Este documento proporciona instrucciones para realizar diferentes tareas en Photoshop, incluyendo corregir los ojos rojos, guardar imágenes para la web y dispositivos, crear archivos para impresión, e imprimir imágenes. Explica cómo usar la herramienta de pincel de ojos rojos, guardar archivos JPEG para la web, convertir imágenes a CMYK para impresión, establecer la resolución en 300 ppp, e iniciar una nueva imagen para video.
Word elementos

Este documento describe las principales partes y herramientas de la interfaz de Microsoft Word. Explica la barra de herramientas de acceso rápido, la barra de título, la cinta de opciones que contiene las herramientas organizadas en pestañas, las barras de desplazamiento, las opciones de zoom, las vistas del documento y la barra de estado.
Práctica 1 de photoshop

El documento describe cuatro ejercicios de Photoshop: 1) iluminar zonas oscuras en una fotografía ajustando los parámetros de sombras y luces, 2) colorear una fotografía en blanco y negro seleccionando y aplicando colores a diferentes áreas, 3) eliminar elementos de una fotografía trazando un contorno y rellenando, y 4) montar una cara en otro cuerpo mediante transformación, borrado, ajuste de niveles y fusión de capas.
Nicolas y sebastian

Este documento proporciona instrucciones sobre cómo agregar y seleccionar diapositivas en PowerPoint. Explica que para agregar una nueva diapositiva debes hacer clic en el botón "Nueva diapositiva" o usar Ctrl + M. También detalla cómo seleccionar una, varias consecutivas o varias no contiguas diapositivas haciendo clic en ellas con o sin la tecla Mayús presionada.
Producción Multimedia

El documento describe diferentes características de cámaras digitales, formatos de archivo y herramientas de edición. Explica que el sensor CCD captura imágenes en una cámara digital y que las especificaciones de megapíxeles y zoom se refieren a la resolución y capacidad de zoom. También cubre formatos de tarjetas de memoria, tecnologías de transmisión como NFC y tipos de archivo como GIF que admiten animación y transparencia.
Tags

Este documento habla sobre la gestión del conocimiento y presenta algunos de sus conceptos fundamentales. Explica que la gestión del conocimiento se refiere al conjunto de procesos para recopilar, organizar, analizar, compartir y difundir el conocimiento de una organización. También describe los diferentes tipos de conocimiento (tácito, explícito), los modos de conversión del conocimiento, y la importancia de gestionar el conocimiento para mantener una ventaja competitiva. Finalmente, menciona que una arquitectura tecnológica puede usarse para implement
Recomendados
Manual de uso del freemind

Este manual explica cómo instalar y utilizar el software de mapas mentales Freemind. Detalla los pasos para descargar e instalar Freemind, así como cómo crear un mapa mental básico agregando nodos y editando texto. También explica cómo cambiar el formato, tipo y tamaño de letra, y color de los nodos para personalizar el mapa mental.
Practica n3

Este documento proporciona instrucciones para varias tareas en Photoshop, incluyendo la creación de archivos para la web y para impresión, la conversión de imágenes a CMYK, la creación de archivos TIFF, la configuración de diálogos de impresión y la creación de imágenes para video. Explica cómo guardar imágenes para la web, establecer la resolución y pixeles/pulgada para impresión, convertir una imagen a color CMYK, y crear un nuevo archivo de formato NTSC DV para video.
Phoposhop 3

Este documento proporciona instrucciones para realizar diferentes tareas en Photoshop, incluyendo corregir los ojos rojos, guardar imágenes para la web y dispositivos, crear archivos para impresión, e imprimir imágenes. Explica cómo usar la herramienta de pincel de ojos rojos, guardar archivos JPEG para la web, convertir imágenes a CMYK para impresión, establecer la resolución en 300 ppp, e iniciar una nueva imagen para video.
Word elementos

Este documento describe las principales partes y herramientas de la interfaz de Microsoft Word. Explica la barra de herramientas de acceso rápido, la barra de título, la cinta de opciones que contiene las herramientas organizadas en pestañas, las barras de desplazamiento, las opciones de zoom, las vistas del documento y la barra de estado.
Práctica 1 de photoshop

El documento describe cuatro ejercicios de Photoshop: 1) iluminar zonas oscuras en una fotografía ajustando los parámetros de sombras y luces, 2) colorear una fotografía en blanco y negro seleccionando y aplicando colores a diferentes áreas, 3) eliminar elementos de una fotografía trazando un contorno y rellenando, y 4) montar una cara en otro cuerpo mediante transformación, borrado, ajuste de niveles y fusión de capas.
Nicolas y sebastian

Este documento proporciona instrucciones sobre cómo agregar y seleccionar diapositivas en PowerPoint. Explica que para agregar una nueva diapositiva debes hacer clic en el botón "Nueva diapositiva" o usar Ctrl + M. También detalla cómo seleccionar una, varias consecutivas o varias no contiguas diapositivas haciendo clic en ellas con o sin la tecla Mayús presionada.
Producción Multimedia

El documento describe diferentes características de cámaras digitales, formatos de archivo y herramientas de edición. Explica que el sensor CCD captura imágenes en una cámara digital y que las especificaciones de megapíxeles y zoom se refieren a la resolución y capacidad de zoom. También cubre formatos de tarjetas de memoria, tecnologías de transmisión como NFC y tipos de archivo como GIF que admiten animación y transparencia.
Tags

Este documento habla sobre la gestión del conocimiento y presenta algunos de sus conceptos fundamentales. Explica que la gestión del conocimiento se refiere al conjunto de procesos para recopilar, organizar, analizar, compartir y difundir el conocimiento de una organización. También describe los diferentes tipos de conocimiento (tácito, explícito), los modos de conversión del conocimiento, y la importancia de gestionar el conocimiento para mantener una ventaja competitiva. Finalmente, menciona que una arquitectura tecnológica puede usarse para implement
R E F L E X I O N S O B R E E L C U R R I C U L O P E R T I N E N T E

REFLEXIÓN CRITICA Y PROPÓSITIVA SOBRE LA EDUCACIÓN TRADICIONAL DISCIPLINAR, Y PROPUESTA DE CURRICULOS GLOBALES, INTEGRADOS E INTERDISCIPLINARES PERTINENTES A LA SOCIEDAD DE LA INFORMACION Y EL CONOCIMIENTO
Curso monitor ambiental ecoescuelas

Este curso de 120 horas titulado "Monitor Ambiental - Ecoescuelas" tiene como objetivo formar a profesionales de la educación y la formación para diseñar y programar actividades de educación medioambiental. El curso enseña sobre el medio natural, los recursos ambientales y la figura del monitor ambiental, y prepara a los estudiantes para impartir acciones formativas relacionadas con el medio ambiente y diseñar actuaciones de acción medioambiental. Una vez finalizado el curso, los estudiantes recibirán una titulación oficial
Mikologia Jardunaldien Tabernak

Este documento presenta una ruta de pintxos de setas en Perretxiko el 27 de octubre. La ruta incluye siete paradas en tabernas donde se sirven pintxos de setas, comenzando en Hagina y terminando en Eguzki Taberna, con una jornada micológica programada entre las paradas.
Cronograma Programa Desarrollo Profesional - Edición 2010

El programa de Desarrollo Profesional ofrece cursos sobre impuestos, legislación laboral y previsional, y contabilidad y auditoría. Los cursos se dictarán los lunes, martes, miércoles y jueves durante el mes de junio y julio. Los temas incluyen impuestos a las ganancias, IVA, monotributo, estados contables, liquidación de sueldos, y auditoría para PyMES.
Estandares de competencia en tic para docentes

El documento discute la necesidad de que los docentes conozcan y dominen las tecnologías de la información y la comunicación (TIC) para enfrentar los continuos retos tecnológicos en la educación. Propone tres niveles básicos de competencia en TIC para docentes: nociones básicas sobre TIC, profundización del conocimiento a través de la resolución de problemas complejos y la generación de nuevo conocimiento estimulando a los estudiantes.
Presentacion Electricida

La electricidad es un fenómeno físico originado por cargas eléctricas cuya energía se manifiesta en fenómenos mecánicos, térmicos y químicos. Se produce en plantas de generación y se distribuye a través de cables hasta las casas, donde permite el funcionamiento de aparatos eléctricos. Existen dos tipos principales de corriente eléctrica, continua y alterna, y la electricidad se transmite a través de conductores como los metales y se aísla con materiales plásticos y cerá
Estandares competencia de docentes en tic

El documento presenta los Estándares de Competencias TIC para Docentes desarrollados por la UNESCO. El proyecto busca mejorar la formación de docentes para que puedan integrar las TIC en la enseñanza y el aprendizaje de los estudiantes. Se proponen tres enfoques (alfabetización TIC, profundización del conocimiento y generación de conocimiento) que se cruzan con seis componentes del sistema educativo para desarrollar estándares de competencia para los docentes.
Innovacion tecnologica

El documento habla sobre varias innovaciones tecnológicas como la computadora, realidad virtual, multimedia, educación, medicina, simulación, miniaturización e inteligencia artificial. Explica cómo estas tecnologías han cambiado nuestras vidas y cómo continúan evolucionando para hacer tareas más eficientes y menos invasivas. También menciona algunos desafíos éticos planteados por estas innovaciones.
Psicologia como desalienacion

Este documento utiliza las ideas de Michel Foucault para realizar una crítica de la psicología y proponer una nueva psicología crítica y emancipadora. Argumenta que la psicología actual aliena a las personas al interiorizar los problemas sociales y económicos como problemas psicológicos individuales, distrayendo la atención de los verdaderos problemas estructurales. Propone que la psicología debe hacer una crítica externa de la sociedad y servir como instrumento de lucha política para transformar la estructura injusta de
Exposicion de neurociencia

La neuroeducación es una nueva disciplina interdisciplinaria que integra las ciencias de la educación con el desarrollo neurocognitivo humano para comprender mejor cómo aprendemos y enseñamos. Combina varias neurociencias relacionadas con el aprendizaje y la enseñanza. Además, sugiere que las emociones son fundamentales para la adquisición de conocimiento y que la neuroeducación podría identificar los estímulos ambientales más efectivos para mejorar la educación en la infancia y adolescencia.
MercoLact 

Este documento presenta un resumen de las diferentes áreas de una empresa láctea llamada MercoLact, incluyendo el área financiera, comercialización, mantenimiento, marketing, producción, control de calidad, recursos humanos, y salas de estar y comedores. El documento describe brevemente las funciones y objetivos de cada área.
Sociedad de_la_informacion_o sociedad_del_conocimiento

Este documento debate si la sociedad actual es una "sociedad de la información" o una "sociedad del conocimiento". Explica que aunque vivimos en la era de la información, donde la velocidad de producción y transmisión de datos es enorme, esto no necesariamente significa que hemos alcanzado el ideal de una sociedad basada en el conocimiento. Argumenta que acumular información no es lo mismo que crear conocimiento, y que el conocimiento requiere de su aplicación para mejorar el mundo, no solo administrar datos. Finalmente, señala que pasar de una soc
Taller de nivelacion

Este documento describe diferentes tipos de diseño gráfico como el diseño publicitario, corporativo, de embalaje y editorial. También describe conceptos clave del diseño como el número áureo, ángulos de cámara como el normal, picado y cenital, y conceptos como resolución de imagen y descripción RGB de colores.
Ntic En La Fisica

Este documento discute el uso de las TIC en la enseñanza de la física. Señala que las TIC son ahora una realidad en la enseñanza de la física y describen cómo herramientas como simulaciones y redes permiten nuevas formas de enseñar y aprender. También explora cómo esto cambia los roles de los profesores, estudiantes e instituciones educativas, y argumenta que las TIC pueden mejorar la calidad de la enseñanza de la física si los profesores están bien capacitados y se utilizan
Power Nuevas TICs

Este es un Power point sobre Nuevas TICs, basado en el documento de Levis Diego sobre la Cumbre Mundial de la Sociedad de la Informacion.
Canales

Este documento resume diferentes canales para buscar empleo, incluyendo la presentación de contactos, agencias de empleo temporales, autocandidatura, oficinas de empleo, anuncios en periódicos y boletines, centros especializados para personas con discapacidad, y sitios como Andalucía Emprende y Orienta. También discute la importancia de la red de contactos y mantenerse ocupado durante la búsqueda de empleo.
Diapositivascontaminaciondeaire 110715161049-phpapp01

Este documento trata sobre la contaminación del aire a nivel planetario. Explica que existen contaminantes primarios y secundarios, y describe varias de sus fuentes, tanto naturales como artificiales. Además, detalla algunos de los contaminantes más comunes como el dióxido de azufre, material particulado, monóxido de carbono y ozono, y sus efectos en la salud y el medio ambiente como lluvia ácida y destrucción de la capa de ozono.
Licenciatura en historia

El documento presenta la información sobre un plan de estudios para una Licenciatura en Historia. El objetivo del plan es formar historiadores capacitados para investigar, enseñar, difundir, rescatar y preservar el patrimonio e historia de una nación. El perfil de ingreso busca estudiantes con interés en el conocimiento histórico y habilidades de pensamiento y comunicación. El perfil de egreso describe las competencias que los graduados adquirirán en temas como generación, comunicación y preservación del conocimiento histórico.
Presentación del master Full Time MBI en la UPC - Sesioón informativa 04.07

El documento presenta un programa de máster de 2 cuatrimestres en gestión empresarial e innovación. El programa consta de 5 módulos sobre gestión empresarial, gestión de la innovación, habilidades directivas, emprendimiento y plan de negocio. Incluye prácticas de 3 meses en empresas y enseñanza a través de conferencias, talleres y casos. El máster está dirigido por especialistas y su coste es de 10.000€ con posibilidad de préstamo y bonificaciones.
Slideshare trabajo de tic 

SlideShare es un sitio web que permite a los usuarios subir y compartir presentaciones, documentos y otros archivos. Los usuarios pueden evaluar, comentar y compartir el contenido subido. SlideShare se puede usar para compartir presentaciones de manera privada con clientes y equipos de ventas, generar manuales de instrucciones para clientes, y difundir conocimiento de empresas de consultoría para ganar prestigio.
Practica de photoshop 8

Este documento proporciona instrucciones para realizar varias tareas en Photoshop, incluyendo agregar y modificar texto, aplicar estilos de capa al texto, guardar imágenes en formatos JPEG y TIFF, convertir imágenes a modo CMYK, establecer la resolución e imprimir imágenes.
Practica de photoshop 8

Este documento proporciona instrucciones para realizar varias tareas en Photoshop, incluyendo agregar y modificar texto, aplicar estilos de capa al texto, guardar imágenes en formatos JPEG y TIFF, convertir imágenes a modo CMYK, establecer la resolución e imprimir imágenes.
Más contenido relacionado
Destacado
R E F L E X I O N S O B R E E L C U R R I C U L O P E R T I N E N T E

REFLEXIÓN CRITICA Y PROPÓSITIVA SOBRE LA EDUCACIÓN TRADICIONAL DISCIPLINAR, Y PROPUESTA DE CURRICULOS GLOBALES, INTEGRADOS E INTERDISCIPLINARES PERTINENTES A LA SOCIEDAD DE LA INFORMACION Y EL CONOCIMIENTO
Curso monitor ambiental ecoescuelas

Este curso de 120 horas titulado "Monitor Ambiental - Ecoescuelas" tiene como objetivo formar a profesionales de la educación y la formación para diseñar y programar actividades de educación medioambiental. El curso enseña sobre el medio natural, los recursos ambientales y la figura del monitor ambiental, y prepara a los estudiantes para impartir acciones formativas relacionadas con el medio ambiente y diseñar actuaciones de acción medioambiental. Una vez finalizado el curso, los estudiantes recibirán una titulación oficial
Mikologia Jardunaldien Tabernak

Este documento presenta una ruta de pintxos de setas en Perretxiko el 27 de octubre. La ruta incluye siete paradas en tabernas donde se sirven pintxos de setas, comenzando en Hagina y terminando en Eguzki Taberna, con una jornada micológica programada entre las paradas.
Cronograma Programa Desarrollo Profesional - Edición 2010

El programa de Desarrollo Profesional ofrece cursos sobre impuestos, legislación laboral y previsional, y contabilidad y auditoría. Los cursos se dictarán los lunes, martes, miércoles y jueves durante el mes de junio y julio. Los temas incluyen impuestos a las ganancias, IVA, monotributo, estados contables, liquidación de sueldos, y auditoría para PyMES.
Estandares de competencia en tic para docentes

El documento discute la necesidad de que los docentes conozcan y dominen las tecnologías de la información y la comunicación (TIC) para enfrentar los continuos retos tecnológicos en la educación. Propone tres niveles básicos de competencia en TIC para docentes: nociones básicas sobre TIC, profundización del conocimiento a través de la resolución de problemas complejos y la generación de nuevo conocimiento estimulando a los estudiantes.
Presentacion Electricida

La electricidad es un fenómeno físico originado por cargas eléctricas cuya energía se manifiesta en fenómenos mecánicos, térmicos y químicos. Se produce en plantas de generación y se distribuye a través de cables hasta las casas, donde permite el funcionamiento de aparatos eléctricos. Existen dos tipos principales de corriente eléctrica, continua y alterna, y la electricidad se transmite a través de conductores como los metales y se aísla con materiales plásticos y cerá
Estandares competencia de docentes en tic

El documento presenta los Estándares de Competencias TIC para Docentes desarrollados por la UNESCO. El proyecto busca mejorar la formación de docentes para que puedan integrar las TIC en la enseñanza y el aprendizaje de los estudiantes. Se proponen tres enfoques (alfabetización TIC, profundización del conocimiento y generación de conocimiento) que se cruzan con seis componentes del sistema educativo para desarrollar estándares de competencia para los docentes.
Innovacion tecnologica

El documento habla sobre varias innovaciones tecnológicas como la computadora, realidad virtual, multimedia, educación, medicina, simulación, miniaturización e inteligencia artificial. Explica cómo estas tecnologías han cambiado nuestras vidas y cómo continúan evolucionando para hacer tareas más eficientes y menos invasivas. También menciona algunos desafíos éticos planteados por estas innovaciones.
Psicologia como desalienacion

Este documento utiliza las ideas de Michel Foucault para realizar una crítica de la psicología y proponer una nueva psicología crítica y emancipadora. Argumenta que la psicología actual aliena a las personas al interiorizar los problemas sociales y económicos como problemas psicológicos individuales, distrayendo la atención de los verdaderos problemas estructurales. Propone que la psicología debe hacer una crítica externa de la sociedad y servir como instrumento de lucha política para transformar la estructura injusta de
Exposicion de neurociencia

La neuroeducación es una nueva disciplina interdisciplinaria que integra las ciencias de la educación con el desarrollo neurocognitivo humano para comprender mejor cómo aprendemos y enseñamos. Combina varias neurociencias relacionadas con el aprendizaje y la enseñanza. Además, sugiere que las emociones son fundamentales para la adquisición de conocimiento y que la neuroeducación podría identificar los estímulos ambientales más efectivos para mejorar la educación en la infancia y adolescencia.
MercoLact 

Este documento presenta un resumen de las diferentes áreas de una empresa láctea llamada MercoLact, incluyendo el área financiera, comercialización, mantenimiento, marketing, producción, control de calidad, recursos humanos, y salas de estar y comedores. El documento describe brevemente las funciones y objetivos de cada área.
Sociedad de_la_informacion_o sociedad_del_conocimiento

Este documento debate si la sociedad actual es una "sociedad de la información" o una "sociedad del conocimiento". Explica que aunque vivimos en la era de la información, donde la velocidad de producción y transmisión de datos es enorme, esto no necesariamente significa que hemos alcanzado el ideal de una sociedad basada en el conocimiento. Argumenta que acumular información no es lo mismo que crear conocimiento, y que el conocimiento requiere de su aplicación para mejorar el mundo, no solo administrar datos. Finalmente, señala que pasar de una soc
Taller de nivelacion

Este documento describe diferentes tipos de diseño gráfico como el diseño publicitario, corporativo, de embalaje y editorial. También describe conceptos clave del diseño como el número áureo, ángulos de cámara como el normal, picado y cenital, y conceptos como resolución de imagen y descripción RGB de colores.
Ntic En La Fisica

Este documento discute el uso de las TIC en la enseñanza de la física. Señala que las TIC son ahora una realidad en la enseñanza de la física y describen cómo herramientas como simulaciones y redes permiten nuevas formas de enseñar y aprender. También explora cómo esto cambia los roles de los profesores, estudiantes e instituciones educativas, y argumenta que las TIC pueden mejorar la calidad de la enseñanza de la física si los profesores están bien capacitados y se utilizan
Power Nuevas TICs

Este es un Power point sobre Nuevas TICs, basado en el documento de Levis Diego sobre la Cumbre Mundial de la Sociedad de la Informacion.
Canales

Este documento resume diferentes canales para buscar empleo, incluyendo la presentación de contactos, agencias de empleo temporales, autocandidatura, oficinas de empleo, anuncios en periódicos y boletines, centros especializados para personas con discapacidad, y sitios como Andalucía Emprende y Orienta. También discute la importancia de la red de contactos y mantenerse ocupado durante la búsqueda de empleo.
Diapositivascontaminaciondeaire 110715161049-phpapp01

Este documento trata sobre la contaminación del aire a nivel planetario. Explica que existen contaminantes primarios y secundarios, y describe varias de sus fuentes, tanto naturales como artificiales. Además, detalla algunos de los contaminantes más comunes como el dióxido de azufre, material particulado, monóxido de carbono y ozono, y sus efectos en la salud y el medio ambiente como lluvia ácida y destrucción de la capa de ozono.
Licenciatura en historia

El documento presenta la información sobre un plan de estudios para una Licenciatura en Historia. El objetivo del plan es formar historiadores capacitados para investigar, enseñar, difundir, rescatar y preservar el patrimonio e historia de una nación. El perfil de ingreso busca estudiantes con interés en el conocimiento histórico y habilidades de pensamiento y comunicación. El perfil de egreso describe las competencias que los graduados adquirirán en temas como generación, comunicación y preservación del conocimiento histórico.
Presentación del master Full Time MBI en la UPC - Sesioón informativa 04.07

El documento presenta un programa de máster de 2 cuatrimestres en gestión empresarial e innovación. El programa consta de 5 módulos sobre gestión empresarial, gestión de la innovación, habilidades directivas, emprendimiento y plan de negocio. Incluye prácticas de 3 meses en empresas y enseñanza a través de conferencias, talleres y casos. El máster está dirigido por especialistas y su coste es de 10.000€ con posibilidad de préstamo y bonificaciones.
Slideshare trabajo de tic 

SlideShare es un sitio web que permite a los usuarios subir y compartir presentaciones, documentos y otros archivos. Los usuarios pueden evaluar, comentar y compartir el contenido subido. SlideShare se puede usar para compartir presentaciones de manera privada con clientes y equipos de ventas, generar manuales de instrucciones para clientes, y difundir conocimiento de empresas de consultoría para ganar prestigio.
Destacado (20)
R E F L E X I O N S O B R E E L C U R R I C U L O P E R T I N E N T E

R E F L E X I O N S O B R E E L C U R R I C U L O P E R T I N E N T E
Cronograma Programa Desarrollo Profesional - Edición 2010

Cronograma Programa Desarrollo Profesional - Edición 2010
Sociedad de_la_informacion_o sociedad_del_conocimiento

Sociedad de_la_informacion_o sociedad_del_conocimiento
Diapositivascontaminaciondeaire 110715161049-phpapp01

Diapositivascontaminaciondeaire 110715161049-phpapp01
Presentación del master Full Time MBI en la UPC - Sesioón informativa 04.07

Presentación del master Full Time MBI en la UPC - Sesioón informativa 04.07
Similar a Photoshop 8
Practica de photoshop 8

Este documento proporciona instrucciones para realizar varias tareas en Photoshop, incluyendo agregar y modificar texto, aplicar estilos de capa al texto, guardar imágenes en formatos JPEG y TIFF, convertir imágenes a modo CMYK, establecer la resolución e imprimir imágenes.
Practica de photoshop 8

Este documento proporciona instrucciones para realizar varias tareas en Photoshop, incluyendo agregar y modificar texto, aplicar estilos de capa al texto, guardar imágenes en formatos JPEG y TIFF, convertir imágenes a modo CMYK, establecer la resolución e imprimir imágenes.
Photoshop 8

Este documento proporciona instrucciones para agregar y modificar texto en imágenes usando Photoshop. Explica cómo agregar cuadros de texto a imágenes, cambiar fuentes, tamaños y colores de texto, alinear párrafos y transformar cuadros de texto. También cubre cómo crear texto deformado, aplicar estilos de capa a texto, y guardar archivos en diferentes formatos como JPEG, TIFF y para impresión.
Photoshop 8

Este documento proporciona instrucciones para agregar y modificar texto en imágenes usando Photoshop. Explica cómo agregar cuadros de texto a imágenes, cambiar fuentes, tamaños y colores de texto, alinear párrafos y transformar cuadros de texto. También cubre cómo crear texto deformado, aplicar estilos de capa a texto, y guardar archivos en diferentes formatos como JPEG, TIFF y para impresión.
Photoshop 8

El documento describe los pasos para agregar texto a una imagen en Photoshop, incluyendo cómo seleccionar la herramienta de texto, definir la fuente, tamaño y color, y hacer clic dentro de la imagen para agregar el texto. También explica cómo modificar el texto usando las paletas Carácter y Párrafo, y cómo transformar, deformar y establecer estilos de capa para el texto. Además, detalla los pasos para guardar imágenes en formatos JPEG, TIFF y CMYK, e imprimir imágenes con configuraciones guardadas.
Clase 13 Diseño Grafico Photoshop

En esta unidad veremos cómo imprimir imágenes desde nuestra impresora buscando la mayor calidad posible y configurando la salida de la imagen de la mejor forma posible.
También veremos técnicas de uso para el retoque de fotografías y la creación de foto montajes.
Empezaremos viendo cómo eliminar un objeto o persona de una fotografía.
8

El documento explica cómo crear y modificar texto y imágenes en Photoshop. Incluye instrucciones para seleccionar fuentes, tamaños y colores de texto, transformar cuadros de texto, crear texto deformado, aplicar estilos y guardar imágenes para la web. También cubre cómo establecer la resolución a 300 ppp y convertir imágenes a CMYK.
Photoshop 8 

Este documento proporciona instrucciones sobre cómo agregar y modificar texto en imágenes en Photoshop, incluido cómo cambiar el estilo, tamaño y color del texto, así como transformar y deformar cuadros de texto. También explica cómo guardar imágenes en diferentes formatos como JPEG, TIFF y CMYK, e imprimir imágenes con configuraciones preestablecidas. Por último, proporciona instrucciones para crear imágenes para video en Photoshop.
Practica photoshop 3

Este documento proporciona instrucciones para generar diferentes formatos de archivo en Photoshop, incluyendo guardar imágenes para la web como JPEG, crear archivos para impresión a 300 ppp, convertir imágenes a CMYK, crear archivos TIFF, imprimir imágenes y guardar configuraciones de impresión, y crear imágenes para videos en el formato NTSC DV.
Practica 8 de photoshop para subir

Este documento proporciona instrucciones para crear y modificar texto en Photoshop, incluyendo cómo agregar texto, cambiar fuentes, colores y estilos; transformar, deformar y aplicar efectos de capa a texto; y preparar archivos para impresión e imágenes para video.
Practica de photosop 8

El documento describe los pasos para agregar y modificar texto en imágenes en Photoshop. Incluye instrucciones para agregar texto, cambiar el estilo, tamaño y color de la fuente, alinear y justificar el texto, transformar cuadros de texto, y aplicar efectos como sombras y texturas. También explica cómo guardar imágenes para la web, impresión, y video, así como establecer la resolución y color mode adecuados para cada formato.
Practica de photosop 8

El documento describe los pasos para agregar y modificar texto en imágenes en Photoshop. Incluye instrucciones para agregar texto, cambiar el estilo, tamaño y color de la fuente, alinear y justificar el texto, transformar cuadros de texto, y aplicar efectos como sombras y texturas. También explica cómo guardar imágenes para la web, impresión, y crear archivos TIFF y videos.
Presentacion 8

El documento explica cómo crear y modificar texto en Photoshop, incluyendo cómo dibujar cuadros de texto, cambiar el tamaño, color y alineación del texto, transformar cuadros de texto, crear texto deformado, aplicar estilos de capa al texto, y guardar imágenes en diferentes formatos como JPEG, TIFF y para video. También cubre cómo establecer la resolución a 300 ppp y convertir imágenes a CMYK.
Practica photoshop 3

Este documento proporciona instrucciones para generar diferentes formatos de archivo en Photoshop, incluyendo guardar imágenes para la web como JPEG, crear archivos para impresión a 300 ppp, convertir imágenes a CMYK, crear archivos TIFF, e imprimir imágenes. También explica cómo crear imágenes para videos al seleccionar el tamaño y formato adecuados como NTSC DV y previsualizar la imagen en un monitor de video conectado.
Photoshop 8

El documento proporciona instrucciones para agregar texto a una imagen en Photoshop, incluyendo la selección de la herramienta de texto, la configuración de opciones como fuente, tamaño y color, y dibujar un cuadro de texto en la imagen. También describe cómo modificar el texto usando las paletas Carácter y Párrafo, y transformar o deformar los cuadros de texto. Finalmente, da instrucciones para guardar la imagen, convertirla a CMYK e imprimirla.
Photoshop 4

Este documento proporciona instrucciones para manejar imágenes en Photoshop. Recomienda guardar las imágenes en formato PSD para conservar capas y con la más alta resolución posible. Explica cómo cambiar el tamaño de una imagen, recortar, seleccionar áreas y aplicar filtros sin comprometer la calidad.
Photoshop 4

Para editar imágenes en Photoshop se recomienda guardar las imágenes en formato PSD para conservar capas y flexibilidad. Las imágenes con alta resolución producen mejor calidad al imprimir. Es importante guardar copias de seguridad de las imágenes originales antes de realizar ediciones.
Photoshop 4

Para editar imágenes en Photoshop se recomienda guardar las imágenes en formato PSD para conservar capas y flexibilidad. Las imágenes con alta resolución producen mejor calidad al imprimir. Es importante guardar copias de seguridad de las imágenes originales antes de realizar ediciones.
Photoshop 4

Este documento proporciona instrucciones para manejar imágenes en Photoshop. Recomienda guardar las imágenes en formato PSD para mantener capas y con la mayor resolución posible. También cubre cómo recortar, ajustar el tamaño y aplicar filtros a las imágenes.
Photoshop 4

Para editar imágenes en Photoshop se recomienda guardar los archivos en formato PSD para conservar las capas. Las imágenes con mayor resolución producen mejor calidad al imprimir. Al recortar o cambiar el tamaño de una imagen, es importante mantener las proporciones originales para evitar distorsiones.
Similar a Photoshop 8 (20)
Más de Alex Lopez
Que es el xml alexhis

XML es un lenguaje de marcas desarrollado por el W3C que permite definir la estructura de documentos grandes y el intercambio de información estructurada entre plataformas diferentes. XML deriva del lenguaje SGML y, a diferencia de HTML, permite crear vocabularios personalizados y combinar elementos de diferentes vocabularios. XML también es extensible y facilita la compatibilidad entre aplicaciones.
Alex conexiones internas

El documento describe diferentes tipos de dispositivos de almacenamiento, incluyendo discos flexibles, discos duros, unidades de CD-ROM, unidades de DVD y discos duros externos. Explica cómo se conectan estos dispositivos a la tarjeta madre y cómo se ha evolucionado la capacidad de almacenamiento a lo largo del tiempo, desde discos flexibles de baja capacidad hasta discos duros y unidades ópticas de alta capacidad como DVD. También cubre conceptos básicos como bytes, kilobytes, megabytes y gigabytes.
Mantenimiento alex

Este documento describe los diferentes tipos de computadoras existentes, incluyendo computadoras de escritorio, portátiles, y de uso doméstico o de oficina. También describe los componentes externos de una computadora como el monitor y cómo desconectarlo de manera segura desconectando el cable de energía. Finalmente, menciona los diferentes tipos de portátiles como ultra livianos, livianos y sus características.
Mantenimiento alex

Este documento describe los diferentes tipos de computadoras y sus componentes. Menciona computadoras como las 286, 386 y 486, así como las portátiles y de escritorio. Explica brevemente las características de las laptop ultra ligeras y ligeras. También cubre los componentes externos como el monitor, teclado y ratón y cómo desconectarlos. Finalmente, habla sobre las tarjetas de video y sus funciones.
Importacion de graficos

Este documento proporciona instrucciones para realizar una transición exitosa de un diseño de Photoshop a Flash. Explica que se debe importar el documento de Photoshop a Flash a una resolución de 72 píxeles y en el sistema de color RGB. También describe los pasos para importar correctamente las capas, textos e imágenes de Photoshop para que aparezcan en Flash de manera idéntica.
Modo de dibujo combionada

Este documento proporciona instrucciones para crear dibujos combinados en Adobe Flash. Explica cómo dibujar formas básicas como cuadrados y círculos, copiar y rotar elementos, y usar las herramientas de selección y transformación para combinar y modificar las formas. También muestra cómo crear un escudo más complejo usando estas técnicas de dibujo vectorial.
Modo de dibujo combionada

Este documento proporciona instrucciones para crear dibujos combinados en Adobe Flash mediante el uso de herramientas como rectángulo, selección y transformación. Explica cómo dibujar formas básicas, copiar y rotar objetos, y combinar múltiples formas para crear un diseño más complejo. También muestra cómo colorear objetos individuales y agruparlos como un solo conjunto.
Modo de dibujo combionada

Este documento proporciona instrucciones paso a paso para crear un dibujo combinado en Adobe Flash que consiste en cuatro cuadrados rotados y coloreados que se agrupan como un solo conjunto. Se explica cómo utilizar las herramientas de rectángulo, selección, transformación libre y grupo para dibujar y modificar las formas y cómo usar la herramienta de color para colorear los cuadrados.
Potoshop 9

Este documento resume las limitaciones de los filtros en Photoshop. Indica que algunos filtros solo funcionan con imágenes RGB y todos con imágenes de 8 bits. Además, cuando se aplican filtros a capas de forma, Photoshop primero las rasterizará convirtiéndolas de vector a mapa de bits.
Potoshop 9

Este documento resume las limitaciones de los filtros en Photoshop. Indica que algunos filtros solo funcionan con imágenes RGB y todos con imágenes de 8 bits. Además, cuando se aplican filtros a capas de forma, Photoshop primero las rasterizará convirtiéndolas de vector a mapa de bits.
Photoshop 8

El documento describe los pasos para modificar texto en una imagen utilizando las herramientas de texto en Photoshop. Incluye cómo crear cuadros de texto, modificar el estilo del texto con las paletas de caracteres y párrafos, transformar y deformar el texto, y optimizar la imagen para la web o impresión. También cubre cómo establecer la resolución e imprimir una copia.
Photoshop 8

El documento describe los pasos para modificar texto en una imagen usando las herramientas de texto en Photoshop. Incluye cómo crear cuadros de texto, modificar atributos del texto como tamaño de fuente y estilo, y transformar o deformar el texto. También cubre cómo optimizar imágenes con texto para la web o impresión.
Photoshop 7

El documento describe cómo crear y editar formas vectoriales en Photoshop. Incluye instrucciones para crear nuevas capas de forma, añadir o restar áreas de forma, y configurar opciones como el color y estilo de relleno. También explica cómo seleccionar áreas y aplicar ajustes como brillo y contraste a capas individuales.
Derecho del autor

Este documento explica los principios y reglas de los derechos de autor. Detalla las clases de derechos de autor como el derecho patrimonial, moral, conexo, de reproducción y comunicación pública. También describe las leyes y reglas relacionadas con dar crédito a los autores y el uso de su trabajo, así como los estándares para material protegido en entornos académicos.
Photoshop 7

El documento describe cómo crear y editar formas vectoriales en capas en Photoshop. Instruye al usuario sobre cómo seleccionar y aplicar herramientas de forma, añadir y restar áreas de forma, y modificar propiedades de capas como el color y estilo de relleno. También proporciona detalles sobre cómo utilizar las herramientas de selección para aislar áreas de la imagen y aplicar efectos solo a las selecciones.
Precentacionphotoshopcuatro

Para editar imágenes en Photoshop se recomienda guardar las imágenes en formato PSD para conservar capas y flexibilidad. Las imágenes con alta resolución producen mejor calidad al imprimir. Es importante guardar copias de seguridad de las imágenes originales antes de realizar ediciones.
Photoshop 5

El documento describe los pasos para crear una capa de fondo sólido en Photoshop y aplicarle opacidad, así como los pasos para crear un panorama utilizando la herramienta Photomerge de Photoshop, incluyendo seleccionar las imágenes, configurar las opciones de diseño, y fusionar y recortar las imágenes.
Más de Alex Lopez (20)
Photoshop 8
- 1. • Menú de la herramienta texto • Abrimos la imagen que vamos a modificar • Seleccionamos la herramienta texto que esta en la parte izquierda de la pantalla • Seleccionamos un método de suavizado
- 2. • Para crear el cuadro de texto le damos clic sostenido y movemos con el mouse para que hacer el tamaño deseado y soltamos • Hacemos clic dentro del cuadro y escribimos
- 3. •Modificación de texto con la paletas de caracteres •Para abrir la paleta de carácter y párrafos nos vamos a menú ventana y escogemos carácter •Para modificar debemos seleccionar el texto
- 4. •En las opciones de paletas de caracteres incluye lo siguiente Tamaño de la fuente: Depende del tamaño del documento. Se establece en puntos. Interlineado: Espacio entre líneas. Se define el interlineado en puntos. Tracking: Espacio entre caracteres. Se define el tracking en puntos. También puede afinar el espacio entre dos caracteres al seleccionarlos y ajustar el kerning. Generalmente se ajusta el kerning únicamente para tamaños de fuente grandes – de al menos 16 puntos. Escala horizontal: Altura de las letras. Se define esta característica en un porcentaje. Escala vertical: Anchura de las letras. Se define esta característica en un porcentaje.
- 5. •suavizado: es el que produce algunos efectos en el contorno del texto Ninguno: No aplica suavizado. Enfocado: La letra aparece lo más enfocada posible. (Esta opción esta seleccionada por defecto.) Nítido: La letra aparece algo enfocada. Fuerte: La letra aparece más pesada. Redondeado: La letra aparece más suave. •Para modificar el párrafo escogemos la opción párrafo y Hacemos los arreglos deseados •Así podemos modificarlo El texto como deseamos
- 6. •Para transformar el cuadro de texto debemos •Arrastrar el puntero en una esquina de le cuadro de texto se convertirá el puntero en una forma curveada arrastramos Para a si poder girar el cuadro de texto •Si nos aparece un mensaje para aceptar
- 7. También se puede deformar o curvear los textos utilizando la opción texto deformado •Seleccionamos el texto y seleccionamos en la barra de opciones de texto la opción deformar texto nos saldrá un cuadro
- 8. •En estilo seleccionamos el estilo que queremos •Seleccionamos horizontal o vertical para determina la dirección deformación • seleccionamos un grado de curveado para la deformación Dejamos la opciones distorsión vertical y horizontal en 0 Estas configuraciones le permiten crear distorsiones asimétricas ya sea en una dirección horizontal o vertical • Para abrir este cuadro nos vamos a ventana y escogemos capas • Hacemos doble clic en la capa del el texto y los arreglamos como deseamos
- 9. • Ya listo guardamos
- 10. Este formato nos ayuda a que el documento sea mas balanceado al guardarlo en JPEG • Nos vamos a archivo después guardar para web y dispositivos nos aparecerá un cuadro de dialogo • Hacemos clic en la ficha 2 copias para desplegar la imagen original y una vista preliminar del archivo que será guardado.
- 11. • En el menú desplegable formato de archivo optimizado seleccionamos JPEG y guardamos y listo
- 12. Para esto hay que asegurarse que el archivo sea de alta resolución (preferible 300ppp y la creación de archivos para su impresión son 3 pasos 1. Establecer la resolución de la imagen en 300 PPP. • En la imagen que esta abierta seleccionamos en la parte de arriba imagen y después tamaño de imagen y nos aparecerá un cuadro de dialogo
- 13. • Nos aseguramos que la opción re muestrear la imagen no este seleccionada • Escriba 300 en el cuadro de texto Resolución y nos asegúranos de que pixeles/pulgada está seleccionado como la unidad de Resolución y ok 2. Convertir la imagen a CMYK (si la imagen será enviada a imprenta) Los computadores utilizan sistema (RGB) para la fotografía .Las imprentas imprimen fotografías a todo color, utilizando cian (azul), magenta (rojo), amarillo, y negro. A esto se le conoce como impresión CMYK. • guardamos una copia de la imagen que esta abierta • No vamos arriba imagen luego Modo depuse color CMYK • Como la imagen tiene capas le damos en acoplar y listo debido a que hicimos una copia podremos recuperar las capas eliminadas si deseamos
- 14. 3. Generar un formato amigable para impresión (libre de compresión o perdida) tal como el formato TIFF. Es un formato sin compresión, conocido como formato sin pérdida • En la imagen que tenemos nos vamos archivo y después guardar como • En el cuadro de formato seleccionamos TIFF y clic en en guardar
- 15. • Aparece un cuadro de dialogo de el formato TIFF • Debido a q la imagen va ha hacer impresa no necesita comprimirla dejamos la impresión en ninguno • Dejamos el orden de pixeles intercalado • El orden de bytes lo establecimos desacuerdo con nuestro sistema operativo (IBM PC o Macintosh). • ya que la imagen ira a una impresora no necesita capas aseguramos seleccionar el botón RLE • Le damos clic en ok y listo
- 16. Si en alguna ocasión queremos imprimir una copia de reimpresión 1. Con el archivo abierto nos vamos a archivo y seleccionamos imprimir y nos aparecerá un cuadro de dialogo
- 17. 2. Realice uno o más de los siguientes pasos: Utilice el menú de impresoras para elegir una. • Elija la orientación del papel en orientación vertical o apaisada. • Seleccione el número de copias que se imprimirán. • Ajuste la posición y escala de la imagen en relación al tamaño de papel seleccionado y su orientación. • Establezca las opciones de salida y manejo de color del menú desplegable. 3. Realice uno o más de los siguientes pasos: • Para imprimir una imagen haga clic en Imprimir. • Para cerrar el cuadro de diálogo sin guardar las opciones haga clic en Cancelar. • Para conservar las opciones, haga clic en Hecho.
- 18. • Creamos un nuevo documento nos vamos a archivo y luego nuevo
- 19. • De el menú predefinir elegimos película y video • Elegimos el tamaño de el video según lo desee pero en este caso NTSC DV • Hacemos clic en avanzado para especificar el perfil de color y la proporción de pixeles
- 20. Importante: De manera predeterminada, los documentos de píxeles no cuadrados abren con el Pixel Aspect. Estas configuraciones crean una escala para que la imagen aparezca como se verá en el dispositivo de salida del dispositivo no cuadrado (usualmente el monitor de video). • Hacemos clic en ok para cerrar el cuadro • Nos sale un mensaje y le damos clic y se abre el documento
- 21. • Para ver la imagen como aparecería en el monitor de la computadora (píxel cuadrado), elija Vista, escoja Corrección de proporción de píxeles y listo
