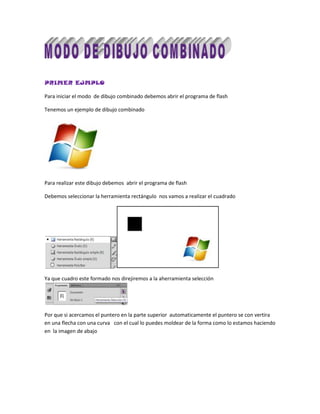
Modo de dibujo combionada
- 1. PRIMER EJMPLO Para iniciar el modo de dibujo combinado debemos abrir el programa de flash Tenemos un ejemplo de dibujo combinado Para realizar este dibujo debemos abrir el programa de flash Debemos seleccionar la herramienta rectángulo nos vamos a realizar el cuadrado Ya que cuadro este formado nos direjiremos a la aherramienta selección Por que si acercamos el puntero en la parte superior automaticamente el puntero se con vertira en una flecha con una curva con el cual lo puedes moldear de la forma como lo estamos haciendo en la imagen de abajo
- 2. ya moldeando la parte inferior y superior no vamos a la herramienta transformacion libre que es la que nos ayuda a a seleccionar toda la imagen y podemos rotarla y moverla hacia donde nosotros queramos como aparece habajo Si movemos el puntero en la parte de la esquina nos aparecerá un icono que es con el cual lo podremos rotar, la forma que hemos creado la inclinaremos un poco a la derecha
- 3. Ya inclinado copiamos la imagen presionado Alt y arrastrando este paso lo hacemos cuatro veces Ya obtenido las cuatro copias seleccionamos los cuadro necesarios para rotarlos para que quede como la imagen de la derecha, para rotarla debemos seleccionarla forma y movemos el mouse a la esquina de la parte superior y nos aparecerá un forma como esta con la cual la rotaremos los dos formas de la derecha hacia abajo y se desalinean lo cuadramos hasta que quede de la forma adecuada Para colorear las cuatro hacemos siguiente: escogemos la forma que vamos a colorar, escogemos la herramienta que está en la barra de herramientas ya seleccionada le damos clic en el cuadro de color rojo y el mouse aparecerá como un bote de pintura y lo llevamos al cuadro que vamos a colorar y le damos clic. Lo mismo hacemos con los demás cuadros
- 4. Para seleccionarlo como un solo conjunto lo seleccionamos y le damos control Gy aparecerá un recuadro azul y se agrupado SEGUNDO EJEMPLO En este vamos a realizar un escudo que el que lo vamos a realizar en base en este ejemplo Para realizar este escudo debemos hacer una capa nueva para que el dibujo que vamos a realizar quede en encima del escudo, escogemos la herramienta rectángulo y formamos un cuadro en el centro del escudo ya echo el cuadrado seleccionamos la herramienta selección y la movemos en las esquinas del cuadro del centro, nos aparecerá el puntero con una escuadra y lo movemos la esquina superior izquierda la posicionamos en la punta central del escudo, la esquina superior derecha la posicionamos en la punta derecha del escudo, la esquina inferior derecha la posicionamos en la punta de debajo del escudo y la esquina inferior izquierda la posicionamos en la parte superior izquierda del escudo como lo veremos en la imagen de la parte de abajo
- 5. si hacemos Alt la curva se convertirá en escuadra Ya cuadrado las esquinas, con la misma herramienta la llevamos a los filos que vamos a modificar, con la herramienta selección la posicionamos en los filos y nos aparecerá un puntero con una curva que lo cuadraremos como la figura de original Si miramos se observa que la figura original está compuesta con dos copias de la misma una para la parte del borde y otra para la pate de adentro. Para proteger la forma ya echa la seleccionamos y presionamos Copiamos la imagen ya echa control c control v
- 6. Para editar la copia de la forma le damos doble clic en la forma y se resaltara mas la forma, la seleccionamos le cambiamos el color seleccionamos laherrmieta bote de pintura y cambiamos el color ya editada la forma hacemos doble clic en la parte blanca para deseleccionarla La imagen copiada la azul la colocamos encima de la imagen amarilla, con la herramienta de transformacion la seleccionamos la imagen azul y la vamos a transformar con la convinacion Alt chif y la modificamoshasta que quede en el centro
- 7. Cmbiamos el color de la figura amarilla a gris seleccionamos la figura amarilla y escogemos laherramienta bote de pintura y lo aplicamos Para agruparlo lo seleccionamos y presionamos la combinación control G y lo agruparemos
- 8. Para realizar el contenido de el escudo debemos formar un círculo perfecto debemos seleccionar la herramienta ovalo para que nos salga el círculo perfecto presionamos la tecla shif y lo formamos Para formar la punta que biene de arriba escogemos la herramienta de rectangulo para formar la punte que biene de arriba hacemos una columna y hacercamos el puntero en la parte de abajo para y nos aparesera con una forma asi para unir las dos esqinas de abajo y quede como una sola esquina
- 9. Ya realizado la esquina nos vamos a la herramienta lápiz para formar la especie de serpiente la dibujaremos como está ahí pero debemos seleccionar la opción en la parte inferior derecha la seleccionamos para que quede más en forma de curva y empezamos a dibujar y le podemos ajustar el grosor en la barra de trazo moviéndola que está en propiedades La serpiente ya graficada con la herramienta lápiz queda así Y para hacerle la lengua hacemos más fino el lápiz y la dibujamos ya echo eso a quedado el escudo
