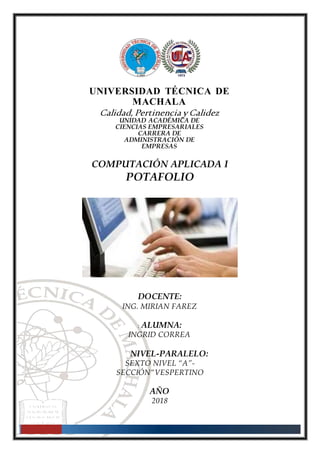
Portafolio de Computación aplicada I
- 1. UNIVERSIDAD TÉCNICA DE MACHALA Calidad, Pertinencia y Calidez UNIDAD ACADÉMICA DE CIENCIAS EMPRESARIALES CARRERA DE ADMINISTRACIÓN DE EMPRESAS COMPUTACIÓN APLICADA I POTAFOLIO DOCENTE: ING. MIRIAN FAREZ : ALUMNA: INGRID CORREA NIVEL-PARALELO: SEXTO NIVEL “A”- SECCIÓN“VESPERTINO AÑO 2018
- 2. CLASE # 1 FECHA: 08/05/2018 TEMA: Unidad 1 Sistemas de información gerencial Introducción a los sistemas de información basados en el computador Actividades principales de un sistema de información gerencial OBJETIVO: Conceptualización las temáticas referentes a los sistemas de información gerencial. ACTIVIDADES PRINCIPALES DEL SISTEMA ¿Qué es la base de datos? Es un repositorio donde se almacena la información. ¿Cómo se forma una base de datos? Es un conjunto de varias tablas relacionadas. Estructura correcta para crear una tabla ¿Para qué sirve el campo ID? Sirve para identificar de manera secuencial cada uno de los registros que contiene la tabla. ¿Cuál es la diferencia entre sistema de información gerencial y sistemas de información basados en el computador? S.I.G Es un sistema que se encarga de la gerencia de una empresa en cambio el S.I.B.C se encarga de la base de datos. Entrada Procesamiento Salida de información Nombrede la tabla Campos Registros
- 3. CLASE # 2 Fecha: 10/05/2018 Tema: Introducción a Microsoft Access Uso de tablas en Access: vista de diseño asistente, ingreso de datos, ejercicio de aplicación. Uso de consultas: crear una consulta en vista diseño. Objetivo: Aplicar las opciones de Access para crear Base de Datos CARACTERISTICAS DE UNA TABLA RELACIONADA Deben tener el mismo tipo de datos y el mismo ancho de datos Nota: La primera tabla tiene que ir “en clave principal” para que la segunda tenga concordancia con la otra. CREAR TABLAS Y COLOCAR LA “CLAVE PRINCIPAL” 1. Abrimos Access 2. Sobre tabla 1, clic derecho en vista diseño 3. Escribimos el nombre de la primera tabla 4. Y procedemos a escribir los nombres de las columnas que queremos llenar por ejemplo en la primera tabla es “Estudiante” y los campos son: nombre del alumno, edad y código.
- 4. 5. Luego la segunda tabla se llamará: curso y tendrá los campos: paralelo, sección y código 6. Y procedemos a rellenar cada campo siempre en “vista diseño” RELACIONAR TABLAS 1. Clic en herramienta de base de datos 2. Clic en relacionar 3. Clic en cada una de las tablas que dese relacionar 4. Luego cerrar todas las tablas 5. Después coger el “código de estudiante” en la tabla de estudiante y arrastrarlo al código de la tabla de curso. HACER CONSULTAS 1. Clic “crear” 2. Clic en “diseño de consultas” 3. Clic en agregar cada tabla y luego cerrar 4. Abajo donde dice “campo” hacer clic en: 5. Nombre del estudiante apellido del estudiante nombre del curso 6. Clic en “ejecutar” dentro de la herramienta de consultas EDITAR CONSULTAS 1. Clic derecho en “consulta1” en vista de diseño, y si solo queremos que nos muestre a todos los estudiantes que estén en el quinto nivel 2. Ponemos en la celda de debajo de “nombre del curso” y escribimos “Quinto” 3. Clic en ejecutar y listo. 4. Para ver lo que hemos hecho en una “tabla de consulta” clic derecho sobre “consulta1” clic “diseño” y para volver “clic filtrar”.
- 5. CLASE # 3 Fecha: 15/05/2018 Tema: Utilización de formularios Formularios básicos Diseños de formularos avanzados Objetivo: Crear formularios en Access para que sirva de Interfaz en el registro de información dentro de la base de datos. CREAR FORMULARIOS 1. Seleccionar tabla 2. Clic en “crear” 3. Clic en “formulario” EDITAR FORMULARIO 1. Clic derecho sobre el formulario 2. Vista diseño 3. En herramientas de diseño de formulario clic “xxx” y en un espacio en blanco soltar el cursor. Y se despliega una ventana, clic en categorías “operaciones con registro” y acción “agregar nuevo registro”. 4. Clic “siguiente” 5. Clic en “texto” y escribir (nuevo) 6. Clic “siguiente” y nuevamente escribir (nuevo). 7. Y por último clic en “finalizar”. Todo este procedimiento es para todos los iconos que queramos añadir en este caso será: Nuevo, Guardar, Eliminar e Imprimir. PARA PONER COLOR 1. Clic derecho sobre el comando (Nuevo) 2. Clic en “Propiedades”
- 6. 3. Y se cambia el color a cada uno de los botones: Nuevo, Guardar, Eliminar e Imprimir, y a cada uno de las casillas del formulario.
- 7. CLASE # 4 Fecha: 17/05/2018 Tema: Utilización de formularios Personalización de formularios. Aplicación Objetivo: Crear formularios personalizados con la finalidad de aplicar las operaciones de la herramienta Access. CREAR FORMULARIOS PERSONALIZADOS Todo campo se debe llenar dentro del formulario de cada tabla. Clientes, Grupo, Instructor Inscripciones. El orden para trabajar en Access es el siguiente: 1. Crear el nombre de la tabla con sus respectivos campos que después se llenarán. 2. Hacer las relaciones 3. Realizar los formularios de cada tabla con sus respectivos comandos como por ejemplo: nuevo, guardar, eliminar, e imprimir. 4. Llenar las tablas desde los formularios 5. Realizar las consultas.
- 8. CLASE #5 Fecha: 22/05/2018 Tema: Diseño de informes Informes básicos Construcción de un informe Objetivo: crear informes a partir desde las consultas en Access. FORMULARIO Nos sirve como un interfaz para ingresar la información en las tablas. CONSTRUCCIÓN DE UNINFORME/PODER IMPRIMIR 1. Clic dentro de la consulta 2. Clic “crear” 3. Clic “Informe” 4. Y para editar dentro de la consulta que está en informe: clic derecho en “vista informes”. CONVERTIR EN PDF/EXCEL 1. Clic en “vista preliminar” que esta al principio de la pantalla 2. Clic en “PDF O XPS” O “EXCEL” 3. Y guardar el archivo.
- 9. CLASE # 6 Fecha: 24/05/2018 Tema: Evaluación de Unidad 1 Objetivo: Evaluar los conocimientos adquiridos en el desarrollo de los temas. EVALUACIÓN
- 10. CLASE # 7 Fecha: 31/05/2018 Tema: Unidad 2 Introducción a los productos de software libre Entorno de la herramienta Codificación de variables Objetivo: Aplicar la herramienta PSPP para generar gráficos estadísticos. VISTA VARIABLES Todas las variables que va a contener esa encuesta. 1. Escribimos en: nombre (el nombre de la variable-edad), tipo (numérico), ancho (8), decimales (2), etiqueta (la pregunta), etiqueta de valor (añadimos las posibles respuestas de nuestra encuesta) 2. En etiqueta de valor: valor (1), etiqueta de valor (20 – 30), clic en añadir y clic en OK.
- 11. VISTA DE DATOS Se ingresan a todas las personas que se encuestaran. 1. Clic en muestra/oculta etiquetas de valor (se desplazarán las opciones de las variables que hemos puesto) 2. Llenamos los datos GENERAR GRÁFICOS ESTADISTICOS 1. Clic “Analizar” 2. Clic “Estadística descriptiva” 3. Clic “frecuencias” y dentro en el cuadro que se despliega añadir cada variable que tengamos luego quitamos todas las (tic) 4. Después clic en “gráficos” dentro de la tabla de frecuencias 5. Abajo donde dice diagrama de sectores damos clic en “dibuja gráficos de sectores” 6. Clic en aceptar 7. Después se abrirá otra ventana donde aparecen los gráficos de las preguntas y respuestas
- 12. GUARDAR LOS GRÁFICOS EN PDF 1. Dentro de la vista donde se encuentran los gráficos, clic en “archivo” 2. Clic en “exportar” 3. Y abajo en “inferir tipo de archivo por la extensión”, clic en “PDF” y escoges donde lo quieres guardar.
- 13. CLASE # 8 Fecha: 05/06/2018 Tema: Matriz de datos Editor de datos Barra de menú Definir variables Introducir datos Objetivo: Establecer el ingreso de variables mediante el uso de PSPP. RESUMEN TIPOS DE VARIABLES CUALITATIVAS: Son variables cualitativas aquellas que miden atributos no cuantificables, es decir, no medibles numéricamente. Se subdividen en: Categorías ordinales Categorías nominales Tipo de gráfico: Diagramas de barras o gráficos de sectores (pasteles). Ejemplo: Género (nominal) Nivel de estudios (ordinal) Lugar de nacimiento (nominal) CUANTITATIVAS: Variables cuantitativas miden características cuantificables, toman valores numéricos y se acompañan de unidades de medida. Se subdividen en: Discretas o Discontinuas (Escala) Tipo de gráfico: diagramas de barras (Histogramas) Ejemplos: edad en años (discreta) número de embarazos (discreta) Nivel de colesterol (continua) tensión arterial (continua) número de accidentes vasculares cerebrales (discreta), etc. Cualitativa Cuantitativa
- 15. CLASE # 9 Fecha: 07/06/2018 Tema: Matriz de datos Guardar archivos de datos Calcular una nueva variable Ejercicios Objetivo: Determinar el proceso para calcular una nueva variable. MATRIZ DE DATOS El “nombre” como es abierto en “tipo es cadena” en “etiquetas de valor ninguno”, y en “medida es escala”. En “fecha” es “tipo Fecha” en “etiquetas de valor ninguno” y en “medida es nominal” porque solo es fecha. Pero Siempre que tenga que ver con números en “medida será escala”. Se procede a realizar las variables en “vista de variables” y a llenar los campos en “vista de datos”. Pero no olvidar que para llenar los datos debe estar activo arriba donde dice: “muestra/oculta etiquetas de valor”. PARA GUARDAR LA MATRIZ DE DATOS 1. Clic en “Archivo” 2. Clic en “Guardar como” 3. Clic en “Escritorio” 4. Ponerle el nombre al archivo 5. Y abajo donde dice “formato. Clic en archivo de sistema”. 6. Clic “Guardar”.
- 16. CALCULAR UNA NUEVA VARIABLE 1. Clic en “transformar” 2. Clic en “calcular” 3. Y en este caso vamos a calcular la siguiente operación: (peso+2*Estatura)/3, luego de escribir esta fórmula en “variable objetivo escribimos Cálculo”, seguido con un clic en “tipos y etiquetas y en etiqueta escribimos cálculo mismo” y finalmente clic en “continuar y OK”. 4. Vemos seguido como se nos crea una nueva columna de “calculo”. 5. Otro cálculo es: peso/(estatura **2), ojo para colocar el signo (**) se debe dar clic en “x elevado y”. GENERAR LOS GRÁFICOS EN EXEL 1. Clic en “analizar” 2. Clic en “estadística descriptiva” 3. Clic “frecuencias” y dentro en el cuadro que se despliega añadir cada variable que tengamos luego quitamos todas las (tic) 4. Después clic en “gráficos” dentro de la tabla de frecuencias 5. Abajo donde dice diagrama de sectores damos clic en “dibuja gráficos de sectores” dependiendo si son cualitativas o cuantitativas 6. Clic en aceptar 7. Después se abrirá otra ventana donde aparecen los gráficos de las preguntas y respuestas 8. Luego guardamos en formato “open document” 9. Luego abrimos el archivo que guardamos en el escritorio y copiamos las tablas de cada variable (cuantitativa y cualitativa) y procedemos a pegar en Excel y dependiendo de las variables hacemos los gráficos dentro de Excel.
- 18. CLASE # 10 Fecha: 12/06/2018 Tema: Análisis Univariado Análisis Cualitativas Objetivo: Determinar el tipo de variables para análisis estadísticos. MEDIDAS Medidas de Centralización: Cuantitativas Medidas de Dispersión: Cuantitativas MEDIDAS DE CENTRALIZACIÓN Media Mediana Moda Cuartiles Deciles Y percentiles. MEDIDAS DE DISPERSIÓN Desviación media Varianza Y desviación estándar
- 19. CLASE # 11 Fecha: 14/06/2018 Tema: Análisis Univariado Análisis univariado de variables Cuantitativas continuas. Ejercicios prácticos. Objetivo: Aplicar la estadística descriptiva en el análisis Univariado. ¿CÚANDO ES ANÁLISIS DE UNIVARIADO DE CUANTITATIVAS? Cuando utilizamos las medidas de dispersión. PARA HACER “PDF” POR SEPARADO CUANTITATIVAS: 1. En “tablas de frecuencias” clic en “nunca” 2. debe estar activo: media, desviación estándar, mínimo, máximo, y curtosis 3. En “graficas” clic en “dibujar histogramas” y “sobreimprimir curva normal” 4. Ojo: Es el “cuadro pequeño” e “histogramas con curtosis”. CUALITATIVAS: 1. En “tablas de frecuencias” clic en “siempre” 2. deben estar desactivadas todas las tics 3. En “graficas” clic en “dibujar gráfico de sectores”
- 21. CLASE # 12 FECHA: 19/06/2018 TEMA: Análisis Bivariado Análisis Bivariado de variables cualitativas Pruebas CHI – cuadrado Ejercicios para el análisis Bivariado OBJETIVO: Aplicar las pruebas para las variables cualitativas Prueba CHI-Cuadrado: Variables Cualitativas Prueba T-Student:Una Variable Cualitativa y una Variable Cuantitativa Correlación: Dos Variables Cuantitativas PRUEBA CHI-CUADRADO (VARIABLES CUALITATIVAS) Existen dos Hipótesis: Hipótesis Nula Hipótesis Alternativa Nivel de confianza: 0,05 (si sale menos de 0,05 aceptamos la Hipótesis Nula) pero (si sale mas de 0,05 aceptamos la Hipótesis Alternativa). 1. Clic en “analizar” 2. Clic en “estadística descriptiva) 3. En este caso : “género” lo ponemos en (filas) y “fumas” en (columnas) 4. Solo mantener activo el “CHI-C”
- 22. CLASE # 13 FECHA: 21/06/2018 TEMA: Prueba Unidad 2 OBJETIVO: Evaluar los conocimientos adquiridos en la unidad. RESUMEN
- 23. CLASE # 14 FECHA: 26/06/2018 TEMA: Examen Primer Parcial OBJETIVO: Aplicar todos los conocimientos adquiridos, durante el primer parcial. EXAMEN PRIMER PARCIAL Access PSPP
- 24. CLASE # 15 PROJECT Fecha: 03/07/2018 Tema: Funciones y visualización de Microsoft Project Entorno de la herramienta Creación de proyecto Asignación de fechas Objetivo: Determinación del uso de la herramienta para planificación. PROJECT: Es una herramienta de trabajo para administradores y jefes de proyectos, utilizada para organizar y seguir las tareas de forma eficaz, para evitar así los retrasos y no salirse del presupuesto previsto. DIAGRAMA DE GANTT Esta gráfica ilustra la programación de actividades en forma de calendario, en el que el eje horizontal representa el tiempo, y el vertical las actividades. SANGRIA Y VINCULACION 1. Todos sangría, la que está derecha 2. Luego cada (fecha) sangría, la que está derecha 3. Luego cada todos “vincular la tarea”.
- 26. CLASE # 16 Fecha: 05/07/2018 Tema: Funciones y Visualización de Microsoft Project Creación del proyecto Asignar calendario Objetivo: Determinar el uso de vínculos en las tareas. PROYECTO FINAL Introducción: Objetivos Desarrollo: Marco teórico Desarrollo de la aplicación Cronograma Conclusiones Bibliografía PONER COLOR A LAS BARRAS doble clic dentro de las barras y cambias el color que deseas. ENCABEZADO Y PIE DE PÁGINA 1. Clic en “vista preliminar” 2. Abajito del todo, clic en “configurar página”
- 27. 3. Y donde dice arribita “encabezado” escribir con negrita el encabezado o título que queremos darle este siempre va en el “centro” y en “negrita” con numero de letra “12” 4. Y arribita donde dice “pie de página” escribir lo que queramos poner en pie de página, normalmente va en la “izquierda” y “derecha” con numero de letra “8”. 5. PARA HACER EL DOCUMENTO EN UNA SOLA HOJA 1. Todo esto se hace dentro de la vista preliminar 2. Siempre la hoja debe estar en “A4” 3. Luego clic en “configurar página” 4. Luego clic en “página” 5. Clic en 1 de 1 6. Y aceptar.
- 28. CLASE # 17 Fecha: 17/07/2018 Tema: Administración de Recursos – creación de Recursos Objetivo: Determinar el uso de Recursos en Microsoft Project VÍNCULOS DE TAREAS 1. Fin – Comienzo 2. Comienzo – Comienzo 3. Comienzo – Fin 4. Fin – Fin TIPO DE VÍNCULO PREDETERMINADO Fin – Comienzo RECURSOS Humanos Financieros Tecnológicos Materiales PRÁCTICA – ASIGNAR RECURSOS 1. Clic “recursos” 2. Clic “Asignar recursos” 3. Doble clic en una “celda en blanco”
- 29. HITO Es una acción dentro del proyecto, pero tiene una duración de 0 días. PONER UN HITO 1. En un lugar con el cursor 2. Clic en “tarea” 3. Clic en “hito” 4. Y modificar el nombre en el hito que en este caso es: tarea finalizada.
- 30. CLASE # 18 Fecha: 19/07/2018 Tema: Administración de Recursos Ajustes del Proyecto Objetivo: Establecer el uso de recursos para ajustes del Proyecto. AGREGAR PORCENTAJES A LAS TAREAS 1. Doble Clic “encima de la tarea” 2. Y te sale un cuadro, y en “porcentaje completado” avanza con la pestaña 100% 3. Aceptar 4. Y le va a salir un tic a lado izquierdo de la tarea.
- 31. CLASE # 19 Fecha: 24/07/2018 Tema: Seguimiento y control de proyecto Seguimiento colaborativo Objetivo: Determinar el control del proyecto Editar el cronograma para el proyecto de computación/nomenclatura.
- 32. CLASE # 20 FECHA: 26/07/2018 TEMA: Prueba Unidad 3 OBJETIVO: Evaluar los conocimientos adquiridos en la unidad. RESUMEN
- 33. CLASE # 21 Fecha: 31/07/2018 Tema: Unidad 4 Herramientas / Colaboración Documentos Objetivo: Determinar el uso de las herramientas de colaboración mediante las aplicaciones de Google. Aplicaciones de Google 1. Abrimos nuestro Gmail 2. Luego clic en “aplicaciones de google” 3. Clic en “documentos” 4. Clic en “nuevo documentos” COMPARTIR DOCUMENTO 1. Clic en compartir 2. Escribir los correos para compartir los documentos
- 35. CLASE # 22 Fecha: 02/08/2018 Tema: Herramientas de Colaboración Presentación de Google Objetivo: Establecer el uso de las presentaciones de Google mediante la herramienta de colaboración. RESUMEN En Gmail, clic en: presentaciones de google y clic en presentaciones.
- 36. CLASE # 23 Fecha: 07/08/2018 Tema: Herramientas de colaboración Hojas de cálculo de Google Objetivo: Determinar el uso de las herramientas de colaboración mediante hojas de cálculo RESUMEN FUNCIONES DE EXEL =SUMA (A2: B10) =A3 + B10 + A10 =PRODUCTO (A2: B10) =A2 * B10 =PROMEDIO (A2: B10) =A3 – B5 =A3 / B5 =MAX (A2:B10) =MIN (A2:B10) PORCENTAJE =A10 * 20% CLASE # 24
- 37. Fecha: 09/08/2018 Tema: Herramientas de Colaboración Formularios Objetivo: Determinar el uso de los formularios para compartir información. RESUMEN PARA HACER FORMULARIOS DESDE GOOGLE 1. Clic en gmail 2. Abrimos nuestro correo de Gmail y clic en “cuadriculas” 3. Clic en “formulario” 4. Clic en “nuevo” 5. Y llenar el formulario que queramos con las preguntas que deseamos también. Siempre en la parte de arriba clic en “configuración” y clic en “recopilar direcciones de correo electrónico”. PARA ENVIAR EL FORMULARIO 1. Clic arriba en “enviar” 2. Y en “para” escribir los correos electrónicos que deseamos enviar.
- 38. PARA GENERAR HOJA DE CÁLCULO 1. Dentro del formulario clic en “respuestas” 2. Clic arriba en un más “ver respuestas en hojas de cálculo”
- 39. COPIAR ENLACE
- 40. CLASE # 25 Fecha: 14/08/2018 Tema: Herramientas/Almacenamiento Google Drive Google Sites Objetivo: Aplicar las herramientas de almacenamiento mediante las aplicaciones de google. GOOGLE DRIVE 1. Abrimos nuestro gmail 2. Luego en aplicaciones: clic en: “drive” 3. Y “crear una carpeta” para colocar los documentos que deseamos. GMAIL 1. Abrir Gmail que no sea institucional 2. En las cuadriculas que están en gmail “clic “más” y clic en “más de google” 3. Y del todo abajo clic en “sitios web” 4. Clic en “botón rojo +” 5. Y en esa aplicación procedemos a realizar nuestro trabajo correspondiente
- 41. CLASE # 26 Fecha: 21/08/2018 Tema: Slideshare. Ejercicios Prácticos Blog Objetivo: Aplicar herramientas de la web 2.0 para agregar contenidos mediante el internet. PARA ABRIR SLIDESHARE 1. Buscar Slideshare en internet y registrarse con una cuenta Gmail. 2. Y subir el documento que deseas. 3. Escribes: tema, descripción, categoría que sea educación y privacidad que sea público. Y clic en: publicar.
- 42. ABRIR UN BLOG 1. Abrimos la cuenta Gmail (pero no institucional) 2. Luego en las aplicaciones del documento damos clic en: “blogger” 3. creamos un blogg con el correo Gmail que no sea instituciona