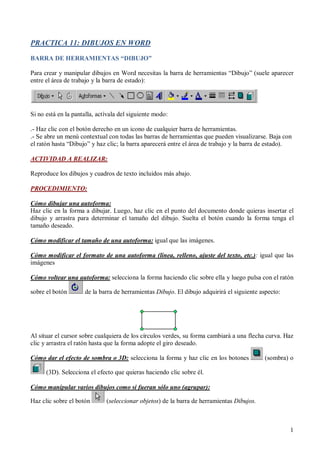
Practica 11 dibujos en word
- 1. 1 PRACTICA 11: DIBUJOS EN WORD BARRA DE HERRAMIENTAS “DIBUJO” Para crear y manipular dibujos en Word necesitas la barra de herramientas “Dibujo” (suele aparecer entre el área de trabajo y la barra de estado): Si no está en la pantalla, actívala del siguiente modo: .- Haz clic con el botón derecho en un icono de cualquier barra de herramientas. .- Se abre un menú contextual con todas las barras de herramientas que pueden visualizarse. Baja con el ratón hasta “Dibujo” y haz clic; la barra aparecerá entre el área de trabajo y la barra de estado). ACTIVIDAD A REALIZAR: Reproduce los dibujos y cuadros de texto incluidos más abajo. PROCEDIMIENTO: Cómo dibujar una autoforma: Haz clic en la forma a dibujar. Luego, haz clic en el punto del documento donde quieras insertar el dibujo y arrastra para determinar el tamaño del dibujo. Suelta el botón cuando la forma tenga el tamaño deseado. Cómo modificar el tamaño de una autoforma: igual que las imágenes. Cómo modificar el formato de una autoforma (línea, relleno, ajuste del texto, etc.): igual que las imágenes Cómo voltear una autoforma: selecciona la forma haciendo clic sobre ella y luego pulsa con el ratón sobre el botón de la barra de herramientas Dibujo. El dibujo adquirirá el siguiente aspecto: Al situar el cursor sobre cualquiera de los círculos verdes, su forma cambiará a una flecha curva. Haz clic y arrastra el ratón hasta que la forma adopte el giro deseado. Cómo dar el efecto de sombra o 3D: selecciona la forma y haz clic en los botones (sombra) o (3D). Selecciona el efecto que quieras haciendo clic sobre él. Cómo manipular varios dibujos como si fueran sólo uno (agrupar): Haz clic sobre el botón (seleccionar objetos) de la barra de herramientas Dibujos.
- 2. 2 A continuación, haz clic en el documento y, arrastrando, traza un rectángulo que abarque completamente todos los dibujos y/o imágenes a agrupar. Una vez seleccionados todos los dibujos y/o imágenes, haz clic en el botón Dibujo de la barra de herramientas Dibujo y selecciona la opción Agrupar. Desagrupar: selecciona el dibujo agrupado. Ve a Dibujo y haz clic en Desagrupar. Reagrupar: selecciona cualquiera de los dibujos que antes estaban agrupados y haz clic en Dibujo, Reagrupar. Cómo escribir dentro de un dibujo o autoforma: Algunos dibujos o autoformas (las llamadas, por ejemplo) permiten escribir en su interior directamente. En los demás casos: selecciona el dibujo con el botón derecho y haz clic en la opción Agregar texto. A continuación, escribe el texto deseado y luego haz clic fuera del dibujo. Cómo crear y dar formato a cuadros de texto: Para crear un cuadro de texto, haz clic en el botón de la barra de herramientas Dibujo y luego dibújalo en el documento como si fuera una autoforma. El texto del cuadro de texto será independiente del texto del resto del documento (en cuanto a formato, sangrías, etc.). Autoformas: Líneas Formas básicas Flechas de bloque Cintas y estrellas LLAMADA LLAMADA Llamadas LLAMADA LLAMADA
- 3. 3 Dibujos con texto y cuadros de texto: PRACTICA 12: TEXTO CON WORDART Cómo insertar texto con WordArt: 1.- Haz clic en el botón de la barra de herramientas “Dibujo” 2.- Selecciona uno de los modelos de letra haciendo doble clic sobre el mismo. 3.- Escribe el texto que sea. Establece el tipo de letra, el estilo (negrito y/o cursivo) y el tamaño de la letra. Luego, haz clic en Aceptar. Cómo modificar el texto insertado: Al hacer clic sobre el texto aparece una barra de herramientas con distintas opciones: CUADRO DE TEXTO CUADRODE TEXTO CUADRODE TEXTO CUADRO DE TEXTO Dibujo con texto Círculo con sombra Círculos 3D Cuadro volteado, con línea gruesa y relleno Siga la flecha
- 4. 4 Cómo modificar el tamaño y la orientación del texto con el ratón: ACTIVIDAD A REALIZAR: Reproduce los siguientes ejemplos de texto de WordArt, con las imágenes, autoformas y efectos correspondientes. Los tipos y tamaños de letra de WordArt son: Comic Sans 20 (figura 1), Arial UniCode MS 16 (figura 2), Arial 12 (figura 3) y Times New Roman 24 (figura 4). El resto del texto: negrita y cursiva, 12 ptos (salvo el de la figura 3, que está a 10 ptos.). 1 2 Organización y venta de viajes nacionales e internacionales Sitúa el cursor sobre alguno de estos cuadrados blancos; cuando el cursor cambie a una doble flecha, haz clic y arrastra el ratón Apunta con el cursor a estos rombos; cuando el cursor cambie de forma, haz clic y arrastra el ratón; observa cómo cambia la curvatura de las letras.
- 5. 5 PRACTICA 13: CREACION Y MODIFICACION DE TABLAS Las tablas sirven para organizar la información de una forma clara, ordenándola en filas y columnas. ACTIVIDAD A REALIZAR: Crea las tablas que se muestran a continuación, siguiendo los procedimientos que se indican. Tabla simple: Requisitos formales para la legalización de la empresa (sólo algunos) Trámites Empresario individual Sociedades mercantiles Sociedades cooperativas Escritura pública de constitución No necesita Obligatoria Obligatoria Inscripción de la escritura en el Registro de Sociedades Anónimas Laborales ____ Sólo para la S.A.L. ____ Inscripción de la escritura en el Registro Mercantil ____ Obligatoria ____ Inscripción de la escritura en el Registro de Cooperativas ____ ____ Obligatoria Inscripción de la empresa individual en el Registro Mercantil Voluntaria, salvo para el naviero ____ ____ 3 4 Energías alternativas
- 6. 6 PROCEDIMIENTO: Cómo crear la tabla (en blanco): 1.- Sitúa el cursor donde quieras que aparezca la tabla. 2.- Tabla (menú principal), Insertar tabla... En el apartado Nº de columnas cambia el nº a 4. En el apartado Nº de filas, escribe 6. Luego, haz clic en Aceptar. Cómo escribir dentro de la tabla: haz clic dentro de la celda o casilla correspondiente y empieza a escribir. El cambio de línea es automático y el ancho de la fila se va ajustando a medida que escribes. Para cambiar de párrafo, pulsa INTRO. Para pasar a la siguiente celda, pulsa la tecla “Tabulador” o haz clic en ella con el ratón. Cómo cambiar el ancho de las columnas y alto de las filas: sitúa el cursor justo encima de la línea que separa dos columnas o dos filas y cuando el cursor adopte alguna de estas formas: arrastra hacia derecha, izquierda, arriba o abajo, hasta alcanzar el tamaño deseado. Formato del texto en la tabla: las opciones de formato (tipos, estilos y tamaños de letra, sangrías, alineación de texto...) pueden ser distintas en cada celda de la tabla (si así se establece). Para cambiar el formato de varias celdas a la vez (p.ej., para poner el texto en negrita): 1.- Selecciona las celdas. Para ello apunta el cursor al interior de la primera celda a seleccionar; cuando el cursor tenga la forma de una flecha, haz clic y arrastra el ratón hasta seleccionar todas las celdas. 2.- Establece las opciones de formato correspondientes, de las formas ya vistas. Cómo centrar en vertical el texto en una celda: Para hacerlo necesitas la barra de herramientas “Tablas y bordes”. Haz clic con el botón derecho en cualquier botón de cualquier barra de herramientas y selecciona la opción “Tablas y bordes”. Aparecerá una barra como la siguiente: Sitúa el cursor en la celda a centrar y haz clic en el botón indicado. Tabla con Autoformato: Al insertar una tabla, es posible elegir para ella un formato predeterminado. He aquí un ejemplo:
- 7. 7 Obra Autor Editorial Los miserables Victor Hugo Cátedra Crítica de la razón práctica Inmanuel Kant Austral Las minas del Rey Salomón H. R. Haggard Anaya PROCEDIMIENTO: 1.- Sitúa el cursor en el punto adecuado y ve a Tabla, Insertar tabla... Establece el nº de filas y columnas. 2.- Haz clic en el botón Autoformato... En el cuadro de lista Formatos puedes elegir entre diferentes modelos. Escoge el modelo Efectos 3D 2. Luego, haz clic dos veces en Aceptar. A continuación, escribe el texto. 3.- El Autoformato no afecta al ancho de columnas y alto de filas, que tendrás que ajustar manualmente (de la forma ya explicada). Tabla irregular: REGISTRO DE FACTURAS EMITIDAS FECHA Nº FRA. CLIENT E BASE IMPONIB LE IVA REPERCUTI DO RECARGO EQUIVALENC IA TOTA L FRA.Día Me s Añ o Nom bre NI F Tipo Cuota Tipo Cuota PROCEDIMIENTO: Cómo crear una tabla irregular: La forma más rápida de hacerlo (a partir de Office 97) es dibujar la tabla: Estas tablas se pueden modificar, una vez dibujadas, de la misma forma que las insertadas mediante la opción de menú Tabla, Insertar tabla... Haz clic aquí y luego dibuja el contorno exterior de la tabla como si fuera una autoforma. Luego, dibuja una a una las líneas de división (con un poco de práctica se aprende) Si has de borrar alguna línea, haz clic en la goma y luego selecciona la línea a borrar pasando por encima de ella con el ratón como si la estuvieras dibujando
- 8. 8 Tabla (irregular) con bordes y sombreados personalizados: FICHA DE PROVEEDORES PRODUCTOS O SERVICIOS QUE SUMINISTRA CONDICIONES COMERCIALES Precio Descuentos Forma de pago Plazo de entrega Transporte Seguros Otros gastos Servicios PROCEDIMIENTO: Es muy similar al de bordear y sombrear párrafos (ejercicios 6 y 7). La diferencia es que aquí se pueden establecer también bordes interiores. Para conseguir la tabla del ejemplo sigue los pasos siguientes: 1.- Dibuja la tabla de arriba, escribiendo el texto en las celdas correspondientes (con el formato que haga falta). 2.- Selecciona toda la tabla: sitúa el cursor en cualquier celda, ve a Tabla (menú principal) y haz clic en Seleccionar tabla. 3.- Ve a Formato (menú principal), Bordes y sombreado..., Bordes. En el apartado Ancho, selecciona la línea de 2 ¼ pto. Luego, elige el modelo Cuadro y pulsa Aceptar. 4.- Selecciona las 6 primeras filas. Ve a Formato, Bordes y sombreado..., Bordes. En el dibujo de la derecha, que representa la parte de la tabla seleccionada, haz clic sobre cada uno los bordes horizontales interiores, de manera que desaparezcan. Luego, pulsa Aceptar. 5.- Selecciona las 4 últimas filas.Ve a Formato, Bordes y sombreado..., Bordes. En el apartado Ancho, Selecciona la línea de 2 ¼ pto. y luego haz clic, en el dibujo de la derecha, sobre el borde superior horizontal y sobre el borde interior vertical. Luego, pulsa Aceptar. 6.- Selecciona la 8ª fila. Ve a Formato, Bordes y sombreado..., Bordes. En el apartado Ancho, selecciona la línea de ¼ pto. y luego, en el dibujo de la derecha, haz clic en el borde inferior. Luego, pulsa Aceptar.
- 9. 9 7.- Selecciona la 1ª fila. Ve a Formato, Bordes y sombreado..., Sombreado. En el apartado Relleno, selecciona un gris del 15% (el porcentaje del gris seleccionado aparece a la derecha de la paleta de colores). Aplica el mismo tipo de gris a las filas 3ª y 5ª. 8.- Selecciona la 7ª fila. Ve a Formato, Bordes y sombreado..., Sombreado. En el apartado Relleno, selecciona un gris del 20%. Aplica el mismo relleno a la 9ª fila. Nota: todo esto también se puede conseguir con los botones de la barra de herramientas “Tablas y bordes”: PRACTICA 14: DOCUMENTOS LARGOS En este ejercicio se ven herramientas que suelen utilizarse en documentos largos, tales como: notas a pie de página, numeración de páginas, orientación del papel, índices automáticos (además de otras ya vistas: espaciado interlineal, insertar imagen, bordes, estilos...). ACTIVIDAD A REALIZAR o Copia el texto incluido bajo el título “COMUNICACIÓN EN LA EMPRESA: ENTREVISTAS Y REUNIONES”, utilizando las opciones de formato de fuente, de párrafo, viñetas, sombreado, etc. que consideres más convenientes (a fin de que el resultado final sea lo más parecido posible al modelo). o Aplica el estilo Título 1 al título del documento (“COMUNICACIÓN EN LA EMPRESA: ENTREVISTAS Y REUNIONES”). Modifica el estilo Título 1 para que presente el aspecto adecuado. o Aplica a los apartados “La entrevista”, “Las reuniones y sus tipos” el estilo Título 2, y a los apartados “Tipos de entrevista” y “La entrevista de selección”, el estilo Título 3 (modificado previamente dichos estilos, si es necesario). o Inserta las imágenes incluidas en el documento y ajusta el texto a la imagen. o Crea el encabezado y el pie de página. o Numera las páginas. o La segunda página del documento está orientada en horizontal; la tabla está centrada en vertical en la página. o Crea el índice de contenidos al final del documento (en una página aparte). Estilo de Ancho de la Bordes Sombreado de
- 10. 10 PROCEDIMIENTO: Cómo poner a un documento un encabezado y un pie de página: Los encabezados y pies de página son textos que se introducen una vez y se repiten en todas las páginas de un documento. Para insertar el encabezado y el pie de página en este ejercicio, sigue los pasos siguientes: 1.- Ve a Ver (menú principal) y selecciona Encabezado y pie de página. 2.- El cursor se sitúa al principio del documento, encuadrado por una línea intermitente. Establece el formato del texto del encabezado (texto centrado, en cursiva; letra Times New Roman de 12 ptos.) 3.- Al activar la vista del encabezado, habrá aparecido en pantalla una barra de herramientas como ésta: Haz clic en el botón para llevar el cursor hasta el pie de página. Escribe el texto del pie con el formato correspondiente. 4. Finalmente, pulsa el botón Cerrar de la barra Encabezado y pie de página. El encabezado y el pie de página han de aparecer (de color gris atenuado) al principio y al final de cada página del documento. Cómo numerar las páginas: 1.- Ve a Insertar y selecciona Números de página. 2.- En el cuadro de diálogo que aparece puedes configurar el lugar, alineación y formato de los números de las páginas. En nuestro caso, elegiremos las opciones predefinidas (números en la parte inferior de la página, a la derecha). Haz clic en Aceptar y las páginas se numerarán (los números aparecen también en gris atenuado). Cómo orientar una página en horizontal Por defecto, todas las páginas del documento se orientan en vertical. Aquí hemos de orientar la página 2 en horizontal. Como la orientación de la página afecta en principio a todas las páginas, para evitarlo habrás de insertar un salto de sección (con cambio de página) al final de la página 11 . 1.- Sitúa el cursor al final de la página 1 (sin contar el pie). Ve a Insertar (menú principal), Salto... En el apartado Saltos de sección, activa el botón de opción Página siguiente. 2.- Situado el cursor en la página 2, ve a Archivo, Configurar página... En el cuadro de diálogo, haz clic en la ficha Tamaño de papel. En el apartado Orientación, selecciona Horizontal. Pulsa en Aceptar. 1 Determinadas opciones de formato afectan, en principio, a todo un documento (como la orientación de las páginas, los márgenes, encabezados, etc.). Para que no sea así, es necesario dividir el documento en secciones. Cada sección de un documento puede tener opciones de formato totalmente distintas: incluyendo márgenes, encabezados y pies, columnas, etc. Los cambios (saltos) de sección pueden ser con o sin cambio de página.
- 11. 11 3.- Una vez hayas creado la tabla, sitúa el cursor debajo y fuera de la misma e inserta un nuevo salto de sección con cambio de página. 4.- Situado el cursor en la página 3, vuelve a cambiar la orientación de la página a Vertical. Cómo crear un índice de contenidos automático: 1.- Al final del documento inserta un salto de página (Insertar, Salto..., Salto de página). No confundir este salto (que se limita a pasar el cursor a la página siguiente) con el salto de sección con cambio de página (que permite establecer opciones de formato totalmente nuevas a partir de la siguiente página). 2.- Escribe la palabra Índice (con el formato correspondiente). Pulsa INTRO dos o tres veces y pulsa el botón para justificar el texto del índice. 3.- Ve a Insertar, Índice y tablas... En el cuadro de diálogo, selecciona la ficha Tabla de contenidos. 4.- En el cuadro de lista Formatos selecciona Elegante (u otro formato, si lo prefieres). En el apartado Mostrar niveles, deja el n.º en 3. Haz clic en Aceptar. 5.- Si haces clic en cualquiera de los apartados o subapartados del índice, el cursor se desplaza automáticamente a dicho (sub)apartado. Cómo insertar una nota a pie de página: 1.- Sitúa el cursor en el punto en el que quieres insertar la nota (es decir, no al final de la página sino a la derecha de la palabra donde aparecerá la referencia a la nota) 2.- Ve a Insertar, Nota al pie. Haz clic en Aceptar. 3.- Al final de la página aparecerá el número de la nota. Escribe el texto de la nota a continuación del número. Luego, haz clic en el botón Cerrar (si es que aparece), situado encima de la nota; o bien ve a Ver y haz clic en Notas al pie. El cursor volverá al texto principal.
- 12. 12 COMUNICACIÓN EN LA EMPRESA: ENTREVISTAS Y REUNIONES La entrevista Tipos de entrevista La entrevista es uno de los medios de comunicación oral de uso más frecuente en las empresas. En la entrevista, una de las partes, el entrevistador, es el responsable de la planificación y preparación de la entrevista, para obtener de la otra parte, el entrevistado, la información que necesita. Las entrevistas se clasifican atendiendo a los siguientes criterios: Por el número de participantes: Individuales: un entrevistador y un entrevistado Colectivas: más de dos participantes Por la pertenencia a la empresa: Internas: ambas partes son miembros de la empresa. A su vez, éstas se clasifican en entrevistas de: Evaluación de rendimiento (de los empleados) 2 Problemas de disciplina, etc. Externas: una de las dos partes no pertenece a la empresa. A su vez, podemos distinguir, por su propósito, los siguientes subtipos: De ventas o compras De asesoramiento (con profesionales ajenos a la empresa, sobre diversas cuestiones) Entrevista de selección (de personal): tipo intermedio entre la interna y la externa (ya que se inicia como externa y se concluye, en su caso, como interna). Por el tipo de preguntas que formula el entrevistador: Dirigidas: las preguntas se diseñan para obtener del entrevistado una información concreta. No dirigidas: las preguntas son más abiertas, dejando al entrevistado una amplia gama de respuestas. 2 Esta evaluación puede llevar al planteamiento de nuevos objetivos, a revisiones salariales, a la promoción del trabajador, etc.
- 13. Formas de comunicación La comunicación en la empresa 13 LA ENTREVISTA DE SELECCIÓN Fase Conducta verbal Conducta no verbal 1. Preparación Cuidar el aspecto externo Elegir una forma de vestir adecuada a la situación Evitar los colores llamativos 2. Llegada Saludar al recepcionista Presentarse Preguntar por el entrevistador Llegar con cinco minutos de antelación sobre la hora acordada 3. Espera No hablar mientras se espera, salvo que sea preciso hacerlo Sentarse de forma relajada donde el recepcionista indique Hojear alguna revista o periódicu 4. Primer contacto Saludar educadamente Estrechar la mano del entrevistador con firmeza, sin apretar ni retenerla excesivamente Sonreír de forma cordial 5. Desarrollo Contestar a lo que se pregunte procurando no hablar demasiado Ser sincero Destacar los aspectos más relevantes y positivos de la vida laboral o académica No exagerar las cualidades propias Hablar bien de profesores, compañeros o jefes anteriores Dejar que sea el entrevistador quien aborde el tema de condiciones laborales (salario, horario, vacaciones, etc.). Evitar las confidencias con el entrevistador. No entrar en discusión No sentirse obligado a llenar los silencios del entrevistador Mantener una actitud corporal relajada Sentarse cómodamente con ambos pies apoyados en el suelo No tener ningún objeto en las manos Sonreír de vez en cuando Mantener las manos a la vista y utilizarlas para reforzar e mensaje Mirar a la cara al entrevistador No realizar movimientos repetitivos (tics) Observar los movimientos del entrevistador 6. Despedida Recapitular lo acordado Despedirse cortésmente Despedirse del recepcionista Estrechar la mano en la forma indicada en el primer contacto Moverse con soltura y decisión
- 14. EJERCICIOS DE WORD 14 Las reuniones y sus tipos Se denomina reunión a la concurrencia de un determinado número de personas con el fin de aunar sus intereses en un objetivo común3 . Las reuniones más frecuentes, atendiendo al propósito con que son convocadas, son las siguientes: o Informativas: tienen por objeto que la información de que dispone el convocante sea conocida por todos los asistentes. o De recogida de información: su objetivo es facilitar al convocante la información que necesita de los asistentes para proceder a evaluar una situación, realizar un estudio, tomar algún tipo de decisión, etc. o Formativas: su finalidad es transmitir a los asistentes unos conocimientos que posee el convocante. (esquema: en la siguiente página). 3 Aunque las reuniones deben estar inspiradas por un sentimiento de utilidad, existen algunas aparentemente inútiles, lo cual no significa que lo sean, pues el resultado final es el de haber propiciado el contacto personal entre determinados miembros de la empresa. Convocante Asistentes Información Preguntas Respuestas Asistentes Convocante Preguntas Respuestas informativas Asistentes Convocante Preguntasy respuestas Conocimientos
- 15. EJERCICIOS DE WORD 15 o De conciliación: los asistentes se encuentran en una situación de desacuerdo e, incluso, de enfrentamiento. El convocante les reúne para escuchar las dos posturas actuando de árbitro para conseguir una conciliación entre ambas. ÍNDICE COMUNICACIÓN EN LA EMPRESA: ENTREVISTAS Y REUNIONES ___¡Error! Marcador no definido. La entrevista _______________________________________________________12 Tipos de entrevista__________________________________________________12 La entrevista de selección _____________________________________________2 Las reuniones y sus tipos _____________________________________________14 Convocante Asistentes Asistentes Conciliación Informaci ón Informació n Posición