Denunciar
Compartir
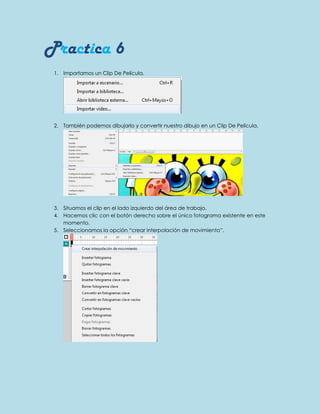
Más contenido relacionado
La actualidad más candente
La actualidad más candente (18)
Crear un movimiento multidireccional encadenando interpolaciones de movimiento.

Crear un movimiento multidireccional encadenando interpolaciones de movimiento.
Destacado (20)
Protocolo de curso de lingüística general de Saussure: Capitulo I

Protocolo de curso de lingüística general de Saussure: Capitulo I
Similar a Practica 6
Similar a Practica 6 (13)
Crear un movimiento multidireccional encadenando interpolaciones de movimiento.

Crear un movimiento multidireccional encadenando interpolaciones de movimiento.
Más de leslie_123
Más de leslie_123 (20)
Practica 6
- 1. Practica 6 1. Importamos un Clip De Película. 2. También podemos dibujarlo y convertir nuestro dibujo en un Clip De Película. 3. Situamos el clip en el lado izquierdo del área de trabajo. 4. Hacemos clic con el botón derecho sobre el único fotograma existente en este momento. 5. Seleccionamos la opción “crear interpolación de movimiento”.
- 2. 6. Vamos al fotograma numero 20 y pulsamos F6. 7. Observaremos que se crea la animación de 20 fotogramas de duración. En ese mismo fotograma el (20) desplazamos el símbolo al extremo derecho del escenario. Ahora ya tenemos la interpolación base, en ella hemos marcado únicamente la posición inicial y la posición final del movimiento. Si lo dejamos así, el clip seguiría en una línea recta. Vamos hacer que llegue a su origen haciendo zig-zag con un par de acciones muy sencillas, aprovechando el hecho de tener la interpolación ya creada. Comprobemos que la línea del tiempo este de la siguiente forma: 8. Hacemos clic en el botón derecho del ratón sobre el fotograma 5. Comprobemos que el clip de la película ya no esta en origen si no que ya esta “haciendo camino”.
- 3. 9. Desplacemos nuestro clic para arriba. 10. Hacemos ahora clic con el botón derecho sobre el fotograma 10. 11. Desplacemos nuestro clip para arriba.