Practica 7
•Descargar como DOCX, PDF•
0 recomendaciones•95 vistas
Este documento proporciona instrucciones para dar formato a una hoja de cálculo, incluyendo colorear filas, ajustar el ancho de las columnas y el alto de las filas, y establecer los bordes de las celdas. También explica cómo editar elementos dentro de una hoja de cálculo haciendo clic en las celdas o barras de fórmulas y moviendo el cursor o eliminando caracteres.
Denunciar
Compartir
Denunciar
Compartir
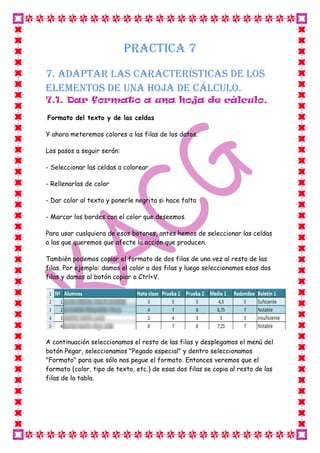
Recomendados
Practica 7

Este documento proporciona instrucciones para dar formato a una hoja de cálculo, incluyendo cómo aplicar formato de color a filas, ajustar el ancho de las columnas y el alto de las filas, y establecer los bordes y formato de las celdas. También explica cómo editar elementos dentro de una hoja de cálculo haciendo clic en las celdas y usando las teclas de flecha, retroceso y suprimir.
Practica 7

Este documento proporciona instrucciones para dar formato a una hoja de cálculo, incluyendo cómo seleccionar la orientación del papel y los márgenes, aplicar formato de texto y color a las celdas, ajustar el ancho y alto de las columnas y filas, y aplicar bordes a las celdas con diferentes colores y estilos. Explica los pasos para aplicar formato a celdas individuales o múltiples celdas y cómo copiar formatos entre filas y columnas.
Practica 7

Este documento proporciona instrucciones para dar formato a una hoja de cálculo. Explica cómo seleccionar la orientación y los márgenes, aplicar formato de texto y color a las celdas, ajustar el ancho de las columnas y el alto de las filas, y establecer los bordes y su formato. También describe cómo copiar formatos entre filas y cómo ajustar automáticamente el ancho de las columnas según el contenido.
PRACTICA7 LRT

El documento describe cómo dar formato a una hoja de cálculo, incluyendo ajustar la orientación de página, márgenes, formato de texto y celdas, ancho de columnas, alto de filas y bordes de celdas. También explica cómo editar los elementos de una hoja de cálculo como columnas, celdas e incluso hojas de cálculo completas.
Practica 7 melissa

Este documento describe cómo dar formato a una hoja de cálculo, incluyendo ajustar los márgenes, dar formato a texto y celdas, ajustar el ancho de las columnas y el alto de las filas, y configurar los bordes de las celdas. También explica cómo editar elementos de una hoja de cálculo insertando tablas, ilustraciones, gráficos y texto, y configurando funciones.
Practica 7

Este documento describe cómo dar formato a una hoja de cálculo. Explica cómo ajustar la orientación, márgenes, formato de texto y celdas, ancho de columnas, alto de filas y bordes de celdas. También cubre cómo editar elementos de una hoja de cálculo insertando tablas, ilustraciones, gráficos y texto, y configurando funciones.
Editar celdas

Este documento proporciona instrucciones para personalizar una tabla de datos en Excel editando bordes, sombreados, anchos de columna y alturas de fila. Explica cómo seleccionar celdas, aplicar estilos, agregar bordes y rellenos de color, y combinar celdas para darle un aspecto más presentable a la tabla de datos.
S10_tablas1

Este documento proporciona instrucciones sobre cómo aplicar formato de bordes y sombreado a celdas en Excel usando diferentes opciones. Explica cómo usar las opciones de "Bordes y sombreado" en la pestaña "Inicio" para aplicar formato a celdas seleccionadas y cómo acceder a más opciones a través del cuadro de diálogo "Bordes y sombreado". También cubre cómo usar las opciones de "Bordes y sombreado" en la pestaña "Diseño" dentro de la pestaña "Herramientas de tabla
Recomendados
Practica 7

Este documento proporciona instrucciones para dar formato a una hoja de cálculo, incluyendo cómo aplicar formato de color a filas, ajustar el ancho de las columnas y el alto de las filas, y establecer los bordes y formato de las celdas. También explica cómo editar elementos dentro de una hoja de cálculo haciendo clic en las celdas y usando las teclas de flecha, retroceso y suprimir.
Practica 7

Este documento proporciona instrucciones para dar formato a una hoja de cálculo, incluyendo cómo seleccionar la orientación del papel y los márgenes, aplicar formato de texto y color a las celdas, ajustar el ancho y alto de las columnas y filas, y aplicar bordes a las celdas con diferentes colores y estilos. Explica los pasos para aplicar formato a celdas individuales o múltiples celdas y cómo copiar formatos entre filas y columnas.
Practica 7

Este documento proporciona instrucciones para dar formato a una hoja de cálculo. Explica cómo seleccionar la orientación y los márgenes, aplicar formato de texto y color a las celdas, ajustar el ancho de las columnas y el alto de las filas, y establecer los bordes y su formato. También describe cómo copiar formatos entre filas y cómo ajustar automáticamente el ancho de las columnas según el contenido.
PRACTICA7 LRT

El documento describe cómo dar formato a una hoja de cálculo, incluyendo ajustar la orientación de página, márgenes, formato de texto y celdas, ancho de columnas, alto de filas y bordes de celdas. También explica cómo editar los elementos de una hoja de cálculo como columnas, celdas e incluso hojas de cálculo completas.
Practica 7 melissa

Este documento describe cómo dar formato a una hoja de cálculo, incluyendo ajustar los márgenes, dar formato a texto y celdas, ajustar el ancho de las columnas y el alto de las filas, y configurar los bordes de las celdas. También explica cómo editar elementos de una hoja de cálculo insertando tablas, ilustraciones, gráficos y texto, y configurando funciones.
Practica 7

Este documento describe cómo dar formato a una hoja de cálculo. Explica cómo ajustar la orientación, márgenes, formato de texto y celdas, ancho de columnas, alto de filas y bordes de celdas. También cubre cómo editar elementos de una hoja de cálculo insertando tablas, ilustraciones, gráficos y texto, y configurando funciones.
Editar celdas

Este documento proporciona instrucciones para personalizar una tabla de datos en Excel editando bordes, sombreados, anchos de columna y alturas de fila. Explica cómo seleccionar celdas, aplicar estilos, agregar bordes y rellenos de color, y combinar celdas para darle un aspecto más presentable a la tabla de datos.
S10_tablas1

Este documento proporciona instrucciones sobre cómo aplicar formato de bordes y sombreado a celdas en Excel usando diferentes opciones. Explica cómo usar las opciones de "Bordes y sombreado" en la pestaña "Inicio" para aplicar formato a celdas seleccionadas y cómo acceder a más opciones a través del cuadro de diálogo "Bordes y sombreado". También cubre cómo usar las opciones de "Bordes y sombreado" en la pestaña "Diseño" dentro de la pestaña "Herramientas de tabla
Trabajo practico n 8

Este documento proporciona instrucciones sobre cómo aplicar diferentes formatos de texto en Microsoft Word, incluyendo efectos de texto, Word Art, alineación, sangría, espaciado, interlineado, bordes, líneas horizontales, viñetas, tabulaciones y estilos. Explica dónde encontrar las diferentes herramientas de formato en el menú y cómo aplicar formatos como sangría especial, espaciado, bordes, líneas horizontales y más. También cubre cómo copiar formatos entre palabras y cómo cambiar estilos predefinidos.
Excel II Parcial

Excel es un programa de hoja de cálculo que permite organizar y analizar datos en celdas mediante fórmulas y funciones. Se puede iniciar desde el menú Inicio o el escritorio e incluye pestañas para insertar datos, formatos de texto, bordes, y ajustar el ancho de columnas y alto de filas. Las celdas pueden contener valores, texto o fórmulas para realizar cálculos.
Tablas

Este documento describe tres formas de insertar una tabla en Microsoft Word: 1) seleccionando el número de filas y columnas, 2) usando la herramienta "Insertar tabla" y especificando el tamaño, y 3) dibujando la tabla. También explica cómo insertar celdas, columnas, filas y bordes, y aplicar estilos a la tabla.
Qcad Formato A4

Este documento proporciona instrucciones paso a paso para crear una plantilla de dibujo en formato A4 usando un programa de CAD. Explica cómo definir las preferencias, dibujar el recuadro exterior, crear capas y dibujar un cajetín interior divido en cuatro secciones. También describe cómo añadir líneas auxiliares y texto para rotular el cajetín con información como "Diseñado por", "Comprobado" y el nombre del plano. El objetivo es enseñar a los estudiantes los conceptos y herramientas b
APRENDIENDO A CAMBIAR LA ESTRUCTURA DE UNA HOJA DE CALCULO

El documento describe las diferentes formas en que Excel permite dar formato a las celdas de una hoja de cálculo, incluyendo cambiar el estilo, tamaño y color del texto, agregar bordes, combinar celdas, y rellenar celdas con sombras u otros colores. También explica cómo acceder a estas opciones de formato a través de la cinta de opciones para realizar los cambios de forma rápida.
Exposición de Manipulación, Formato y Cambio de estructura en Excel 2007

El documento proporciona instrucciones sobre cómo seleccionar celdas individuales, rangos de celdas, columnas, filas y hojas completas en Excel. También explica cómo seleccionar celdas no adyacentes manteniendo presionada la tecla Ctrl y cómo copiar y pegar contenido específico de celdas como fórmulas y formatos usando la opción de Pegado especial.
Universid..[1]![Universid..[1]](data:image/gif;base64,R0lGODlhAQABAIAAAAAAAP///yH5BAEAAAAALAAAAAABAAEAAAIBRAA7)
![Universid..[1]](data:image/gif;base64,R0lGODlhAQABAIAAAAAAAP///yH5BAEAAAAALAAAAAABAAEAAAIBRAA7)
Este documento explica cómo dar formato a celdas en Excel modificando el número, alineación, fuente, y bordes. Describe los pasos para cambiar estas propiedades como seleccionar el rango de celdas, hacer clic en las pestañas correspondientes, y seleccionar opciones como el tipo de número, estilo de fuente, y estilo de borde. También enumera las categorías numéricas y opciones de alineación, fuente y bordes disponibles.
Guía didactica word

El documento proporciona instrucciones sobre cómo crear tablas, justificar texto, agregar listas con viñetas o números, insertar imágenes, usar WordArt y bloquear celdas en Microsoft Word. Explica cómo seleccionar la opción Tabla en la pestaña Insertar para crear una tabla, cómo justificar texto usando la barra de herramientas Formato, y cómo agregar elementos a una lista usando asteriscos o números y presionando Entrar.
Trabajo practico n°6

El documento describe varios métodos para formato de celdas, selección de rangos, inserción de datos, modificación de datos, uso de fórmulas y funciones matemáticas, y creación de gráficos en una hoja de cálculo de Excel. Incluye instrucciones para cambiar el formato de texto, aplicar bordes, ajustar el tamaño de filas y columnas, sumar celdas con funciones y el botón de suma automática, y ordenar celdas alfabéticamente.
Manual word

El documento explica 8 métodos para insertar tablas en Microsoft Word: 1) Insertar una tabla rápida seleccionando el número de filas y columnas. 2) Insertar una tabla manualmente ingresando el número de filas y columnas. 3) Dibujar una tabla delineando los bordes manualmente. 4) Insertar una hoja de cálculo de Excel. 5) Insertar una tabla rápida seleccionándola de una barra lateral.
Clase #2 de word ii

Este documento presenta una clase sobre las funciones de Word II, incluyendo cómo insertar y modificar dibujos, autoformas, agregar texto y efectos especiales como degradados y texturas. También explica cómo crear y modificar organigramas insertando diferentes tipos de formas como subordinados, compañeros de trabajo y ayudantes, y cambiando el diseño entre opciones como estándar, dependientes a la izquierda/derecha o autodiseño.
Leccion 9 parte i

Este documento describe los pasos para configurar una página de dibujo en AutoCAD para impresión. Estos incluyen: 1) crear capas y configurar la hoja, 2) asignar colores y espesores a cada color de dibujo en el archivo de puntas, y 3) crear márgenes, ventanas de vista y escalar el dibujo dentro de la página. El resultado final es un archivo listo para imprimir con la configuración y estilos de trazado aplicados.
Word documento2 de unidad 2

Este documento proporciona instrucciones para crear un tercer rectángulo de fondo en azul oscuro y alinearlo, insertar una imagen y ajustar su tamaño, y aplicar formato de texto como cambiar el color y negrita. También explica cómo insertar un gráfico SmartArt y agregar información a sus espacios de texto.
Unidad 10

Este documento explica cómo crear, eliminar, e insertar filas y columnas en una tabla en PowerPoint. Para crear una tabla, se debe seleccionar la opción Tabla en el menú Insertar y especificar el número de columnas y filas. Para eliminar una tabla, fila o columna, se debe seleccionar la tabla, fila o columna y presionar Supr. Para insertar una fila o columna, se debe seleccionar la fila o columna adyacente y elegir la opción de insertar arriba, abajo, izquierda o derecha
Formularios

El documento describe cómo crear formularios en Access para editar registros de tablas. Explica que se debe abrir Access, seleccionar "Crear" y luego "Asistente para formularios", elegir la tabla, agregar campos, y finalizar el asistente para crear el formulario con los datos de la tabla seleccionada.
Módulo ii hojas de calculos 8

Las hojas de cálculo de Excel están compuestas de filas y columnas identificadas por números y letras, respectivamente. Se puede copiar, mover, insertar, eliminar u ocultar filas y columnas, así como insertar comentarios en celdas y aplicar formato condicional basado en valores o fórmulas.
Taller # 4 libre office writer.

Libre Office Writer permite crear documentos de texto e incluir elementos como imágenes, tablas y diagramas. El documento proporciona instrucciones para insertar y formatear tablas, imágenes y notas al pie en Libre Office Writer.
Teatro Nazas

El Teatro Nazas se encuentra en Torreón, Coahuila, México. Es un teatro que fue diseñado y fabricado por el Art Center de México. El teatro lleva el nombre de Nazas, que es el nombre de un río que pasa cerca de la ciudad de Torreón.
P1 isaacgarcia

El documento describe una plataforma virtual llamada Moodle que permite el acceso a recursos educativos diseñados por profesores. Moodle ofrece cursos creados por administradores para profesores que contienen nombre, descripción, formato y número de semanas/temas. La interfaz de un curso en Moodle incluye una cabecera, columnas laterales y pie de página con información del usuario.
Trabajo de naturales tema 5

El documento describe los principales grupos de invertebrados, incluyendo poríferos, celentéreos, gusanos, moluscos, artrópodos y equinodermos. Los poríferos y celentéreos son animales muy simples sin órganos ni aparatos, mientras que los moluscos, artrópodos y equinodermos tienen simetría bilateral y cuerpos más complejos. Dentro de cada grupo, se enumeran ejemplos representativos como la esponja, la medusa, la sanguijuela, el carac
Apresentacao Digital Via3

Este documento descreve os serviços oferecidos pela empresa VIA3 Soluções Digitais Integradas, incluindo desenvolvimento de sites e aplicativos, design gráfico, vídeo, animação 3D e serviços de marketing digital. A empresa está localizada em São Paulo e tem experiência trabalhando com grandes clientes em vários setores.
TriUnfo histórico de la U en el Cusco 2012

El documento resume la victoria histórica de Universitario sobre Cienciano en Cusco. Universitario ganó 3-2, rompiendo una racha de 24 partidos sin ganar de visitante. La U jugó de igual a igual a Cienciano desde el inicio y anotó temprano. A pesar del empate transitorio de Cienciano, la U siguió atacando y anotó dos goles más para llevarse la victoria. El triunfo motiva a la U a seguir mejorando y pelear por un cupo a la Copa Sudamericana.
Más contenido relacionado
La actualidad más candente
Trabajo practico n 8

Este documento proporciona instrucciones sobre cómo aplicar diferentes formatos de texto en Microsoft Word, incluyendo efectos de texto, Word Art, alineación, sangría, espaciado, interlineado, bordes, líneas horizontales, viñetas, tabulaciones y estilos. Explica dónde encontrar las diferentes herramientas de formato en el menú y cómo aplicar formatos como sangría especial, espaciado, bordes, líneas horizontales y más. También cubre cómo copiar formatos entre palabras y cómo cambiar estilos predefinidos.
Excel II Parcial

Excel es un programa de hoja de cálculo que permite organizar y analizar datos en celdas mediante fórmulas y funciones. Se puede iniciar desde el menú Inicio o el escritorio e incluye pestañas para insertar datos, formatos de texto, bordes, y ajustar el ancho de columnas y alto de filas. Las celdas pueden contener valores, texto o fórmulas para realizar cálculos.
Tablas

Este documento describe tres formas de insertar una tabla en Microsoft Word: 1) seleccionando el número de filas y columnas, 2) usando la herramienta "Insertar tabla" y especificando el tamaño, y 3) dibujando la tabla. También explica cómo insertar celdas, columnas, filas y bordes, y aplicar estilos a la tabla.
Qcad Formato A4

Este documento proporciona instrucciones paso a paso para crear una plantilla de dibujo en formato A4 usando un programa de CAD. Explica cómo definir las preferencias, dibujar el recuadro exterior, crear capas y dibujar un cajetín interior divido en cuatro secciones. También describe cómo añadir líneas auxiliares y texto para rotular el cajetín con información como "Diseñado por", "Comprobado" y el nombre del plano. El objetivo es enseñar a los estudiantes los conceptos y herramientas b
APRENDIENDO A CAMBIAR LA ESTRUCTURA DE UNA HOJA DE CALCULO

El documento describe las diferentes formas en que Excel permite dar formato a las celdas de una hoja de cálculo, incluyendo cambiar el estilo, tamaño y color del texto, agregar bordes, combinar celdas, y rellenar celdas con sombras u otros colores. También explica cómo acceder a estas opciones de formato a través de la cinta de opciones para realizar los cambios de forma rápida.
Exposición de Manipulación, Formato y Cambio de estructura en Excel 2007

El documento proporciona instrucciones sobre cómo seleccionar celdas individuales, rangos de celdas, columnas, filas y hojas completas en Excel. También explica cómo seleccionar celdas no adyacentes manteniendo presionada la tecla Ctrl y cómo copiar y pegar contenido específico de celdas como fórmulas y formatos usando la opción de Pegado especial.
Universid..[1]![Universid..[1]](data:image/gif;base64,R0lGODlhAQABAIAAAAAAAP///yH5BAEAAAAALAAAAAABAAEAAAIBRAA7)
![Universid..[1]](data:image/gif;base64,R0lGODlhAQABAIAAAAAAAP///yH5BAEAAAAALAAAAAABAAEAAAIBRAA7)
Este documento explica cómo dar formato a celdas en Excel modificando el número, alineación, fuente, y bordes. Describe los pasos para cambiar estas propiedades como seleccionar el rango de celdas, hacer clic en las pestañas correspondientes, y seleccionar opciones como el tipo de número, estilo de fuente, y estilo de borde. También enumera las categorías numéricas y opciones de alineación, fuente y bordes disponibles.
Guía didactica word

El documento proporciona instrucciones sobre cómo crear tablas, justificar texto, agregar listas con viñetas o números, insertar imágenes, usar WordArt y bloquear celdas en Microsoft Word. Explica cómo seleccionar la opción Tabla en la pestaña Insertar para crear una tabla, cómo justificar texto usando la barra de herramientas Formato, y cómo agregar elementos a una lista usando asteriscos o números y presionando Entrar.
Trabajo practico n°6

El documento describe varios métodos para formato de celdas, selección de rangos, inserción de datos, modificación de datos, uso de fórmulas y funciones matemáticas, y creación de gráficos en una hoja de cálculo de Excel. Incluye instrucciones para cambiar el formato de texto, aplicar bordes, ajustar el tamaño de filas y columnas, sumar celdas con funciones y el botón de suma automática, y ordenar celdas alfabéticamente.
Manual word

El documento explica 8 métodos para insertar tablas en Microsoft Word: 1) Insertar una tabla rápida seleccionando el número de filas y columnas. 2) Insertar una tabla manualmente ingresando el número de filas y columnas. 3) Dibujar una tabla delineando los bordes manualmente. 4) Insertar una hoja de cálculo de Excel. 5) Insertar una tabla rápida seleccionándola de una barra lateral.
Clase #2 de word ii

Este documento presenta una clase sobre las funciones de Word II, incluyendo cómo insertar y modificar dibujos, autoformas, agregar texto y efectos especiales como degradados y texturas. También explica cómo crear y modificar organigramas insertando diferentes tipos de formas como subordinados, compañeros de trabajo y ayudantes, y cambiando el diseño entre opciones como estándar, dependientes a la izquierda/derecha o autodiseño.
Leccion 9 parte i

Este documento describe los pasos para configurar una página de dibujo en AutoCAD para impresión. Estos incluyen: 1) crear capas y configurar la hoja, 2) asignar colores y espesores a cada color de dibujo en el archivo de puntas, y 3) crear márgenes, ventanas de vista y escalar el dibujo dentro de la página. El resultado final es un archivo listo para imprimir con la configuración y estilos de trazado aplicados.
Word documento2 de unidad 2

Este documento proporciona instrucciones para crear un tercer rectángulo de fondo en azul oscuro y alinearlo, insertar una imagen y ajustar su tamaño, y aplicar formato de texto como cambiar el color y negrita. También explica cómo insertar un gráfico SmartArt y agregar información a sus espacios de texto.
Unidad 10

Este documento explica cómo crear, eliminar, e insertar filas y columnas en una tabla en PowerPoint. Para crear una tabla, se debe seleccionar la opción Tabla en el menú Insertar y especificar el número de columnas y filas. Para eliminar una tabla, fila o columna, se debe seleccionar la tabla, fila o columna y presionar Supr. Para insertar una fila o columna, se debe seleccionar la fila o columna adyacente y elegir la opción de insertar arriba, abajo, izquierda o derecha
Formularios

El documento describe cómo crear formularios en Access para editar registros de tablas. Explica que se debe abrir Access, seleccionar "Crear" y luego "Asistente para formularios", elegir la tabla, agregar campos, y finalizar el asistente para crear el formulario con los datos de la tabla seleccionada.
Módulo ii hojas de calculos 8

Las hojas de cálculo de Excel están compuestas de filas y columnas identificadas por números y letras, respectivamente. Se puede copiar, mover, insertar, eliminar u ocultar filas y columnas, así como insertar comentarios en celdas y aplicar formato condicional basado en valores o fórmulas.
Taller # 4 libre office writer.

Libre Office Writer permite crear documentos de texto e incluir elementos como imágenes, tablas y diagramas. El documento proporciona instrucciones para insertar y formatear tablas, imágenes y notas al pie en Libre Office Writer.
La actualidad más candente (17)
APRENDIENDO A CAMBIAR LA ESTRUCTURA DE UNA HOJA DE CALCULO

APRENDIENDO A CAMBIAR LA ESTRUCTURA DE UNA HOJA DE CALCULO
Exposición de Manipulación, Formato y Cambio de estructura en Excel 2007

Exposición de Manipulación, Formato y Cambio de estructura en Excel 2007
Destacado
Teatro Nazas

El Teatro Nazas se encuentra en Torreón, Coahuila, México. Es un teatro que fue diseñado y fabricado por el Art Center de México. El teatro lleva el nombre de Nazas, que es el nombre de un río que pasa cerca de la ciudad de Torreón.
P1 isaacgarcia

El documento describe una plataforma virtual llamada Moodle que permite el acceso a recursos educativos diseñados por profesores. Moodle ofrece cursos creados por administradores para profesores que contienen nombre, descripción, formato y número de semanas/temas. La interfaz de un curso en Moodle incluye una cabecera, columnas laterales y pie de página con información del usuario.
Trabajo de naturales tema 5

El documento describe los principales grupos de invertebrados, incluyendo poríferos, celentéreos, gusanos, moluscos, artrópodos y equinodermos. Los poríferos y celentéreos son animales muy simples sin órganos ni aparatos, mientras que los moluscos, artrópodos y equinodermos tienen simetría bilateral y cuerpos más complejos. Dentro de cada grupo, se enumeran ejemplos representativos como la esponja, la medusa, la sanguijuela, el carac
Apresentacao Digital Via3

Este documento descreve os serviços oferecidos pela empresa VIA3 Soluções Digitais Integradas, incluindo desenvolvimento de sites e aplicativos, design gráfico, vídeo, animação 3D e serviços de marketing digital. A empresa está localizada em São Paulo e tem experiência trabalhando com grandes clientes em vários setores.
TriUnfo histórico de la U en el Cusco 2012

El documento resume la victoria histórica de Universitario sobre Cienciano en Cusco. Universitario ganó 3-2, rompiendo una racha de 24 partidos sin ganar de visitante. La U jugó de igual a igual a Cienciano desde el inicio y anotó temprano. A pesar del empate transitorio de Cienciano, la U siguió atacando y anotó dos goles más para llevarse la victoria. El triunfo motiva a la U a seguir mejorando y pelear por un cupo a la Copa Sudamericana.
Este Curso Tem Sido Muito Gratificante Para Mim Gerciane Correia

O documento descreve a experiência de uma professora aprendendo a usar tecnologia em sua escola. Apesar de desafios iniciais, ela está aprendendo e acredita que com esforço poderá alcançar seus objetivos educacionais com o uso de tecnologia.
Literatura Da 1ª Republica[1]![Literatura Da 1ª Republica[1]](data:image/gif;base64,R0lGODlhAQABAIAAAAAAAP///yH5BAEAAAAALAAAAAABAAEAAAIBRAA7)
![Literatura Da 1ª Republica[1]](data:image/gif;base64,R0lGODlhAQABAIAAAAAAAP///yH5BAEAAAAALAAAAAABAAEAAAIBRAA7)
Este documento apresenta excertos de poemas de seis importantes escritores da literatura portuguesa: António Nobre, Florbela Espanca, Jaime Cortesão, Teixeira de Pascoaes, Camilo Pessanha e Raul Brandão. Os poemas abordam temas como a morte, o amor, a natureza e a dor.
Web 2.0 y Mkt 3.0

Presentación realizada al diario principal de Tucumán por la Consultora Taulo & Asociados, con motivo de los Bicentenarios de Tucumán (2010: Natalicio Alberdi, 2012: Batalla de Tucumán, 2014: Tucumán Primera Provincia, 2016: Independencia Nacional
Cabo Verde - CEF- Módulo B5

Este documento fornece informações gerais sobre Cabo Verde. Discute a história, geografia, política, cultura e economia do país, incluindo detalhes sobre a capital, moeda, religião, hino nacional, artesanato, música, comida e produções econômicas.
Presidentes da republica

O documento lista os presidentes de Portugal desde a Primeira República em 1910 até as próximas eleições presidenciais em 2011. Detalha os nomes, partidos políticos e períodos de cada presidente durante a Primeira República, a Ditadura Militar, o Estado Novo e o período pós 25 de Abril.
Desafios

O documento apresenta três desafios relacionados ao uso de células, fórmulas e gráficos em planilhas do Excel. O primeiro desafio propõe preencher células para formar uma frase. O segundo sugere aplicar fórmulas de multiplicação, divisão e soma em diferentes colunas. Já o terceiro desafio pede para calcular a média anual de alunos usando fórmula e apresentar os resultados em um gráfico.
Losmejorescomerciales

Los mejores comerciales son aquellos que logran conectar con el público de una manera memorable y convincente, ya sea a través de una historia conmovedora, un mensaje inspirador o un humor ingenioso. Estos comerciales se destacan por transmitir su mensaje de una manera clara y directa, pero también sutil y creativa, dejando una impresión duradera en la audiencia.
Tangram

Um menino deixou cair as sete peças do seu jogo, que se transformaram em diferentes formas para se divertirem - primeiro um triângulo, depois um retângulo e então um gato. As peças mágicas construíram um barco, pescaram um peixe para o gato e voaram como pássaros antes de se transformarem na figura do menino para o assustar. Quando o menino acordou, admirou-se ao ver as peças mágicas que podiam se transformar em diferentes formas e objetos.
Andy Polo...Pueblo crema ...

El pase de Andy Polo al Génova de Italia fue por 10 millones de dólares. El presidente del Génova indicó que pagaron una cifra alta por Polo debido a su edad y potencial, y Polo prometió esforzarse para adaptarse rápido y convertirse en goleador del equipo.
Implantação da República

A queda da monarquia portuguesa ocorreu devido ao descontentamento popular com o atraso econômico, o Ultimato Inglês de 1890 e as promessas republicanas de mudança. Em 1910, após vários levantes falhos, os republicanos tomaram Lisboa e proclamaram a República, pondo fim à monarquia constitucional e estabelecendo um novo regime e símbolos nacionais.
R evolução russa2013

O documento descreve a disciplina de História sobre a Revolução Russa de 1905 ministrada pela professora Adriana Gomes. Ele inclui os objetivos da aula, que são entender os ideais e práticas que impulsionaram a revolução de 1905 na Rússia, as formas de poder constituídas pelos revolucionários durante esse período e o contexto histórico que levou à Revolução de 1917. O documento também fornece referências para estudo adicional e uma breve descrição do contexto da Rússia czarista no início do século XX
Revisao 9 D Sb

O documento resume os principais acontecimentos históricos entre a queda da monarquia portuguesa em 1910 e a Grande Depressão de 1929, incluindo as medidas da Primeira República Portuguesa, a participação de Portugal na Primeira Guerra Mundial, os "Loucos Anos 20" e a cultura de massas, e o crash da bolsa de 1929 que desencadeou a Grande Depressão global.
Gostar De Mulher 1 1 2

O documento discute o que significa verdadeiramente gostar de mulher. O fotógrafo diz que para fotografar nu feminino é preciso gostar do universo feminino, ir além do desejo sexual e apreciar cada detalhe do corpo e personalidade da mulher. Gostar de mulher requer sensibilidade, paciência para escutá-la, conquistá-la diversas vezes e fazê-la se sentir amada e desejada. Diferentemente de apenas comer mulheres, gostar de mulher significa penetrar em sua alma e admirar sua ess
P.t republica

A Primeira República Portuguesa (1910-1926) derrubou a monarquia de 750 anos após revoltas populares contra o rei e a elite. Os republicanos, compostos principalmente por classe média educada, lideraram um golpe de estado bem-sucedido em 1910 e estabeleceram um novo regime político através de uma constituição. No entanto, divergências internas levaram a muita instabilidade política nos 16 anos seguintes, com 7 parlamentos, 8 presidentes e 45 governos, dificultando o progresso do país.
Destacado (20)
Este Curso Tem Sido Muito Gratificante Para Mim Gerciane Correia

Este Curso Tem Sido Muito Gratificante Para Mim Gerciane Correia
Similar a Practica 7
Practica 7 melissa

Este documento describe cómo dar formato a una hoja de cálculo, incluyendo ajustar los márgenes, dar formato a texto y celdas, ajustar el ancho de las columnas y el alto de las filas, y establecer bordes de celdas. También explica cómo editar elementos de una hoja de cálculo insertando tablas, ilustraciones, gráficos y texto, y configurando funciones.
Practica 7

Este documento describe cómo dar formato a una hoja de cálculo. Explica cómo ajustar la orientación, márgenes, formato de texto y celdas, ancho de columnas, alto de filas y bordes de celdas. También cubre cómo editar elementos de una hoja de cálculo insertando tablas, ilustraciones, gráficos y vínculos o configurando funciones.
Practica 7

Este documento describe cómo dar formato a una hoja de cálculo. Explica cómo ajustar la orientación, márgenes, formato de texto y celdas, ancho de columnas, alto de filas y bordes de celdas. También cubre cómo editar elementos de una hoja de cálculo insertando tablas, ilustraciones, gráficos y texto, y configurando funciones.
Tarea 2 formato de celdas

Excel permite dar formato a celdas mediante opciones como número, fuente, alineación, bordes y protección. Esto mejora la presentación y resalta la información clave en hojas de cálculo, facilitando el análisis rápido de datos a través de colores, estilos y organización de la información.
Tarea 3 formato de celdas

Excel permite dar formato a celdas mediante opciones como número, fuente, alineación, bordes y protección. Esto mejora la presentación y resalta la información clave en hojas de cálculo, facilitando el análisis rápido de datos. Se pueden aplicar estilos de número, fuente, alinear contenido y agregar bordes a celdas seleccionadas. También se permite proteger celdas para evitar modificaciones no deseadas en hojas protegidas.
Tarea 2 formato de celdas

Excel permite dar formato a celdas mediante opciones como número, fuente, alineación, bordes y protección. Esto mejora la presentación y resalta la información clave en hojas de cálculo, facilitando conclusiones rápidas. Se pueden cambiar colores, estilos y tamaños de fuente, así como agregar bordes y proteger celdas para evitar modificaciones no deseadas.
Ingresando datos en_excel01

Una hoja de cálculo es un documento dividido en filas y columnas que facilita el manejo de números y cálculos. Excel permite ingresar datos, dar formato a celdas, y utiliza funciones como suma, promedio y mediana para analizar datos de manera automática.
Excel 2007 tarea 3

El documento explica cómo aplicar formato condicional a celdas en Excel 2007 para clasificar los valores de una columna usando colores de semáforo (rojo, amarillo y verde) según ciertas reglas. Describe el proceso de seleccionar la columna, ir a "Formato condicional" > "Semáforo", establecer las reglas de valores y activar la inversión de orden para aplicar los colores correctamente.
Excel 2007 tarea 3

El documento explica cómo aplicar formato condicional a celdas en Excel 2007 para clasificar los valores de una columna usando colores de semáforo (rojo, amarillo y verde) según ciertos umbrales. Describe el proceso de seleccionar la columna, ir a "Formato condicional" > "Semáforo" > "Administrar reglas" y establecer las reglas para colorear celdas mayores a 10,000 en rojo, entre 5,000 y 10,000 en amarillo y menores a 5,000 en verde.
Tp8

El documento proporciona instrucciones sobre cómo aplicar formatos de texto como estilos, alineación, sangría, interlineado, tabulaciones y bordes en Microsoft Word. También explica cómo insertar y modificar elementos como números de página, saltos de sección, márgenes y orientación de página.
Trabajo p8 

El documento proporciona instrucciones sobre varias funciones de formato en Microsoft Word, incluyendo cómo aplicar estilos de texto, agregar bordes y sombreado, definir tabulaciones y márgenes, y configurar números de página y saltos de sección.
Trabajo practico 8

El documento proporciona instrucciones sobre varias características de formato en Microsoft Word como agregar bordes, cambiar alineación, sangría e interlineado de párrafos, aplicar estilos de texto, configurar números de página y columnas, y dividir líneas con guiones.
Presentacion de Excel

Este documento proporciona una introducción a Microsoft Excel. Explica cómo abrir Excel y navegar por la interfaz principal, incluidas las barras de título, herramientas y pestañas. También describe cómo guardar archivos de Excel, seleccionar celdas, aplicar formato de texto y números, e imprimir hojas de cálculo. El documento concluye explicando cómo configurar parámetros de página antes de la impresión.
Unidad 6 de excel

Este documento explica las diferentes opciones de formato de celdas en Excel, incluyendo fuente, alineación, bordes, sombreado y formato de números. Detalla cómo cambiar estas propiedades de formato de celdas individualmente o mediante la barra de herramientas.
Diseño de formatos

Este documento habla sobre los diferentes formatos que se pueden aplicar a las celdas en Excel 2010, incluyendo fuente, alineación, bordes, rellenos y formato de valores numéricos. Explica cómo cambiar estos formatos utilizando cuadros de diálogo o la cinta de opciones para mejorar la presentación y resaltar información importante en las hojas de cálculo.
Diapositivas 18 34 primeros pasos (uso de opciones basicas)

Este documento proporciona instrucciones sobre cómo realizar varias tareas básicas en Excel, incluyendo cómo abrir y guardar libros de trabajo, establecer el tamaño de filas y columnas, ocultar y mostrar filas y columnas, insertar filas, columnas y celdas, seleccionar celdas, rangos de celdas, filas y columnas completas, e insertar, cambiar el nombre, mover, copiar, ocultar y eliminar hojas. También cubre cómo copiar celdas utilizando el portapapeles y aplic
Tp 9, Cande Ruiz y Luu ! 

1) El documento describe varias funciones de Word relacionadas con encabezados, pies de página, números de página, tablas e imágenes. Incluye instrucciones para insertar y formatear estos elementos y modificar tablas existentes.
2) Se explican métodos para crear, editar y dar formato a tablas, incluyendo la inserción de tablas prediseñadas e imágenes.
3) También cubre cómo convertir texto en una tabla cuando la estructura del texto es adecuada.
Trabajo practico nro 9

El documento habla sobre cómo insertar y modificar encabezados, pies de página, números de página y saltos de sección en un documento de Word. También cubre cómo crear, editar y formatear tablas, así como insertar y modificar imágenes.
Trabajo practico nro_9

El documento habla sobre cómo insertar y modificar encabezados, pies de página, números de página y saltos de sección en un documento de Word. También cubre cómo crear, editar y formatear tablas, así como insertar y modificar imágenes.
Tarea iii formato de celdas

Este documento proporciona instrucciones sobre cómo usar diferentes formatos de celdas en Excel, incluyendo formatos numéricos, de texto, alineación, bordes y protección. Explica cómo cambiar el aspecto de los números, la fuente, el tamaño, el estilo, el color, la alineación y los bordes de celdas seleccionadas. También cubre cómo proteger celdas para evitar cambios no deseados.
Similar a Practica 7 (20)
Diapositivas 18 34 primeros pasos (uso de opciones basicas)

Diapositivas 18 34 primeros pasos (uso de opciones basicas)
Más de Rafael Rios R
Practica13

Este documento proporciona instrucciones en 7 pasos para convertir una letra a otra en un programa de animación. Primero se crea una letra y se selecciona con la herramienta de selección. Luego se separa la letra y se cambia la forma en el fotograma 10. Después se establece la opción de forma en las propiedades del tween y se elimina la letra original. Finalmente, se dibuja una nueva letra y se aplican los mismos pasos de edición.
Practica12

Este documento proporciona instrucciones en 7 pasos para crear una animación que convierte una figura geométrica en otra. Primero se traza un óvalo y se crea una animación tween que lo convierte en un cuadrado para el fotograma 20. Luego se reproduce la animación presionando control play.
Practica11

Este documento describe los pasos para importar una caricatura a una línea de tiempo en Adobe Animate y modificar su tamaño a lo largo de la línea de tiempo. Los pasos incluyen importar la imagen, ajustar su tamaño, crear una nueva capa sobre la imagen, trazar líneas sobre la imagen, eliminar la capa subyacente, agregar marcos clave en la línea de tiempo para cambiar la posición y tamaño de la imagen, y reproducir la animación.
10 animacion de dibujo practica 10

El documento describe cómo crear una animación básica importando y modificando el tamaño de una imagen en fotogramas clave en Adobe Flash. Primero, se importa una imagen a la biblioteca y se arrastra al área de trabajo. Luego, se insertan fotogramas clave cada 5 fotogramas y se crea una transición de movimiento entre ellos. Finalmente, se modifica el tamaño de la imagen en cada fotograma y se reproduce la animación.
Unidad 5

Este documento describe cómo manipular sonidos en Flash, incluyendo cómo importar archivos de audio como WAV y MP3, agregar sonidos a fotogramas específicos, y configurar propiedades de sonido como volumen y efectos de canal izquierdo/derecho. Explica dos métodos para agregar un sonido a un fotograma: seleccionando el fotograma e importando el sonido, o arrastrando el sonido seleccionado desde la biblioteca al fotograma. También cubre cómo configurar efectos de sonido personalizados usando el
Unidad 5

Este documento describe cómo manipular sonidos en Flash, incluyendo cómo importar archivos de audio como WAV y MP3, agregar sonidos a fotogramas específicos, y configurar propiedades de sonido como volumen y efectos de canal izquierdo/derecho. Explica dos métodos para agregar un sonido a un fotograma: seleccionando el fotograma e importando el sonido, o arrastrando el sonido seleccionado desde la biblioteca al fotograma. También cubre cómo configurar efectos de sonido personalizados usando el
Practica 21

Este documento proporciona instrucciones para crear un fondo con imagen y sonido en movimiento en Flash. Explica cómo modificar las propiedades del escenario para generar un fondo personalizado, agregar la imagen a una capa separada y aplicarle movimiento interpolado, y agregar un sonido corto para acompañar la animación.
Practica 20 (1)

La práctica explica cómo agregar sonido a una imagen animada en Flash. Se abre Flash e importa una imagen, luego se le agrega una animación. Después se importa un sonido o música arrastrándolo a la imagen, apareciendo barras indicando que se reproducirá el audio. Al reproducir la animación con sonido presionando F12, la imagen se animará con la música o sonido seleccionado.
Practica 19

El documento describe los 3 pasos para insertar un sonido en un escenario en Scratch: 1) Importar una biblioteca de música desde la carpeta de música, 2) Arrastrar la música seleccionada a la hoja de trabajo, 3) Presionar Ctrl + Enter para completar la inserción del sonido en el escenario.
Cuesstionario unidad 4

Este documento presenta las respuestas a un cuestionario sobre botones e interactividad en películas. Explica que los botones son clips de película interactivos de cuatro fotogramas (reposo, sobre, presionado, zona activa) que sirven para activar eventos cuando el puntero pasa sobre ellos o se hace clic. También cubre combinaciones de teclas como ALT+F8 para crear símbolos, Ctrl+12 para ver la animación en internet y F6 para agregar un fotograma a la línea de tiempo.
Practica 23 secuencia de sonidos

Este documento describe los pasos para importar una imagen y tres canciones a una biblioteca y reproducirlas en secuencia en una línea de tiempo. Primero se importa una imagen al escenario. Luego se importan tres canciones diferentes al escenario. Cada canción se arrastra individualmente al escenario y se coloca en la línea de tiempo oprimiendo F6. Finalmente, para reproducir las canciones en secuencia, se colocan una después de otra en la línea de tiempo y se reproduce cada una oprimiendo F12.
Practica 22

Este documento describe los pasos para importar un sonido y una imagen a un proyecto de Flash y reproducir el sonido al hacer clic en la imagen. Primero se importan los archivos de sonido e imagen, luego se arrastran al escenario de Flash. Después se agrega una animación a la imagen para reproducir el sonido al hacer clic en ella. Finalmente, se reproduce el proyecto para verificar que el sonido se reproduce al hacer clic en la imagen.
Practica 21

Este documento proporciona instrucciones para crear un fondo con imagen y sonido en movimiento en Flash. Explica cómo modificar las propiedades del escenario para generar un fondo personalizado, agregar la imagen a una capa separada y aplicarle movimiento interpolado, y agregar un sonido corto para acompañar la animación.
Practica 20

Este documento describe los pasos para agregar sonido a una imagen animada en Adobe Flash, incluyendo importar una imagen, agregarle animación, importar un sonido o música seleccionándolo en una ventana emergente, arrastrar el sonido sobre la imagen para vincularlos, y reproducir la animación con sonido presionando F12 o Control+Enter.
Unidad 3

El documento explica cómo aplicar animación y manipular formas en un dibujo creado en Flash. Describe que para crear animación de movimiento basta con dibujar el objeto en 3 fotogramas clave y determinar la duración del movimiento. También explica las diversas herramientas de dibujo como el pincel, lápiz, formas, pluma y papel cebolla y sus funciones para crear y modificar formas.
Unidad 2

El documento describe cómo manipular dibujos e imágenes utilizando herramientas de diseño en un programa de edición. Incluye instrucciones sobre cómo configurar la página, crear, retocar y editar dibujos, convertir objetos en símbolos, importar y exportar imágenes, y separar dibujos e imágenes.
Unidad 2

El documento describe las herramientas y funciones disponibles en un programa de diseño para manipular, configurar, crear, editar, importar y exportar dibujos e imágenes, incluyendo propiedades del escenario, conversión a símbolos, manejo de imágenes y separación de elementos.
Unidad 3

El documento explica cómo aplicar animación y modificar dibujos en Flash. Describe cómo crear una animación de movimiento simple con solo 3 fotogramas y cómo determinar la duración del movimiento. También explica las diversas herramientas de dibujo como el pincel, lápiz, formas, pluma y papel cebolla y sus funciones y opciones.
Invetos

Este documento presenta una lista de 15 inventores e inventos importantes en biología. Los inventores incluyen a William Crookes, Alexander Fleming, Friedrich Miescher, Hans Lippershey, Zacharias Jenssen o Galileo Galilei y sus inventos respectivos son los rayos X, la penicilina, el ácido desoxirribonucleico, el telescopio y el microscopio.
Practica 6

Este documento describe cómo implementar operaciones automatizadas en documentos electrónicos, incluyendo la manipulación de macros, hipervínculos y plantillas. Explica cómo crear, ejecutar y eliminar macros, así como establecer los parámetros de seguridad. También cubre cómo crear, utilizar y eliminar hipervínculos entre documentos y cómo utilizar plantillas para la creación de documentos. Por último, detalla el proceso de generar documentos de correspondencia mediante el asistente de combinación de correspondencia.
Más de Rafael Rios R (20)
Practica 7
- 1. PRACTICA 7 7. Adaptar las características de los elementos de una hoja de cálculo. 7.1. Dar formato a una hoja de cálculo. Formato del texto y de las celdas Y ahora meteremos colores a las filas de los datos. Los pasos a seguir serán: - Seleccionar las celdas a colorear - Rellenarlas de color - Dar color al texto y ponerle negrita si hace falta - Marcar los bordes con el color que deseemos. Para usar cualquiera de esos botones, antes hemos de seleccionar las celdas a las que queremos que afecte la acción que producen. También podemos copiar el formato de dos filas de una vez al resto de las filas. Por ejemplo: damos el color a dos filas y luego seleccionamos esas dos filas y damos al botón copiar o Ctrl+V. A continuación seleccionamos el resto de las filas y desplegamos el menú del botón Pegar, seleccionamos "Pegado especial" y dentro seleccionamos "Formato" para que sólo nos pegue el formato. Entonces veremos que el formato (color, tipo de texto, etc.) de esas dos filas se copia al resto de las filas de la tabla.
- 2. d. Ajustar el ancho de las columnas Ahora vamos a ajustar el ancho de las columnas a nuestro gusto. Podemos hacerlo automáticamente o manualmente. Lo más rápido es ajustándolo automáticamente según el contenido del texto de las celdas. Esto se hace en el botón "Formato" situado en la ficha "Celdas" de la hija "Inicio", en la opción "Autoajustar ancho de columna". Si lo hacemos manualmente, hemos de arrastrar cada columna hasta que nos guste y una vez que ajustamos el ancho de una columna. Primero
- 3. seleccionamos la columna cuyo ancho nos interesa copiar en otras y luego, en "Pegado especial" tendremos que seleccionar "Ancho de las columnas". e. Ajustar el alto de las filas El siguiente paso será ajustar el alto de las columnas. Lo primero será seleccionar todas las filas cuyo alto queremos modificar y a continuación vamos a hacerlo igual que con el ancho de columnas. Automáticamente, se haría así: En el botón "Formato" situado en la ficha "Celdas" de la hija "Inicio", en la opción "Autoajustar alto de filas". Manualmente, no podemos hacerlo como las columnas. Sino que lo haremos seleccionando las filas y luego en el botón "Formato" hacer clic en "Alto de fila" donde nos saldrá una ventana como la Ilustración 36 en la que tendremos que introducir el valor del alto.
- 4. Al hacer clic en "Alto de fila" nos saldrá una ventana en la que hemos de introducir el número del alto. En nuestro caso hemos puesto 15, no es aconsejable un número menor de 15. f. Bordes de las celdas Para seleccionar el tipo de borde y el color de la línea de los bordes, vamos a "Formato" y el último del Menú que se despliega dice: "Formato de celdas". Hacemos clic ahí y nos vamos a la pestaña "Bordes". Ahí seleccionaremos todo lo referente a bordes según nuestro gusto o necesidades. Podemos verlo en la Ilustración siguiente.
- 5. 1. Deberíamos hacer clic en el botón 1 y 2 para que nos muestre los bordes externos e internos de las celdas seleccionadas. 2. Botón para mostrar bordes externos. 3. Botón para mostrar bordes internos. 4. Desplegable para seleccionar el color de la línea de los bordes. 5. Estilo de la línea del borde de las celdas. 6. Al finalizar, hacer clic en Aceptar.
- 6. 7.2. Editar los elementos de una hoja de cálculo. Puede hacer clic directamente sobre la parte de la entrada que desea modificar (o bien en la celda o en la barra de fórmulas). Se visualizará el punto de inserción, a partir de ese momento puede: Mover el punto pulsando las flechas de dirección izquierda o derecha. Eliminar el carácter siguiente pulsando SUPR. Eliminar el carácter anterior pulsando RETROCESO. Seleccionar un fragmento de la entrada haciendo clic y arrastrando. Eliminar la selección pulsando SUPR o RETROCESO.
