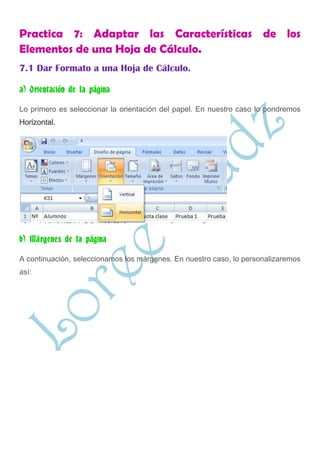
PRACTICA7 LRT
- 1. Practica 7: Adaptar las Características de los Elementos de una Hoja de Cálculo. 7.1 Dar Formato a una Hoja de Cálculo. a) Orientación de la página Lo primero es seleccionar la orientación del papel. En nuestro caso lo pondremos Horizontal. b) Márgenes de la página A continuación, seleccionamos los márgenes. En nuestro caso, lo personalizaremos así:
- 2. c) Formato del texto y de las celdas Y ahora meteremos colores a las filas de los datos. No es aconsejable, aunque quede rápidamente muy bonito, convertirlo a Tabla. Sino hacerlo manualmente para que las fórmulas no varíen nada. Los pasos a seguir serán: - Seleccionar las celdas a colorear - Rellenarlas de color - Dar color al texto y ponerle negrita si hace falta - Marcar los bordes con el color que deseemos.
- 3. 1. Botones para el Texto: negrita, cursiva, subrayado. Y en la línea superior el tipo de fuente (Calibri) y el tamaño (12 pt). La A grande agranda el texto y la pequeña lo hace más pequeño. 2. Botón para rellenar de color las celdas seleccionadas. 3. Botón para dar color al texto 4. Botón para colocar el texto respecto a la altura de la celda. 5. Botón para colocar el texto respecto al ancho de la celda. 6. Botón para ajustar el texto respecto a la celda. Hace que quepa el texto en una celda aunque para ello tenga que mostrarlo en varias líneas. 7. Botón para unir varias celdas (primero se seleccionan las celdas a unir y luego se hace clic en el botón). 8. Botón para marcar los bordes de las celdas. Para usar cualquiera de esos botones, antes hemos de seleccionar las celdas a las que queremos que afecte la acción que producen. También podemos copiar el formato de dos filas de una vez al resto de las filas. Por ejemplo: damos el color a dos filas (en el ejemplo hemos desenfocado los nombres por protección de datos), y luego seleccionamos esas dos filas y damos al botón copiar o Ctrl+V.
- 4. A continuación seleccionamos el resto de las filas y desplegamos el menú del botón Pegar, seleccionamos "Pegado especial" y dentro seleccionamos "Formato" para que sólo nos pegue el formato. Entonces veremos que el formato (color, tipo de texto, etc.) de esas dos filas se copia al resto de las filas de la tabla. d) Ajustar el ancho de las columnas
- 5. Ahora vamos a ajustar el ancho de las columnas a nuestro gusto. Podemos hacerlo automáticamente o manualmente. Lo más rápido es ajustándolo automáticamente según el contenido del texto de las celdas. Esto se hace en el botón "Formato" situado en la ficha "Celdas" de la hija "Inicio", en la opción "Autoajustar ancho de columna". Lo podemos ver en la Ilustración 34. Si lo hacemos manualmente, hemos de arrastrar cada columna hasta que nos guste y una vez que ajustamos el ancho de una columna, podemos copiarlo al resto de columnas igual que hicimos con el formato. Primero seleccionamos la columna cuyo ancho nos interesa copiar en otras y luego, en "Pegado especial" tendremos que seleccionar "Ancho de las columnas".
- 6. e) Ajustar el alto de las filas El siguiente paso será ajustar el alto de las columnas. Lo primero será seleccionar todas las filas cuyo alto queremos modificar y a continuación vamos a hacerlo igual que con el ancho de columnas. Automáticamente, se haría así: En el botón "Formato" situado en la ficha "Celdas" de la hija "Inicio", en la opción "Autoajustar alto de filas". Manualmente, no podemos hacerlo como las columnas. Sino que lo haremos seleccionando las filas y luego en el botón "Formato" hacer clic en "Alto de fila" (Ilustración 35) donde nos saldrá una ventana como la Ilustración 36 en la que tendremos que introducir el valor del alto.
- 7. Al hacer clic en "Alto de fila" nos saldrá una ventana como la de la Ilustración 36 en la que hemos de introducir el número del alto. En nuestro caso hemos puesto 15, no es aconsejable un número menor de 15. f) Bordes de las celdas Para seleccionar el tipo de borde y el color de la línea de los bordes, vamos a "Formato" y el último del Menú que se despliega dice: "Formato de celdas". Hacemos clic ahí y nos vamos a la pestaña "Bordes". Ahí seleccionaremos todo lo referente a bordes según nuestro gusto o necesidades. Podemos verlo en la Ilustración siguiente.
- 8. 1. Deberíamos hacer clic en el botón 1 y 2 para que nos muestre los bordes externos e internos de las celdas seleccionadas. 2. Botón para mostrar bordes externos. 3. Botón para mostrar bordes internos. 4. Desplegable para seleccionar el color de la línea de los bordes. 5. Estilo de la línea del borde de las celdas. 6. Al finalizar, hacer clic en Aceptar. 7.2 Editar los Elementos de una Hoja de Cálculo. Modificar datos de la hoja de cálculo Para poder editar los elementos de una hoja de cálculo primero hay que reconocerlos: Los elemento marcados con las letras a, b, c, etc. Son las “columnas”
- 9. Para editar una columna solo debes hacer clic derecho>se abrirá una pestaña para dar formato a la columna o sus datos Los espacios marcados con los números (1, 2, 3, etc.) son las celdas. Para editar una celda solo debes hacer clic derecho>se abrirá una pestaña para dar formato a la celda o sus datos
- 10. Los elementos marcados con hoja uno, dos, etc. Son las hojas de cálculo . Para editar una hoja de cálculo solo debes hacer clic derecho>se abrirá una pestaña para dar formato a la hoja de cálculo: En la parte inferior derecha del documento es para usar algunas de sus vistas
