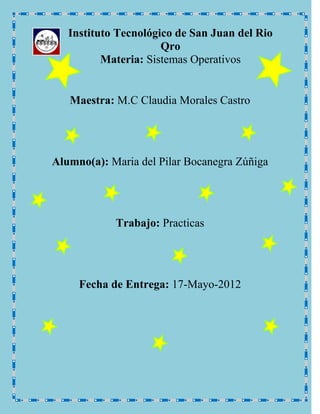
Practicas Unidad 6
- 1. Instituto Tecnológico de San Juan del Rio Qro Materia: Sistemas Operativos Maestra: M.C Claudia Morales Castro Alumno(a): Maria del Pilar Bocanegra Zúñiga Trabajo: Practicas Fecha de Entrega: 17-Mayo-2012
- 3. PRACTICA No. 11 SISTEMA DE ARCHIVOS FAT Y NTFS Objetivo: Convertir un sistema de archivos de FAT a NTFS después de una instalación haciendo uso del command prompt de DOS. Introducción: NTFS (del inglés New Technology File System) es un sistema de archivos de Windows NT incluido en las versiones de Windows 2000, Windows XP, Windows Server 2003, Windows Server 2008, Windows Vista y Windows 7. NTFS permite definir el tamaño del clúster, a partir de 512 bytes (tamaño mínimo de un sector) de forma independiente al tamaño de la partición. Es un sistema adecuado para las particiones de gran tamaño requeridas en estaciones de trabajo de alto rendimiento y servidores. Puede manejar volúmenes de, teóricamente, hasta 264–1 clústeres. En la práctica, el máximo volumen NTFS soportado es de 232–1 clústeres (aproximadamente 16 TiB (Tebibyte - Corresponde a 240 bytes, es decir 1.099.511.627.776 bytes) usando clústeres de 4 KiB). Su principal inconveniente es que necesita para sí mismo una buena cantidad de espacio en disco duro, por lo que no es recomendable su uso en discos con menos de 400 MiB libres FAT32 Es una abreviatura de la tabla de la asignación de un espacio para un fichero. Este sistema de ficheros fue originado en los años 80. Después Windows 95 y Windows 98 fueron basados en este sistema de archivos Sucesor del FAT16.Su objetivo fue superar el límite de tamaño de una partición que tenía el FAT16 y mantener la compatibilidad con MS-DOS. El tamaño máximo de un archivo en FAT32 es de 4 gigabytes menos 1 byte.
- 4. Escenario: Suponga que trabaja como Jefe de Mantenimiento en una Compañía y su jefe le ha solicitado que su computadora que tiene el sistema de archivos FAT 32 sea convertida al sistema de archivos NTFS para incrementar el nivel de seguridad. Material y equipo necesario Una memoria personalizada Sistema de archivos FAT 32 Metodología: 1. Ingrese a la interfaz de línea de comandos 2. Una vez en la ventana del Command Prompt utilice el comando: convert drive_letter: /fs:ntfs Por ejemplo, si escribe: convert D: /fs:ntfs Formateará el drive D: con NTFS. Puede convertir volúmenes FAT o FAT32 con este comando. IMPORTANTE – Una vez que convierta un drive o partición a NTFS, no puede convertirlo de nuevo a FAT o FAT32, necesitará reformatear el drive o partición lo borrarán todos los datos incluyendo programas y archivos personales. Sugerencias didácticas Trabajo individual Documentarse muy bien sobre el tema antes de realizar la practica Consultar ejemplos en libros o Internet Los resultados deberán ser explicados de manera manual, y en el orden en que se fue desarrollando la práctica.
- 5. Resultados 1. Anexar evidencia de que su partición tenía inicialmente FAT o FAT 32 (incluir figuras tomadas de su memoria personalizada) 2. Anexar evidencia de cada una de las etapas de la metodología en el orden especificado (incluir imágenes y explicar ) 3. Anexar evidencia de que una vez realizada la práctica su partición tiene NTFS. Conteste las siguientes preguntas: 1. Qué comando utilizó para obtener ayuda en CLI sobre el comando CONVERT? R=CONVERT/? 2. Cual es la sintaxis completa del comando convert? (anexe la ventana donde se desplegó y explique. R=C://Documentos and Settings/Pilar Bocanegra-convertG:/fs:ntfs. 3. Que tipo (s) de seguridad implementa NTFS que no incluye FAT? R=Permisos de usuarios: Individuales y /o de grupos usamos NTFS menos Restrictivo Bibliografía: ( 3 diferentes con formato APA, 1 libro al menos) http://support.microsoft.com/Kb/307881/es http://www.google.com/ntts-file_System.php Conclusiones: El sistema de archivos NTFS nos permite administrar archivos en dispositivos de capacidades y es lo que usare en la actualidad, FAT 32 a NTFS. Nombre: Bocanegra Zúñiga Maria del Pilar
- 6. Practica 11
- 8. PRACTICA No. 12 RUTA ABSOLUTA Y RELATIVA Objetivo: Aplicar el concepto de ruta absoluta y relativa mediante la creación de directorios que le permitan aprender a moverse utilizando el concepto de dichas rutas. Introducción: A PATH is a pointer to a particular place in the FAT (File Allocation Table) that allows the user to specify a particular location required for an action to be carried out. The most basic path is the ROOT directory of any storage device such as the ROOT directory of the HDD and because our drive is the ‘C’ drive it starts with this ‘drive name’ as part of the ‘PATH’ i.e. C: > Where C is the drive, ‘:’ is the drive name separator (de-liminator) and the ‘’ is the symbol for the ROOT directory. So when you see on the screen the prompt c:> it is telling you at what path in the filing system you are located at now. The greater than symbol ‘>’ is just a nice way of ending the path and showing where the insertion point begins. If we use the CD command (Change Directory) and type in CD FDOS at the prompt we will see we have moved to a different path and the prompt now displays: C:FDOS> So the FDOS directory is a sub-directory (‘child’) of the ‘ROOT’ directory. Absolute Paths and Relative Paths Moving around a given HDD directory structure is an opportunity to learn the concepts of ‘absolute’ and relative paths (addresses). Absolute Paths: An absolute path is one that can be used no matter what the current path location (pointer) is. In DOS our prompt can be used to indicate our current location, normallyit displays as follows:
- 9. C :> Where the C represents the drive identifier, the ‘:’ is the drive de-liminator (separates the drive identifier from the rest of the path) the very first indicates the Root (top) directory and the final > symbol is just used to separate the path from the place where our curser allows us to insert commands. Absolute paths are the same as absolute address in your everyday life. If I live at 9State Highway 3 Tirohanga RD1 Opotiki Aotearoa New Zealand, this address or pathis absolute; it will find me no matter where in the world you are. Relative Paths: Relative addressing or Paths are different and will only work if you are starting/located at an assumed place in the directory structure. In everyday life we could give the example of, you can get to where I live by turning right at the roundabout down the road and the go to number 9 on that highway. Can you see that only people starting at my assumed location would get to my home? Using relative paths in moving around or directing a command to a particular part of the directory structure is a useful skill because you can accomplish tasks in other directory tree locations without moving from your present location. Escenario: Considere la estructura de directorios de la figura para realizar lo que se le pide:
- 10. Material y equipo necesario Computadora Metodología: I. En la computadora realice la estructura de directorio de la figura (muestra evidencia) e imprime el árbol de directorio de dicha estructura únicamente Try this: Write down the absolute paths to the following sub directories: Uni1: c: //operativo/practicas/unidad1 Estructura de datos: c: /proyectos estructura de datos Prototipo: c: /proyectos/operativo/operativo Cisco1: c: cisco Try This: Given the following locations write the relative path for changing directory to the cisco1 directory. Uni1: c: /cisco1/uni1 Operativos: c: /cisco1/operativo Prototipo: c: /cisco1/prototipo Música: c: /cisco1/música Estructura de datos: c: /cisco1/estructura de datos Sugerencias didácticas Trabajo individual Documentarse muy bien sobre el tema antes de realizar la practica Consultar ejemplos en libros o Internet Los resultados deberán ser explicados de manera manual, y en el orden en que se fue desarrollando la práctica. Practice the use of absolute and relative paths in all your commands and you will fast become proficient in understanding your filing system.
- 11. Resultados 1. Anexar evidencia indicada 2. Resultados de los ejercicios 3. Anexar evidencia de práctica de ambas rutas Reflexión: En tu vida profesional, porqué es importante conocer este tipo de rutas? Que aplicación les darás? Es indispensable conocer este tipo de rutas para conocer bien los accesos que tenemos a los archivos. Para los accesos directos seria en los que los aplicaríamos. Bibliografía: (3 diferentes con formato APA, 1 libro al menos) http://www.google.com/ntts-file_System.php Conclusiones: Es importante conocer las rutas para conocer los archivos y accesos de archivos en los que podemos acceder y poder aplicarlos. Nombre: Bocanegra Zúñiga Maria del Pilar
- 12. Practica 12 Se muestra el árbol completo con todas las carpetas y las carpetas principales (operativos, proyectos, música, cisco1). Todo nuestro árbol de dirección se encuentra almacenado en la unidad C: / Carpeta de Cisco C:cisco1actividades C:cisco1Practcas C:cisco1blog Solo se hace referencia a una dirección que es la carpeta o archivo de cisco1 en la cual tres archivos que son: actividades, prácticas y blog. Siendo las únicas, puesto que ninguna de ellas cuenta con ningún otro archivo en su interior. Carpeta de Operativos. C:operativosactividades C:operativospracticas C:operativospracticasUnid1 C:operativospracticasUnid2 C:operativosblog
- 13. una dirección que es el archivo: operativos, en la cual se encuentran los archivos de: practicas la cual a su vez tiene dos carpetas mas con dos carpetas Unid1 y Unid2 las cuales tienen 2 archivos cada una con el nombre de Prac1.doc y Prac2.doc. En la carpeta de actividades se encuentran dos archivos que llevan por nombre jerarquía.doc y una carpeta con el nombre de prototipo. En la carpeta de blog no hay nada lo que nos indica que esta bacía. Carpeta de Proyectos C:proyectos C:proyectosEstructura De datos C:proyectosEstructura De datosarbol.c C:proyectosEstructura De datosPilas.c C:proyectosoperativos C:proyectosoperativosprototipo Una dirección que es la de proyectos en el cual se encuentran dos carpetas que llevan por nombre operativos y Estructura de datos. En proyectos se encuentra otra carpeta con el nombre de prototipo y en la carpeta de Estructura de datos hay dos archivos con el nombre de Pilas.c y arboles Carpeta de Música. Esta carpeta que es de música Solo es una dirección. podemos notar que esta bacía. No contiene ningún archivo. C:musica
- 14. PRACTICA No. 13 INTEGRIDAD DE ARCHIVOS Objetivo: Utilizar herramientas que permitan verificar la integridad de los archivos Introducción: Material y equipo necesario Una computadora Software de verificación instalado Metodología: 1. Ejecute los archivos Windows-kb841290-x86-enu.exe y HashOnclick-Setupexe, aceptando todas las opciones por default. En caso necesario, resetea la computadora. a) Cree un archivo de texto en Notepad, introduzca alguna frase sobre integridad de la información de al menos dos líneas. Guarde el archivo. b) Desde la pantalla de símbolo del sistema ejectute fciv. fciv archivo.txt -both ( consulte el archivo de ayuda en caso de ser necesario) Que resultado obtiene si omite –both, explique Observe los hashes MD5 y SHA-1 que son generados c) En notepad, efectúe cualquier cambio sutil en el documento. Por ejemplo agregue un carácter o elimine o una palabra. Guarde el archivo, manténgalo abierto. d) Ejecute de nuevo fciv. Analice los resultados y anote sus observaciones de manera detallada. e) Edite el archivo nuevamente y deshaga el cambio realizado, guárdelo y ejecute de nuevo fciv. Analice los resultados y anote sus observaciones de manera detallada.
- 15. 2. Conteste las siguientes preguntas a) Describa brevemente la herramienta fciv (incluyendo el significado de sus siglas) b) Qué es el ckecksum c) Describa un ejemplo de su uso destacando la importancia del mismo d) Defina brevemente MD5 y SHA-1 ( incluya el significado de las siglas) e) Cuál es la diferencia entre ellos f) Qué utilidad les darías en tu práctica profesional g) Cuál de ellos seleccionarías y porqué (o los dos?) Sugerencias didácticas Trabajo en parejas ( el reporte deberá ser presentado de manera individual cada integrante elabora su propio archivo de texto) Documentarse muy bien sobre el tema antes de realizar la practica Consultar ejemplos en libros o Internet Resultados 1. Anexar evidencia gráfica de cada una de los incisos del paso 1, explicar a detalle cada una, en orden de realización 2. El reporte deberá ser elaborado a mano con calidad de presentación, solo las gráficas deberán mostrarse impresas. Bibliografía: ( mínimo 3 formato APA, incluir al menos 3 diferentes) Conclusiones Con estos hash MD5 y SHA-1 y las herramientas respetivas podemos tener un control eficiente de la integridad de nuestros datos. Nombre: Bocanegra Zúñiga Maria del Pilar
- 16. Metodología: 1. Ejecute el archivo Windows-kb841290-x86-enu.exe. 1.1. Ejecute el archivo HashOnclick-Setupexe. Al ejecutar este archivo aparece una pantalla parecida a la de line de comandos con algunas instrucciones. A. Cree un archivo de texto en Notepade. En esta parte se crea un archivo de texto. Nos vamos a nuestro escritorio damos click derecho seleccionamos la opción de nuevo y después donde dice Documento de texto
- 17. Introduzca alguna frase sobre integridad de la información de al menos dos líneas. Guarde el archivo. En este paso se procede a guardar el archivo. En la barra de herramientas hacemos click en Archivo y se procede a guardar. Ya sea como la opción de solo Guardar o Guardar como… B. Desde la pantalla de símbolo del sistema ejecute fciv. Abre el símbolo del sistema. Esto se abre al ejecutar cmd o en nuestro menú de inicio buscamos la opción de símbolo del sistema. Ejecución de fciv.
- 18. Fciv archivo.txt –both (consute el archivo de ayuda en caso de ser necesario). En esta parte muestra el hashed MD5 y SHA - 1 Qué resultados obtiene si omite –both, explique. Al quitar en –both se muestra únicamente el hashes del MD5 como se puede comparar en las 2 imágenes anteriores. Observe los hashes MD5 y SHA – 1 que son generados. Se generan los hashes de MD5 y SHA -1 se muestran en la imagen. C. En Notepad, efectué cualquier cambio sutil en el documento. Por ejemplo agregue un carácter o elimine o una palabra.
- 19. Guarde el archivo, manténgalo abierto. D. Ejecute de nuevo fciv. Analice los resultados y anote sus observaciones de manera detallada. D.1. Ejecuta fciv prac13.txt –both, ya modificado el archivo. Ejecute el archivo fciv prac13.txt – both previamente modificado en el punto C en donde se le agregaron 3 @ y se muestra lo siguiente. D.2. Ejecuta fciv prac13.txt, ya modificado el archivo y sin –both. Se ejecuta nuevamente el comando fciv prac13.txt. De igual manera quitamos otra vez el –both, solo muestra el hashed del MD5 como se ve en la figura.
- 20. D.3. Original. Como se puede notar en esta comparación los hashed que arrojo del MD5 y SHA-1 son distintos al original. Lo que dice que al aumentar o quitar caracteres del documento del texto se crea un distinto hashed para cada algoritmo. E. Edite el archivo nuevamente y deshaga el cambio realizado. E.1. Guarde el archivo. E.1.2. Ejecute de nuevo fciv. Después de modificar y restaurar.
- 21. Como se muestra en la imagen anterior el hashed ambos algoritmos es el mismo al original antes de que se le agregaran los 3 @ lo que quiere decir que el texto que compone el documento previamente creado es el que va a crear el hashed correspondiente a cada algoritmo por qué es lo único que cambiamos y también cambia el hashed. Original Son iguales. E.2. Analice los resultados, onote sus observaciones de manera detallada. Por último se muestran todos los procesos realizados en el símbolo del sistema que están de forma continua y demuestran los hechos anteriores.
- 22. Preguntas Describe brevemente la herramienta fciv incliyendo sus siglas Fciv file checksum intesrity verifier es una herramienta del simbolo del sistema que calcula y comprueba los valores hash calcula valores MDS o SHA estos valores se pueden mostrar en pantalla. Que es el ckecksum Es una forma de control de rendudancia uan medida simple para proteger la integridad de datos Describe un ejemplo de uso destacado la importancia del mismosu Par almavcenar datos tambien es empleado en internet paraa seguridad de datoso y comunicación de dispositivos Defian brevemente MD5 y SHA-1 MD5 su abreviatura messase-digest algorithm5 algoritmo de resumen de mensaje 5 es un algoritmo de reduccion criptogarfi de 128 amplemente usado. SHA-1 (Secure hash algorithm algorit hash seguro) es un sitema de funciones hash criptosraficas de la agencia de seguridad nacional de los estados unidos primeos fueron nombrados SHA pero su secesor es SHA par no confundirlos Cual es la diferencia entre ellos Por su complejidad el sha es el mas seguro de lso 2 pero el MDS es el que mas se ah exyendido y el que lleva mas tiempo en el mercado. Que utilidad les darias en tu practica profesional Puede ser al crear uan pag web mediante uno de lso 2 algoritmos combinandolos los poder proteger los datos del servidor para que no sea corrompido. Cual de ellos seleccionarias y porque Por lo leido seleccionaria mabos puesto que s epueden hacer combinaciones y tener ambos algoritmos lo cual aumenta complejidad del cifrado.
