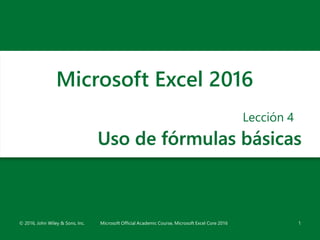
Uso de fórmulas básicas en Excel
- 1. Uso de fórmulas básicas Lección 4 1 Microsoft Excel 2016 © 2016, John Wiley & Sons, Inc. Microsoft Official Academic Course, Microsoft Excel Core 2016
- 2. Objetivos 2© 2016, John Wiley & Sons, Inc. Microsoft Official Academic Course, Microsoft Excel Core 2016
- 3. Orientación de software • Excel le permite crear un gran número de fórmulas simplemente escribiendo en una celda o utilizando el puntero del mouse para seleccionar las celdas que se incluirán en una fórmula. • Puede crear fórmulas básicas de adición, sustracción, multiplicación y división utilizando estos métodos. • En esta lección, utilizará unos cuantos grupos de comandos de la pestaña Fórmulas para mostrar fórmulas y rangos de nombre para usarlos en fórmulas. 3© 2016, John Wiley & Sons, Inc. Microsoft Official Academic Course, Microsoft Excel Core 2016
- 4. Información acerca de las fórmulas y su visualización • La verdadera fuerza de Excel radica en su capacidad para realizar cálculos complejos y comunes. • La fórmula es uno de los elementos esenciales de Excel. • Cuando introduce una fórmula en una celda, la fórmula se almacena internamente y los resultados se muestran en la celda. • Puede ver la fórmula subyacente en la barra de fórmulas cuando la celda está activa, cuando hace doble clic en la celda para editarla o usando la pestaña Fórmulas. 4© 2016, John Wiley & Sons, Inc. Microsoft Official Academic Course, Microsoft Excel Core 2016
- 5. Paso a paso: Mostrar fórmulas • Antes de empezar a ejecutar estos pasos, INICIE Microsoft Excel y ABRIR un nuevo libro en blanco. 1. Haga clic en la celda A1. 2. Escriba =7+8*3/2-4 y presione Entrar. Acaba de escribir una fórmula. 3. Haga clic en la celda A1. Observe que el resultado de la fórmula se muestra en la celda, pero que la fórmula en sí aparece en la barra de fórmulas (a continuación). 5© 2016, John Wiley & Sons, Inc. Microsoft Official Academic Course, Microsoft Excel Core 2016
- 6. Paso a paso: Mostrar fórmulas 4. Haga doble clic en la celda A1. La fórmula aparecerá en la celda activa y en la barra de fórmulas. Puede editar la fórmula de este modo. 5. Presione Entrar. 6. En la pestaña Fórmulas, en el grupo Auditoría de fórmulas, haga clic en Mostrar fórmulas. Se mostrará la fórmula de la celda A1. 7. Vuelva a hacer clic en Mostrar fórmulas para desactivar la visualización de fórmulas. 8. GUARDAR el libro en la carpeta de Excel Lesson 4 como 04 Formula Practice Solution. • DEJE el libro abierto para usarlo en el siguiente ejercicio. 6© 2016, John Wiley & Sons, Inc. Microsoft Official Academic Course, Microsoft Excel Core 2016
- 7. Paso a paso: Mostrar fórmulas • Una fórmula es una ecuación en la que se realizan cálculos sobre valores de una hoja de cálculo. • En Excel, un valor puede ser un número, una dirección de celda, una fecha, texto o datos booleanos, aunque por lo general es un número o una dirección de celda en términos de fórmulas. • Una fórmula consiste en dos elementos: • Los operandos identifican los valores (valor constante o variable como una referencia de celda, un rango de celdas u otra fórmula) que se usarán en el cálculo. • Constante: valor de texto o número que se introduce directamente en una fórmula. • Variable: símbolo o nombre que representa otra cosa (dirección de celda, un rango de celdas, etc.). • Los operadores de cálculo especifican los cálculos que se realizarán. Para que Excel pueda distinguir entre las fórmulas y los datos, todas las fórmulas empiezan con un signo igual (=). 7© 2016, John Wiley & Sons, Inc. Microsoft Official Academic Course, Microsoft Excel Core 2016
- 8. Paso a paso: Mostrar fórmulas • Excel usa cuatro tipos de operadores de cálculo: aritmética, comparación, concatenación de texto y referencia. Los operadores aritméticos se enumeran aquí. 8© 2016, John Wiley & Sons, Inc. Microsoft Official Academic Course, Microsoft Excel Core 2016
- 9. Paso a paso: Mostrar fórmulas • Cuando crea una fórmula, aparece en la barra de fórmulas y en la misma celda. • Cuando presione Entrar, el valor se mostrará en la celda y la fórmula en la barra de fórmulas si selecciona la celda. • Puede editar una fórmula en la celda o en la barra de fórmulas, de la misma forma en la que puede editar cualquier entrada de datos. • Cuando hace clic en el botón Mostrar fórmulas de la pestaña Fórmulas, se mostrarán todas las fórmulas de la hoja de cálculo. • Vuelva a hacer clic en el botón Mostrar fórmulas para desactivar la visualización de fórmulas. 9© 2016, John Wiley & Sons, Inc. Microsoft Official Academic Course, Microsoft Excel Core 2016
- 10. Información acerca del orden de las operaciones • Si utiliza más de un operador en una fórmula, Excel seguirá un orden específico, llamado el orden de operaciones, para calcular la fórmula. • Los paréntesis desempeñan un papel importante en el control del orden de las operaciones. 10© 2016, John Wiley & Sons, Inc. Microsoft Official Academic Course, Microsoft Excel Core 2016
- 11. Paso a paso: Comprender el orden de las operaciones • USE la hoja de cálculo del ejercicio anterior. 1. Haga clic en la celda A1 para activarla. 2. Haga clic en la barra de fórmulas. 3. Inserte paréntesis antes y después de 7 + 8 y luego antes y después de 3 / 2. 4. Ponga (7 + 8) * (3 / 2) entre paréntesis, tal como se muestra en la barra de fórmulas siguiente. Presione Entrar. El resultado de la celda A1 cambiará a 18.5. 5. GUARDAR el libro en la carpeta de la Excel Lesson 4 con el nombre 04 Order of Operations Solution y CERRAR. • DEJE Excel abierto para usarlo en el siguiente ejercicio. 11© 2016, John Wiley & Sons, Inc. Microsoft Official Academic Course, Microsoft Excel Core 2016
- 12. Paso a paso: Comprender el orden de las operaciones • Excel aplicará las reglas de las matemáticas para determinar cómo se calculan las fórmulas. A continuación, se muestra el orden en el que se aplicarán los operadores aritméticos: • Número negativo (−) • Porcentaje (%) • Exponenciación (ˆ) • Multiplicación (*) y división (/) (de izquierda a derecha) • Suma (+) y resta (−) (de izquierda a derecha) Por ejemplo, considere la fórmula original: 7 + 8 * 3 / 2 − 4 = 15 • Si seguimos las prioridades de los operadores aritméticos, la primera operación será 8 multiplicado por 3, y el resultado se dividirá por 2. A continuación se agrega 7 y se resta 4. 12© 2016, John Wiley & Sons, Inc. Microsoft Official Academic Course, Microsoft Excel Core 2016
- 13. Paso a paso: Comprender el orden de las operaciones • Puede utilizar los paréntesis en una fórmula para reemplazar el orden estándar de operaciones. • Excel realiza primero los cálculos de las fórmulas que están entre paréntesis. • Los paréntesis que están dentro de paréntesis se denominan paréntesis anidados. • Los cálculos se realizan primero en las fórmulas que están en el conjunto de paréntesis más profundo, y de izquierda a derecha si los paréntesis anidados se encuentran en el mismo nivel. Por lo tanto, el resultado de la siguiente ecuación con paréntesis será diferente al de la anterior: ((7 + 8) * (3 / 2)) − 4 = 18.5 • Si seguimos las prioridades de los operadores aritméticos, la primera operación es la suma de 7 + 8 multiplicado por el cociente de 3 dividido por 2. A continuación, se resta 4. 13© 2016, John Wiley & Sons, Inc. Microsoft Official Academic Course, Microsoft Excel Core 2016
- 14. Uso de referencias de celdas en fórmulas • Cuando crea una fórmula, puede hacer referencia al identificador de la celda en vez de escribir el número que aparece en esa celda. • Una referencia de celda identifica la ubicación de la celda en la hoja de cálculo basándose en la letra de la columna y el número de fila. • Una referencia de celda le brinda más flexibilidad en su hoja de cálculo. • Si los datos de una celda cambian, las fórmulas que hagan referencia a la celda cambiarán también. 14© 2016, John Wiley & Sons, Inc. Microsoft Official Academic Course, Microsoft Excel Core 2016
- 15. Paso a paso: Usar referencias de celda relativa en una fórmula • ABRIR el archivos de datos 04 Budget Cell References para esta lección. 1. Haga clic en la celda B18. 2. Haga clic en la barra de fórmulas y reemplace 1200 con la celda B3. Observe que la celda B3 se resalta y está rodeada por un borde azul mientras que modifica la fórmula (consulte a continuación). 15© 2016, John Wiley & Sons, Inc. Microsoft Official Academic Course, Microsoft Excel Core 2016
- 16. Paso a paso: Usar referencias de celda relativa en una fórmula 3. Presione Entrar. La fórmula de la celda B18 utiliza una referencia de celda relativa a la celda B3. 4. Copie la celda B18 a la celda B21. El resultado visualizado cambia a 400. 5. Observe en la barra de fórmulas que la fórmula de la celda B21 es =B6+500-100, pero la fórmula que copió es =B3+500- 100. Eso es porque la referencia de celda original de la celda B3 cambió a la celda B6 cuando copió la fórmula tres celdas más abajo y la celda B6 está en blanco. La referencia de celda se ajusta de manera relativa a la posición en la hoja de cálculo. 6. Una forma alternativa de utilizar una referencia de celda consiste en hacer clic en la celda a la que se hace referencia mientras se crea o se modifica una fórmula. Con la celda B21 activa, haga clic en la barra de fórmulas y seleccione B6. 16© 2016, John Wiley & Sons, Inc. Microsoft Official Academic Course, Microsoft Excel Core 2016
- 17. Paso a paso: Usar referencias de celda relativa en una fórmula 7. Haga clic en la celda B3. La celda B3 se resalta y queda rodeada por un borde azul punteado, y la celda B3 aparece en la barra de fórmulas en lugar de celda B6. Presione Entrar. 8. GUARDAR el libro en la carpeta Excel Lesson 4 como 04 Budget Cell References Solution. • DEJE el libro abierto para usarlo en el siguiente ejercicio. • Utilice referencias de celda relativas cuando quiera que la referencia se ajuste automáticamente al copiar o al rellenar la fórmula en filas o en columnas de rangos de celdas. De forma predeterminada, las nuevas fórmulas de Excel utilizan referencias relativas. 17© 2016, John Wiley & Sons, Inc. Microsoft Official Academic Course, Microsoft Excel Core 2016
- 18. Paso a paso: Usar referencias de celda relativa en una fórmula • En este ejercicio, aprenderá dos métodos para crear fórmulas utilizando referencias relativas: • Escribiendo la fórmula directamente en la celda • Haciendo clic en una celda para incluirla en la fórmula en lugar de escribir la referencia de celda • El segundo método es más rápido y elimina la posibilidad de escribir un identificador de celda incorrecto. • En una hoja de cálculo, puede crear fórmulas que hagan referencia a celdas de cualquier lugar de la hoja de cálculo. 18© 2016, John Wiley & Sons, Inc. Microsoft Official Academic Course, Microsoft Excel Core 2016
- 19. Paso a paso: Usar una referencia de celda absoluta en una fórmula En ocasiones no es necesario recurrir a una referencia de celda para cambiar al mover o copiar. Para hacer una referencia de celda absoluta, utilice el signo de dólar ($) delante de la columna y de la fila de la celda a la que desea hacer referencia. • USE la hoja de cálculo que modificó en el ejercicio anterior. 1. Haga clic en la celda B18. 2. Haga clic en la barra de fórmulas e inserte símbolos de dólar en la referencia de celda B3 para que quede como $B$3. 3. Presione Entrar. Ahora, la fórmula de la celda B18 usa una referencia de celda absoluta a la celda B3. 4. Copie la celda B18 a la celda B21. El resultado visualizado es 1600, que coincide con B18. 19© 2016, John Wiley & Sons, Inc. Microsoft Official Academic Course, Microsoft Excel Core 2016
- 20. Paso a paso: Usar una referencia de celda absoluta en una fórmula 5. Copie la celda B21 a la celda C21. El resultado visualizado sigue siendo 1600. 6. Observe que en la barra de fórmulas, las fórmulas de las celdas B21 y C21 son =$B$3+500-100. La Figura 4-5 muestra la fórmula para la celda C21. Independientemente de dónde copie la fórmula de la hoja de cálculo, la fórmula sigue haciendo referencia a la celda B3. 20© 2016, John Wiley & Sons, Inc. Microsoft Official Academic Course, Microsoft Excel Core 2016
- 21. Paso a paso: Usar una referencia de celda absoluta en una fórmula 7. GUARDAR el libro. • DEJE el libro abierto para usarlo en el siguiente ejercicio. • Una referencia de celda absoluta se refiere a una celda o un rango de celdas específico, con independencia de dónde se encuentra la fórmula de la hoja de cálculo. • Las referencias de celda absolutas incluyen dos signos de dólar en la fórmula, delante de la letra de la columna y del número de la fila. • Cuando copie la fórmula en cualquier celda de la hoja de cálculo, la referencia absoluta no se ajustará a las celdas de destino. 21© 2016, John Wiley & Sons, Inc. Microsoft Official Academic Course, Microsoft Excel Core 2016
- 22. Paso a paso: Usar una referencia de celda mixta en una fórmula • También puede crear una referencia mixta en la que una columna o una fila sea absoluta y la otra relativa. • USE la hoja de cálculo que modificó en el ejercicio anterior. 1. Haga clic en la celda B21. 2. Haga clic en la barra de fórmulas y elimine el signo de dólar de delante de 3 en la fórmula, para que parezca $B3. 3. Presione Entrar. La fórmula de la celda B21 utiliza una referencia de celda mixta. 4. Copie la celda B21 a la celda C22. El resultado visualizado es 440, que es diferente del resultado de B21. La fórmula de C22 hace referencia a la celda B4 (véase la figura de la siguiente diapositiva). 22© 2016, John Wiley & Sons, Inc. Microsoft Official Academic Course, Microsoft Excel Core 2016
- 23. Paso a paso: Usar una referencia de celda mixta en una fórmula El signo de dólar de delante de B en la fórmula es absoluto, pero el número de fila es relativo. 5. Elimine el contenido de las celdas B21, C21 y C22. 6. GUARDAR el libro. • DEJE el libro abierto para usarlo en el siguiente ejercicio. 23© 2016, John Wiley & Sons, Inc. Microsoft Official Academic Course, Microsoft Excel Core 2016
- 24. Uso de referencias de celda externas • También puede hace referencia a celdas de otra hoja de cálculo del mismo libro o a otro libro en su totalidad. • Las referencias a celdas o rangos ubicadas en un libro separado o a un nombre definido en otro libro se consideran referencias externas. • Salvo que especifique otro libro u otra hoja de cálculo, Excel asume que las referencias de celdas corresponden a celdas de la hoja de cálculo actual. 24© 2016, John Wiley & Sons, Inc. Microsoft Official Academic Course, Microsoft Excel Core 2016
- 25. Paso a paso: Consultar datos en otra hoja de cálculo • USE la hoja de cálculo que modificó en el ejercicio anterior. 1. Haga clic en la pestaña de hoja Resumen en el libro 04 Budget Cell References Solution. 2. Haga clic en la celda D8. Usted desea que el pago promedio de electricidad aparezca en esta celda, al igual que el contenido que aparece en B20 en la hoja de cálculo Detalles de gastos. Sin embargo, su fórmula debe hacer referencia a la hoja de cálculo Detalles de gastos para reunir los datos. 3. Escriba =SUMA(‘Detalles de gastos’!N8)/12 y presione Entrar. Esta fórmula divide el valor de la celda N8 en la hoja de cálculo Detalles de gastos por 12. El resultado es 176, redondeado debido al formato de celda aplicado a la hoja de cálculo (véase la figura de la siguiente diapositiva). 25© 2016, John Wiley & Sons, Inc. Microsoft Official Academic Course, Microsoft Excel Core 2016
- 26. Paso a paso: Consultar datos en otra hoja de cálculo 4. GUARDAR el libro. • DEJE el libro abierto. 26© 2016, John Wiley & Sons, Inc. Microsoft Official Academic Course, Microsoft Excel Core 2016
- 27. Paso a paso: Consultar datos en otra hoja de cálculo • El formato de una fórmula que se refiere a una celda en una hoja de cálculo diferente es nombreDeHoja!DirecciónDeCelda. • También puede hacer referencia a un rango de celdas de una hoja de cálculo externa. • Microsoft llama a las referencias a celdas de otra hoja de cálculo o de otro libro "vínculos" porque prácticamente usted se está enlazando a datos de aquellas ubicaciones remotas. 27© 2016, John Wiley & Sons, Inc. Microsoft Official Academic Course, Microsoft Excel Core 2016
- 28. Paso a paso: Consultar datos en otro libr • USE la hoja de cálculo que modificó en el ejercicio anterior. 1. Abra un segundo libro, el archivo denominado 04Budget2016. 2. Vuelva al libro 04 Budget Cell References Solution. En la hoja Resumen, haga clic en la celda C3. 3. Escriba =([04Budget2016.xlsx]Resumen!B3) como se muestra en la figura de la siguiente diapositiva y presione Entrar. La fórmula conecta a la celda B3 de la hoja Resumen del libro llamado 04Budget2016. (El par de corchetes [ ] identifica el nombre del archivo de libro, y Resumen! identifica la hoja de cálculo dentro de ese archivo.) 28© 2016, John Wiley & Sons, Inc. Microsoft Official Academic Course, Microsoft Excel Core 2016
- 29. Paso a paso: Consultar datos en otro libro 4. GUARDAR el libro y CERRAR. 5. CERRAR 04Budget2016. • DEJE Excel abierto para usarlo en el siguiente ejercicio. 29© 2016, John Wiley & Sons, Inc. Microsoft Official Academic Course, Microsoft Excel Core 2016
- 30. Uso de rangos de celdas en las fórmulas • En Excel, se denomina rangos a los grupos de celdas. • Los grupos de celdas son contiguos o no contiguos. • Puede asignar un nombre (definir) rangos, cambiar el tamaño de los rangos después de definirlos y usar rangos con nombre en las fórmulas. • Se usa el cuadro de nombres y el administrador de nombres para realizar el seguimiento de los rangos con nombre y sus direcciones de celda. • También puede utilizar el comando Pegar nombres para crear una lista de rangos con nombre y sus direcciones en una hoja de cálculo. 30© 2016, John Wiley & Sons, Inc. Microsoft Official Academic Course, Microsoft Excel Core 2016
- 31. Cómo nombrar un rango • Cuando se refiere el mismo rango de celdas una y otra vez, tal vez sería más conveniente darle un nombre. • Excel reconoce el nombre como el rango de celdas y utiliza los valores de dichas celdas para realizar lo especificado. • Si tiene una serie de cifras de ventas en una columna, en vez de referirse a ellas como el rango C4:C10, puede asignarles el nombre VentasQ3. Cada vez que utilice el nombre VentasTR3 en una fórmula, Excel usará los valores de dichas celdas. 31© 2016, John Wiley & Sons, Inc. Microsoft Official Academic Course, Microsoft Excel Core 2016
- 32. Paso a paso: Dar un nombre a un rango de celdas • ABRIR el archivo de datos 04 Budget Ranges para esta lección. 1. Haga clic en Habilitar contenido, si se le solicita. Si ve otro cuadro de mensaje, haga clic en Continuar. Haga clic en Sí si se le pide convertir el archivo en un documento confiable. Haga clic en la pestaña de hoja Detalles de gastos. 2. Seleccione B3:D14. Estas son las celdas a las que se dará nombre. 3. A la izquierda de la barra de fórmulas, haga clic en el cuadro Nombre. 4. Escriba un nombre de una palabra para la lista, como GastosTR1 y presione Entrar. El nombre del rango aparecerá en el cuadro Nombres (véase la figura de la siguiente diapositiva). Excel guardará este nombre y lo usará en cualquier referencia posterior a este rango. 32© 2016, John Wiley & Sons, Inc. Microsoft Official Academic Course, Microsoft Excel Core 2016
- 33. Paso a paso: Dar un nombre a un rango de celdas 5. Otra forma de dar nombre a un rango consiste en utilizar el cuadro de diálogo Nombre nuevo. Seleccione B16:M16. 33© 2016, John Wiley & Sons, Inc. Microsoft Official Academic Course, Microsoft Excel Core 2016
- 34. Paso a paso: Dar un nombre a un rango de celdas 6. En la pestaña Fórmulas, en el grupo Nombres definidos, haga clic en Asignar nombre. Aparecerá el cuadro de diálogo Nombre nuevo (consulte a continuación). 7. Excel utiliza el encabezado de fila como el nombre de rango que se muestra en el cuadro de texto Nombre. Puede cambiar el nombre si así lo desea. Para este ejercicio, dejará el nombre predeterminado. 8. Abrir la lista desplegable Ámbito. Sus opciones son Libro, Detalles de gastos y Resumen. Las dos últimas entradas corresponden a hojas individuales del libro. Cierre la lista desplegable y deje Libro seleccionado. 34© 2016, John Wiley & Sons, Inc. Microsoft Official Academic Course, Microsoft Excel Core 2016
- 35. Paso a paso: Dar un nombre a un rango de celdas 9. Escriba comentarios en el cuadro de texto Comentarios, si así lo desea. 10. Deje la dirección de la celda que aparece en el cuadro de texto Se refiere a. Este es el rango seleccionado. Observe que el nombre de la hoja también se incluye automáticamente. 11. Haga clic en ACEPTAR. Se guarda el nombre Subtotales_Utilidades para el rango B16:M16. 12. Otra forma de dar un nombre a un rango consiste en usar el cuadro de diálogo Crear nombre a partir de la selección. Seleccione N2:N14. Esta selección incluye la etiqueta del encabezado de columna. 13. En la pestaña Fórmulas, en el grupo Nombres definidos, haga clic en Crear desde la selección. Aparecerá el cuadro de diálogo Crear nombres a partir de la selección. 35© 2016, John Wiley & Sons, Inc. Microsoft Official Academic Course, Microsoft Excel Core 2016
- 36. Paso a paso: Dar un nombre a un rango de celdas 14. Excel determina que desea utilizar la etiqueta de encabezado de columna como nombre de rango. Haga clic en ACEPTAR. El rango se guarda con el nombre Total. 15. Abra la lista desplegable del Cuadro de nombres. Puede seleccionar entre tres rangos con nombre. 16. GUARDAR el libro en la carpeta Excel Lesson 4 como 04 Budget Ranges Solution. • DEJE el libro abierto para usarlo en el siguiente ejercicio. 36© 2016, John Wiley & Sons, Inc. Microsoft Official Academic Course, Microsoft Excel Core 2016
- 37. Paso a paso: Dar un nombre a un rango de celdas • Un rango con nombre es un grupo de celda y en ocasiones una sola celda, con un nombre designado. • El motivo más habitual para dar un nombre un rango es referirse a él en fórmulas y funciones. • Dar nombre a un rango de una hoja de cálculo grande o compleja permite trasladarse rápidamente a la ubicación, como si fuera un favorito. • Después de seleccionar un rango de celdas, puede dar nombre al rango con tres métodos diferentes: • Escribiendo un nombre en el Cuadro de nombres ubicado junto a la barra de fórmulas. • Utilizando el cuadro de diálogo Nombre nuevo. • Utilizando el cuadro de diálogo Crear nombres a partir de la selección. 37© 2016, John Wiley & Sons, Inc. Microsoft Official Academic Course, Microsoft Excel Core 2016
- 38. Paso a paso: Dar un nombre a un rango de celdas Las reglas y las pautas para dar nombre a rangos son las siguientes: • Los nombres de rangos pueden tener hasta 255 caracteres. • Los nombres de rango pueden empezar por una letra, el carácter de subrayado (_) o una barra diagonal inversa (). El resto del nombre puede incluir letras, números, puntos y caracteres de subrayado, pero no una barra diagonal inversa. • Los nombres de rangos no pueden consistir exclusivamente de las letras "C", "c", "R" o "r", que se utilizan como accesos directos para seleccionar filas y columnas. • Los nombres de rango no pueden incluir espacios. Microsoft recomienda que se use el carácter de subrayado (_) o el punto (.) para separar palabras, como Lista_de_frutas o Presupuesto.Personal. • Los nombres de rangos no pueden ser los mismos que una referencia de celda, como A7 o $B$3. 38© 2016, John Wiley & Sons, Inc. Microsoft Official Academic Course, Microsoft Excel Core 2016
- 39. Paso a paso: Dar un nombre a un rango de celdas • Todos los nombres tienen un ámbito, ya sea una hoja de cálculo específica o el libro entero. • El ámbito de un nombre es la ubicación dentro de la cual Excel reconoce el nombre sin cualificación. • Un nombre debe ser único dentro de su ámbito, pero puede utilizar el mismo nombre en diferentes ámbitos. • En el cuadro de diálogo Nombre nuevo, si selecciona un nombre de hoja de cálculo en la lista Ámbito, el ámbito será el nivel de hoja de cálculo local. • Si se selecciona Libro, el alcance será a escala global del libro. 39© 2016, John Wiley & Sons, Inc. Microsoft Official Academic Course, Microsoft Excel Core 2016
- 40. Paso a paso: Dar un nombre a un rango de celdas • Si definió un rango con nombre después de introducir una referencia de celda en una fórmula, tal vez desee actualizar la referencia de celda existente al nombre definido. • Seleccione una celda vacía, haga clic en la flecha junto a Definir nombre y haga clic en Aplicar nombres. • En el cuadro de diálogo Aplicar nombres, haga clic en uno o varios nombres y en Aceptar. • Después de crear los rangos con nombre, puede seleccionar un nombre de la lista desplegable Cuadro de nombres para seleccionar el rango con nombre en la hoja de cálculo. 40© 2016, John Wiley & Sons, Inc. Microsoft Official Academic Course, Microsoft Excel Core 2016
- 41. Paso a paso: Crear una fórmula que funciona en un rango con nombre • USE la hoja de cálculo que modificó en el ejercicio anterior. 1. En la hoja Detalles de gastos, haga clic en A21. 2. Escriba Gastos del primer trimestre y presione Entrar. 3. En la celda B21, escriba =SUMA(. 4. En la pestaña Fórmulas, en el grupo Nombres definidos, haga clic en Utilizar en la fórmula. 5. Seleccione GastosTR1 en la lista (véase la figura de la siguiente diapositiva), escriba ) para cerrar la fórmula y presione Entrar. La cantidad total de gastos de enero a marzo aparece en la celda B21. 41© 2016, John Wiley & Sons, Inc. Microsoft Official Academic Course, Microsoft Excel Core 2016
- 42. Paso a paso: Crear una fórmula que funciona en un rango con nombre 6. GUARDAR el libro y CERRAR. • CERRAR Excel. 42© 2016, John Wiley & Sons, Inc. Microsoft Official Academic Course, Microsoft Excel Core 2016
- 43. Resumen de aptitudes 43© 2016, John Wiley & Sons, Inc. Microsoft Official Academic Course, Microsoft Excel Core 2016
Notas del editor
- Nota Las fórmulas deben escribirse sin espacios, aunque si introduce alguno, Excel los eliminará cuando presione Entrar.
- Puede empezar una fórmula con un signo más (+) o un signo menos (−) como operador de inicio de cálculo, pero Excel lo cambiará a un signo igual cuando presione Entrar. Excel no reconoce una fórmula del tipo 3+4= como fórmula legítima. La tratará como una cadena de caracteres normal.
- En esta lección se estudian varios operadores aritméticos y el signo igual, que es un operador de comparación.
- Nota: Al modificar una fórmula compleja, si decide revertir a la fórmula original y volver a empezar, solo tiene que presionar Esc. Si ya presionó Entrar, solo tendrá que hacer clic en el botón Deshacer de la barra de herramientas de acceso rápido.
- Por ejemplo, si la celda E1 contiene el número 12, pero más tarde se cambia a 15, cualquier fórmula que haga referencia a la celda E1 se actualizará automáticamente. El mismo principio se aplica a una celda que contenga una fórmula y a la que se haga referencia en otra fórmula.
- Nota: Puede utilizar mayúsculas o minúsculas cuando escribe una referencia de celda en una fórmula. Por ejemplo, no importa si escribe B4 o b4 en la fórmula que introduce. Excel cambia la referencia a mayúsculas cuando usted presiona Entrar.
- Al crear una hoja de cálculo, considere la posibilidad de utilizar referencias de celda relativas a menos que sepa que habrá motivo para no ajustar el identificador de la celda al insertar o al eliminar filas y columnas.
- Si copia una fórmula en filas o en columnas, la referencia relativa se ajustará automáticamente, mientras que la referencia absoluta no se ajustará.
- Nota: Puede utilizar el mismo nombre para rangos equivalentes de otras hojas de cálculo dentro de un libro. Incluya el nombre de la hoja de cálculo entre paréntesis antes del nombre de rango para identificar a qué hoja de cálculo se refiere.
