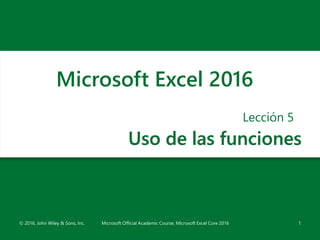
Lección 5
- 1. Uso de las funciones Lección 5 1 Microsoft Excel 2016 © 2016, John Wiley & Sons, Inc. Microsoft Official Academic Course, Microsoft Excel Core 2016
- 2. Objetivos 2© 2016, John Wiley & Sons, Inc. Microsoft Official Academic Course, Microsoft Excel Core 2016
- 3. Orientación de software • La pestaña Fórmulas en Excel 2016 ofrece acceso a una biblioteca de fórmulas y funciones. • En esta pestaña, puede utilizar los comandos para insertar funciones y totales, y mostrar un mapa visual de las celdas que dependen de una fórmula rápidamente. 3© 2016, John Wiley & Sons, Inc. Microsoft Official Academic Course, Microsoft Excel Core 2016
- 4. Resumen de datos con funciones • Las funciones permiten realizar fácilmente trabajo matemático en un rango de celdas, de forma rápida y cómoda. • En esta lección, se muestra cómo usar algunas de las funciones básicas de Excel: • SUMA • CONTAR • CONTARA • CONTAR.BLANCO • PROMEDIO • MIN • MAX 4© 2016, John Wiley & Sons, Inc. Microsoft Official Academic Course, Microsoft Excel Core 2016
- 5. Uso de la función SUMA • La función SUMA suma todas las celdas de un rango, fácilmente y con precisión. • Autosuma calcula (de forma predeterminada) el total desde la celda adyacente hasta la primera celda no numérica, utilizando la función SUMA en su fórmula. 5© 2016, John Wiley & Sons, Inc. Microsoft Official Academic Course, Microsoft Excel Core 2016
- 6. Paso a paso: Usar la función SUMA • INICIE Excel si todavía no está en funcionamiento. 1. ABRIR el archivo de datos 05 Budget Start para esta lección. Haga clic en Habilitar edición, si se le solicita. 2. En la celda B7, escriba =SUM(B3:B6) y presione Entrar. El resultado, 2140, es la suma de los gastos sin servicios de enero. 3. Haga clic en la celda C7. Haga clic en la pestaña Fórmulas y luego en la parte superior del botón Autosuma. La función SUMA aparecerá con los argumentos introducidos, pero solo se incluye C6. Escriba C3: antes de C6 para corregir el rango (derecha). Presione Entrar. El resultado, 1340, es la suma de los gastos sin servicios de febrero. 6© 2016, John Wiley & Sons, Inc. Microsoft Official Academic Course, Microsoft Excel Core 2016
- 7. Paso a paso: Usar la función SUMA 4. Copie la celda C7 a D7:M7 para introducir los subtotales restantes. 5. Copie la celda N6 a N7 para introducir los gastos totales sin servicios. 6. GUARDAR el libro en la carpeta de la Excel Lesson 5 como 05 Budget Math Solution. • DEJE el libro abierto. • La alternativa a la función SUMA consiste en crear una fórmula de suma utilizando las referencias de celda para cada valor de celda que debe agregarse: =B7+C7+D7+E7+F7+G7+H7+I7+J7+K7+L7+M7 • Es más fácil usar la función SUMA o Autosuma. • La Autosuma es una característica integrada de Excel que reconoce las celdas adyacentes en filas y columnas como la selección lógica para realizar la Autosuma. 7© 2016, John Wiley & Sons, Inc. Microsoft Official Academic Course, Microsoft Excel Core 2016
- 8. Uso de las funciones CONTAR, CONTARA y CONTAR.BLANCO • Las funciones estadísticas como SUMA y CONTAR, compilan y clasifican datos para presentar información significativa. • Use la función CONTAR cuando quiera determinar cuántas celdas de un rango contienen un número. • La función CONTARA cuenta todas las entradas que no están en blanco, sin importar si incluyen texto o números. • La función CONTAR.BLANCO cuenta el número de celdas en blanco de un rango. 8© 2016, John Wiley & Sons, Inc. Microsoft Official Academic Course, Microsoft Excel Core 2016
- 9. Paso a paso: Usar las funciones CONTAR, CONTARA y CONTAR.BLANCO • USE el libro que modificó en el ejercicio anterior. 1. En la celda O5, escriba CONTAR y presione Entrar. Esta es la etiqueta de identificación de la fórmula que escribirá en el siguiente paso. 2. En la celda O6, escriba=CONTAR(A6:M6) y presione Entrar. El resultado, 9, es la cantidad de meses en la que realizó presupuestos para gastos variados. La función CONTAR omite la entrada de A6 porque no contiene un número y la función tampoco tiene en cuenta las celdas en blanco. 3. En la celda P5, escriba CONTARA y presione Entrar. Esta es la etiqueta de identificación de la fórmula que escribirá en el siguiente paso. 4. En la celda P6, escriba=CONTARA(A6:M6) y presione Entrar. El resultado, 10, es el número de entradas que no están en blanco en el rango. 9© 2016, John Wiley & Sons, Inc. Microsoft Official Academic Course, Microsoft Excel Core 2016
- 10. Paso a paso: Usar las funciones CONTAR, CONTARA y CONTAR.BLANCO 5. En la celda Q5, escriba CONTAR.BLANCO y presione Entrar. Esta es la etiqueta de identificación de la fórmula que escribirá en el siguiente paso. 6. En la celda Q6, escriba=CONTAR.BLANCO(A6:M6) y presione Entrar. El resultado, 3, es el número de entradas en blanco en el rango A6:M6 (consulte a continuación). 7. GUARDAR el libro. • DEJE el libro abierto para usarlo en el siguiente ejercicio. 10© 2016, John Wiley & Sons, Inc. Microsoft Official Academic Course, Microsoft Excel Core 2016
- 11. Paso a paso: Usar la función PROMEDIO • La función PROMEDIO suma un rango de celdas y, a continuación, lo divide por el número de entradas de celdas para determinar el valor medio de todos los valores del rango. • USE el libro que modificó en el ejercicio anterior. 1. En la celda O8, escriba PROMEDIO y presione Entrar. 2. En la celda O9, escriba =PROMEDIO(B9:M9) y presione Entrar. El resultado, 175,8333, es la cuenta de electricidad mensual promedio prevista. 11© 2016, John Wiley & Sons, Inc. Microsoft Official Academic Course, Microsoft Excel Core 2016
- 12. Paso a paso: Usar la función PROMEDIO 3. En la celda O10, escriba=PROMEDIO(B10:M10) y presione Entrar. El resultado, 93,33333, es su cuenta de gas mensual prevista promedio (consulte a continuación). 4. GUARDAR el libro. • DEJE el libro abierto para usarlo en el siguiente ejercicio. 12© 2016, John Wiley & Sons, Inc. Microsoft Official Academic Course, Microsoft Excel Core 2016
- 13. Paso a paso: Usar la función MIN • La función MIN le permite determinar el valor mínimo de un rango de celdas. • USE el libro que modificó en el ejercicio anterior. 1. En la celda P8, escriba MIN y presione Entrar. 2. Haga clic en la celda P9 y haga clic en la pestaña Fórmulas. 3. Haga clic en el botón Autosuma y seleccione Min en el menú. El rango B9:O9 se selecciona automáticamente (consulte a continuación). Este rango no es correcto, por lo que tendrá que editarlo. 13© 2016, John Wiley & Sons, Inc. Microsoft Official Academic Course, Microsoft Excel Core 2016
- 14. Paso a paso: Usar la función MIN 4. Haga clic en la celda B9, mantenga presionada la tecla Mayús y haga clic en la celda M9. El rango B9:M9 aparecerá en la función, que ahora se ve de la siguiente forma= MIN(B9:M9). Véase la Figura 5-6. Presione Entrar. Aparecerá el resultado 150, que es la cuenta de electricidad más baja prevista para el año. 5. Copie la celda P9 a la celda P10. El resultado, 70, es la factura del gas mínima prevista para el año. 6. GUARDAR el libro. • DEJE el libro abierto para usarlo en el siguiente ejercicio. 14© 2016, John Wiley & Sons, Inc. Microsoft Official Academic Course, Microsoft Excel Core 2016
- 15. Paso a paso: Usar la función MAX • La función MAX devuelve el valor más alto de un conjunto de valores. • USE el libro del ejercicio anterior. 1. En la celda Q8, escriba MAX y presione Entrar. 2. En la celda Q9, escriba =MAX( y arrastre sobre el rango B9:M9. Presione Entrar. Observe que Excel introduce el paréntesis derecho que falta cuando usted presiona Entrar. El resultado de esta función, 230, es la cuenta de electricidad mensual más alta prevista. 3. Copie la celda Q9 a Q10. El resultado, 120, es la cuenta de gas mensual máxima que espera recibir (vea a la derecha). 4. GUARDAR el libro y CERRAR. • CERRAR Excel. 15© 2016, John Wiley & Sons, Inc. Microsoft Official Academic Course, Microsoft Excel Core 2016
- 16. Resumen de aptitudes 16© 2016, John Wiley & Sons, Inc. Microsoft Official Academic Course, Microsoft Excel Core 2016
Notas del editor
- Solución de problemas: Recuerde que todas las fórmulas debe empezar con el signo igual (=). Una función es simplemente una fórmula predefinida, así que debe usar el signo igual.
- Vamos a usar esta función para determinar cuáles serán las facturas más bajas de electricidad y de gas. En vez de escribir manualmente la fórmula, usará el grupo Biblioteca de funciones de la pestaña Fórmulas para crear la fórmula.
- La función MAX funciona del mismo modo que MIN, salvo que MAX determina el valor máximo de un rango de celdas.
