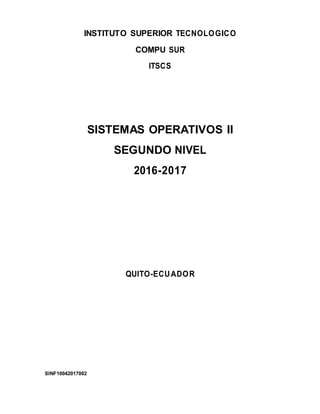
Sistemasoperativosii
- 1. INSTITUTO SUPERIOR TECNOLOGICO COMPU SUR ITSCS SISTEMAS OPERATIVOS II SEGUNDO NIVEL 2016-2017 QUITO-ECUADOR SINF10042017002
- 2. SISTEMAS OPERATIVO II 1 Internet -1 - SINF0410201603 INDICE 1.- INSTALACIÓN DEL SISTEMA OPERATIVO 1 virtual 2.- ENTORNO DE LINUX 3.- GESTIÓN DE ARCHIVOS ios importantes FSTAB y AWK 4.- GESTIÓN DE LA RED 5.- GESTIÓN REMOTA DE SERVIDORES Server gestión remota similares y distintas (Samba)
- 3. SISTEMAS OPERATIVO II 1 Internet -2 - SINF0410201603 6.- GESTIÓN DE APLICACIONES 7.- GESTIÓN DEL EQUIPO POR TERMINAL Procesos
- 4. SISTEMAS OPERATIVO II 1 Internet -3 - SINF0410201603 UNIDAD I INSTALACIÓN DEL SISTEMA OPERATIVO 1.1. Requisitos para la instalación Ubuntu Linux es un sistema operativo completo preparado para ser ejecutado en Live CD o instalado en disco duro, de manera que pueda comenzar inmediatamente a utilizar herramientas de productividad como procesadores de texto, navegadores de Internet, retoque fotográfico, etc. ya incluidas junto al propio sistema, por lo tanto es necesario disponer de un hardware capaz de ejecutarlo. Ubuntu Linux no es especialmente voraz con los recursos de la máquina, sin embargo, cuanto mayores prestaciones posea nuestra instalación, más rápido y ágil se comportará el sistema. En general podríamos apuntar los siguientes requerimientos para una correcta ejecución de Ubuntu Linux: REQUISITOS MÍNIMOS PARA INSTALAR UBUNTU LINUX Procesador Intel™ o compatible a 200 Mhz 256 Mb de RAM Tarjeta SVGA 3 Gib de espacio libre en el disco duro REQUISITOS RECOMENDADOS PARA INSTALAR UBUNTU LINUX Procesador Intel™ o compatible a 1 Ghz 512 Mb de RAM Aceleradora gráfica 3D compatible con OpenGL 5 Gb de espacio libre en el disco duro 1.2 Procesode instalaciónde un software de máquina virtual Para crear una maquina virtual primero debemos instalar el software de Virtualización. Una vez funcionando debemos crear la maquina virtual desde el menú correspondiente. VmWare proporciona un asistente en el que indicamos que sistema operativo queremos instalar, memoria que asignaremos, etc ...
- 5. SISTEMAS OPERATIVO II 1 Internet -4 - SINF0410201603 Una vez creada la maquina virtual tendremos que instalar el sistema operativo. Introducimos el CD del fabricante y arrancamos la maquina virtual (botón "play" como en un cassette). Cuando la maquina virtual arranca por primera vez detecta que no tiene sistema operativo e intenta arrancar desde el CD iniciando la instalación. Una opción muy interesante de VmWare es que permite instalar el sistema operativo directamente desde imagenes ISO. Podemos instalar un buen número de sistemas operativos, dependiendo del software empleado. En nuestro equipos hemos instalado correctamente con WmWare los siguientes: •Windows 9x, 2000, XP, Vista •Linux. Red Hat, Fedora, Suse, Ubuntu •BSD (no hemos conseguido iniciar el modo grafico X Window) •PC BSD •Solaris La instalación es un proceso que "acojona", ya que se ejecuta el programa de instalación del sistema operativo y durante la instalación se nos perdira que creemos particiones, formatear el disco duro ... No os preocupeis, todo se realiza en el disco duro "virtual", un archivo que el programa utiliza como unidad de almacenamiento. La siguiente imagen muestra el proceso de instalación de una distribucion Ubuntu de Linux sobre VmWare en Windows XP.
- 6. SISTEMAS OPERATIVO II 1 Internet -5 - SINF0410201603 Una vez instalado el sistema operativo podremos utilizar nuestro nuevo sistema operativo simultaneamente con el anterior. Al iniciar la maquina virtual, el nuevo sistema operativo se cargará como si hubiesemos "encendido el ordenador". El proceso de arranque del sistema operativo es algo más lento, pero es completamente normal, realmente solo tenemos un ordenador...
- 7. SISTEMAS OPERATIVO II 1 Internet -6 - SINF0410201603 Una vez que el sistema operativo se ha cargado podemos usarlo normalmente. Además es posible manejar la máquina virtual en modo "pantalla completa". La siguientes pantallas muestran Ubuntu funcionando en una máquina virtual sobre un sistema operativo anfitrión Windows XP.
- 8. SISTEMAS OPERATIVO II 1 Internet -7 - SINF0410201603
- 9. SISTEMAS OPERATIVO II Pero la ventajas de la virtualización no terminan aquí. Lo que realmente resulta asombroso es que las máquinas virtuales y el sistema anfitrión se ven perfectamente en red, lo que nos va a permitir crear nuestra propia red (para ello durante la instalación del sofware se crean adaptadores virtuales de red.) y nuestros propios servidores. 1 Internet -8 - SINF0410201603
- 10. SISTEMAS OPERATIVO II 1 Internet -9 - SINF0410201603
- 11. SISTEMAS OPERATIVO II 1 Internet -10 - SINF0410201603
- 12. SISTEMAS OPERATIVO II 1 Internet -11 - SINF0410201603
- 13. SISTEMAS OPERATIVO II 1 Internet -12 - SINF0410201603 2.1. Distribuciones UNIDAD2 ENTORNO DE LINUX Una distribución Linux (coloquialmente llamada distro) es una distribución de software basada en el núcleo Linux que incluye determinados paquetes de software para satisfacer las necesidades de un grupo específico de usuarios, dando así origen a ediciones domésticas, empresariales y para servidores. Por lo general están compuestas, total o mayoritariamente, de software libre, aunque a menudo incorporan aplicaciones o controladores propietarios. Además del núcleo Linux, las distribuciones incluyen habitualmente las bibliotecas y herramientas del proyecto GNU y el sistema de ventanas X Window System. Dependiendo del tipo de usuarios a los que la distribución esté dirigida se incluye también otro tipo de software como procesadores de texto, hoja de cálculo, reproductores multimedia, herramientas administrativas, etc. En el caso de incluir herramientas del proyecto GNU, se denomina distribución GNU/Linux. En el mercado Linux hay de diversos casas comerciales y nombraremos los siguientes. 64 Studio, una distribución basada en Debian diseñada para la edición multimedia. ABC GNU/Linux, distribución para la construcción de clusters Beowulf desarrollado por Iker Castaños Chavarri, Universidad del País Vasco. Kali Linux, distribución basada en Debian y especializada en seguridad de red. BackTrack, distribución basada en Ubuntu y especializada en seguridad de red. WiFiSlax, distribución basada en Slackware y especializada en seguridad de red. Wifiway, distribución basada en Ubuntu y especializada en seguridad de red. Debian Med, Debian Med es una distro orientada a la práctica médica y a la investigación bio-médica. Edubuntu, un sistema del proyecto Ubuntu diseñado para entornos educativos. Emmabuntüs, es diseñada para facilitar el reacondicionamiento de computadores donados a comunidades Emaús. Fedora Electronic Lab, distribución basada en Fedora y especializada en el desarrollo electrónico. GeeXbox, distribución rápida y ligera orientada a los centros multimedia. ICABIAN, en formato Live USB está pensada para usuarios técnicos ya que contiene una gran variedad de programas para la ciencia e ingeniería. LULA, distribución académica para universidades. Proyecto LULA. mkLinux, Yellow Dog Linux o Black Lab Linux, orientadas a usuarios de Macintosh y de la plataforma PowerPC. Musix, una distribución de Argentina destinada a los músicos. MythTV, orientada para equipos multimedia o grabadores de vídeo digital. OpenWrt, diseñada para ser empotrada en dispositivos enrutadores. Scientific Linux, distribución para desarrollo científico basada en Red Hat. UberStudent, distribución dedicada a la educación y basada en Ubuntu.
- 14. SISTEMAS OPERATIVO II 1 Internet -13 - SINF0410201603 Debian GNU/Linux6.0.2.1 «Squeeze» Emmab untüsEm m ab untüs 2 Fedora 16 «Verne» Gentoo Linux 10.0 Mandriva Linux 2010.0 «Adelie»
- 15. SISTEMAS OPERATIVO II 1 Internet -14 - SINF0410201603 openSUSE 12.1 Slackware 13 Ubuntu 13.04 «Raring Ringtail» Sabayon Linux 7.0 Puppy Linux 4.3 SLAX 6.0.7
- 16. SISTEMAS OPERATIVO II 1 Internet -15 - SINF0410201603 Linux Mint 14 «Nadia» PCLinuxOS 2009.2 Canaima GNU/Linux 3.1 Joventux 3.0 Dax OS 2.0
- 17. SISTEMAS OPERATIVO II 1 Internet -16 - SINF0410201603 2.2. Estructura de un Sistema Operativo Linux Linux a igual que todo sistema operativo esta formado por un parte física y lógica . La parte física está dada por el lugar donde va a residir el programa en el cual se ve el espacio o las necesidades de los mismos. La lógica es la parte de como el sistema operativo va a distribuirse dentro del área asignada dentro del servidor o computador. Y este se puede distinguir los siguientes partes: KERNEL Este es el componente principal del sistema operativo. Se encarga de asignar tareas y manejar el almacenamiento de datos. El usuario rara vez opera directamente con el kernel, que es la parte residente en memoria del sistema operativo. SHELL Esta es la utilidad que procesa las peticiones de los usuarios.Cuando alguien teclea un comando en la terminal, el Shell interpreta el comando y llama el programa deseado. También es un lenguaje de programación de alto nivel que puede utilizarse en la combinación de programas de utilidad para crear aplicaciones completas. UTILIDADES El Sistema Operativo LINUX incluye una gran variedad de programas de utilidad que pueden ser fácilmente adaptadas para realizar tareas específicas. Estas utilidades son flexibles, adaptables,portables y modulares, ypueden ser usadas junto con filtros y redireccionamientos para hacerlos más poderosos. SISTEMAS DE ARCHIVOS La estructura de archivos de Linux está pensada para facilitarla utilización de una gran cantidad de archivos. Utiliza una estructura jerárquica o de árbol que permite a cada usuario poseer un directorio principal con tantos subdirectorios como desee
- 18. SISTEMAS OPERATIVO II 1 Internet -17 - SINF0410201603 2.3 Estructura del escritorio GNOME Al iniciar una sesión por primera vez, se muestra una pantalla de inicio predeterminada,con paneles, ventanas y varios iconos. Los componentes principales del escritorio de GNOME son: Paneles Los paneles son áreas del escritorio en las cuales se puede acceder a todas las aplicaciones del sistema y los menús. Los paneles ofrecen muchas posibilidades de configuración. Menús Se puede acceder a todas las funciones del escritorio mediante los menús.El menú Aplicaciones permite acceder a la mayoría de aplicaciones,órdenes yopciones de configuracion habituales.Se puede acceder al menú Aplicaciones desde el Menú principal y desde la miniaplicación Barra de menús. Tanto éste como ésta se pueden agregar a los paneles.
- 19. SISTEMAS OPERATIVO II 1 Internet -18 - SINF0410201603 La Barra de menús contiene un menú Acciones que proporciona órdenes que permiten realizar diversas funciones,por ejemplo Buscar archivos yTerminar sesión.Los elementos del menú Acciones están situados en el nivel superior del Menú principal. Ventanas Se pueden mostrar varias ventanas al mismo tiempo yen cada una de ellas se pueden ejecutar diferentes aplicaciones.El gestor de ventanas proporciona marcos ybotones para cada ventana y permite que se ejecuten acciones estándar,como mover,cerrar y redimensionar ventanas. Áreas de trabajo El escritorio de GNOME se puede subdividir en diferentes áreas de trabajo.Un área de trabajo es un área discreta en la que se puede trabajar.Se puede especificar el número de áreas de trabajo del escritorio.Se puede cambiar a un área de trabajo diferente,pero sólo puede mostrarse una cada vez por pantalla. Gestor de archivos Nautilus El administrador de archivos Nautilus proporciona un punto de acceso integrado a los archivos y aplicaciones.Se puede visualizar el contenido de los archivos mediante una ventana del Gestor de archivos o abrir archivos con la aplicación correcta desde el propio Gestor de archivos. El administrador de archivos permite gestionar los archivos ycarpetas. Escritorio El escritorio se sitúa detrás del resto de componentes del escritorio.Es un componente activo de la interfaz del usuario.Se puede añadir objetos para facilitar el acceso a los archivos,carpetas y aplicaciones que se utilizan más frecuentemente.También se puede hacer clic con el botón derecho del ratón para abrir un menú. Preferencias El escritorio de GNOME contiene herramientas de preferencias específicas.Cada herramienta controla un aspecto particular del comportamiento del escritorio de GNOME. Para iniciar una herramienta de preferencias,seleccione Preferencias en el Menú principal.Seleccione el elemento que desee configurar en los submenús. Las características más importantes del escritorio de GNOME son su alto grado de configurabilidad ylas múltiples maneras que ofrece para ejecutar tareas. Los componentes del escritorio son interactivos.Por lo general,una misma acción se puede ejecutar de más de una manera.Por ejemplo,se pueden iniciar aplicaciones desde paneles,menús o el escritorio. El administrador del sistema puede realizar cambios en la configuración para adaptar el sistema,en consecuencia el escritorio puede no ser igual al descrito en este capítulo. De cualquier modo,este capítulo proporciona una guía útil y rápida de cómo trabajar con el escritorio.
- 20. SISTEMAS OPERATIVO II 1 Internet -19 - SINF0410201603 2.4.Estructura de archivos Un sistema Linux reside bajo un árbol jerárquico de directorios muy similar a la estructura del sistema de archivos de plataformas Unix. Originariamente, en los inicios de Linux, este árbol de directorios no seguía un estándar cien por cien, es decir, podíamos encontrar diferencias en él de una distribución a otra. Todo esto hizo pensar a cierta gente* que, posteriormente, desarrollarían el proyecto FHS (Filesystem Hierarchy Standard, o lo que es lo mismo: Estándar de Jerarquía de Sistema de Ficheros) en otoño de 1993. FHS se define como un estándar que detalla los nombres, ubicaciones, contenidos y permisos de los archivos y directorios, es decir, un conjunto de reglas que especifican una distribución común de los directorios y archivos en sistemas Linux. Como se ha mencionado, se creo inicialmente para estandarizar la estructura del sistema de archivos para sistemas GNU/Linux y más tarde, en torno al año 1995, también para su aplicación en sistemas Unix. FHS no es más que un documento guía, es decir, cualquier fabricante de software independiente o cualquier persona que decida crear una nueva distribución GNU/Linux, podrá aplicarlo o no a la estructura del sistema de archivos, con la ventaja de que si lo integra en el sistema, el entorno de éste será mucho más compatible con la mayoría de las distribuciones. Es importante saber que el estándar FHS es en cierto modo flexible, es decir, existe cierta libertad en el momento de aplicar las normas. De ahí que existan en la actualidad leves diferencias entre distribuciones GNU/Linux. Objetivos principales de FHS o Presentar un sistema de archivos coherente y estandarizado. o Facilidad para que el software prediga la localización de archivos y directorios instalados. o Facilidad para que los usuarios prediga la localización de archivos y directorios instalados. o Especificar los archivos y directorios mínimos requeridos. El estándar FHS está enfocado a o Fabricantes de software independiente y creadores de sistemas operativos, para que establezcan una estructura de ficheros lo más compatible posible. o Usuarios comunes, para que entiendan el significado y el contendido de cada uno de los elementos del sistema de archivos. Además, FHS manifiesta algunas diferencias entre varios tipos de archivos que puede haber en el sistema: o Archivos compartibles y no compartibles. Ficheros que son propios de un host determinado y, archivos que pueden compartirse entre diferentes host. Vemos su contenido:
- 21. SISTEMAS OPERATIVO II 1 Internet -20 - SINF0410201603 Es vital conocer las estructura interna del sistema que utilicemos para poder tener absoluto control sobre las operaciones que realizamos sobre él. Además de familiarizarnos mejor con el entorno, resulta tremendamente útil a la hora de buscar un archivo especifico. En Linux existen diversos directorios y subdirectorios que cumplen esta labor. Librerías, binarios, programas instalados, archivos temporales, etc., se encuentran contenidos en sitios específicos donde podemos ubicarlos si precisamos en algún momento de ellos. A continuación daré una breve reseña sobre ellos: / Directorio raíz donde se encuentran todos los directorios y archivos de una manera lógica. /bin En este directorio podemos encontrar todos los archivos ejecutables del sistema. En el están muchos de los comandos que usamos habitualmente como por ejemplo ls, cat, more, cp, tar … además de los de tus programas. /home Aquí se encuentran todos los archivos de los usuarios del sistema. Si mi nombre de usuario es kiefer seria /home/kiefer /media Generalmente aquí es donde se montan los Cds y Dvds además de los SticksUSB y discos duros externos.
- 22. SISTEMAS OPERATIVO II 1 Internet -21 - SINF0410201603 /sbin Contiene archivos ejecutables que por lo general son comandos usados para la administración del sistema. Los comandos mount, halt, umount y shutdown son algunos de ellos. /usr Contiene varios archivos y subdirectorio importantes como pueden ser las configuraciones del entorno grafico X, fuentes del kernel, librerias, juegos y un largo etc. o /usr/lib Este directorio incluye librerías compartidas y ficheros binarios pensados para no ser ejecutados directamente por los usuarios del sistema. /usr/local/ /usr/local/ es para uso del administrador del sistema cuando instala software localmente. Puede usarse para programas y datos que son compartibles entre un grupo de máquinas Este subdirectorio tiene una estructura similar a la del directorio /usr. Vemos su contenido: /usr/sbin Este directorio contiene comandos y programas no esenciales usados exclusivamente por el administrador de sistema. Como se ha comentado, los comandos necesarios para la reparación, recuperación y otras funciones esenciales del sistema, se almacenan en /sbin. Vemos parte de su contenido:
- 23. SISTEMAS OPERATIVO II 1 Internet -22 - SINF0410201603 /usr/src Por lo general, en /usr/src (src de source o, fuente en castellano) se guarda el código fuente del Kernel del sistema. Para comprobar si tenemos en nuestra distribución los fuentes del kernel instalados, deberíamos ver un enlace simbólico llamado linux. /usr/bin Éste es el directorio primario de comandos ejecutables del sistema. /usr/bin alberga los archivos ejecutables vinculados al software instalado en el sistema. /usr/include Linux está escrito en lenguaje C. En C es posible utilizar funciones que ya estén predefinidas (como otros muchos lenguajes de programación) para incluirlas en el programa que estemos haciendo. Esta técnica se denomina programación modular. Estas funciones se llaman comúnmente archivos cabecera (.h de header) y contienen las declaraciones externas de una librería. /boot
- 24. SISTEMAS OPERATIVO II 1 Internet -23 - SINF0410201603 Todos los archivos necesarios para el arranque incluidos el cargador Grub y los kernels disponibles. /mnt Directorio vacío, normalmente se suele usar para montajes de unidades temporales que deseamos cargar en ese momento. /var Contiene varios archivos que definen el sistema así como archivos log que almacenan cada movimiento del sistema como por ejemplo el fichero /var/log/messages. Distribución de algunos subdirectorios de /var/cache Subdirectorio pensado para albergar datos de aplicaciones en cache (usados en un espacio breve de tiempo). El sistema de paquetes de Debian (apt-get), mantiene y almacena todos los paquetes que nos hemos instalado con el gestor de paquetes Apt-get. Por ejemplo, si ejecutamos: alex@alexDebian:# apt-get install nmap Debian se bajará de algún repositorio especificado en /etc/apt/sources.list el archivo nmap_version.deb, lo almacenará en /var/cache/apt y lo instalará desde esta ruta. Posteriormente lo podemos borrar. Por defecto Debian almacena aquí todo los paquetes que nos hemos instalado con su gestor de paquetes Apt-get. /var/lib Encontramos aquí información sobre el estado variable de las aplicaciones. /var/lock Aquí se almacenan los ficheros que están bloqueados por el sistema. /var/log En /var/log se guardan los mensajes de registro generados por el sistema operativo y por diversos servicios. Por ejemplo: En /var/log/messages son los logs generados por el kernel, en /var/log/httpd/access_log encontramos quien (desde que ip) está accediendo a nuestro servidor Web y, en /var/log/wtmp encontraremos todos los accesos y salidas en el sistema.
- 25. SISTEMAS OPERATIVO II 1 Internet -24 - SINF0410201603 Vemos su contenido: /var/mail Linux enviará aquí los archivos de correos de cada usuario del sistema. /var/run /var/run contiene archivos con información del sistema que lo describen desde que se arrancó. Generalmente, se borrará todos los archivos que cuelgan de este subdirectorio al comenzar el proceso de arranque. Estos archivos con información del sistema son los llamados ―archivos identificados de procesos‖ ó PID, que guardan el identificador del proceso (Process ID). Podemos ver aquí los archivos PID en un instante determinado en mi máquina: /var/spool /var/spool contiene ficheros almacenados en forma de ―fila de trabajos‖, para un procesamiento posterior. Vemos su contenido:
- 26. SISTEMAS OPERATIVO II 1 Internet -25 - SINF0410201603 Un ejemplo claro puede ser los trabajos que guarda la impresora para, posteriormente, ejecutarlos por un orden de llegada y/o prioridad. /var/tmp Algunos datos temporales se almacenan aquí y que, posiblemente, pueden aparecer en nuestra distribución GNU/Linux para no ―saturar‖ el directorio /tmp. /cdrom Normalmente es un enlace simbólico hacia /media/cdrom /dev Aquí es donde están todos los drivers y los dispositivos, estos se identifican en forma de archivo. /lib Contiene librarias para C y otros lenguajes de programación. /proc Directorio que contiene información sobre diferentes partes del sistema, cpu, discos, tiempo uptime, irqs, memoria, etc …
- 27. SISTEMAS OPERATIVO II 1 Internet -26 - SINF0410201603 /opt En este directorio se suelen almacenar todos los archivos de una instalación fuera de los repositorios como puede ser cuando instalamos un .deb /etc Contiene prácticamente todos los archivos de configuración del equipo y los demonios de inicio en /etc/init.d entre otras cosas. /lost+found Directorio especifico para archivos perdidos. Cada partición tiene el suyo propio independientemente. /root Directorio particular del superusuario del sistema ( root )
- 28. SISTEMAS OPERATIVO II 1 Internet -27 - SINF0410201603 /tmp Directorio temporal que pueden usar todos los usuarios para archivos temporales y del sistema. En definitiva, /etc mantiene los archivos de configuración del sistema para un ordenador específico. Vemos parte de su contenido: del sistema.
- 29. SISTEMAS OPERATIVO II 1 Internet -28 - SINF0410201603 2.8 Uso de terminales LA TERMINAL de Linux essimilaral editorde comandosCMD de Windowsconel cual se puede maniobrarcomandosparapodercopiar ,borrar o crear archivospara estostenemoslossiguientes comandos: COMANDOSDE AYUDA Siempre que nose sabe comofuncionaopara que sirve uncomando,hay que documentarse ante s de usarloy para ellotenemosestoscomandos. man comando:muestramanual del comandoque le indiquemoscomando - help:dauna ayudade loscomados whatis comando:muestradescripciondel comando whereis comando:muestradonde estáel comando COMANDOSDE ARCHIVOS Y DIRECTORIOS Estos comandossonlosque se usan para moverse y realizaraccionesrespectoaarchivosy directorios. ls:listarlosarchivos mkdirnombre:crearun directorio rmdirnombre:borrar directorioscdnombre:cambiarde directorio pwd:muestrala ruta actual cp ruta_origenruta_destino:copiararchivo rm nombre:borrar archivos mv ruta_origenruta_destino:moverorenombrararchivosydirectorios findnombre:buscararchivos file nombre:dice quetipode archivoes stat nombre:mostrarel estadodel archivo ln[s] nom_archivonom_acceso:crea enlacesaarchivosocarpetas more nombre:verel contenidode unarchivoporpantalla lessnombre:verel contenidode archivoenformade documento(parasalirpulsarq) cat nombre:verel contenidode unarchivos// unirvariosarchivosenuno splitnombre:dividirarchivos wc nombre:cuentalineaspalabrasocaracteresenunarchivo grep palabraarchivo:buscarun text o enarchivojoin:cruzar la informaciónde dosarchivosymuestralaspartesque se repiten diff:mostrarlasdiferencias entredosarchivos fuser:mostrarque usuariotiene enusoobloqueadounarchivoorecurso chmod:cambiar permisosaarchivosydirectorios chown:cambiarde propietario chgrp: COMANDOSDE USUARIOS Comandosrelacionadosconel usuario adduserusuariogrupo:agregarnuevousuarioal ungrupo userdel usuario:borrarunusuario passwdusuariocontraseña:cambiarlacontraseña su usuario2:cambiarde cualquierusuarioausuario2 whoami:mostrarnombre de usuario idusuario:mostrardatos de identificaciondelusuario
- 30. SISTEMAS OPERATIVO II 1 Internet -29 - SINF0410201603 fingerusuario:mostrarinformacionde usuario last:informaciónde losúltimosusuariosque hanusadoel sistema write:mandaunmensaje ala pantallade unusuario mesg:activoo desactivorecibirmensajes wall:mensaje atodoslosusuarios talk:establecerunacharlaconotro usuario set:dar informaciónsobre el entornodel usuario COMANDOS DE PROCESOS Comandosrelacionadosconlosprocesosdel sistema top: mostrarlosprocesosque se estánejecutando ps: mostrarla listade procesosdel usuario pstree:mostrarlosprocesosenformade árbol ps aux:mostrar lalistade procesosde la maquina pidof proceso:dael nº ID del procesoque se estáejecutando kill 9 ID: matar procesoporID killall proceso:matarprocesopornombre xkill:matarprocesode formagraficahaciendoclicenlaventanaa matar time proceso:mide el tiempoque tardaunprocesoenejecutarse fg proceso:trae a primerplanounprocesoparadoo ensegundoplano bg proceso:pone unprocesoensegundoplano proceso& : ejecutauncomandoensegundoplano nice procesoprioridad:ajustalaprioridadde unproceso COMANDOSDE UNIDADES Comandosrelacionadosconlasunidadesdel equipomount- t sistema_de_archivodispositivonom_directorio:montoundisco umount:desmontoundisco df:muestrael espaciolibre de losdiscos du:muestrael espaciousadoporel discooun directorio mkfs:formateoundiscofsck:estadodel disco fdisk:gestionde particiones COMANDOS DEL SISTEMA Comandosrelacionadosconel sistemaenel equipo rlogin:se conectaa otra maquinade forma remota(remote login) rsh: se conectaa otra maquinade formaremota(remote shell) ftp:se conectaa otra maquinapor el protocoloftp reboot:reinicialamaquina init6:reinicialamaquina halt:apaga el sistema shutdown:apagael sistema init0:apaga la maquina uptime:muestrael tiempotranscurridode encendidalamaquina exit:cierrosesionactual logout:salgodel sistema dmesg:muestramensajes del arranque delordenador history:muestratodosloscomandosdigitadosporel usuario uname - a: da informacionde tusistemaoperativo, kernel,usuario... hostname:muestrael nombre del servidor umask:muestray permite cambiarlamascarade usuario chsh: cambiael loginshell free:estadode lamemoria
- 31. SISTEMAS OPERATIVO II 1 Internet -30 - SINF0410201603 date:muestrafechay horaactual cal: muestracalendario clear:borro la pantalla at [lr] hora [fecha]:ejecutauncomandomastarde env:vervariablesde entorno export:permite el usode variablesporprogramasentodosloscaminosdel usuario modprobe:cargomodulo startx:arranca el servidorgrafico xev:muestraloseventosde lasteclasyel ratón lspci:muestralosperifericosconectadosal puente pci lsmod:muestralosmoduloscargadosenel sistema echo:escribe unmensaje enlasalidaestandar alias:creoun alias.Un comandolargoabreviadoenpocasletras unalias:borrounalias kernelcfg:manejolosmoduloscargadosenel kernel insmod:insertamodulosenel kernel rmmod:eliminamodulosdel kernel updatedb:actualizalabase de datosinternade archivos sh: cambiaal bashshell COMANDOSDE RED ComandosrelacionadosconlaRed netstat:muestraestadode lared ifconfig:muestralaconfiguraciondel dispositivode red iwconfig:muestralaconfiguraciónde dispositivosinalambricosping:hagoping nslookup:me dalaIP de una webwww.xxxxxxx.com telnet:me conectoaun equipo route n: muestralatabla de rutas /etc/init.d/networking start: inicialosserviciosde red/etc/init.d/networking restart:reinicialosserviciosde red/etc/init.d/networking stop:para los serviciosde red ifupinterfaz:habilitalainterfazde redespecificada ifdowninterfaz:deshabilitalainterfazde redespecificada dhclientinterfaz:iniciarasiganciónde Ipdinámica whoisweb:muestrainformaciónsobre laweb COMANDOSDE IMPRESORAS ComandosrelacionadosconImpresoras lpq:muestracolasde impresión lpc status:estadode impresoras lprm:eliminaruntrabajode lacola de impresión pr: imprime unarchivo jobs:muestralostrabajoque estanenuna colade impresión
- 32. SISTEMAS OPERATIVO II 1 Internet -31 - SINF0410201603 COMBINACIONDE TECLAS Combinaciónde teclasútilesctrl+L:borrapantalla ctrl+alt+F1: cambiode consola ctrl+z: suspendoproceso ctrl+c: terminaprocesoenejecuciontab:completanombre de carpetasoarchivos ctrl+backspace(borrado):cierraX(modografico) yvuelvesamodoconsola
- 33. SISTEMAS OPERATIVO II 1 Internet -32 - SINF0410201603 UNIDAD 3 GESTIÓN DE ARCHIVOS 3.1 Navegación por el filesystem En UNIX (y en Linux) podemos encontrar los siguientes tipos de ficheros: •Ficheros ordinarios. Contienen datos y/o programas. Según su contenido pueden ser de dos tipos: ficheros ASCII o de texto y ficheros binarios. Los últimos suelen ser ficheros ejecutables. •Directorios. Son los ficheros que permiten una organización jerárquica en forma de árbol invertido. Pueden contener directorios y ficheros. •Ficheros especiales. UNIX (y Linux) trata los dispositivos físicos como si fueran ficheros. Los ficheros especiales de dispositivo son pues ficheros que representan dispositivos y se encuentran en el directorio /dev. Así, por ejemplo, el fichero especial de dispositivo /dev/fd0 representa a la primera unidad de disquete. Los ficheros especiales pueden ser modo bloque o modo carácter. •Enlaces simbólicos. Se utilizan para hacer referencia a algún nombre de fichero. Se puede decir que son el equivalente a los accesos directos de Windows. •Tuberías (o pipes). Son ficheros especiales utilizados para la comunicación entre procesos. En la línea de comandos del shell se suele utilizar frecuentemente para filtros. •Sockets. Ficheros especiales para comunicación entre procesos ubicados en máquinas distintas. 3.2 Directorios importantes / es el directorio raíz. De aquí cuelgan todos los directorios del sistema. Dentro del directorio raíz encontramos varios subdirectorios importantes: /bin contiene ficheros de comandos ejecutables utilizables por todos los usuarios. Aquí tenemos los programas que pueden lanzar todos los usuarios del sistema. /sbin es para ejecutables de uso exclusivo por el superusuario. Son los necesarios para arrancar y montar el directorio /usr. /home es un directorio donde se encuentran los directorios personales de los usuarios del sistema. /usr contiene utilidades y programas generales de usuario: o /usr/bin contiene programas de uso general. o /usr/share contiene archivos compartibles, independientes de la arquitectura. /usr/share/doc contiene cierta documentación del sistema. /usr/share/man contiene los manuales. o /usr/etc contiene archivos de configuración de uso global. o /usr/include contiene las cabeceras de C y C++. o /usr/lib contiene las bibliotecas de nuestros programas. o /usr/sbin contiene los programas de administración del sistema. o /usr/src contiene los códigos fuente de nuestros programas. /dev contiene archivos especiales de bloques y caracteres asociados a dispositivos hardware. Aquí encontramos todos los dispositivos físicos del sistema (todo nuestro hardware). /lib contiene librerías y compiladores del sistema. Contiene las bibliotecas necesarias para que se ejecuten los programas que tenemos en /bin y /sbin únicamente. /proc contiene los archivos que reciben o envían información al núcleo. No deberíamos modificar el contenido de este directorio. /etc contiene los ficheros de configuración y utilidades para la administración.
- 34. SISTEMAS OPERATIVO II 1 Internet -33 - SINF0410201603 /var contiene ficheros para el administrador. Este directorio contiene información variable, como registros, datos de los servidores, etc. /boot contiene los archivos de configuración del arranque del sistema, como por ejemplo GRUB. /media contiene todas las unidades físicas que tenemos montadas: discos duros, unidades de DVD, pen drives, etc. /opt sirve para admitir ficheros nuevos creados tras la modificación del sistema. Es un punto de montaje desde el que se instalan los paquetes de aplicación adicionales. Podemos usarla para instalar aplicaciones que no vienen en los repositorios, por ejemplo, aquellas que compilamos a mano. /tmp es donde se almacenan los archivos temporales. 4.2 Administración de archivos cp Propósito El comando cp es un abreviatura de copy (copiar); permite copiar archivos y directorios. Para copiar un archivo se usa el siguiente mandato: Sintaxis cp [Opciones] archivo_fuente directorio_destino cp [Opciones] archivo_fuente archivo_destino Opciones -a conserva todos los atributos de los archivos. -b hace un backup antes de proceder a la copia. -d copia un vínculo pero no el fichero al que se hace referencia. -i pide confirmación antes de sobreescribir archivos. -p conserva los sellos de propiedad, permisos y fecha. -R copia los archivos y subdirectorios. -s crea enlaces en vez de copiar los ficheros. -u únicamente procede a la copia si la fecha del archivo origen es posterior a la del destino. -v muestra mensajes relacionados con el proceso de copia de los archivos.
- 35. SISTEMAS OPERATIVO II 1 Internet -34 - SINF0410201603 Descripción El comando cp copia un archivo a otro. También puede copiar varios ficheros en un directorio determinado. Ej. cp manual_linux_v1 ../../../doc/linux En este ejemplo copia el archivo manual_linux en un directorio dos niveles más arriba del actual, en el directorio doc/linux mv Propósito Modifica el nombre de los archivos y directorios moviéndolos de una ubicación a otra. Sintaxis mv [Opciones] fuente destino Opciones -d hace una copia de seguridad de los archivos que se van a mover o renombrar. -f elimina los archivos sin solicitar confirmación. -v pregunta antes de sobreescribir los archivos existentes. Descripción El comando mv se puede utilizar para modificar el nombre o mover un archivo de un directorio a otro. Trabaja tanto con archivos como con los directorios. Ej. mv manual_linux_v1 manuales/linux mv manual_linux_v1 manual_linux_v1_doc mv manual_linux_cap1 manual_linux_cap2 manual_linux_cap2 /manual/linux
- 36. SISTEMAS OPERATIVO II 1 Internet -35 - SINF0410201603 rm Propósito Elimina uno más archivos (puede eliminar un directorio completo con la opción –r). Sintaxis rm [Opciones] archivos Opciones -f elimina todos los archivos sin preguntar. -i pregunta antes de eliminar un archivo. -r elimina todos los archivos que se encuentran en un subdirectorio y por último borra el propio subdirectorio. -v muestra el nombre de cada archivo antes de eliminarlo. Descripción El comando rm se utiliza para borrar los archivos que se le especifiquen. Para eliminar un fichero ha de tener permiso de escritura en el directorio en el que se encuentra. Ej. rm manual_linux_v1 rm –r documentos/ chmod Propósito Modifica los permisos de uno o más archivos o directorios. Sintaxis chmod [Opciones] [permiso_descripción] archivo
- 37. SISTEMAS OPERATIVO II 1 Internet -36 - SINF0410201603 Opciones -c muestra los archivos a los que se les han modificado los permisos. -f hace que no aparezca en pantalla ningún mensaje de error. -v muestra los cambios efectuados en los permisos de archivos. -R cambia los permisos de los archivos de todos los subdirectorios. Permisos_descripción Quien Acción Permiso Quien Acción Permiso u: usuario g: grupo o: otros a: todos +: agregar -: quitar =: asignar r: lectura w: escritura x: ejecutar s: ajustar con el ID del usuario. Ej. chmod u+xr manual_linux El usuario tendrá los permisos de lectura y ejecución sobre el archivo manual_linux Descripción Para utilizar eficazmente el comando chmod, debe especificarse la configuración de los permisos de acuerdo a la tabla de permisos_descripción. Por ejemplo para que todos tengan permiso de lectura en un determinado archivo se tipea, chmod a+r nombre_archivo. También se podría haber tipeado chmod u=r,g=r,o=r nombre_archivo. Otra forma de modificar los permisos es a través de un número octal de 3 cifras una cifra por cada grupo de permisos, este número surge de realizar la suma de los permisos que se les quiere asignar de acuerdo a los siguientes valores: Permiso de lectura r = 4
- 38. SISTEMAS OPERATIVO II 1 Internet -37 - SINF0410201603 Permiso de escritura w = 2 Permiso de ejecución x = 1 Y si no se le concede cualquier permiso el valor asignado es 0. El formato para utilizar chmod especificando los permisos por medio de números es el siguiente. chmod permiso_usuario permiso_grupo permiso_otros Ejemplo, supongamos que creamos el archivo permiso.txt y queremos que el usuario tenga todos los permisos, el grupo los permisos de lectura y ejecución y finalmente que el resto de los usuarios tenga sólo el permiso de ejecución. Para el usuario: lectura r = 4, escritura w = 2, ejecución x =1 ; sumados = 7 Para el grupo: lectura r= 4, escritura w = 0, ejecución x = 1; sumados = 5 Para el resto de los usuarios: lectura r = 0; escritura w = 0, ejecución x = 1; sumados = 1 Entonces el comando seria: chmod 751 permisos.txt En la lista detallada de los archivos de un directorio (usando el comando ls), los permisos de lectura escritura y ejecución del usuario, grupo y otros se mostrarán a través de la secuencia rwxrwxrwx, cuando algún permiso no está activado aparece un guión en su reemplazo. cat Propósito Muestra el contenido de un archivo utilizando la salida estándar (pantalla). Sintaxis cat [-benstvA] archivos Opciones -b números de líneas que no estén en blanco. -e muestra el final de una línea (como $) y todos los caracteres no imprimibles.
- 39. SISTEMAS OPERATIVO II 1 Internet -38 - SINF0410201603 -n numera todas las líneas de salida, comenzando por el 1. -s sustituye varias líneas en blanco por una sola. -t muestra las tabulaciones como ^l. -v muestra los caracteres no imprimibles. -A muestra todos los caracteres ( incluidos los no imprimibles). Descripción Normalmente, cat se utiliza para mostrar el contenido de un archivo o para concatenar varios dentro de un mismo fichero. Por ejemplo, cat archivo1, archivo2, archivo3 > todo combina los tres archivos dentro de uno solo llamado todo. find Propósito Muestra una lista con los archivos que coinciden con un criterio especifico. Sintaxis find [ruta] [opciones] Opciones -depth procesa, en primer lugar, el directorio en el que se encuentra y luego sus subdirectorios. -maxdepyh n restringe la búsqueda a n niveles de directorios. -follow procesa los directorios que se incluyen dentro de los enlaces simbólicos. -name modelo localiza los nombres de los archivos que coinciden con el modelo propuesto. -ctime n localiza los nombres de los archivos creados n días atrás. -user nombre_usuario nombre_usuario localiza los archivos pertenecientes al usuario especifico.
- 40. SISTEMAS OPERATIVO II 1 Internet -39 - SINF0410201603 -group nombre_grupo localiza los archivos pertenecientes al grupo específico. -path ruta localiza a los archivos cuya ruta coincide con el modelo propuesto. -perm modo localiza los archivos con los permisos especificados. -size +nK localiza los archivos cuyo tamaño ( en kilobytes) es mayor de especificado. -print imprime el nombre de los archivos que encuentra. -exec comando [opciones] {} ; ejecuta el comando especificado analizando el nombre del archivo localizado. Descripción El comando find es de gran utilidad cuando se quiere localizar todos los archivos que coinciden con algún criterio. Si escribe find sin ningún argumento, la salida mostrará un listado en el que aparecen los archivos de todos los subdirectorios de la carpeta en la que se encuentre. Para ver todos los archivos cuyo nombre termine con .gz, tendrá que escribir: find . -name "*.gz ". Para buscar a partir del directorio /usr/doc todos los archivos con extensión bak y eliminarlos, utilizar el comando: find /usr/doc -name ―*.bak‖ -exec rm -f {} ; en donde la secuencia {} se substituirá por el nombre completo de cada archivo encontrado. grep Propósito Busca en uno o más archivos las líneas que coincidan con una expresión regular (modelo de búsqueda). Sintaxis grep [opciones] modelo archivos
- 41. SISTEMAS OPERATIVO II 1 Internet -40 - SINF0410201603 Opciones -N muestra N líneas que contienen el modelo de búsqueda señalado. -c muestra el número de líneas que contienen el modelo de búsqueda. -f archivo lee las opciones del archivo especificado. -i ignora letras -l muestra los nombres de los archivos que contienen un modelo. -q devuelve el número de línea siguiente a aquellas en las que se encuentra el modelo de búsqueda. -v muestra las líneas que no contienen el modelo de búsqueda. Descripción El comando localiza el modelo de búsqueda en los archivos especificados. El modelo es una expresión regular en los archivos especificados que tienen sus propias reglas. Generalmente se utiliza para buscar una secuencia de caracteres en uno o más archivos de texto. Ejemplo grep Juan ListadoDeAlumnos.txt 4.3 Administración de Directorios mkdir Propósito crear directorios. Sintaxis mkdir [Opciones] nombre_directorio Opciones
- 42. SISTEMAS OPERATIVO II 1 Internet -41 - SINF0410201603 -m modo, asigna la configuración de permisos especificada al nuevo directorio. -p crea directorios emparentados (en caso de que no existan). Descripción El comando mkdir se utiliza para crear un directorio especifico. Ej. mkdir manuales rmdir Propósito Elimina un directorio (siempre y cuando esté vacío). Sintaxis rmdir [Opciones] directorio Opciones -p elimina cualquier directorio emparentado que este vacío. Descripción El comando rmdir elimina los directorios vacíos. Si tiene algún contenido, tendrá que utilizar el comando rm –r para eliminar el directorio y sus contenidos. Ej. rmdir manual ls Propósito Listar el contenido de un directorio. Sintaxis
- 43. SISTEMAS OPERATIVO II 1 Internet -42 - SINF0410201603 ls [Opciones] [nombre_directorio o archivo] Opciones -a muestra todos los archivos. Incluyendo a los ocultos. -b muestra los caracteres no imprimibles de los nombres de los ficheros utilizando un código octal. -c ordena los archivos de acuerdo con la fecha de creación. -d muestra una lista en la que aparecen los directorios como si fuesen archivos (en vez de mostrar su contenido). -f muestra el contenido del directorio sin ordenar. -i muestra información de i-node. -l muestra la lista de archivos con formato largo y con información detallada (tamaño, usuario, grupo, permisos etc.). -p añade un carácter al nombre del archivo para indicar a que tipo pertenece. -r coloca la lista en orden alfabético inverso. -s muestra el tamaño (kb) de cada archivo próximo al solicitado. -t ordena la lista de acuerdo con la fecha de cada fichero. -R muestra una lista con el contenido del directorio actual y de todos sus subdirectorios. Descripción El comando ls muestra el contenido de un directorio determinado. Si se omite el nombre del directorio, mostrará el contenido del directorio en el que se encuentre. Por defecto, ls no muestra el nombre de los archivos cuyo nombre comience con un punto; para verlos tendrá que utilizar la opción –a. Ej. ls –a ls –l ls –la
- 44. SISTEMAS OPERATIVO II 1 Internet -43 - SINF0410201603 CD Propósito Cambiar de directorio. Sintaxis cd [directorio] Opciones Ninguna Descripción Si escribe cd sin ningún nombre de directorio como argumento, se cambiará al directorio home del usuario. En cualquier otro caso se moverá al directorio indicado, si existe. pwd Propósito Mostrar la ruta del directorio de trabajo actual. Sintaxis. pwd Opciones
- 45. SISTEMAS OPERATIVO II 1 Internet -44 - SINF0410201603 Ninguna Descripción El comando pwd imprime el directorio de trabajo (aquel en el que actualmente se está trabajando). Chmod Propósito Modifica los permisos de uno o más archivos o directorios. Sintaxis chmod [Opciones] [permiso_descripción] archivo Opciones -c muestra los archivos a los que se les han modificado los permisos. -f hace que no aparezca en pantalla ningún mensaje de error. -v muestra los cambios efectuados en los permisos de archivos. -R cambia los permisos de los archivos de todos los subdirectorios. Permisos_descripción Quien Acción Permiso Quien Acción Permiso u: usuario g: grupo o: otros +: agregar -: quitar =: asignar r: lectura w: escritura x: ejecutar
- 46. SISTEMAS OPERATIVO II 1 Internet -45 - SINF0410201603 a: todos s: ajustar con el ID del usuario. Ej. chmod u+xr manual_linux El usuario tendrá los permisos de lectura y ejecución sobre el archivo manual_linux Descripción Para utilizar eficazmente el comando chmod, debe especificarse la configuración de los permisos de acuerdo a la tabla de permisos_descripción. Por ejemplo para que todos tengan permiso de lectura en un determinado archivo se tipea, chmod a+r nombre_archivo. También se podría haber tipeado chmod u=r,g=r,o=r nombre_archivo. Otra forma de modificar los permisos es a través de un número octal de 3 cifras una cifra por cada grupo de permisos, este número surge de realizar la suma de los permisos que se les quiere asignar de acuerdo a los siguientes valores: Permiso de lectura r = 4 Permiso de escritura w = 2 Permiso de ejecución x = 1 Y si no se le concede cualquier permiso el valor asignado es 0. El formato para utilizar chmod especificando los permisos por medio de números es el siguiente. chmod permiso_usuario permiso_grupo permiso_otros Ejemplo, supongamos que creamos el archivo permiso.txt y queremos que el usuario tenga todos los permisos, el grupo los permisos de lectura y ejecución y finalmente que el resto de los usuarios tenga sólo el permiso de ejecución. Para el usuario: lectura r = 4, escritura w = 2, ejecución x =1 ; sumados = 7 Para el grupo: lectura r= 4, escritura w = 0, ejecución x = 1; sumados = 5 Para el resto de los usuarios: lectura r = 0; escritura w = 0, ejecución x = 1; sumados = 1
- 47. SISTEMAS OPERATIVO II 1 Internet -46 - SINF0410201603 Entonces el comando seria: chmod 751 permisos.txt En la lista detallada de los archivos de un directorio (usando el comando ls), los permisos de lectura escritura y ejecución del usuario, grupo y otros se mostrarán a través de la secuencia rwxrwxrwx, cuando algún permiso no está activado aparece un guión en su reemplazo. Nombres y comodines de archivos Nos permiten poder trabajar sobre un conjunto de ficheros a la vez en lugar de uno a uno. Para ello, el conjunto de ficheros ha de tener alguna característica común en su nombre. Básicamente tenemos dos comodines: el asterisco ( * ) y el signo de interrogación (?). El asterisco ( * ) El asterisco lo podemos usar para sustituir el nombre, parte del nombre o la extensiónde todos los archivos sobre los que queramos ejecutar una acción determinada. Por ejemplo para listar (ver comando "ls") en pantalla todos los archivos con extensión .pdf independientemente del nombre que tengan: @jabba:~$ ls -l *.pdf Prueba1.pdf Prueba2.pdf O al contrario, para listar todos los archivos que tengamos con el nombre Prueba1sea cual sea su extensión: @jabba:~$ ls -l Prueba1.* Prueba1.pdf Prueba1.mp3 Prueba1.odt También podemos usarlo por ejemplo para borrar ficheros. Podemos borrar (ver comando "rm") todos los ficheros con extensión .pdf que tengamos en un directorio con solo escribir:
- 48. SISTEMAS OPERATIVO II 1 Internet -47 - SINF0410201603 Comando Descripción Ejemplos y comentarios man comando Muestra el manual de un comando, útil para aprender a utilizar sus man man @jabba:~$ rm *.pdf O para borrar por ejemplo todos los ficheros de un directorio que comiencen por la letra a: @jabba:~$ rm a* O para borrar, por ejemplo, todos los ficheros de un directorio que comiencen por la letra a y terminen por la letra s escribiendo: @jabba:~$ rm a*s El signo de interrogación (?) El uso del signo de interrogación (?) es similar al del asterisco (*). Se diferencia en que se usa para sustituir solamente una letra del nombre del fichero o del grupo de ficheros sobre el que queramos trabajar. Sin embargo, podemos usar tantos signos de interrogación como queramos e incluso si lo necesitamos, combinarlos con el asterisco. Por ejemplo para listar las fotos con extensión .jpg que tengamos en un directorio y que tengan por nombre "foto" seguido de un número: @jabba:~$ ls -l foto?.jpg foto1.jpg foto2.jpg foto3.jpg foto4.jpg Examinando archivos
- 49. SISTEMAS OPERATIVO II argumentos mc Explorador de archivos que incluye su propio editor, mcedit. Es necesario instalarlo sudo mc cd nom_directorio Cambia de directorio cd sólo, va a tu home cd .. Sube un nivel de directorios Si estabas en /home/usuario/ pasas a /home/ cd - Vas a la ubicación donde estabas antes si desde /home/usuario haces cd /etc/X11 y luego cd - vuelves a /home/usuario cp archivo1 archivo2 Copia archivo1 como archivo2 (nuevo nombre) manteniendo el original cp archivo /directorio Copia archivo en directorio manteniendo nombre y el original ln archivo1 /directorio/archivo2 Si pones la opción -s crea un acceso directo en lugar de una copia. Hace copias enlazadas (ambos archivos se actualizan en cuanto uno se guarda) mv archivo1 archivo2 Renombra archivo1 en archivo2 mv archivo /directorio Mueve archivo dentro de directorio rm archivo Borra archivo rm -rf directorio Si el nombre de la carpeta es compuesto, poner entre comillas Borra el directorio con todo lo que tenga dentro sin pedir confirmación mkdir Crea directorio 1 Internet -48 - SINF0410201603
- 50. SISTEMAS OPERATIVO II nom_directorio nom_directorio rmdir nom_directorio Borra directorio nom_directorio kill -9 PIDnumber Mata el proceso numberPID que queramos (finaliza su ejecución) kill -HUP numberPID Hace lo mismo kill -STOP numberPID Para hasta nueva orden el proceso numberPID kill -CONT NumberPID Continúa el proceso numberPID parado anteriormente killall processname Mata el proceso con ese nombre ls Lista los archivos de un determinado directorio Poniendo solo ls mostrara los archivos del directorio actual ls -l Lista también las propiedades y atributos ls -a Lista todos los archivos, incluidos los ocultos y los del sistema cat fichero Muestra el contenido de un fichero cat /home/NOMBRE_USUARIO/YO/prueba.php less Muestra la salida estándar de forma paginada less fichero Muestra el contenido de un archivo de forma paginada more Muestra la salida estándar de forma paginada 1 Internet -49 - SINF0410201603
- 51. SISTEMAS OPERATIVO II more fichero Muestra el contenido de un archivo de forma paginada zcat fichero Muestra el contenido de un archivo comprimido (.gz) zmore fichero Muestra el contenido de un archivo comprimido (.gz) zless fichero Muestra el contenido de un archivo comprimido (.gz) echo cadena echo nos muestra en pantalla el texto que le diga grep 'cadena' archivo Muestra las líneas del archivo que contienen la cadena file archivo Muestra el tipo de un archivo determinado head archivo Muestra las primeras líneas de un archivo, 10 por defecto tail archivo Muestra las últimas líneas de un archivo, 10 por defecto tail -fn 200 archivo Muestra las últimas 200 líneas de un archivo y sigue agregando mientras crece find directorio -name nom_archivo -print Busca todos los archivo con el nombre especificado en un directorio determinado find /home/usuario - Busca todas las imágenes 1 Internet -50 - SINF0410201603
- 52. SISTEMAS OPERATIVO II name *.jpg -print .jpg en /home/usuario whereis ejecutable Busca binarios ejecutables (ejemplo: whereis find) type comando Muestra la ubicación del ejecutable perteneciente al comando indicado pwd Visualiza el directorio actual o de trabajo history Muestra el listado de comandos usados por el usuario (~/.bash_history) ps -aux Lista de los programas que se están ejecutando actualmente con su PID (Process IDentifier) df Muestra el espacio libre en el disco duro top Muestra los procesos que más CPU consumen en tiempo real, así como la memoria RAM y swap usada, entre otra información halt Apaga el equipo reboot Reinicia el equipo shutdown -h now Apaga el equipo shutdown -r now Reinicia el equipo passwd Cambia la contraseña del 1 Internet -51 - SINF0410201603
- 53. SISTEMAS OPERATIVO II 1 Internet -5252 - SINF0410201603 usuario ps -ef l grep nombre_proceso Lista los procesos que se estén ejecutando con que contengan la cadena nombre_proceso Editando archivos Con el comando sudo: ejecutamos el comando como otro usuario usando la linea de comandos. Con el comando gksudo o gksu: ejecutamos el comando como otro usuario usando herramientas gráficas Ejemplo desde la línea de comandos: sudo nano /etc/resolv.conf sudo vi /etc/resolv.conf Y nos pedirá la contraseña del usuario. Ejemplo con herramienta gráfica: Presionamos ALT-F2 y ponemos lo siguiente en la ventana: gksudo gedit /etc/resolv.conf nos pedirá la contraseña del usuario. Propiedad de Archivos y permisos Si el archivo tiene permiso de ejecución, entonces puedes decirle al sistema operativo que lo ejecute como si fuera un programa. Si es un programa llamado ―foo‖ lo podremos ejecutar como cualquier comando. O un script (interprete) que necesita permiso de lectura y ejecución, un programa compilado solo necesita ser lectura.
- 54. SISTEMAS OPERATIVO II 1 Internet -5353 - SINF0410201603 Los caracteres atribuidos a los permisos son: r quiere decir escritura y viene de Read w quiere decir lectura y viene de Write x quiere decir ejecución y viene de eXecute Usando chmod para cambiar los permisos chmod (change mode) es el comando utilizado para cambiar permisos, se pueden agregar o remover permisos a uno o mas archivos con + (mas) o – (menos) Si quieres prevenirte de modificar un archivo importante, simplemente quita el permiso de escritura en tu ―archivo‖ con el comando chmod $ chmod -w tuArchivo si quieres hacer un script ejecutable, escribe $ chmod +x tuScript si quieres remover o agregar todos los atributos a la vez $ chmod -rwx archivo $ chmod +rwx archivo también puedes usar el signo = (igual) para establecer los permisos en una combinación exacta, este comando remueve los permisos de escritura y ejecución dejando solo el de lectura $ chmod =r archivo Gestión de usuarios Actualización para Ubuntu 12.04: En la gui (interfaz gráfica), de la ahora llamada "cuentas de usuario", han quitado algunas opciones (gestionar grupos y usuarios) y básicamente, solo se puede crear/eliminar usuarios, tipo de cuenta, idioma, contraseña y opciones de inicio. Si queremos más, hay que instalar el paquete "gnome-system-tools" en el centro de software o: sudo apt-get install gnome-system-tools Este paquete contiene las siguientes aplicaciones: Users and groups > Esta es la anterior "usuarios y grupos" que nos da las opciones perdidas. Date and time Network options
- 55. SISTEMAS OPERATIVO II 1 Internet -5454 - SINF0410201603 Services Shares (NFS and Samba) Ya podemos abrir "usuarios y grupos" desde el Dash (tecla Super o pulsando en el primer lanzador "Inicio" de la barra de Unity) Usuarios y Grupos 1. Para añadir un usuario nuevo: Pulsa el botón "Pulse para realizar los cambios" e introduce la contraseña de root o superusuario. Presiona + Añadir Usuario y se abre el Editor de Cuentas de Usuario. En la pestaña "CUENTA" como mínimo debes de rellenar: El Nombre de usuario. No uses espacios ni caracteres ASCII El Nombre real. Esto es opcional El perfil: eliges entre Administrador, Usuario de Escritorio y Usuario sin Privilegios (esto genera los privilegios de usuario predeterminados, aunque posteriormente los puedes modificar). La contraseña: la puedes poner a mano (2 veces) o eliges que Ubuntu la genere automáticamente. En la pestaña "INFORMACION DE CONTACTO": Puedes poner la ubicación de la oficina y teléfonos. Esto es opcional. En la pestaña "PRIVILEGIOS DEL USUARIO": Puedes añadir o quitar los privilegios a los que el nuevo usuario tendrá acceso, como por ejemplo usar dispositivos de audio. En la pestaña "AVANZADO": El directorio personal, el intérprete de comandos, el grupo principal y el ID del usuario se adivina automáticamente dependiendo del perfil seleccionado, por lo que no debes de modificarlos. 2. Para modificar un usuario existente: Selecciona el usuario que quieres modificar y pulsa el botón Propiedades. Aparecerá una ventana similar a la usada para añadir usuarios nuevos, permitiéndote modificarlos. 3. Para borrar un usuario existente: Selecciona el usuario o usuarios que quieres borrar y pulsa el botón Borrar en la pestaña Usuarios, debido a la importancia de estos datos, se te pedirá confirmación para cada usuario que quieras borrar. Por razones de seguridad, el directorio personal de los usuarios borrados no se borrará. 4. Para añadir un grupo nuevo:
- 56. SISTEMAS OPERATIVO II 1 Internet -5555 - SINF0410201603 Pulsa el botón "Gestionar Grupos" y pulsa "Añadir grupo", aparecerá una ventana nueva pidiendo los datos del grupo nuevo: Nombe del grupo. ID del grupo. Opcionalmente puedes especificar los usuarios que pertenecerán a este grupo. 5. Para modificar un grupo exixtente: Pulsa el botón "Gestionar Usuarios", seleccionas el grupo y pulsa el botón Propiedades. A continuación aparecerá una ventana similar a la de añadir grupo, donde podrás modificar los datos. 6. Para borrar un grupo existente: Pulsa el botón "Gestionar Usuarios", seleccionas el grupo y pulsa el botón Borrar, debido a la importancia de estos datos, se te pedirá confirmación para cada grupo que quieras borrar. MODO TEXTO CON LA TERMINAL Para gestionar los usuario debes usar el comando sudo. Estos son los comandos: 1. Añadir usuarios y grupos Para añadir un usuario: sudo adduser nombreusuario El sistema pedirá alguna información adicional sobre el usuario y un password o clave. Por defecto, se crea un grupo con el nombre del usuario y éste será el grupo por defecto. Este comportamiento se configura en /etc/adduser.conf. Para añadir un usuario al sistema estableciendo users como su grupo principal: sudo adduser --ingroup users nombreusuario Para ver las opciones de añadir usuarios utiliza el comando man. sudo man adduser Para añadir nuevos grupos, cuando el número de usuarios es numeroso y heterogéneo y así simplificamos el tema. Esto se hace con el comando addgroup. Por ejemplo:.
- 57. SISTEMAS OPERATIVO II 1 Internet -5656 - SINF0410201603 sudo addgroup nombregrupo Para añadir un nuevo usuario a un grupo existente puedes hacer lo siguiente: sudo adduser nombreusuario nombregrupo Para añadir un usuario existente a un grupo existente puedes usar el mismo comando: sudo adduser nombreusuario nombregrupo 2. Eliminar usuarios y grupos Para eliminar usuarios y grupos se emplean userdel y groupdel respectivamente. Por ejemplo: Para eliminar el usuario juan: sudo userdel juan Si además se indica la opción -r, también se borrará el directorio personal del usuario con todo su contenido: sudo userdel -r juan Para eliminar el grupo profesores: sudo groupdel profesores 3. Modificar usuarios y grupos Para modificar las características de los usuarios y grupos se emplean los comandos usermody sudo groupmod. Algunos ejemplos: Para cambiar el directorio de inicio del usuario juan para que sea /home/profesores/juan. La opción -m hace que mueva el contenido del antiguo directorio al nuevo emplazamiento. sudo usermod -d /home/profes/juan -m Para cambiar el grupo inicial del usuario juan para que sea profesores. sudo usermod -g profesores juan
- 58. SISTEMAS OPERATIVO II 1 Internet -5757 - SINF0410201603 Para cambiar el nombre del usuario juan. El nuevo nombre es jorge. sudo usermod -l jorge juan Para cambiar el nombre del grupo profesores a alumnos. sudo groupmod -n alumnos profesores 4. Ficheros relacionados con la gestión de usuarios y grupos Algunos ficheros relacionados con las cuentas de usuario son: /etc/passwd: contiene información sobre cada usuario: ID, grupo principal, descripción, directorio de inicio, shell, etc. También contiene el password encriptado, salvo que se usen shadow passwords. /etc/shadow: contiene los passwords encriptados de los usuarios cuando se emplean shadow passwords. /etc/group: contiene los miembros de cada grupo, excepto para el grupo principal, que aparece en /etc/passwd. /etc/skel: directorio que contiene el contenido del directorio de los nuevos usuarios. 5. Algunos grupos especiales En el sistema existen algunos grupos especiales que sirven para controlar el acceso de los usuarios a distintos dispositivos. El control se consigue mediante los permisos adecuados a ficheros de dispositivo situados en /dev. Algunos de estos grupos son: cdrom: dispositivos de CD–ROM. El dispositivo concreto afectado depende de donde estén conectadas las unidades de CD–ROM. Por ejemplo, /dev/hdc. floppy: unidades de diskette, por ejemplo, /dev/fd0 dialout: puertos serie. Afecta, por ejemplo, a los modems externos conectados al sistema. Por ejemplo, /dev/ttyS1 audio: controla el acceso a dispositivos relacionados con la tarjeta de sonido. Por ejemplo, /dev/dsp, /dev/mixer y /dev/sndstat. Para dar acceso a un usuario a uno de estos servicios, basta con añadirlo al grupo adecuado. Por ejemplo, para dar acceso al usuario juan a la disquetera haríamos: sudo adduser juan floppy Alternativamente, para sistemas pequeños suele ser mejor"desproteger" los dispositivos adecuados para que todos los usuarios puedan usarlos, evitando tener que recordar añadir usuarios a los grupos adecuados. Por ejemplo, para dar acceso de lectura al CD–ROM (suponiendo que esté en /dev/hdc) y de lectura/escritura a la disketera a todos los usuarios,
- 59. SISTEMAS OPERATIVO II 1 Internet -5858 - SINF0410201603 haríamos: sudo chmod a+r /dev/hdc sudo chmod a+rw /dev/fd0* * Límites a los usuarios En los sitemas UNIX/LINUX existe la posibilidad de limitar recursos a los usuarios o grupos, por ejemplo, el máximo numero de logins que puede realizar simultáneamente un usuario, el máximo tiempo de CPU, el máximo numero de procesos etc. Estos límites se controlan en LINUX a través del fichero /etc/security/limits.conf. También es posible limitar los tiempos de acceso a los usuarios. Una de las formas de hacerlo es con el servicio timeoutd. Este servicio se instala a través de la distribución y, una vez instalado aparece un fichero de configuración /etc/timeouts. En este fichero de configuración las lineas en blanco o que comienzan por # no son interpretadas. El resto de las líneas debe tener alguna de las dos siguientes sintaxis: TIMES:TTYS:USERS:GROUPS:MAXIDLE:MAXSESS:MAXDAY:WARN o bien TIMES:TTYS:USERS:GROUPS:LOGINSTATUS Ejemplos de límites horarios: El ususario curso no puede hacer login durante el fin de semana: SaSu:*:curso:*:NOLOGIN Sólo el ususario root puede acceder desde las consolas tty1 a tty6: Al:tty1,tty2,tty3,tty4,tty5,tty6:root:*:LOGIN Al:tty1,tty2,tty3,tty4,tty5,tty6:*:*:NOLOGIN Sólo el usuario root puede acceder entre las 15:00 y las 16:00h de cada dia: Al1500-1600:*:root:*:LOGIN Al1500-1600:*:*:*:NOLOGIN
- 60. SISTEMAS OPERATIVO II 1 Internet -5959 - SINF0410201603 Una vez que se ha preparado el fichero /etc/timeouts es necesario reiniciar el servidor timeoutd: /etc/init.d/timeoutd restart Stopped /usr/sbin/timeoutd (pid 2412). Starting /usr/sbin/timeoutd... Es importante destacar que este proceso no actúa durante el proceso de login lo que da lugar a que, aunque un usuario tenga prohibido el acceso a una máquina en un momento determinado, inicialmente puede entrar y sólo, una vez que se ejecute el proceso timeoutd, será expulsado del sistema. Para conseguir que durante el proceso de login se revisen las condiciones de timeouts se debe incluir las siguientes lineas en el fichero /etc/profile: Comprueba restricciones de timeoutd (ver timeoutd, timeouts(5)) /usr/sbin/timeoutd ‗whoami‗ ‗basena m e ‗tty‗‗ || exit Con esta línea incluso aunque el servicio timeoutd este parado si en el fichero /etc/timeouts se prohibe el acceso a un usuario éste no podrá entrar en el sistema. 3.3 Montado y desmontado de unidades En los sistemas GNU/LINUX y UNIX los dispositivos como los discos duros y sus particiones, el terminal de pantalla, el teclado, el ratón o incluso la tarjeta de audio están mapeados en el sistema de archivos. ™ Esta característica permite a los programas interactuar con los dispositivos de la misma manera que los archivos, simplificando su interfase de acceso. ™ Los dispositivos que mapean las operaciones de E/S hacia un archivo poseen un archivo de dispositivo (device file) que es un objeto especial del sistema de archivos que proporciona la interfase con el dispositivo. ™ Un programa que lea el archivo de dispositivo del terminal, leerá los caracteres introducidos por teclado Los dispositivosenLinux se encuentrandentrode /dev.
- 61. SISTEMAS OPERATIVO II 1 Internet -6060 - SINF0410201603 USB (PENDRIVES) Y DISCOS DUROS SATA Los nuevos tipos de unidades de almacenamiento, USB (pendrives ) y discos duros SATA (serial ATA), han empezado a usar también la denominación propia de los dispositivos SCSI: /dev/sda1, /dev/sdb1, /dev/sdb3 … Aun así, algunas veces se pueden encontrar unidades IDE con nombres del tipo sda, sdb, etc. Esto se debe a que ciertas distribuciones utilizan emulación IDE-SCSI. De esta forma se utiliza una capa de software común para el manejo de todos los discos duros, CD-ROM, etc. MONTAR UNAUNIDAD El comandomountpermite vincularel sistemade archivosde undispositivofísicodentrode una determinadarutadel árbol de archivosde UNIX. Las opciones de montaje de una unidad se establecen mediante la opción –o en la línea de comandos. Algunas opciones disponibles son:
- 62. SISTEMAS OPERATIVO II 1 Internet -6161 - SINF0410201603 FSTABy AWK
- 63. SISTEMAS OPERATIVO II 1 Internet -6262 - SINF0410201603 4.1 Saber mi IP UNIDAD IV GESTIÓN DE LA RED Cuando estamos configurando una red local, es frecuente que tengamos que conocer, e incluso cambiar la dirección IP asignada a un ordenador. Hace unos días ya vimos en Slice of Linux la forma en la que podemos desasignar y renovar una dirección IP asignada mediante DHCP en Ubuntu. Hoy vamos a centrarnos en algo más básico aún, pero que para los usuarios nuevos en Linux puede resultar una molestia. Me refiero al modo en el que podemos averiguar la dirección IP que tiene asignado nuestro ordenador en un momento determinado. Además, aprenderemos a realizar esta tarea de dos formas diferentes: con la interfaz gráfica de Gnome o desde la línea de comandos. Interfaz gráfica El proceso es tan sencillo como hacer clic con el botón derecho del ratón sobre el icono que representa la conexión de red en el panel superior y, en el menú de contexto que aparece, seleccionar Información de la conexión. Información de la conexión Verás que aparece una ventana que, precisamente, se titula Información de la conexión. Entre otra información, encontrarás una línea que comienza por el texto Dirección IP y que va seguida del preciado número… Por Consola Puede que en tu sistema no estés ejecutando la interfaz gráfica o, sencillamente, que te resulte más cómodo usar la Consola (recuerda que para abrirla debes ir a Aplicaciones > Accesorios > Terminal). En cualquier caso, es tan sencillo como escribir el siguiente comando: ifconfig
- 64. SISTEMAS OPERATIVO II 1 Internet -6363 - SINF0410201603 Obtendrás una respuesta como la de la siguiente imagen. En ella podrás leer el texto Direc. inet seguido de la dirección IP de tu máquina. 4.2 DAR UN PING Comando de administración del sistema. Confirma que un host remoto está online y responde. El ping se usa para verificar la conectividad entre dos hosts en una red. Envía una paquetes de petición echo de ICMP a una dirección IP remota y espera respuestas ICMP. SINTAXIS: La sintaxis es ping [opciones] host OPCIONES: -a Hacer el ping audible Pitar cada vez que se reciba respuesta. -b Hacer ping a una dirección broadcast. Parar después de enviar "cuenta" de paquetes ECHO_REQUEST. Con opción de -c cuenta tiempo límite, el ping espera hasta "count" paquetes de ECHO_REPLY, hasta que el tiempo expira. -n Mostrar las direcciones de red como números. El ping normalmente muestra las direcciones como hostnames. -q Output silencioso—no se muestra nada excepto las líneas sumario al inicio y al final. -i Especifica el intervalo entre transmisiones sucesivas. Por defecto es un segundo. -t Establece el Tiempo de Vida IP a n segundos. -w Salir de ping después de n segundos. EJEMPLO: 1. ping google.com -c 3 Muestra ECHO_REQUEST 3 veces sólo porque establecemos la cuenta a tres. 2. ping -n google.com
- 65. SISTEMAS OPERATIVO II 1 Internet -6464 - SINF0410201603 4.3 INTERFACES DE RED Ifconfig se usa para configurar los interfaces de red residentes en el núcleo. Se utiliza durante el arranque para configurar aquellos interfaces que se necesiten.Tras esto,normalmente sólo se necesita para la depuración de errores o para la puesta a punto del sistema. Si no se pasan argumentos,ifconfig muestra el estado de los interfaces activos. Si se pasa un sólo argumento de interfaz, muestra sólamente el estado de ese interfaz; si se da un solo argumento -a, muestra el estado de todos los interfaces, incluso de aquellos que no están activos. De otro modo,configura un interfaz. Familias de direcciones Si el primer argumento tras el nombre del interfazse reconoce como el nombre de una familia de direcciones para la cual existe soporte,se usará esa familia de direcciones para decodificar ymostrar todas las direcciones del protocolo. Las familias de direcciones para las que existe soporte actualmente incluyen: inet (TCP/IP, por defecto), inet6 (IPv6), ax25 (AMPR Packet Radio), ddp (Appletalk Phase 2), ipx (Novell IPX) y netrom (AMPR Packet radio). OPTIONS interfaz El nombre de un interfaz. Suele ser el nombre de un driver seguido por el número de una unidad,por ejemplo:eth0 para el primer interfaz Ethernet. up Esta opción hace que el interfaz se active. Se especifica implícitamente si se asigna una dirección al interfaz. down Esta opción hace que el interfaz se cierre. 4.4 GATEWAYS Conocer nuestra puerta de enlace o gateway es igual de fácil, nos haremos uso de: ip route show Veremos que nos pueden aparecer varias líneas, pero la (generalmente) primera línea contiene al inicio nuestro gateway, es la línea que empieza por default
- 66. SISTEMAS OPERATIVO II 1 Internet -6565 - SINF0410201603 Igual … obvio que pueden usar de nuevo grep para filtrar por default: ip route show | grep default 4,5 DNS Para conocer nuestro servidor DNS podemos ver el contenido del archivo /etc/resolv.conf : cat /etc/resolv.conf Ahí nos aparecerá el dominio de nuestra red (en caso de que tengamos alguno en la LAN) o bien la IP del servidor DNS que usamos. 4.6 TRAZADO DE RUTAS route -n Muestra latablade rutasde los diferentes dispositivos route del -net192.168.2.0 netmask 255.255.255.0 gw 192.168.2.2 Eliminaunaruta route add -net192.168.2.0 netmask 255.255.255.0 gw 192.168.2.2 eth1 Crea unaruta echo“1”> /proc/sys/net/ipv4/ip_forward Activaripforwarding vim/etc/resolv.conf ModificarlosDNS traceroute http://www.google.com Trazar ruta de lospaquetesde tracert http://www.google.com Trazar ruta de lospaquetesde http://www.google.com tracert -w 10 http://www.google.com Trazar ruta conun tiempomáximo de esperade 10 segundos 4.7 LEVANTAMIENTO Y CAÍDA DE LA RED Estos comandos deben ser ejecutados como root mediante sudo. Los comandos que siguen son específicos a debian (y a las distribuciones basadas en ésta, como ubuntu o xandros). Detener la interfaz de red eth0: ifdown eth0 Iniciar la interfaz de red eth0: ifup eth0
- 67. SISTEMAS OPERATIVO II 1 Internet -6666 - SINF0410201603 Esto no debe ser confundido con el siguiente comando, que reinicia todos los servicios de red: /etc/init.d/networking restart 4.8 SERVICIOS DE RED SERVIDOR VPN Nos permite conectarnos desde cualquier punto de nuestra red privadamente sudo apt-get install openvpn network-m ana ger-o penvp n network-manager-openvpn-gnome
- 68. SISTEMAS OPERATIVO II 1 Internet -6767 - SINF0410201603 Abre el menú de redes, ve a las "Conexiones VPN" y haz click en "Configurar VPN...". Haz click en "Agregar".
- 69. SISTEMAS OPERATIVO II 1 Internet -6868 - SINF0410201603 Haz click en "Importar configuración guardada de VPN...". Haz click en "Crear". Descarga la Configuración de OpenVPN, extráelo e impórtalo al archivo .ovpn file.
- 70. SISTEMAS OPERATIVO II 1 Internet -6969 - SINF0410201603 Ingresa tus credenciales de inicio de sesión de hide.me y haz click en "Guardar...". Cambia a "Configuración Avanzada" y en la pestaña "Autenticación TLS" marca "Utilizar autenticación adicional TLS". Selecciona el archivo "StaticKey.pem" desde la configuración y establece la "Dirección Clave" a "0". Confirma con "OK".
- 71. SISTEMAS OPERATIVO II 1 Internet -7070 - SINF0410201603 Abre el menú de redes para establecer una conexión VPN. Si la conexión se ha establecido exitosamente, el estado se mostrará en la barra del menú. Puedes administrar tu conexión VPN en los ajustes de red.
- 72. SISTEMAS OPERATIVO II 1 Internet -7171 - SINF0410201603 SERVIDOR VNC VNC son las siglas en inglés de Virtual Network Computing (Computación Virtual en Red). VNC es un programa de software libre basado en una estructura cliente-servidor que permite tomar el control del ordenador servidor remotamente a través de un ordenador cliente. También se denomina software de escritorio remoto. VNC no impone restricciones en el sistema operativo del ordenador servidor con respecto al del cliente: es posible compartir la pantalla de una máquina con cualquier sistema operativo que admita VNC conectándose desde otro ordenador o dispositivo que disponga de un cliente VNC portado. 4.9 LEVANTAR Y CONFIGURAR EL FIREWALL En Ubuntu, la interfaz de línea de comandos del firewall fue reemplazada por un script un tanto más fácil de usar. Sin embargo, ufw (Uncomplicated FireWall) también dispone de una interfaz gráfica que es súper sencilla de usar.En este post, presentaremos una mini-guía paso a paso sobre cómo utilizar gufw, la interfaz gráfica de ufw, para configurar nuestro firewall. Antes de instalar gufw, no es mala idea verificar el estado de ufw. Para ello, abrí un terminal y escribí: sudo ufw status El resultado debería decir algo similar a: ―Status: inactive‖. Ese es el estado por defecto del firewall en Ubuntu: viene instalado pero se encuentra desactivado. Para instalar gufw, abrí el Centro de Software de Ubuntu y buscalo desde ahí.
- 73. SISTEMAS OPERATIVO II 1 Internet -7272 - SINF0410201603 También podés instalarlo desde el terminal escribiendo: sudo apt-get install gufw Configurando gufw Una vez instalado, podés acceder a él desde Sistema > Administración > Configuración del cortafuegos. Como se puede ver en la captura, ufw opera por defecto aceptando todas las conexiones salientes y rechando todas las conexiones entrantes (salvo aquellas relacionadas con las salientes). Esto significa que cualquier aplicación que utilices se va a poder conectar al exterior (sea Internet o parte de tu Intranet) sin problemas, pero si alguien desde otra máquina quiere acceder a la tuya, no va a poder. Todas las políticas de conexión se encuentran almacenadas en el archivo /etc/default/ufw. Extrañamente, ufw bloquea por defecto el tráfico IPv6. Para habilitarlo, editá el archivo /etc/default/ufw y cambiá IPV6=no por IPV6=yes. Creando reglas personalizadas Hacé clic en el botón Agregar en la ventana principal de gufw. Existen tres pestañas para crear reglas personalizadas: Preconfigurado, Simple y Avanzado.
- 74. SISTEMAS OPERATIVO II 1 Internet -7373 - SINF0410201603 Desde Preconfigurado podés crear una serie de reglas para una determinada cantidad de servicios y aplicaciones. Los servicios disponibles son: FTP, HTTP, IMAP, NFS, POP3, Samba, SMTP, ssh, VNC y Zeroconf. Las aplicaciones disponibles son: Amule, Deluge, KTorrent, Nicotine, qBittorrent, y Transmission. Desde Simple, podés crear reglas para un puerto predeterminado. Esto permite crear reglas para servicios y aplicaciones que no aparecen disponibles en Preconfigurados. Para configurar un rango de puertos, podés ponerlos usando la siguiente sintáxis: NROPUERTO1:NROPUERTO2. Desde Avanzado, podés crear reglas más específicas utilizando las direcciones IP y los puertos de orígen y de destino. Existen cuatro opciones disponibles para definir una regla: permitir, denegar, rechazar y limitar. El efecto de permitir y denegar es autoexplicativo. Rechazar devolverá un mensaje ―ICMP: destino inalcanza ble‖ al solicitante. Limitar permite ponerle un coto a la cantidad de intentos de conexión sin éxito. Esto te protege contra los ataques de fuerza bruta. Una vez agregada la regla, ésta aparecerá en la ventana principal de gufw. Once a rule has been created, it will be shown in the main window of Gufw. You may also view the rule from a shell terminal by typing sudo ufw status. 4.10 REGLAS DE FIREWALL El uso de IPtables es bastante complejo, por lo que vamos a hacer un vistazo general sobre sus opciones: Para Iniciar/Parar/Reiniciar Iptables debemos ejecutar estos comandos: sudo service iptables start sudo service iptables stop sudo service iptables restart Los principales comandos de IPtables son los siguientes (argumentos de una orden): -A –append → agrega una regla a una cadena. -D –delete → borra una regla de una cadena especificada. -R –replace → reemplaza una regla. -I –insert → inserta una regla en lugar de una cadena. -L –list → muestra las reglas que le pasamos como argumento. -F –flush → borra todas las reglas de una cadena. -Z –zero → pone a cero todos los contadores de una cadena. -N –new-chain → permite al usuario crear su propia cadena.
- 75. SISTEMAS OPERATIVO II 1 Internet -7474 - SINF0410201603 -X –delete-chain → borra la cadena especificada. -P –policy → explica al kernel qué hacer con los paquetes que no coincidan con ninguna regla. -E –rename-chain → cambia el orden de una cadena. Condiciones principales para Iptables: -p –protocol → la regla se aplica a un protocolo. -s –src –source → la regla se aplica a una IP de origen. -d –dst –destination → la regla se aplica a una Ip de destino. -i –in-interface → la regla de aplica a una interfaz de origen, como eth0. -o –out-interface → la regla se aplica a una interfaz de destino. Condiciones TCP/UDP -sport –source-port → selecciona o excluye puertos de un determinado puerto de origen. -dport –destination-port → selecciona o excluye puertos de un determinado puerto de destino. Existen muchas mas condiciones para una configuración avanzada del firewall, pero las elementales ya las tenemos listadas. Configurar reglas por defecto La configuración por defecto de un firewall debería ser, traducido al español, ―bloquear todo excepto [reglas]‖. Para configurar el firewall para que bloquee todas las conexiones debemos teclear: iptables -P INPUT DROP iptables -P FORWARD DROP iptables -P OUTPUT DROP Con esto nos quedaremos sin internet, por lo que a continuación debemos empezar a crear reglas permisivas. Para aplicar una regla que filtre un determinado puerto, debemos ejecutar: iptables -A INPUT -p tcp –sport 22 22 → crea una regla para el puerto de origen tcp 2222 Para bloquear el tráfico procedente de una determinada IP, debemos ejecutar: iptables -A INPUT -p tcp -m iprange –src-range 192.16 8.1.13-19 2.168.2.1 9 (ejemplo de IP) También podriamos bloquear por MAC con la condición –mac-source. iptables -A INPUT -m mac –mac-source 00:00:00:00:00:01 Una vez ejecutadas las reglas que queramos aplicar, debemos guardarlas tecleando sudo service iptables save Ver el estado del firewall iptables -L -n -v
- 76. SISTEMAS OPERATIVO II 1 Internet -7575 - SINF0410201603 El parámetro L muestra las líneas abiertas. V permite recibir más información sobre las conexiones y N nos devuelve las direcciones IP y sus correspondientes puertos sin pasar por un servidor DNS. Eliminar las reglas existentes Para borrar toda la configuración del firewall para volver a configurarlo de nuevo debemos teclear: iptables -F Permitir conexiones entrantes Teclearemos los siguientes parámetros: iptables -A INPUT -i [interface] -p [protocolo] –dport [puerto] -m state –state NEW,ESTABLISHED -j ACCEPT -i: debemos configurar la interfaz, por ejemplo, eth0. Esto es útil en caso de tener varias tarjetas de red, si tenemos sólo una, no tenemos por qué especificar este parámetro. -p: protocolo. Debemos especificar si el protocolo será TCP o UDP. –dport: el puerto que queremos permitir, por ejemplo, en caso de HTTP sería el 80. Un ejemplo para permitir las conexiones entrantes desde páginas web: iptables -A INPUT -i eth0 -p tcp –dport 80 -m state –state NEW,ESTABLISHED -j ACCEPT Permitir las conexiones salientes iptables -A OUTPUT -o [interfaz] -p [protocolo] –sport [puerto] -m state –state ESTABLISHED -j ACCEPT -o: debemos configurar la interfaz, por ejemplo, eth0, al igual que en el caso anterior. -p: protocolo. Debemos especificar si el protocolo será TCP o UDP. –sport: el puerto que queremos permitir, por ejemplo, en caso de HTTPS sería el 443. Un ejemplo para permitir el tráfico saliente hacia páginas web: iptables -A OUTPUT -o eth0 -p tcp –sport 80 -m state –state ESTABLISHED -j ACCEPT Permitir los paquetes ICMP Por defecto, el ping está deshabilitado. Debemos habilitarlo manualmente añadiendo las correspondientes entradas en iptables. Para ello teclearemos: Para poder hacer ping a otros servidores: iptables -A OUTPUT -p icmp –icmp-type echo-request -j ACCEPT Para permitir recibir solicitudes de ping de otros equipos: iptables -A INPUT -p icmp –icmp-type echo-reply -j ACCEPT Permitir que el tráfico interno salga a internet
- 77. SISTEMAS OPERATIVO II 1 Internet -7676 - SINF0410201603 En el caso de tener 2 tarjetas de red (eth0 en local y eth1 conectada a internet) podemos configurar el firewall para que reenvíe el tráfico de la red local a través de internet. Para ello escribiremos: iptables -A FORWARD -i eth0 -o eth1 -j ACCEPT Bloquear y prevenir ataques DDoS iptables -A INPUT -p tcp –dport 80 -m limit –limit 25/minute –limit-burst 100 -j ACCEPT Consultar los paquetes rechazados por iptables Para saber los paquetes que iptables ha rechazado debemos teclear: iptables -N LOGGING Ejemplos prácticos: Cómo bloquear las conexiones entrantes por el puerto 1234: iptables -A INPUT -p tcp –dport 1234 -j DROP iptables -A INPUT -i eth1 -p tcp –dport 80 -j DROP → bloquea en la interfaz eth1 Bloquear una dirección IP: iptables -A INPUT -s 192.168.0.0/24 -j DROP Bloquear una dirección IP de salida: iptables -A OUTPUT -d 75.126.153.206 -j DROP También podemos bloquear una url, por ejemplo, facebook: iptables -A OUTPUT -p tcp -d www.facebook.com -j DROP Bloquear el tráfico desde una direccion MAC: iptables -A INPUT -m mac –mac-source 00:0F:EA:91:04:08 -j DROP Bloquear peticiones ping: iptables -A INPUT -p icmp –icmp-type echo-request -j DROP UFW (Uncomplicated Firewall) es una herramienta de configuración de firewall para Ubuntu desde la consola, desarrollado para facilitar la configuración del firewall Iptables. Ufw proporciona una manera fácil de crear un firewall basado en host IPv4 o IPv6. Lo primero que debemos hacer es instalar ufw desde apt-get con: sudo apt-get install ufw
- 78. SISTEMAS OPERATIVO II 1 Internet -7777 - SINF0410201603 Ahora ejecutamos el firewall tecleando sudo ufw enable. Para parar el firewall, teclearemos sudo ufw disable, y para reiniciarlo, primero lo pararemos y a continuación lo volveremos a arrancar con los comandos especificados. Una vez tengamos el firewall funcionando, ya podemos comenzar a establecer reglas en su funcionamiento. Para aplicar una regla que permita por defecto todo el tráfico, tecleamos: sudo ufw default allow Por el contrario, para bloquear todo el tráfico, teclearemos: sudo ufw default deny Para aplicar reglas a determinados puertos, lo haremos mediante el comando: sudo ufw allowdeny [puerto]/[protocolo] Ejemplo: sudo ufw allow 1234/tcp (permite las conexiones del puerto 1234 en tcp) sudo ufw deny 4321/udp (bloquea las conexiones del puerto 4321 en udp) Existe un archivo que contiene más reglas predefinidas en la ruta /etc/ufw/before.rulesdonde, por ejemplo, podemos permitir o bloquear el ping externo. Para ello, pondremos una # delante de la linea -A ufw-before-input -p icmp –icmp-type echo-request -j ACCEPT Podemos consultar las reglas del firewall desde un terminal tecleando sudo ufw status Como podemos ver, con UFW es bastante sencillo gestionar a nivel ipv4 e ipv6 nuestro firewall iptables. Todo ello podemos gestionarlo desde un terminal sin necesidad de disponer de una interfaz gráfica, pero aún podemos facilitarlo más con otra aplicación, llamada gufw, que es una interfaz gráfica para ufw que simplifica aún más su uso. Para instalar gufw debemos escribir en un terminal sudo apt-get install gufw Una vez instalado, lo ejecutamos escribiendo gufw o buscándolo en el panel de aplicaciones. La primera ventana que nos muestra el programa nos permite activar y desactivar el firewall, establecer reglas por defecto para el tráfico entrante y saliente (permitir, rechazar y denegar), y, en la parte inferior, crear reglas.
- 79. SISTEMAS OPERATIVO II 1 Internet -7878 - SINF0410201603 Si pulsamos en el botón + de la parte inferior, accedemos al menú de configuración de reglas. Aqui podemos añadir reglas personalizadas en cuanto a puertos, aplicaciones, ips de origen, etc. Para añadir una regla por puerto igual que hemos especificado desde terminal, seleccionamos si queremos permitir (allow) o bloquear (deny), si queremos que se filtre el tráfico entrante o saliente, el protocolo, ya sea tcp o udp y el puerto a filtrar.
- 80. SISTEMAS OPERATIVO II 1 Internet -7979 - SINF0410201603 4.11 RESTRICCIÓN DE CONTENIDOS Denegar el acceso a ciertos Sitios de Red permite hacer un uso más racional del ancho de banda con el que se dispone. El funcionamiento es verdaderamente simple y consiste en denegar el acceso a nombres de dominio o direcciones de Internet que contengan patrones en común. Este documento considera que se ha leído previamente, a detalle y en su totalidad el documento titulado «Configuración de Squid: Servidor Proxy,» y que ha configurado exitosamente Squid como servidor proxy. Restricción por expresiones regulares. Se debe crear un archivo donde se definirá la lista de expresiones regulares. vim /etc/squid/listas/expreg-denegadas Esta lista puede contener cualquier expresión regular que se considere sea usualmente utilizadas en las direcciones de ciertos sitios. adult celebri mp3 otrositioindeseable.com playstation porn sex sitioindeseable.com taringa torrent warez wii Esta lista, la cual deberá ser completada con todas las palabras (muchas de estás son palabras obscenas en distintos idiomas) y direcciones de Internet que el administrador considere pertinentes, la guardaremos como /etc/squid/listas/expreg-denegadas. Edite el archivo /etc/squid/squid.conf:
- 81. SISTEMAS OPERATIVO II 1 Internet -8080 - SINF0410201603 vim /etc/squid/squid.conf Añada una lista de control, denominada expreg-denegadas, de acceso tipo url_regex (expresiones regulares del URL), que defina al la lista en el archivo /etc/squid/listas/expreg-denegadas: acl expreg-denegadas url_regex "/etc/squid/listas/expreg- denegadas" Habiendo hecho lo anterior, deberemos tener en la sección de Listas de Control de Acceso algo similar a lo siguiente: # # Recommended minimum configuration: acl all src 0.0.0.0/0 acl manager proto cache_object acl localhost src 127.0.0.1/8 acl localnet src 192.168.1.0/24 acl password proxy_auth REQUIRED acl expreg-denegadas url_regex "/etc/squid/listas/expreg- denegadas" A continuación especificaremos modificaremos una Regla de Control de Acceso existente agregando con un símbolo de ! que se denegará el acceso a la Lista de Control de Acceso denominada expreg-denegadas: http_access allow localnet !expreg-denegadas La regla anterior permite el acceso a la Lista de Control de Acceso denominada localnet, pero le niega el acceso a todo lo que coincida con lo especificado en la Lista de Control de Acceso denominada expreg-denegadas. Ejemplo aplicado a una Regla de Control de Acceso combinando el método de autenticación explicado en el documento Configuración de Squid: Acceso por Autenticación: Reglas de control de acceso:denegación de sitios. # # INSERT YOUR OWN RULE(S) HERE TO allow ACCESS FROM YOUR CLIENTS # http_access allow localhost http_access allow localnet password !expreg-denegadas http_access deny all Restricción por expresiones regulares. Para restringir el acceso por dominios, se crea un archivo con lista con dominios. vim /etc/squid/listas/dominios-denegados Los nombres pueden ser nombres de dominio específicos:
- 82. SISTEMAS OPERATIVO II 1 Internet -8181 - SINF0410201603 www.facebook.com www.twitter.com plus.google.com O bien puede definirse todo el dominio completo, incluyendo sub-dominios: .facebook.com .twitter.com Nota. Si define .dominio.com,es innecesario definir www.dominio.como mail.dominio.com o ftp.dominio.com, etc., pues todos son subdominios de .dominio.com: O bien se pueden definir dominios de nivel superior genéricos o geográficos. .co.jp .com.cn .im .tv .xxx O bien una combinación de todo lo anterior. .co.jp .com.cn .facebook.com plus.gogle.com .tv
- 83. SISTEMAS OPERATIVO II 1 Internet -8282 - SINF0410201603 .twitter.com.im .xxx Edite el archivo /etc/squid/squid.conf. vim /etc/squid/squid.conf Añada una lista de control, denominada dominios-denegados, de acceso tipo dstdomain (dominios de destino), que defina al la lista en el archivo /etc/squid/listas/dominios-denegados. acl dominios-denegados dstdomain "/etc/squid/listas/dominios- denegados" Añada una regla de control de acceso que deniegue el acceso a sitios que estén incluidos en la lista de dominios. http_access allow localnet !expreg-denegadas !dominios-denegados Permitiendo acceso a sitios inocentes incidentalmente bloqueados. Si por ejemplo, el incluir una expresión regular en particular, en la lista de expresiones regulares denegadas, afecta incidentalmente el acceso a un sitio de Internet en particular, también puede generarse una lista de dominios que serán excluidos de las restricciones. Utilice el editor de texto para crear el archivo /etc/squid/dominios-inocentes. vim /etc/squid/dominios-inocentes El contenido puede ser una lista de dominios o bien dominios de nivel superior, que se considere deban ser accedidos por la red local en cualqueir momento y sin restricciones. .alcancelibre.org .edu .edu.mx .eluniversal.com.mx .gob.mx .gov
- 84. SISTEMAS OPERATIVO II 1 Internet -8383 - SINF0410201603 .milenio.com .org .org.mx .unam.mx www.google.com www.google.com.mx Este archivo será definido en una Lista de Control de Acceso del mismo modo en que se hizo anteriormente con el archivo que contiene dominios y palabras denegadas. acl dominios-inocentes dstdomain "/etc/squid/dominios-inocentes" Para hacer uso de el archivo, sólo bastará utilizar la expresión ! en la misma línea utilizada para la Regla de Control de Acceso establecida para denegar el mismo. http_access allow all dominios-inocentes La regla anterior especifica que se permitirá el libre acceso, en todo momento, a los dominios incluidos en la lista de control de acceso denominada dominios-inocentes. Finalizando procedimiento. Finalmente, sólo bastará recargar la configuración de Squid para que tomen efecto los cambios y se puedan realizar pruebas. service squid reload
- 85. SISTEMAS OPERATIVO II 1 Internet -8484 - SINF0410201603 UNIDAD V GESTIÓN REMOTA DE SERVIDORES 5.1 Instalación, configuración y gestión de webmin es una interfaz web para la administración de sistemas Linux (Unix). Usando cualquier navegador podemos configurar las cuentas de usuario, Apache, DNS, apagado del equipo, compartir archivos, etc. Además, elimina la necesidad de editar manualmente los archivos de configuración (como /etc/passwd) y nos permite manejar el sistema desde el propio equipo o remotamente. Webmin está escrito en Perl y ejecuta tanto su propio proceso como su servidor web por lo que no necesitamos tener instalado Apache o cualquier otro servidor web, pero convive sin problemas con ellos. Por defecto se comunica a través del puerto TCP 10.000, y puede ser configurado para usar SSL. Así es como lo instalaremos nosotros, con SSL. La instalación de Webmin podemos realizarla tanto en la versión Desktop como en la Server. En este caso, lo hemos hecho sobre Ubuntu Server 10.04 pero sería exactamente igual para la versión Desktop. Los pasos para instalar Webmin en Ubuntu son los siguientes: 1. Actualizamos la información de los repositorios (fundamental antes de instalar cualquier aplicación): sudo aptitude update 2. Instalamos una serie de paquetes que nos hacen falta para la instalación de Webmin y para que se configure con SSL: sudo aptitude install perl libnet-ssleay-perl openssl libauthen-pam-perl libpam-runtime libio-pty-perl apt-show-versions 3. Nos aseguramos de estar en nuestro home: cd 4. Descargamos la última versión de Webmin (la 1.520 en este caso). wget http://downloads.sourceforge.net/webadmin/webmin_1.520_all.deb 5. Instalamos Webmin: sudo dpkg -i webmin_1.520_all.deb 6. Una vez instalado podemos acceder a la interfaz web de Webmin usando un navegador y escribiendo la dirección IP del equipo donde está instalado seguido del puerto donde está escuchando, por defecto, el 10.000. Eso sí, debemos estar atentos porque en vez de usar el protocolo HTTP, usaremos el HTTPS. En mi caso la IP de mi Ubuntu Server es 192.168.1.3: https://192.168.1.3:10000 7. En teoría, esto ya está listo. Sin embargo, tenemos nos encontraremos con la siguiente advertencia si accedemos desde Firefox: Advertencia de seguridad de Firefox
- 86. SISTEMAS OPERATIVO II 1 Internet -8585 - SINF0410201603 Para que no nos vuelva a aparecer hacemos clic sobre “O puede añadir una excepción…“ 8. A continuación hacemos clic sobre Añadir excepción… Añadimos la excepción 9. En el siguiente paso hacemos clic sobre Obtener certificado y después sobre Confirmar excepción de seguridad. Obtenemos el certificado y confirmamos la excepción 10. Ahora ya podemos iniciar sesión en Webmin. Como nombre de usuario podemos usar root (si lo tenemos habilitado) o cualquier usuario del sistema con privilegios de administrador.
- 87. SISTEMAS OPERATIVO II 1 Internet -8686 - SINF0410201603 Iniciamos la sesión en Webmin 11. Y así accedemos a la interfaz de Webmin. Página de inicio de Webmin ¿Cómo? ¡Está en inglés! Bueno, tampoco es para tanto pero no vamos a terminar sin cambiar el idioma a español. 12. Para cambiar el idioma hacemos clic sobre Webmin en el menú de la izquierda, después en Webmin Configuration y, por último, sobre Language. Accedemos a la configuración de Webmin
- 88. SISTEMAS OPERATIVO II 1 Internet -8787 - SINF0410201603 13. Ahora en Display in language seleccionamos Spanish (ES) y hacemos clic en Change Language. Cambiamos el idioma a Spanish (Español) 14. Seguramente veremos parte de la interfaz en español pero no toda pero bastará con pulsar la tecla F5 para actualizar la página. 15. Ya tenemos la interfaz de Webmin en español como podemos comprobar en el menú de la izquierda. Int 5.2 Instalación, configuración y gestión de VNC Server se utiliza en modo gráfico, lo que hace es mostrar el escritorio remoto totalmente funcional pudiendo manejarlo con el ratón y teclado. Clientes de VNC: personalmente me gusta TightVNC que pesa muy poco, da un buen rendimiento y es simple pero potente aunque existen muchos otros como pueden ser RealVNC, UltraVNC… SSH se utiliza generalmente en modo consola aunque también es posible instalarlo en modo gráfico pero manejaremos solamente la consola, este permite ejecutar todos los comandos como si estuviésemos delante de ese ordenador. Cliente de SSH: normalmente el más utilizado es PuTTY está disponible tanto para sistemas Windows y Linux. Administración a través de SSH
- 89. SISTEMAS OPERATIVO II 1 Internet -8888 - SINF0410201603 Para comenzar lo primero es instalarlo en el servidor, para ello ejecutaremos los siguientes comandos: Actualizamos la lista de paquetes de nuestro equipo: sudo apt-get update Procedemos a instalar el servidor de SSH en nuestro caso instalaremos Open SSH sudo apt-get install openssh Una vez instalado podremos administrar el servidor mediante la IP del equipo, nos pedirá el usuario y contraseña con la que queremos iniciar sesión. Si queremos acceder desde el exterior necesitaremos conocer nuestra IP externa, y abrir el puerto 22 que normalmente utiliza SSH. Una vez instalado podremos administrar el servidor por ssh, bien por linux o por windows:
- 90. SISTEMAS OPERATIVO II 1 Internet -8989 - SINF0410201603 Administración a través de VNC La administración vía VNC puede ser muy útil pero también tiene sus inconvenientes, si la red es muy lenta nos será muy difícil manejar el sistema con soltura. VNC no nos será útil si nuestro sistema no tiene interfaz (como es el caso de Ubuntu Server) En Ubuntu normalmente viene instalado un servidor de VNC que lo podemos encontrar lo encontramos en Sistema / Preferencias / Escritorio Remoto Donde configuraremos si queremos que posea clave de acceso (muy importante), permitir a otros usuarios ver o controlar…