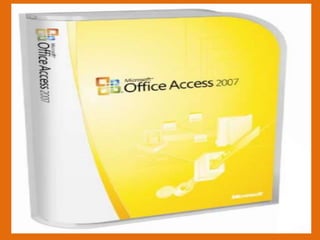
Herramienta para organizar información
- 2. Herramienta para recopilar y organizar información ACCESS • Sistema de gestión de base de datos. • Crear ficheros de base de datos. • Manipular los datos en forma de tabla . UTILIDADES • Estas bases de datos pueden ser consultadas por otros programas. • Crear relaciones entre tablas , • Consultas, • Formularios.
- 3. INICIAR Y FINALIZAR ACCESS Programas INICIAR Microsoft Office Microsoft Access
- 4. Alt + f4 FINALIZAR Salir de Access
- 5. PANTALLA INICIAL , COMPONENTES FUNDAMENTALES
- 6. • Barra de titulo Nombre del programa • Barra de acceso rápido Deshacer Guardar personalizar • Imprimir • Nuevo • Guardar
- 7. Contiene las opciones del programa en pestañas. • Barra de opciones Algunas pestañas no estarán disponibles, se las reconoce por el color atenuado. • Botón office Vista hoja de datos • Barra de estado Vista hoja de diseño
- 9. • Clic en botón office • Generar una nueva base de • Seleccionar la opción datos base de datos en blanco. DAR NOMBRE AL ARCHIVO Presionar crear y automáticamente se crea nuestra nueva base de datos
- 10. elemento de base de datos • Access abrirá una tabla Panel de exploración Selección de objetos Cerrando Access Botón office Salir de Access • Cerrar base de datos Clic sobre el botón cerrar de la ventana base de datos Cerrar base de datos
- 11. ABRIR UNA BASE DE DATOS (EXISTENTE)
- 12. CREAR TABLA DE DATOS • Hacer clic en la pestaña crear crea una tabla de entre un listado que tiene predefinido Vista hoja de datos Crea objeto compatible, compartir los datos almacenados con otras personas con acceso al mismo sitio.
- 13. Tabla en vista de diseño ayuda Propiedades del campo
- 14. Rejilla: se rellena con los datos definiendo cada una de las columnas que compondrá la tabla Sirve para introducir un comentario Escribir el nombre del primer campo
- 15. CLAVE PRINCIPAL • Para asignar una clave principal a un campo, seguir los siguientes pasos: • Hacer clic sobre el nombre del campo que será clave principal Sirve de identificador • Hacer clic sobre el botón Clave principal en el marco Herramientas de la pestaña Diseño Clave principal
- 16. Guardar tabla • Ir al Botón de Office y elegir la opción Guardar. • O hacer clic sobre el botón Guardar de la barra de Acceso Rápido. • Si no tiene nombre asignado aparecerá. Cerrar tabla • Hacer clic derecho sobre la pestaña con el nombre de la tabla y seleccionar Cerrar en el menú emergente. • O bien hacer clic sobre el botón Cerrar que se encuentra en la parte derecha al mismo nivel que la pestaña.
- 17. MODIFICAR TABLA DE DATOS • MODIFICAR EL DISEÑO DE UNA TABLA Hacer clic derecho sobre la tabla que queremos modificar, seleccionar Vista Diseño en el menú contextual: Introducir y modificar datos en una tabla. • Hacer doble clic sobre el nombre de la tabla en el Panel de Exploración. • Panel de Exploración hacer clic derecho sobre la tabla a rellenar y seleccionar la opción en el menú contextual. • Si estamos en la vista de Diseño de tabla, hacer clic sobre el botón Vistas de objeto y elegir Vista Hoja de datos en la pestaña Inicio o diseño.
- 18. • Cada fila nos sirve para introducir un registro. • Escribir el valor del primer campo del registro. • Pulsar INTRO para ir al segundo campo del registro. • Hacer clic sobre el botón Cerrar para terminar con dicha tabla.
- 19. DESPLAZARSE DENTRO DE UNA TABLA Barra de desplazamiento: Buscar y reemplazar datos • Aparecerá el cuadro de diálogo Buscar y reemplazar siguiente: Escribimos en valor a buscar
- 20. PRPOPIEDADES DE LOS CAMPOS Cada campo de una tabla dispone de una serie de características Indica las características PESTAÑA GENERAL generales del campo PROPIEDADES Podemos definir una BUSQUEDA lista de valores validos para el campo
- 21. RELACIONES veremos cómo relacionar tablas y los diferentes tipos de relaciones que pueden existir entre dos tablas de una base de datos. • CREAR LA PRIMERA RELACION: deberemos acceder a la ventana Relaciones , hacer clic en el botón Relaciones que se encuentra en la pestaña Herramientas de base de datos. Aparecerá el cuadro de diálogo Mostrar tabla ,esperando indicarle las tablas que formarán parte de la relación a crear.
- 22. Seleccionar una de las tablas que pertenecen a la relación haciendo clic sobre ella, aparecerá dicha tabla remarcada. • Hacer clic sobre el botón Agregar • Repetir los pasos anteriores hasta añadir todas las tablas de las relaciones a crear. • Hacer clic sobre el botón Cerrar. Ahora aparecerá la ventana Relaciones con las tablas añadidas en el paso anterior.
- 23. CREAR LA RELACION • Ir sobre el campo de relación de la tabla principal. • Pulsar el botón izquierdo del ratón y manteniéndolo pulsado arrastrar hasta el campo numero de la tabla secundaria • Soltar el botón del ratón. Aparecerá el cuadro de diálogo Modificar relaciones siguientes: colocar los nombres de las dos tablas relacionadas y debajo de éstos el nombre de los campos de relación
- 24. AÑADIR TABLA A LA VENTANA RELACIONES SI queremos crear otra relación pero no se dispone de la tabla en la ventana Relaciones debemos añadir la tabla a la ventana: • Nos situamos en la ventana Relaciones haciendo clic en el botón Relaciones en la pestaña Herramientas de base de datos. • Para añadir la tabla hacer clic sobre el botón Mostrar tabla en la pestaña Diseño. • Añadir las tablas necesarias. • Cerrar el cuadro de diálogo
- 25. QUITAR TABLA DE LA VENTANA RELACIONES • Nos situamos en la ventana Relaciones Para eliminar: haciendo clic en el botón Relaciones en la pestaña Herramientas de base de datos. Después podemos elegir entre: • Hacer clic con el botón derecho sobre la tabla y elegir la opción Ocultar tabla del menú contextual que aparecerá, hacer clic sobre la tabla para seleccionarla y hacer clic en el botón Ocultar tabla en la pestaña Diseño.
- 26. MODIFICAR RELACIONES (ya creadas) Posicionarse en la ventana Relaciones y elegir entre estas dos formas: • Hacer clic con el botón derecho sobre la relación a modificar y elegir la opción Modificar relación... del menú contextual que aparecerá, o bien; • hacer clic sobre la relación a modificar y hacer clic en el botón Modificar relaciones que encontrarás en la pestaña Diseño de la banda de opciones.
- 27. ELIMINAR RELACIONES • Hacer clic con el botón derecho sobre la relación a borrar y elegir la opción Eliminar del menú contextual, o bien, • hacer clic con el botón izquierdo sobre la relación, la relación quedará seleccionada, y a continuación pulsar la tecla DEL o SUPR. RELACIONES DIRECTAS Esta opción nos permite visualizar en la ventana Relaciones, todas las relaciones basadas en una tabla determinada para ello: Posicionarse en la ventana Relaciones y elegir entre: • hacer clic con el botón derecho sobre la tabla y elegir la opción Mostrar directas , hacer clic sobre la tabla para seleccionarla y hacer clic en el botón Mostrar relaciones directas en la pestaña Diseño.
- 28. VISUALIZAR TODAS LAS RELACIONES Posicionarse en la ventana Relaciones y elegir entre: • hacer clic con el botón derecho sobre el fondo de la ventana y elegir la opción Mostrar todo del menú contextual que aparecerá. • Pulsar el botón Mostrar todas las relaciones en la pestaña Diseño
- 29. CONSULTA Son los objetos de una base de datos que permiten recuperar datos de una tabla, modificarlos e incluso almacenar el resultado en otra tabla. Existen varios tipos de consultas Consultas de selección: extraen o nos muestran datos. Muestran aquellos datos de una tabla que cumplen los criterios especificados. Una vez obtenido el resultado podremos consultar los datos para. Consultas de acción: realizan cambios a los registros. Existen varios tipos de consultas: • de acción, • eliminación • actualización • datos anexados y de creación de tablas.
- 30. Crear una consulta • Abrir la base de datos donde se encuentra la consulta a crear. • Hacer clic en el botón Diseño de Consulta en la pestaña Crear Al entrar en la Vista Diseño de consulta nos pide primero las tablas de las que la consulta sacará los datos con un cuadro de diálogo parecido al siguiente:
- 31. • Seleccionar la tabla de la que queremos sacar datos y hacer clic sobre el botón Agregar. • Si queremos sacar datos de varias tablas agregar de la misma forma las demás tablas. • Finalmente hacer clic sobre el botón La vista diseño Cerrar. ZONA DE TABLAS Con sus correspondientes campos CUADRICULA QBE Definimos la consulta Cada columna de la cuadrícula corresponde a un campo.
- 32. Añadir campos • Hacer doble clic sobre el nombre del campo que aparece en la zona de tablas • Hacer clic sobre el nombre del campo que aparece en la zona de tablas y sin soltar el botón del ratón arrastrar el campo sobre la cuadrícula, soltar el botón cuando estemos sobre la columna delante de la cual queremos dejar el campo que estamos añadiendo. • Hacer clic sobre la fila Campo: de una columna vacía de la rejilla, aparecerá a la derecha la flecha para desplegar la lista de todos los campos de todas las tablas que aparecen en la zona de tablas. También podemos teclear directamente el nombre del campo en la fila Campo: de una columna vacía de la cuadrícula.
- 33. Guardar la consulta • Haciendo clic sobre el botón de la barra de Acceso Rápido • seleccionando la opción Guardar del Botón de Office Ejecutar la consulta • desde la ventana Diseño de consulta o bien desde el Panel de Exploración. • Desde el Panel de Exploración: Haciendo doble clic sobre su nombre. • Desde la vista diseño de la consulta: Haciendo clic sobre el botón Ejecutar de la pestaña Diseño:
- 34. FORMULARIOS sirven para definir pantallas generalmente para editar los registros de una tabla o consulta. Para crear un formulario tenemos varías opciones • desde la pestaña Crear Abrir el formulario para ver o introducir información en este caso veremos el resultado del formulario preparado para la edición de registros, por ejemplo:
- 35. Modificar el diseño del formulario, si seleccionamos esta opción aparecerá la vista Diseño de formulario donde podremos modificar el aspecto del formulario, por ejemplo: La pestaña diseño de formulario permite pasar de una vista a otra nos muestra a tiempo real los datos del formulario para que nos hagamos una idea aproximada de cómo será su aspecto final.
- 36. Diseño del formulario abre un formulario en blanco en la vista diseño y tenemos que ir incorporando los distintos objetos que queremos aparezcan en él. Asistente para formularios utiliza un asistente que nos va guiando paso por paso en la creación del formulario. Formulario consiste en crear automáticamente un nuevo formulario que contiene todos los datos de la tabla o consulta seleccionada en el Panel de Exploración. Gráficos dinámicos abrirá un formulario en blanco basado en la utilización de gráficos dinámicos.
- 37. Abrir el formulario para ver o introducir información en este caso veremos el resultado del formulario preparado para la edición de registros, por ejemplo:
- 38. Modificar el diseño del formulario, si seleccionamos esta opción aparecerá la vista Diseño de formulario donde podremos modificar el aspecto del formulario, por ejemplo:
- 39. La pestaña diseño de formulario En este apartado veremos las opciones más interesantes de la pestaña de Diseño que aparece cuando entra entramos en la Vista Diseño del formulario. Si lo desplegamos podemos elegir entre Vista Diseño la que estamos describiendo uno de los más ahora y la Vista Formulario que nos útiles, permite pasar presenta los datos del origen del de una vista a otra formulario. Nos permite trabajar casi del mismo modo en que lo hacemos con la Vista de Diseño pero con las ventajas de la Vista Formulario, pues nos muestra a tiempo real los datos del formulario para que nos hagamos una idea aproximada de cómo será su aspecto final.
- 40. Organizar Para modificar el formato de nuestros formularios podemos aprovechar unas cuantos opciones que nos serán muy útiles para mejorar la presentación de los objetos que creemos: Para alinear varios controles, podemos moverlos uno a uno guiándonos por la cuadrícula pero tenemos una opción del menú Formato que nos permite realizarlo de forma más cómoda. Seleccionamos los controles de la sección Alineación: izquierda, derecha, arriba, abajo. Podemos utilizar el botón para que los controles se alineen automáticamente. Utiliza las opciones de la sección Tamaño para ajustar el tamaño de los controles.
- 41. sirven para presentar los datos de una tabla o consulta generalmente para imprimirlos DIFERENCIA INFORMES los datos que aparecen en el informe sólo se pueden visualizar o imprimir (no se pueden modificar) y en los informes se puede agrupar más fácilmente la información y sacar totales por grupos. Para crear un informe podemos utilizar a sección Informes que encontrarás en la pestaña Crear:
- 42. abre un informe en abre un informe en blanco en vista blanco en la vista Presentación. diseño y tenemos que ir incorporando los distintos objetos que crea queremos aparezcan automáticamente en él un nuevo informe que contiene todos los datos de la tabla o consulta seleccionada en el Panel de Exploración utiliza un asistente que nos va guiando paso por paso en la creación del informe.
- 43. La vista diseño de informe nos permite definir el informe, en ella le indicamos a Access cómo debe presentar los datos del origen del informe, para ello nos servimos de los controles que veremos más adelante de la misma forma que definimos un formulario. Para entrar en la vista diseño debemos posicionarnos en la ventana Base de datos con el informe seleccionado y a continuación hacemos clic en el botón.
- 44. en ella ponemos lo que queremos que aparezca al principio del informe. Ponemos lo que queremos aparezca al final de cada página. secciones en ella ponemos lo que queremos que aparezca al principio de cada página. ella ponemos lo que queremos aparezca al final del informe. aparecerán los registros del origen del informe, o varios registros o uno sólo por página según el tipo de informe.
- 45. DISEÑO DE INFORME nos permite pasar de una vista a otra, si lo desplegamos podemos elegir entre Vista Diseño la que estamos describiendo ahora, la Vista Presentación que muestra un hibrido entre la vista Informes y Diseño y finalmente la Vista Informes que muestra el informe en pantalla.
- 46. Impresión de un informe Imprimir directamente Hacer clic sobre el nombre del informe que queremos imprimir en el Panel de Exploración para seleccionarlo. Despliega el Botón de Office y coloca el ratón sobre la flecha que aparece junto al comando Imprimir, en el desplegable que se abrirá selecciona Impresión Rápida. VENTANA VISTA DE IMPRESION vemos el informe tal como saldrá en la impresora. En la parte superior tenemos una nueva y única pestaña (la pestaña Vista preliminar) con iconos que nos ayudarán a ejecutar algunas acciones:
- 47. reduce el tamaño del informe para poder ver dos páginas en una sola pantalla, permite visualizar hasta seis páginas en la misma pantalla. envía el informe a un documento Word, desplegando el cuadro podemos elegir también enviarlo a una hoja de cálculo Excel por ejemplo.
- 48. MACROS son un método sencillo para llevar a cabo una o varias tareas básicas como abrir y cerrar formularios, mostrar u ocultar barras de herramientas, ejecutar informes, etc... Crear una macro Para definir una macro, indicaremos una acción o conjunto de acciones que automatizarán un proceso. Cuando ejecutemos una Macro, el proceso se realizará automáticamente sin necesidad, en principio, de interacción por nuestra parte. Se abrirá la Vista de diseño de Macro. Definimos las acciones que queremos que se ejecuten.
- 49. IMPORTAR Y EXPORTAR DATOS Access te permite importar objetos de otra base de datos a la tuya rápidamente. sólo tendremos que acudir a la pestaña Datos externos, una vez allí seleccionar una opción de la sección Importar. Aquí podemos seleccionar qué tipo de archivo contiene los datos que queremos importar. Estos comandos te permitirán copiar tablas, informes, formularios, macros y en definitiva cualquier objeto de tu base de datos a otra. Creando una copia exacta del objeto en otro lugar.
- 50. INTEGRANTES FALCON ALEJANDRA GAGLIARDI OSCAR NUÑEZ LILIA
