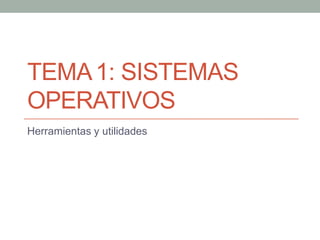
TEMA 1_ SISTEMAS OPERATIVOS. Herramientas y utilidades.pptx
- 1. TEMA1: SISTEMAS OPERATIVOS Herramientas y utilidades
- 2. ¿Qué vamos a ver? • Qué es un sistema operativo • Qué es el hardware y el software de un ordenador • Qué tipos distintos de software existen • Manejo de algunas utilidades básicas de Windows XP, como el explorador de ficheros, WordPad, Paint o la calculadora • Uso de la ayuda de algunos programas de Windows
- 3. El ordenador y sus componentes • Hardware: elementos físicos, todo lo que podemos ver: monitor, teclado, disco duro, grabadora de DVD, etc. • Software: son los datos y programas o juegos que utilizamos. • Los programas necesitan al hardware para funcionar • El sistema operativo es el software más importante del ordenador, porque permite al usuario comunicarse con el hardware y el software • ¿Cómo sería posible jugar a un juego o escribir una carta si no existiera un sistema operativo?
- 4. El software o los programas • Permiten realizar tareas en un ordenador (escribir documentos, realizar dibujos, jugar…) • Existen distintas categorías de programas: • Ofimática: se llaman así porque se utilizan para hacer trabajos de oficinas: escribir documentos, hacer gráficas, bases de datos. Los ejemplos más conocidos son Microsoft Office (Word, Excel, Access, PowerPoint), y OpenOffice • Internet: permiten utilizar distintos servicios de Internet, como navegar por páginas web, consultar correo electrónico, subir archivos a otro ordenador remoto… Algunos ejemplos son Mozilla Firefox (navegador), Outlook Express (cliente de correo electrónico) o FileZilla (para subir archivos a otros PCs) • Gráficos: permiten trabajar con imágenes. Algunos ejemplos son Paint, Photoshop o GIMP • Multimedia: para trabajar o reproducir audio o vídeo. Algunos ejemplos son Winamp, Windows Movie Maker, Windows Media Player…
- 5. Tipos de software • Aparte de las categorías anteriores, existen distintos tipos de software: • Según su libertad de uso, el software puede ser: • Propietario: no se puede copiar, modificar o distribuir • Libre: se puede copiar, modificar o distribuir • Semilibre: es libre para escuelas o para usuarios particulares, pero no lo es para empresas • Según su coste, el software puede ser: • Comercial: está hecho para venderlo y sacar beneficios. Si queremos utilizarlo, debemos comprarlo • Freeware: es gratuito, lo podemos obtener libremente para siempre • Shareware: se puede obtener gratuitamente, pero sólo se puede usar durante un tiempo determinado. Después hay que comprarlo o borrarlo • Adware: son algunos programas que son gratuitos, pero a cambio nos instalan publicidad en el ordenador
- 6. Tipos de licencias • Cuando adquirimos un programa, éste viene con una licencia que nos dice cómo lo podemos usar. Los tipos de licencias más conocidos son: • Monousuario: sólo deja usarlo a un usuario, no podemos instalarlo en más de un ordenador • Multiusuario: deja usarlo a múltiples usuarios. A veces son ilimitados, y otras veces es un número determinado (5, 10, etc) • En red: deja instalarlo o usarlo en varios ordenadores en la misma red • GPL (General Public License): deja usarlo sin restricciones y de forma gratuita
- 7. El escritorio de Windows
- 8. Herramientas y utilidades de Windows XP • En el botón de Inicio > Todos los programas > Accesorios tenemos unas cuantas herramientas útiles que vienen ya instaladas con Windows: • Explorador de archivos: para poder acceder a las carpetas y archivos de nuestros discos duros, pendrives, etc • Paint: para realizar dibujos más o menos sencillos • Calculadora: útil para realizar cálculos de forma sencilla. • Bloc de notas: para escribir anotaciones de texto simples • Wordpad: para escribir documentos con algo de formato (tipos de letra, tamaños, negritas…) • ... etc
- 9. El explorador de Windows • Es una herramienta útil para movernos por los discos del ordenador y trabajar con los archivos y carpetas que tiene • Se puede iniciar desde el botón de Inicio > Todos los programas > Accesorios > Explorador de Windows • La ventana tiene distintos aspectos, depende de cómo la configuremos 1. Barra de titulo: la barra superior azul 2. Barra de menús: los menús bajo la barra de título 3. Barra de herramientas: los iconos bajo la barra de menús 4. Barra de direcciones: para ver el nombre de la carpeta en que estamos 5. Zona de carpetas y búsqueda en la parte izquierda 6. Zona de la carpeta actual en la parte derecha
- 10. El explorador de Windows 1 2 3 4 5 6
- 11. Desplazarnos por las carpetas • Si no está visible el panel de carpetas (número 5, parte izquierda) se puede activar pulsando el icono de Carpetas en la barra de herramientas (parte superior) • Después, en la parte izquierda podemos ir haciendo click en los iconos con un (+) de las carpetas, para abrirlas y ver qué carpetas tienen dentro. Si hacemos click en una carpeta, en la parte derecha se verán los archivos y carpetas que tiene • También podemos movernos por las carpetas en el panel derecho (6): haciendo doble click en una carpeta accedemos a lo que tiene dentro • Pulsando al icono de atrás volvemos a la carpeta donde estábamos antes, y pulsando el icono de carpeta vamos a la carpeta que contiene a la actual
- 12. Seleccionar, copiar y mover objetos • En la ventana principal (derecha) podemos seleccionar uno o varios archivos y carpetas • Para seleccionar uno simplemente hacemos click sobre él • Si queremos seleccionar varios separados, mantenemos pulsada la tecla Control y vamos haciendo click en los archivos o carpetas • Si queremos seleccionar varios juntos, hacemos click en el primero, pulsamos Mayúsculas y hacemos click en el último • Una vez seleccionados, si los queremos mover a otra carpeta (y quitarlos de la actual): • Vamos al menú Edición > Cortar, y luego nos vamos a la carpeta donde queramos moverlos y elegimos Edición > Pegar • Si los queremos copiar, pero sin borrar de la carpeta inicial, entonces elegimos Edición > Copiar, y luego Edición > Pegar
- 13. Crear carpetas y borrar objetos • Para crear una carpeta, primero debemos colocarnos en la carpeta donde queramos crearla. Después, vamos al menú Archivo > Nuevo > Carpeta.Aparecerá una nueva carpeta y le podremos cambiar el nombre • Para cambiar el nombre de un objeto, lo seleccionamos y pulsamos la tecla F2, o bien con el botón derecho del ratón elegimos la opción Cambiar nombre. Luego escribimos el nombre, y pulsamos Intro • Para borrar un objeto lo seleccionamos y pulsamos la tecla Suprimir, o bien con el botón derecho del ratón elegimos Eliminar. El elemento borrado se llevará a la Papelera de reciclaje • Se puede borrar directamente sin llevarlo a la papelera de reciclaje si pulsamos Mayúsculas + Suprimir • Para recuperar un elemento que hemos borrado, abrimos la papelera de reciclaje, seleccionamos el elemento a recuperar y elegimos el menú Archivo > Restaurar. Automáticamente se colocará en la carpeta donde estaba cuando lo borramos
- 14. Utilidades: Paint • En Inicio > Todos los programas > Accesorios > Paint • Un sencillo programa para hacer dibujos de mapas de bits • En este tipo de dibujos debemos indicar el color de cada punto (píxel) del dibujo • En la parte izquierda tenemos herramientas para hacer figuras (rectángulos, círculos, líneas) y elegir colores para dibujar. • Además, podemos seleccionar partes del dibujo, copiarlas, pegarlas, borrarlas, etc.
- 16. Utilidades: Calculadora • En Inicio > Todos los programas > Accesorios > Calculadora • Para realizar cualquier tipo de operaciones • Tiene una versión normal para hacer operaciones sencillas (sumas, restas, multiplicaciones, etc) • Tiene otra versión científica para hacer operaciones más complicadas (potencias, logaritmos, etc)
- 17. Utilidades: Bloc de notas • En Inicio > Todos los programas > Accesorios > Bloc de notas • Para escribir archivos con texto, si no queremos que tenga un formato especial (tipos de letra, negritas, tamaños, etc)
- 18. Utilidades: Wordpad • En Inicio > Todos los programas > Accesorios > Wordpad • Es un editor de textos que permite escribir texto con formato (tipos de letra, negritas, tamaños, etc) • Es más potente que el bloc de notas, pero menos que otros como Word u OpenOffice
- 19. Uso de la ayuda • Todas las aplicaciones en Windows tienen un menú de ayuda, que nos permite aprender a utilizar esa aplicación • Para activar la ayuda de un programa, podemos hacerlo bien pulsando F1 con el programa abierto, o bien yendo al menú Ayuda que casi todos los programas tienen en la barra de menús • Casi todas las ayudas tienen un índice que nos permite o bien buscar el apartado de la ayuda que queremos consultar, o preguntar por algún tema en concreto. • Si nada más arrancar Windows (o si tenemos las ventanas minimizadas) pulsamos F1, aparecerá la ayuda del propio Windows
- 20. El índice de la ayuda • Es un panel en la izquierda que nos permite buscar el capítulo que queramos consultar • Suele estar en una pestaña que se llama Contenido
- 21. Buscar en la ayuda • El panel de ayuda tiene también una pestaña llamada Buscar o Asistente para ayuda que permite que pongamos el texto que queremos buscar (por ejemplo, “cómo cambiar el tipo de letra”) • Después, nos muestra los temas que pueden estar relacionados con lo que hemos preguntado, para que elijamos el que más nos convenga • Algunos programas tienen una pestaña llamada Indice que sirve para algo parecido