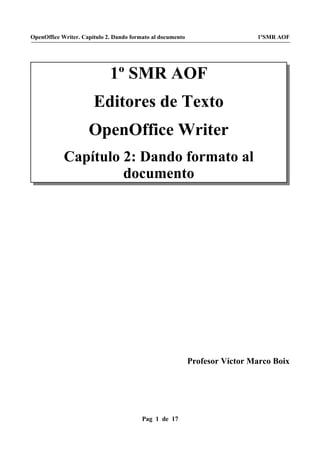
Formato de texto en OpenOffice Writer
- 1. OpenOffice Writer. Capítulo 2. Dando formato al documento 1ºSMR AOF 1º SMR AOF Editores de Texto OpenOffice Writer Capítulo 2: Dando formato al documento Profesor Víctor Marco Boix Pag 1 de 17
- 2. OpenOffice Writer. Capítulo 2. Dando formato al documento 1ºSMR AOF Índice 1. DANDO FORMATO A LOS CARACTERES............................................................................3 1.1. CAMBIANDO LA FUENTE, EL TAMAÑO Y EL ESTILO.................................................3 1.2. DANDO EFECTOS DE FUENTES.........................................................................................4 1.3. POSICIONANDO LOS CARACTERES.................................................................................5 1.4. CAMBIANDO EL COLOR DE FONDO Y DE FUENTE......................................................6 1.5. FORMATO PREDETERMINADO.........................................................................................6 2. DANDO FORMATO A LOS PÁRRAFOS..................................................................................7 2.1. ALINEANDO PÁRRAFOS.....................................................................................................7 2.2. INTRODUCIENDO SANGRÍAS............................................................................................8 2.3. CONFIGURANDO ESPACIOS E INTERLINEADO.............................................................9 2.4. PONIENDO BORDES...........................................................................................................10 2.5. ESTABLECIENDO EL FONDO...........................................................................................11 2.6. ESTABLECIENDO TABULADORES MEDIANTE LA REGLA.......................................13 2.7. ESTABLECIENDO TABULADORES MEDIANTE LOS MENÚS....................................14 2.8. APLICANDO EL MISMO FORMATO A PÁRRAFOS CONSECUTIVOS.......................14 3. LISTAS, NUMERACIONES Y ESQUEMAS...........................................................................15 3.1. INSERTANDO VIÑETAS Y NUMERACIONES................................................................15 3.2. INSERTANDO ESQUEMAS NUMERADOS......................................................................15 3.3. PERSONALIZANDO LOS ESQUEMAS NUMERADOS...................................................16 Pag 2 de 17
- 3. OpenOffice Writer. Capítulo 2. Dando formato al documento 1ºSMR AOF 1. DANDO FORMATO A LOS CARACTERES 1.1. CAMBIANDO LA FUENTE, EL TAMAÑO Y EL ESTILO Modificar la fuente1 , el tamaño y el estilo de los caracteres2 , es fundamental a la hora de realzar el texto, llamar la atención sobre determinadas partes del documento, mejorar su apariencia y facilitar su legibilidad. Por defecto, es decir, si no se cambia, la fuente de los caracteres introducidos en un documento de OpenOffice Writer es Times New Roman y el tamaño 12. Además, los caracteres no tendrán aplicado ningún estilo. Podrá seleccionar una nueva fuente y un tamaño distinto mediante los menús desplegables correspondientes de la Barra de herramientas Formato: Si cambia la fuente y el tamaño y no mueve el cursor de lugar, los nuevos caracteres que introduzca en el documento tendrán la nueva fuente y el nuevo tamaño seleccionados. Para cambiar el estilo del texto a introducir tendrá que pulsar alguno de los botones de estilos de la Barra de herramientas Formato: Los botones de estilo aparecerán recuadrados tras ser pulsados, indicando que los caracteres introducidos a partir de ese momento tendrán los estilos seleccionados. También podrá cambiar la fuente, el tamaño y el estilo de un texto ya introducido; para eso tendrá que seleccionarlo primero y después cambiar lo que desee, de la misma forma que hemos visto antes. Otra forma de cambiar la fuente, el tamaño y el estilo del texto nuevo que se introduzca, o del texto seleccionado, es utilizando la pestaña Fuente del cuadro de diálogo Caracteres. Para abrir este cuadro de diálogo tendrá que hacer clic sobre el menú Formato y, después, seleccionar la opción Carácter... En la parte inferior de la pestaña Fuente puede ver un ejemplo de cómo quedaría el texto con la fuente, el tamaño y el estilo que tenga seleccionado. 1 Es la propiedad de los caracteres que determina su apariencia. Cada fuente tiene un nombre, por ejemplo: Arial, Times New Roman, Verdana, Courier, etc. El número de fuentes disponibles en un equipo depende de las que se hayan instalado. Las más usuales (Arial, Times New Romans, Verdana, etc.) se suelen instalar durante la instalación del sistema operativo del ordenador (Windos, GNU/Linux, etc.). 2 Signo de escritura o de imprenta. Pag 3 de 17
- 4. OpenOffice Writer. Capítulo 2. Dando formato al documento 1ºSMR AOF 1.2. DANDO EFECTOS DE FUENTES Para dar efectos de fuente a una parte del texto, tendrá que seleccionarlo y hacer clic sobre la opción Carácter del menú Formato. Entonces se abrirá el cuadro de diálogo Caracteres, en el que tiene que seleccionar la pestaña Efectos de fuente: Mediante esta pestaña puede cambiar el estilo de subrayado, de tachado y el color de fuente del texto seleccionado. Además, podrá añadirle al texto un relieve, un contorno y/o una sombra. También puede poner todas las letras seleccionadas en mayúsculas, en minúsculas o solo la primera letra de cada palabra en mayúsculas; para esto tiene que seleccionar la opción correspondiente del menú desplegable Efectos. Si marca la opción intermitente verá en el documento cómo el texto aparece y desaparece periódicamente. En la parte inferior de la pestaña Efectos de fuente puede ver un ejemplo de cómo quedaría el texto con los efectos seleccionados en la parte superior. Otra forma de poner todas las letras seleccionadas en mayúsculas o en minúsculas es ejecutando respectivamente Formato / Cambiar mayúsculas y minúsculas / Mayúsculas o Minúsculas. Pag 4 de 17
- 5. OpenOffice Writer. Capítulo 2. Dando formato al documento 1ºSMR AOF 1.3. POSICIONANDO LOS CARACTERES En ocasiones es necesario poner ciertos caracteres como subíndices3 o superíndices4 . También puede interesarnos colocar algunas palabras con orientación vertical. En este apartado verá cómo hacer todo eso con OpenOffice Writer. Para poner caracteres como subíndice o superíndice debe seleccionarlos, ejecutar Formato / Carácter e irse a la pestaña Posición. Una vez seleccionada la posición que desee (superíndice o subíndice), es posible cambiar la posición vertical y el tamaño relativo del texto en subíndice o superíndice con respecto al normal mediante los cuadros de texto Super/subíndice y Tamaño relativo. La pestaña Posición también permite rotar el texto seleccionado 90º ó 270º, además de permitir cambiar el ancho de los caracteres y aumentar o disminuir el espacio entre caracteres. Si rota un texto 90º ó 270º ocupará todo el ancho que necesite, es decir, ocupará tantas líneas como sea necesario. Para que ocupe sólo una línea debe marcar la casilla Ajustar a la línea. 3 Letra o número que se coloca en la parte inferior derecha de un símbolo o de una palabra para distinguirlos de otros semejantes. 4 Letra o número que se coloca en la parte superior derecha de un símbolo o de una palabra para distinguirlos de otros semejantes. Pag 5 de 17
- 6. OpenOffice Writer. Capítulo 2. Dando formato al documento 1ºSMR AOF 1.4. CAMBIANDO EL COLOR DE FONDO Y DE FUENTE Cambiar el color de fondo y de fuente de un texto es útil para resaltarlo. Para cambiar el color de fondo de un texto tiene que hacer clic sobre el icono Fondo de carácter de la Barra de herramientas y, después, seleccionar el texto. Al hacer clic sobre Fondo del carácter verá que el icono se queda activado (recuadrado) y que el puntero del ratón adopta la forma de un cubo de pintura vertiéndose; esto indica que el fondo del texto que seleccione a continuación cambiará de color. Para elegir un color de fondo diferente tiene que hacer clic sobre el triángulo negro pequeño que hay a su derecha. Si lo hacemos aparece el siguiente cuadro de diálogo: El color que seleccione aparecerá reflejado en el botón. También puede cambiar el color de fondo de un texto ejecutando Formato / Carácter y eligiendo el nuevo color de fondo en la pestaña Fondo. El color de fuente (color de los caracteres) se puede cambiar utilizando el botón Color del carácter de la Barra de herramientas Formato de forma similar a cómo se utilizaba el botón Fondo del carácter para cambiar el color de fondo. Puede desactivar los botones Color del carácter y Fondo del carácter volviendo a hacer clic sobre ellos. 1.5. FORMATO PREDETERMINADO El formato predeterminado de los caracteres es aquel con el que aparecen por defecto cuando se crea un documento nuevo. La mayoría de los caracteres del documento deben aparecer con este formato, pero en un momento dado puede interesarle introducir texto con otro formato. En ese caso seleccione el nuevo formato de los caracteres mediante las pestañas del cuadro de diálogo Caracteres y/o mediante la Barra de herramientas Formato y comience a escribir sin mover el cursor de sitio. El texto nuevo aparecerá con el formato que haya seleccionado. Para volver a introducir texto con el formato predeterminado tendrá que seleccionar la opción Predeterminado del menú Formato. Si inserta texto dentro del ya existente en el documento, éste adquirirá el mismo formato que tuviera el carácter que antecede al texto insertado. Por ejemplo, si inserta texto detrás de una palabra escrita con color de fuente rojo, los caracteres nuevos aparecerán también en rojo y con la misma fuente, tamaño, etc. En estos casos no es posible volver al formato predeterminado ejecutando Formato / Predeterminado, aunque se puede utilizar el cuadro de diálogo Caracteres y la Barra de herramientas Formato para cambiar el formato. Pag 6 de 17
- 7. OpenOffice Writer. Capítulo 2. Dando formato al documento 1ºSMR AOF 2. DANDO FORMATO A LOS PÁRRAFOS Dar formato a los caracteres es importante. Hacer lo mismo con los párrafos tiene la misma importancia. 2.1. ALINEANDO PÁRRAFOS OpenOffice Writer permite alinear el texto de los párrafos de cuatro formas diferentes para mejorar la legibilidad y la presentación de los documentos. Las cuatro formas son: • Alinear a la izquierda: en este tipo de alineación, todas las líneas del párrafo quedan alineadas por la izquierda, mientras que por la derecha, llegan hasta donde sea necesario en la línea. La alineación a la izquierda facilita la lectura. • Justificado: en este tipo de alineación todas las líneas, salvo la última, quedan perfectamente alineadas por ambos lados. Para conseguirlo, OpenOffice Writer separa ligeramente las palabras entre sí, intentando que se note lo menos posible. En muchas ocasiones el texto justificado llega a ser más estético y, por tanto, más adecuado, aunque puede ocurrir que las líneas se muestren muy apretadas o excesivamente abiertas. • Alinear a la derecha: en este tipo de alineación, todas las líneas del párrafo quedan alineadas por la derecha, y por la izquierda llegan hasta donde sea necesario en la línea. La alineación a la derecha es adecuada para textos cortos y se aprovecha muy bien en ciertas situaciones o necesidades de diseño. Para textos medianos o largos no es recomendable, puesto que dificulta el ritmo de la lectura. • Centrado: en este caso las líneas quedan colocadas simétricamente respecto al centro del documento. Se utiliza con frecuencia para centrar encabezados o títulos, pero es pésimo para textos largos. Si sitúa el cursor sobre cualquier párrafo verá como se activa uno de los iconos de alineación de la Barra de objetos, según la alineación que tenga actualmente el párrafo. Para cambiar dicha alineación, simplemente tiene que hacer clic sobre el icono de alineación que deseemos: Puede cambiar la alineación de varios párrafos de un solo golpe. Para eso tiene que seleccionarlos y hacer clic sobre el icono de alineación deseado. Pag 7 de 17
- 8. OpenOffice Writer. Capítulo 2. Dando formato al documento 1ºSMR AOF También puede cambiar la alineación del texto en los párrafos ejecutando Formato / Párrafo y seleccionando la pestaña Alineación: Mediante esta pestaña podrá decidir qué hacer con la última línea del párrafo si se selecciona la alineación Justificado. Además, le muestra a la derecha un ejemplo de cómo quedarán los párrafos. 2.2. INTRODUCIENDO SANGRÍAS La sangría es la distancia entre el texto y los márgenes laterales del documento. Pueden ser útiles para dar un formato menos compacto a los textos y para crear esquemas. En OpenOffice Writer se puede configurar la sangría delante del texto, la sangría detrás del texto y la de la primera línea. Puede cambiar la sangría delante del texto de los párrafos seleccionados o de aquel en el que esté el cursor mediante los botones Aumentar sangría y Reducir sangría de la Barra de objetos de herramientas Formato. Al empezar a escribir un párrafo también puede aumentar la sangría de la primera línea utilizando la tecla Tabulador. También puede cambiar las sangrías arrastrando los triángulos grises que aparecen en la Regla. La Regla se activa y se desactiva ejecutando Ver / Regla. Pag 8 de 17
- 9. OpenOffice Writer. Capítulo 2. Dando formato al documento 1ºSMR AOF Si arrastra el triángulo situado en la parte inferior izquierda, se moverá simultáneamente el situado en la parte superior. Para que el de abajo se mueva independientemente, hay que arrastrarlo con la tecla Control pulsada. Para configurar con más exactitud las sangrías puede ejecutar Formato / Párrafo y seleccionar la pestaña Sangrías y espacios: Se pueden introducir sangrías con valores negativos. Así, si introduce un valor negativo en la primera línea, conseguirá una sangría francesa5 . 2.3. CONFIGURANDO ESPACIOS E INTERLINEADO Para mejorar la legibilidad del documento puede variar los espacios delante y detrás de cada párrafo y el espacio entre las líneas de los párrafo (interlineado). En este apartado verá cómo hacer todo esto con OpenOffice Writer. Puede cambiar el interlineado y el espacio delante y detrás de los párrafos ejecutando Formato / Párrafo y seleccionando la pestaña Sangrías y espacios. 5 Los párrafos con sangría francesa son aquellos en los que la primera línea comienza más a la izquierda que las demás. Se utilizan fundamentalmente en descripciones tipo diccionario, es decir, entradas que son palabras o pequeñas frases acompañadas de una descripción. Pag 9 de 17
- 10. OpenOffice Writer. Capítulo 2. Dando formato al documento 1ºSMR AOF Para cambiar los espacios delante y detrás del párrafo tiene que introducir un valor en las casillas correspondientes, mientras que el interlineado lo elegirá mediante un menú desplegable. El interlineado Sencillo es el que tiene por defecto. El interlineado 1,5 líneas introduce entre las líneas del párrafo un espacio vertical igual a la mitad de la altura de la fuente y el interlineado Doble introduce entre las líneas del párrafo un espacio vertical equivalente a la altura de la fuente. Puede definir un espacio entre líneas personalizado. Para eso tiene que seleccionar la opción Fijo del desplegable Interlineado e introducir en la casilla de la derecha el tamaño que desee. Los cambios afectarán a los párrafos seleccionados o al párrafo en el que esté situado el cursor si no hay ningún párrafo seleccionado. 2.4. PONIENDO BORDES Los bordes se utilizan para resaltar algunos párrafos del documento. Con OpenOffice Writer se pueden poner diferentes tipos de bordes a uno o varios párrafos, como verá a continuación. Pag 10 de 17
- 11. OpenOffice Writer. Capítulo 2. Dando formato al documento 1ºSMR AOF Para poner bordes a un conjunto de párrafos tiene que seleccionarlos, si no, los bordes aparecerán sólo en el párrafo en el que está situado el cursor. Una vez hecho esto ejecute Formato / Párrafo y seleccione la pestaña Bordes. Mediante el apartado Disposición de líneas, que aparece a la izquierda, establezca los bordes de los párrafos: borde superior, borde inferior, borde derecho y borde izquierdo. Para establecer bordes puede seleccionar alguno de los predeterminados o hacer clic sobre los bordes del cuadro Definido por el usuario. Para eliminar un borde debe seleccionarlo primero haciendo clic sobre él. Los bordes seleccionados se identifican porque en sus extremos aparecen unos pequeños triángulos. Es posible tener seleccionado más de un borde simultáneamente. Para eso hay que mantener pulsada la tecla Mayúsculas mientras se hace clic sobre los bordes. Una vez definidos los bordes, puede cambiar el estilo y el color de los mismos seleccionándolos y utilizando las opciones del apartado Línea. Para separar más los bordes del texto y mejorar la legibilidad puede utilizar las opciones del apartado Distancia al texto. Si está marcada la casilla Sincronizar y cambia el valor de una distancia, el resto de distancias tomará el mismo valor automáticamente. También es posible establecer una sombra para el párrafo o párrafos seleccionados mediante las opciones de la parte inferior de la pestaña Bordes. Las sombras pueden ser útiles a la hora de mejorar la presentación del documento. 2.5. ESTABLECIENDO EL FONDO Puede mejorar la presentación de sus documentos poniendo distintos fondos a algunos párrafos. También pueden serles útil para llamar la atención. Pag 11 de 17
- 12. OpenOffice Writer. Capítulo 2. Dando formato al documento 1ºSMR AOF En OpenOffice Writer puede poner como fondo un color o una imagen. Para ello seleccione los párrafos donde vaya el fondo, ejecute Formato / Párrafo y seleccione a la pestaña Fondo. Mediante el desplegable Como determinará si el fondo va a ser un color o una imagen. Por defecto está seleccionado Color y aparecen en la parte inferior de la pestaña los colores que puede seleccionar. Si selecciona Imagen las opciones de la pestaña cambian: Lo primero que tiene que hacer es buscar la imagen que quiere poner como fondo. Para eso pulsará el botón Seleccionar y se moverá por las carpetas en el nuevo cuadro de diálogo que aparece hasta que encuentre la imagen. Entonces pulsará el botón Abrir. Si marca la casilla Vincular que aparece al lado del botón Buscar, la imagen de fondo quedará vinculada al fichero que contiene la imagen, de forma que si se cambia la imagen del fichero, OpenOffice Writer actualiza automáticamente la imagen de fondo. Pag 12 de 17
- 13. OpenOffice Writer. Capítulo 2. Dando formato al documento 1ºSMR AOF Ahora tiene que elegir la forma en la que se muestra la imagen en el fondo: • Posición: permite seleccionar después en el cuadrado de la derecha la posición en la que desea que aparezca la imagen con respecto al fondo de los párrafos seleccionados. • Área: si selecciona esta opción, OpenOffice Writer adaptará el tamaño de la imagen para que ocupe todo el fondo de los párrafos seleccionados. • Mosaico: si elije esta opción, OpenOffice Writer repetirá la imagen tantas veces como sea necesario hasta cubrir todo el fondo. Para poner un color de fondo a un párrafo puede utilizar también el botón Fondo del párrafo de la Barra de herramientas Formato. 2.6. ESTABLECIENDO TABULADORES MEDIANTE LA REGLA Los tabuladores son marcas que permiten insertar texto en un lugar concreto de la línea. Gracias a ellos puede mejorar la organización de la información del documento. La forma más sencilla de establecer un tabulador es haciendo clic sobre la Regla en la posición en la que desee insertarlo. Entonces aparecerá una marca, indicando que en esa posición hay un tabulador. La forma de la marca dependerá del tipo de tabulador que haya insertado. En OpenOffice Writer hay cuatro tipos de tabuladores: izquierda, derecha, decimal y centrado. Estos nombres se corresponden con la forma en la que se alinea el texto en la posición del tabulador: Por defecto los tabuladores que inserte son del tipo izquierda. Para cambiar dicho tipo tiene que hacer clic sobre el recuadro que aparece en la parte izquierda de la Regla. Si quiere cambiar el tipo de un tabulador ya insertado puede hacer clic sobre él con el botón derecho del ratón y seleccionar del menú desplegable el nuevo tipo. Puede eliminar los tabuladores que no necesite arrastrándolos hacia abajo. Los tabuladores se definen para cada párrafo, pero cuando se pulsa la tecla Intro para comenzar con uno nuevo, se heredan los tabuladores del párrafo anterior. Una vez definidos los tabuladores puede utilizarlos pulsando la tecla Tabulador. Entonces el cursor saltará a la marca de tabulación que esté más cerca por la derecha. Al escribir, el texto se colocará automáticamente en la posición del tabulador con la alineación que indique su tipo. Pag 13 de 17
- 14. OpenOffice Writer. Capítulo 2. Dando formato al documento 1ºSMR AOF 2.7. ESTABLECIENDO TABULADORES MEDIANTE LOS MENÚS El establecimiento de tabuladores se puede hacer de una forma más precisa mediante los menús de OpenOffice Writer, que permiten también introducir caracteres de relleno entre tabulaciones, lo cual es muy útil para hacer listados. Puede establecer tabuladores o modificar los ya existentes en un párrafo situando el cursor sobre él y ejecutando Formato / Párrafo / Tabuladores: En el apartado Posición puede ver una lista con todos los tabuladores que tiene establecidos hasta ahora en el párrafo. Si selecciona uno cualquiera de ellos, verá el tipo y el carácter de relleno que tiene establecido. Para crear un nuevo tabulador primero tiene que escribir la posición en la primera casilla del apartado Posición, después tiene que seleccionar el tipo de tabulador y el carácter de relleno y, por último, tiene que hacer clic sobre el botón Nuevo. Puede borrar un tabulador seleccionándolo y haciendo clic sobre Eliminar, o bien borrar todos los tabuladores pulsando Eliminar todos. Si en un párrafo no define ningún tabulador, OpenOffice Writer establece unos por defecto de tipo izquierda y separados por una distancia predeterminada igual para todos ellos. Si inserta algún tabulador, desaparecerán todos los tabuladores por defecto que tenga a su izquierda. 2.8. A P L I C A N D O E L M I S M O F O R M A T O A P Á R R A F O S CONSECUTIVOS Si tiene el cursor al final de un párrafo y pulsa la tecla Intro, se creará un nuevo párrafo con el mismo formato, tanto de párrafo como de carácter. Para quitarle el formato puede ejecutar Formato / Predeterminado. Puede ocurrir que tenga en el documento dos párrafos consecutivos y quiera dar a uno el mismo formato que al otro. Para esto usará el teclado: • Para aplicar el estilo del primer párrafo al segundo situaremos el cursor al final del primer párrafo y pulsará la tecla Supr hasta que el segundo párrafo se añada al final del primero; después pulsará la tecla Intro. • Para aplicar el estilo del segundo párrafo al primero situará el cursor al comienzo del segundo párrafo y pulsará la tecla Retroceso hasta que el segundo párrafo se añada al final del primero; después pulsará la tecla Intro. Para aplicar el mismo formato a dos párrafos o a dos trozos de texto puede usar la opción Último comando del menú Editar. Este comando repite la última acción que se hubiera realizado. Pag 14 de 17
- 15. OpenOffice Writer. Capítulo 2. Dando formato al documento 1ºSMR AOF 3. LISTAS, NUMERACIONES Y ESQUEMAS 3.1. INSERTANDO VIÑETAS Y NUMERACIONES En muchas ocasiones tiene que escribir en el documento listas o relaciones de distintos elementos. En estos casos, se pueden utilizar las viñetas (dibujo situado al principio de un párrafo) para enfatizar cada uno de elementos de la lista y marcar una separación clara entre ellos, o bien, utilizar numeraciones en el caso de que el orden de los elementos sea importante. Para colocar viñetas o numeración a un conjunto de párrafos tiene que seleccionarlos y hacer clic respectivamente sobre el botón Activar/desactivar viñetas o Activar/desactivar numeración. Si está en un párrafo con numeración o viñeta y pulsa la tecla Intro para crear un nuevo párrafo, este aparecerá también con la numeración o con la viñeta. Si no quiere que el nuevo párrafo tenga la numeración o viñeta, tendrá que volver a pulsar la tecla Intro o hacer clic sobre el botón Activar/desactivar viñetas o Activar/desactivar numeración. Puede cambiar el tipo de numeración o la forma de las viñetas para mejorar la presentación. Para eso tiene que poner el cursor en uno de los párrafos de la numeración o de la lista de viñetas y ejecutar Formato / Numeración y viñetas. Aparecerá el siguiente cuadro de diálogo: En la pestaña Viñetas podrá seleccionar uno de los tipos de viñetas para nuestra lista. Tiene más tipos diferentes en la pestaña Imágenes. En la pestaña Tipos de numeración podrá ver los distintos tipos de numeración que nos ofrece OpenOffice Writer. Puede abrir el cuadro de diálogo anterior haciendo clic sobre el icono Numeración y viñetas de la Barra de herramientas Numeración y viñetas, que aparece cuando nos encontramos en una línea que contiene una viñeta o una numeración. Si los párrafos seleccionados no tienen ningún tipo de numeración o viñetas y selecciona alguna en el cuadro de diálogo Numeración y viñetas y pulsa Aceptar, se insertaría la numeración o viñetas seleccionadas a los párrafos. 3.2. INSERTANDO ESQUEMAS NUMERADOS En ocasiones, los elementos de una lista están organizados en varios niveles jerárquicos para mejorar su legibilidad y presentación de dichas listas. Un ejemplo de esquema numerado en OpenOffice Writer podría ser el siguiente: Puede crear un esquema numerado a partir de una lista ya escrita. Para eso les pondremos a los párrafos de la lista una numeración o viñeta y, después, bajaremos el nivel jerárquico de algunos Pag 15 de 17
- 16. OpenOffice Writer. Capítulo 2. Dando formato al documento 1ºSMR AOF elementos de la lista utilizando la tecla Tabulador si el cursor está al principio del párrafo, o bien el botón Bajar un nivel de la Barra de herramientas Numeración y viñetas. Para aumentarlo utilizará el botón Subir un nivel. Si quiere subir o bajar el nivel de un elemento y el de sus subelementos, puede utilizar respectivamente los botones Subir un nivel con subniveles o Bajar un nivel con subniveles. Si está en un párrafo perteneciente a un nivel determinado de un esquema numerado y pulsa la tecla Intro para crear un nuevo párrafo, éste aparecerá con el mismo nivel y formato que el anterior. Puede seleccionar alguno de los formatos predeterminados para el esquema ejecutando Formato / Numeración y viñetas y seleccionando la pestaña Esquema. También puede reordenar los elementos del esquema numerado utilizando los siguientes botones de la Barra de objetos de numeración: 3.3. PERSONALIZANDO LOS ESQUEMAS NUMERADOS A continuación verá cómo mejorar la presentación de los esquemas numerados cambiando tanto el formato de la viñeta o numeración como las distancias entre el texto, los bordes y la viñeta o numeración. Para personalizar un esquema numerado tiene que situar el cursor sobre él y abrir el cuadro de diálogo Numeración y viñetas ejecutando Formato / Numeración y viñetas, o bien haciendo clic sobre el icono Numeración y viñetas de la Barra de herramientas Numeración y viñetas. En dicho cuadro de diálogo utilizará las opciones de las pestañas Posición y Opciones. Pag 16 de 17
- 17. OpenOffice Writer. Capítulo 2. Dando formato al documento 1ºSMR AOF La pestaña Posición permite establecer para cada nivel las distintas distancias que caracterizan a la viñeta o numeración: • Sangría: espacio que hay que dejar entre el margen izquierdo de la página y el borde izquierdo del símbolo de numeración o viñeta. Si el párrafo actual tiene una sangría delante del texto, la cantidad que se indique aquí se suma a esa sangría. • Distancia al texto: espacio que hay que dejar entre el borde derecho del símbolo de numeración o viñeta y el borde izquierdo del texto. • Distancia mínima número (falta símbolo) texto: espacio mínimo que se debe dejar entre el símbolo de numeración y la primera línea del párrafo. Mediante la pestaña Opciones puede establecer para cada nivel el formato de la viñeta o numeración. Lo primero que tiene que hacer es seleccionar el nivel que desea cambiar. Después seleccione en el menú desplegable Numeración el tipo de símbolo que quiere como viñeta o numeración. Dependiendo de la elección aparecerán unas opciones u otras: • Si selecciona Viñeta podrá elegir el carácter que quiere como viñeta y el estilo que le desea aplicar. • Las opciones Imagen e Imagen vinculada permiten poner como viñeta una imagen de un archivo o de la galería de OpenOffice. El tamaño y la alineación vertical de la imagen también son configurables. Para ello el cursor deberá estar posicionado dentro de la viñeta imagen. • El resto de opciones permiten poner una numeración con diversos formatos de números o letras. Además, permiten poner un texto delante de la numeración y otro detrás, cambiar el estilo, poner la numeración de los niveles anteriores y cambiar el carácter de comienzo de la lista. Pag 17 de 17