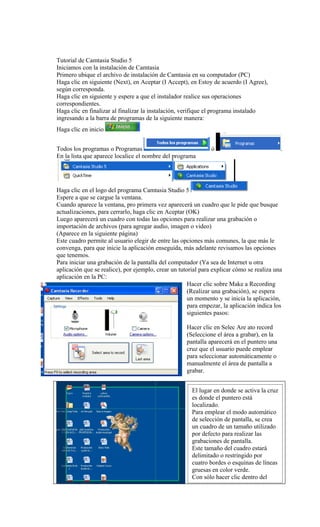
Tutorial de-camtasia-studio-5
- 1. Tutorial de Camtasia Studio 5 Iniciamos con la instalación de Camtasia Primero ubique el archivo de instalación de Camtasia en su computador (PC) Haga clic en siguiente (Next), en Aceptar (I Accept), en Estoy de acuerdo (I Agree), según corresponda. Haga clic en siguiente y espere a que el instalador realice sus operaciones correspondientes. Haga clic en finalizar al finalizar la instalación, verifique el programa instalado ingresando a la barra de programas de la siguiente manera: Haga clic en inicio Todos los programas o Programas ó En la lista que aparece localice el nombre del programa Haga clic en el logo del programa Camtasia Studio 5 Espere a que se cargue la ventana. Cuando aparece la ventana, pro primera vez aparecerá un cuadro que le pide que busque actualizaciones, para cerrarlo, haga clic en Aceptar (OK) Luego aparecerá un cuadro con todas las opciones para realizar una grabación o importación de archivos (para agregar audio, imagen o video) (Aparece en la siguiente página) Este cuadro permite al usuario elegir de entre las opciones más comunes, la que más le convenga, para que inicie la aplicación enseguida, más adelante revisamos las opciones que tenemos. Para iniciar una grabación de la pantalla del computador (Ya sea de Internet u otra aplicación que se realice), por ejemplo, crear un tutorial para explicar cómo se realiza una aplicación en la PC: Hacer clic sobre Make a Recording (Realizar una grabación), se espera un momento y se inicia la aplicación, para empezar, la aplicación indica los siguientes pasos: Hacer clic en Selec Are ato record (Seleccione el área a grabar), en la pantalla aparecerá en el puntero una cruz que el usuario puede emplear para seleccionar automáticamente o manualmente el área de pantalla a grabar. El lugar en donde se activa la cruz es donde el puntero está localizado. Para emplear el modo automático de selección de pantalla, se crea un cuadro de un tamaño utilizado por defecto para realizar las grabaciones de pantalla. Este tamaño del cuadro estará delimitado o restringido por cuatro bordes o esquinas de líneas gruesas en color verde. Con sólo hacer clic dentro del marco en color verde, la selección
- 2. Si deseas Modificar el tamaño del cuadro de selección manualmente, al hacer la selección automática, si no te ha gustado, puedes intentar mover con el puntero del mouse los cuatro vectores que hay en el cuadro que se ha creado, este cuaro punteado posee ocho (8) pequeñas cajitas donde al posicionarse con el mouse, aparece una flecha, luego se hace clic y se mantiene sostenido hasta cambiar el tamaño del cuadro al gusto. Si se desea cambiar de posición el cuadro de selección, solamente hay que mover el cuadro posicionándose en el centro donde se encuentra la gran equis (X), sobre la cual al hacer clic y sostenerlo con el mouse, se puede arrastrar la ventana donde uno desea. En la imagen de la izquierda aparece el cuadro delimitando el área de pantalla que se va a grabar con la línea punteada y los 8 cuadritos vacíos o cuadros de modificación, que permiten al usuario mover o cambiar el tamaño del área de pantalla a grabar. Para empezar a realizar la grabación haga clic en Record. La imagen a la derecha indica un recuadro marcado en las esquinas con cuatro escuadas que delimitan el área de pantalla que se está grabando. Una vez finaliza la grabación, procede a guardar el video con un nombre que usted desee para el mismo; haga clic en save para guardarlo o en Delete para eliminarlo. Al hacer clic en save, aparece un cuadro que le prgunta cómo desea nombrar el archivo.
- 3. Agregue el nombre del video y haga clic en guardar. En este cuadro de diálogo el programa le da tres opciones que en orden son: Editar o modificar la grabación. Producir el video con todo lo que se ha realizado en la grabación del mismo. Crear otra grabación sin eliminar la grabación anterior. Por defecto, la primera opción aparece seleccionada para modificar la grabación, haga clic en OK para empezar o Cancelar para salir. A partir de este punto, los archivos aparecen en el Catálogo de clips. Para empezar a realizar la edición del video.
- 4. Para editar o crear un video de edición digital, debe seleccionarse primero el área del video que no se quiera mostrar en la creación del video final, para seleccionar al video haga clic con el puntero del mouse sobre el triángulo de color verde hasta que se ponga en rojo, luego arrastre hacia la derecha o a la izquierda según corresponda y suelte hasta
- 5. donde el video muestra las escenas que usted desea dejar en el video final, luego haga clic sobre la imagen de las tijeras. Para realizar al video final haga clic en Produce luego en Produce video as, y aparecerá en la pantalla un cuadro como el anterior, haga clicm en siguiente hasta mostrar un cuadro como el que aparece a continuación: Para grabar el video final, escoja un formato: Si desea grabar sólo el audio del video (Narración), haga clic en MP3 Si desea grabarlo como video en alta calidad, haga clic en AVI Video Si desea grabarlo como video en un formato liviano, puede seleccionar WMV. Haga clic en siguiente, siguiente, siguiente, siguiente, siguiente
- 6. Donde dice Untitled escriba el nombre del video, des-seleccione todas las casillas excepto la casilla Organize produced files que permite al programa grabar el video final en la carpeta Camtasia Studio 5 donde se alojará el video final realizado con Camtasia Studio 5 y haga clic en Finalizar. Espere a que termine de procesar el video. En la pantalla que aparece al final, usted podrá observar las propiedades del clip de video, haga clic en Finalizar para salir de la grabación del video, Puede cerrar el programa y si lo desea, grabar el proyecto de edición de video para abrirlo y modificarlo luego. Barras de herramientas de Camtasia Studio 5
- 7. Main toolbar (Barra de herramientas). Provee acceso a las opciones comúnmente usadas. Task List (Lista de tareas). Provee acceso a la grabación, editando la línea de tiempo, y las opciones de producción del video. Clip Bin (Comportamiento del Clip). Una todo el video, audio e imagines de los clips importados dentro del proyecto. Preview Window (Vista previa). Reproduce los clips de la barra de clips o la línea de tiempo y muestra una vista previa del video que quieres producir con el proyecto actual. Timeline toolbar (Barra de herramientas de la Línea de tiempo). Provee acceso a las opcione básicas de edición tales como editar el video, hacer cortes, agregar pistas de audio, y ajustar el nivel de volumen. Timeline (Línea de tiempo). Use la línea de tiempo para editar y hacer montaje del video. Representa la secuencia de todos los clips y elementos en un video.
- 8. Option (Opciones) (Descripción) New Screen Recording (Nueva grabación de pantalla) Abre Camtasia Recorder para hacer una nueva grabación de la pantalla de la PC. New Voice Recording (Nueva grabación de audio) Abre la página Voice Narration para grabar narraciones de audio. Camtasia Studio sincroniza la narración de audio con los clips en la línea de tiempo. New PowerPoint Recording (Nueva grabación de Power Point) Abre Microsoft PowerPoint® para grabar una presentación de PowerPoint. Import Media (Agregar nuevos archivos Multimedia) Selecciona una imagen, un audio, o video para importarlo a la barra de Comportamiento del Clip. Recent Projects (Proyectos recientes) Despliega los últimos tres proyectos. Para abrir otro proyecto. Para agregar una transición Usted puede insertar solamente una transición entre dos clips en la el historial del video. Los videos no pueden terminar con una transición. 1. En la lista de tareas, haga click en Transitions. 2. La página de Transitions aparece. Doble-click en una transición para ver la transición en la ventana de Vista Previa. 3. Arrastre la transición dentro del Storyboard. Una transición es un bloque que aparece entre los clips en el Storyboard (Historial del video).
- 9. 1. Agregar transiciones adicionales o múltiples casos entre los clips restantes en el Storyboard. 2. Clic en Finished para terminar. Cambie la duración de las transiciones Por defecto, aparecen por tres segundos 1. Seleccione Tools (Herramientas) > Options (Opciones) > Program tab (Lengüeta de Programas) > Default duration (Duración por defecto). 2. Use las flechas para cambiar la duración en segundos. 3. Clic OK para aceptar. Callouts son gráficos que aparecen en la parte superior del video. Use los callouts para dibujar un objeto que señale un proceso importante en la pantalla. Combinado con texto, los callouts pueden adicionarse a un tutorial o a una información instruccional.