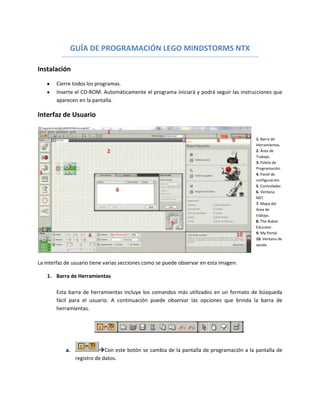
Guia de programaciвn corregida
- 1. GUÍA DE PROGRAMACIÓN LEGO MINDSTORMS NTX Instalación Cierre todos los programas. Inserte el CD-ROM. Automáticamente el programa iniciará y podrá seguir las instrucciones que aparecen en la pantalla. Interfaz de Usuario 1. Barra de Herramientas. 2. Área de Trabajo. 3. Paleta de Programación. 4. Panel de configuración. 5. Controlador. 6. Ventana NXT. 7. Mapa del Área de trabajo. 8. The Robot Educator. 9. My Portal. 10. Ventana de ayuda. La interfaz de usuario tiene varias secciones como se puede observar en esta imagen: 1. Barra de Herramientas Esta barra de herramientas incluye los comandos más utilizados en un formato de búsqueda fácil para el usuario. A continuación puede observar las opciones que brinda la barra de herramientas. a. Con este botón se cambia de la pantalla de programación a la pantalla de registro de datos.
- 2. b. Con este comando se abre una nueva pestaña donde puede empezar un nuevo programa desde el comienzo. c. Acá se pueden abrir los programas que se hayan realizado previamente. d. Con la ayuda de este botón se puede guardar el programa que se vaya realizando. e. Se usa Cuando se quiere cortar un pedazo de un proyecto, para ponerlo en otro lado y quitarlo de su ubicación original. f. Se usa Cuando se quiere copiar un pedazo de un proyecto, para ponerlo en otro lado pero sin quitarlo de su ubicación original. g. Después de cortar o copiar una parte de un programa, se usa este botón para poder pegarlo en la nueva ubicación. h. Este botón sirve para regresarse al paso inmediatamente anterior realizado por usted. i. Este botón sirve para avanzar al paso siguiente realizado por usted cuando se regresó más pasos de los que quería. j. Este botón esta seleccionado por defecto para poder coger los bloques y colocarlos donde se desee. k. Este botón se puede seleccionar cuando se desee desplazarse por la pantalla cuando se tengan proyectos muy grandes. l. Este comando sirve para poner comentarios que se deseen sobre el área de trabajo. m. Cuando se selecciona este botón emerge la siguiente ventana. En esta pantalla usted puede poner comentarios de lo que hace el programa o el bloque como tal, cuando el programa es muy grande y puede olvidar que esta haciendo un determinado bloque. También se le pueden seleccionar varios bloques que hagan una determinada actividad y simplificarlos como un solo bloque creado por usted.
- 3. 2. Área de trabajo Este es el espacio en la pantalla donde toma lugar la programación. Arrastre los bloques de programación desde la paleta de programación hasta el área de trabajo y adjúntelos en la secuencia de la viga principal. 3. Paleta de Programación En la paleta de programación se puede encontrar todos los bloques de programación que usted pueda necesitar para crear su programa. Las pestañas que se encuentran en la parte inferior de la paleta de programación son: Paleta Común (Contiene los bloques frecuentemente usados), Paleta Completa (Contiene todos los bloques) y Paleta Personalizada (Contiene los bloques que usted puede descargar o crear) a. Paleta Común: Acá se pueden encontrar los bloques básicos de programación, pero a la vez los más útiles para cualquier tipo de programación que se desee. A continuación se explicará cual es la función de cada bloque. i. Mover Al seleccionar este bloque, el cual equivale a la Figura1, aparece el bloque de programación mostrado en la Figura 2 para colocarlo en el área de trabajo. Figura 1 Figura 2
- 4. Con este bloque se pueden realizar todo tipo de movimiento del Robot, como por ejemplo: Avanzar, retroceder, girar a la derecha, girar a la izquierda. Se puede controlar la potencia y duración con la que se quiere que los motores giren y por ende controlar la velocidad o qué tan cerrada se quiere dar la curva con el Robot. El panel de configuración asociado a este bloque es el siguiente: OPCION DESCRIPCIÓN Puerto Tiene tres letras que se pueden seleccionar (A, B, C). Estas letras son los puertos a los que debo conectar los motores, ya que la programación realizada acá se aplicará a esos puertos. Dirección Tiene tres opciones, La primera es una flecha hacia arriba la cual hace que el Robot avance, la segunda es una flecha hacia abajo que hace que el carro retroceda y la tercera hace que el carro se detenga completamente. Volante El cursor inferior está en el centro por defecto porque se desea que el carro avance en línea recta, cuando se pone hacia un lado o hacia el otro el carro también va girando mientras va volteando. Los puertos que se deben poner son los seleccionados en la opción puerto. Potencia Por defecto está ubicada en 75, pero se puede desplazar el cursor para la derecha y para la izquierda para decidir la velocidad de movimiento del robot. Duración En la pestaña de la derecha hay varias opciones para poder seleccionar (Ilimitado, Grados, Rotaciones o Segundos). Ilimitado, sirve para que el robot avance ilimitadamente. Grados, sirve para que la rueda gire determinado número de grados respecto al origen. Rotaciones, sirve para saber el número de rotaciones que da la rueda respecto al origen. Segundos, sirve para medir el tiempo que quiero que avance el Robot. La casilla de la izquierda sirve para fijar los valores deseados. Siguiente Acción Dependiendo de la aplicación se quiere que el Robot se detenga o quede en flotación. Este segundo hace referencia a esperar que hace el siguiente bloque e iniciarlo inmediatamente sin necesidad de detener el Robot.
- 5. ii. Grabar/Reproducir Al seleccionar este bloque, el cual equivale a la Figura1, aparece el bloque de programación mostrado en la Figura 2 para colocarlo en el área de trabajo. Con este bloque podemos lograr que el robot grave algo por un tiempo determinado o reproducir grabaciones realizadas previamente y guardadas en la memoria del Robot. El panel de configuración asociado a este bloque es el siguiente: OPCION DESCRIPCIÓN Acción Por defecto viene seleccionado grabar, pero tiene la opción de reproducir grabaciones realizadas previamente. Nombre Acá se puede seleccionar el nombre del archivo que se desea grabar o que se desea reproducir dependiendo de la opción seleccionada en acción. Grabando Esta opción solo aparece si se selecciona en acción Grabar. Se debe seleccionar el puertodependiendo el puerto en el que se conecte el cable externo. Tiempo Sirve para fijar el tiempo de grabación. Esta opción solo esta descrita para la acción Grabar. Figura 1 Figura 2
- 6. iii. Sonido Al seleccionar este bloque, el cual equivale a la Figura1, aparece el bloque de programación mostrado en la Figura 2 para colocarlo en el área de trabajo. Con este bloque de programación se puede reproducir archivos guardados previamente en el Robot, como por ejemplo “Goodbye”, o tonos que se creen ahí mismo. Se puede controlar si se quiere repetir el sonido y con qué intensidad se reproduce. El panel de configuración asociado a este bloque es el siguiente: OPCION DESCRIPCIÓN Acción Permite reproducir un archivo de voz o un tono creado por uno mismo. Control Esta la opción de reproducir o detener los sonidos que se emiten Volumen Acá se puede modificar como tal la intensidad del volumen que se desee en la salida del NXT. Función Se puede seleccionar o no la opción repetir. Archivo Acá se encuentran los archivos que tiene el programa como tal pero también puede encontrar los archivos que se hayan editado. Esperar Tiempo que se toma al final para empezar la otra acción. O si no se selecciona el Robot sigue con la otra acción a la vez que va reproduciendo el sonido. Figura 1 Figura 2
- 7. iv. Visualizar Al seleccionar este bloque, el cual equivale a la Figura1, aparece el bloque de programación mostrado en la Figura 2 para colocarlo en el área de trabajo. Con la ayuda de este bloque, se puede visualizar en la pantalla del controlador imágenes guardadas previamente, textos, dibujos o reiniciar. Adicionalmente se pueden cambiar el tamaño y la ubicación de cada uno de los diferentes elementos mencionados anteriormente. El panel de configuración asociado a este bloque es el siguiente: OPCION DESCRIPCIÓN Acción Existen las opciones (Dibujo, Texto, Imagen y Reiniciar). La opción seleccionada es la que aparecerá en la pantalla del NXT. Si se selecciona Reiniciar ninguna de las opciones que están descritas a continuación aparecerá y se borrará lo que este en la pantalla. Visualizar Permite mantener en la pantalla de visualización la imagen indefinidamente o solo por un momento si se selecciona la opción Borrar. Archivo Acá puede encontrar una amplia gama de caras a seleccionar si escoge la opción Imagen desde el comienzo. Si se escogiese la opción Texto aparecería el espacio para escribir lo que se quiere que aparezca en la pantalla. Si pusieron la opción Dibujo, les aparecerán las formas que se pueden realizar. Posición Permite elegir el tamaño y la posición de la imagen que aparecerá en la pantalla del NXT. Figura 1 Figura 2
- 8. v. Espera Al pararse encima de este bloque, se despliegan hacia la derecha los bloques mostrados en la imagen de arriba. Cada uno de esos bloques tiene asociado un bloque para el área de trabajo. El primer bloque hace que el sistema espere un tiempo determinado inactivo. El segundo bloque hace que el sistema espere inactivo hasta que se presione o se suelte el botón del NXT. El tercer bloque hace que el sistema haga alguna acción hasta que detecte un nivel específico de luz. El cuarto bloque hace que el sistema haga alguna acción hasta que detecte un sonido. El quinto bloque hace que el sistema haga alguna acción hasta que detecte una distancia específica. Cada bloque de programación tiene un panel de configuración asociado como se puede observar a continuación: OPCION DESCRIPCIÓN Control Esta es la acción que viene seleccionada por defecto. Se debe dejar así Hasta Es el tiempo que el sistema queda esperando sin hacer nada.
- 9. OPCION DESCRIPCIÓN Control Esta es la acción que viene seleccionada por defecto. Se debe dejar así Sensor Por defecto está seleccionada la opción sensor contacto, se debe dejar quieta esta opción ya que es la función del bloque como tal. Puerto Tiene tres letras que se pueden seleccionar (1, 2, 3, 4). Estos números son los puertos a los que debo conectar los motores, ya que la programación realizada acá se aplicará a esos puertos. Acción El sensor espera hasta que se realice una de las acciones seleccionadas en esta sección OPCION DESCRIPCIÓN Control Esta es la acción que viene seleccionada por defecto. Se debe dejar así Sensor Por defecto está seleccionada la opción sensor luz, se debe dejar quieta esta opción ya que es la función del bloque como tal. Puerto Tiene tres letras que se pueden seleccionar (1, 2, 3, 4). Estos números son los puertos a los que debo conectar los motores, ya que la programación realizada acá se aplicará a esos puertos. Hasta Realiza la acción hasta que encuentre el nivel de luz seleccionado Función Si activa la casilla de verificación Generar luz, el sensor de luz enciende su pequeña fuente de luz y detecta su propia luz si ésta se refleja. OPCION DESCRIPCIÓN Control Esta es la acción que viene seleccionada por defecto. Se debe dejar así Sensor Por defecto está seleccionada la opción sensor sonido, se debe dejar quieta esta opción ya que es la función del bloque como tal. Puerto Tiene tres letras que se pueden seleccionar (1, 2, 3, 4). Estos números son los puertos a los que debo conectar los motores, ya que la
- 10. programación realizada acá se aplicará a esos puertos. Hasta El Robot reacciona hasta que se escuche cierto nivel de ruido OPCION DESCRIPCIÓN Control Esta es la acción que viene seleccionada por defecto. Se debe dejar así Sensor Por defecto está seleccionada la opción sensor ultrasonido, se debe dejar quieta esta opción ya que es la función del bloque como tal. Puerto Tiene tres letras que se pueden seleccionar (1, 2, 3, 4). Estos números son los puertos a los que debo conectar los motores, ya que la programación realizada acá se aplicará a esos puertos. Hasta Realiza la acción hasta que encuentre la distancia seleccionada Mostrar Selecciona en que unidades se desea conocer la medida. vi. Bucle Al seleccionar el sexto bloque, el cual equivale a la imagen de la izquierda, aparece el bloque de programación mostrado en la imagen de la derecha para colocarlo en el área de trabajo. Este bloque repite las acciones en varias modalidades, como por ejemplo: Siempre, por tiempo, por sensor, entre otras. El panel de configuración asociado a este bloque es el siguiente:
- 11. OPCION DESCRIPCIÓN Control Esta es la acción que viene seleccionada por defecto. Se debe dejar así Mostrar Active la casilla de verificación Mostrar contador para utilizar el número de bucles completos como entrada en otro bloque (por ejemplo, para aumentar la potencia de un bloque Motor) vii. Bifurcación Al seleccionar el sexto bloque, el cual equivale a la imagen de la izquierda, aparece el bloque de programación mostrado en la imagen de la derecha para colocarlo en el área de trabajo. Este bloque realiza una acción u otra dependiendo de la modalidad en la que se escoja. Por ejemplo, según el nivel de luz o según la distancia que encuentre realice una acción u otra. El panel de configuración asociado a este bloque es el siguiente: OPCION DESCRIPCIÓN Control Esta es la acción que viene seleccionada por defecto. Se debe dejar así
- 12. Sensor Por defecto está seleccionada la opción sensor contacto, se puede seleccionar otro tipo como ultrasonido para bifurcar pero dependiendo de la distancia. Visualizar Para tener una vista con más o menos detalles se selecciona vista plana Puerto Tiene tres letras que se pueden seleccionar (1, 2, 3, 4). Estos números son los puertos a los que debo conectar los motores, ya que la programación realizada acá se aplicará a esos puertos. Acción Dependiendo lo que se seleccione la bifurcación se hace respecto a eso y la acción se realiza también respecto a eso. b. Paleta Completa: Acá se pueden encontrar todos los bloques de programación, incluidos los de la paleta común, donde se pueden hacer todo tipo de configuraciones requeridas por el usuario. i. Común ii. Acción
- 13. iii. Sensor iv. Flujo v. Datos vi. Avanzado c. Paleta Personalizada En esta paleta se puede observar solo dos pestañas. En la primera quedan todos los bloques que se han creado y en la segunda quedan los bloques que se descargan de internet.
- 14. 4. Panel de Configuración Cada bloque de programación tiene un panel de configuración diferente, el cual permite personalizar las entradas y salidas del bloque. Se puede encontrar en la parte inferior de la pantalla cuando se ha seleccionado un bloque específico con el cursor. 5. Controlador Los 5 botones del controlador permiten que usted descargue programas (o parte de programas) desde el computador hasta el NXT. Con el controlador usted también puede cambiar la configuración del NXT. a. Cuando se presiona el botón que está en el centro, el programa se descarga y se ejecuta inmediatamente acaba la descarga. b. Cuando se presiona el botón ubicado en la parte superior derecha, la parte seleccionada del programa se descarga y se ejecuta cuando acaba la descarga. c. Cuando se presiona el botón ubicado en la parte inferior derecha, se detiene o la descarga o la ejecución del programa. d. Cuando se presiona el botón ubicado en la parte inferior izquierda, el programa se descarga en el NXT, pero no se ejecuta. e. Cuando se presiona el botón ubicado en la parte superior izquierda, se despliega una nueva ventana, la cual es la Ventana NXT que se explicará en la siguiente sección.
- 15. 6. Ventana NXT Esta ventana automática provee información acerca de la memoria y ajustes de configuración de NXT. 7. Mapa del Área de Trabajo Está ubicado en la parte inferior derecha de la pantalla. Para acceder a este mapa presione el botón ubicado en la parte inferior derecha de la pantalla. Luego presione el botón ubicado en la barra de herramientas, para poder moverse alrededor del mapa del área de trabajo. Este lugar sirve para poder tener una vista general del trabajo realizado en el área de trabajo. 8. The Robot Educator Aquí usted puede encontrar construcciones e instrucciones de programación ya realizadas, usando el Robot Educator Model. The Robot Educator es una serie de tutoriales que muestra como programar dos motores usando las principales características de LEGO MINDSTORMS Education NXT Software.
- 16. Se pueden encontrar varias opciones dentro del Robot Educator. (Paleta Común, Paleta Completa y Registro de datos) a. Paleta Común: Para ver los contenidos de la paleta común, deben dar Click en el signo “+” que se encuentra ubicado debajo del circulo verde. Cuando se realiza esta acción se puede observar el menú mostrado a continuación. Al navegar en las opciones que se despliegan encontramos las instrucciones básicas de programación de Robot Educator Model, las cuales son sencillas de entender. En cada una de las opciones encuentra dos maneras de presentación del ejercicio a realizar: Al dar varias veces click en la primera imagen, verás el resultado de la acción que debe realizar el robot, después de su programación. Con un solo Click en la segunda imagen se accionará un video que muestra el movimiento que debería realizar el Robot, luego de su programación.
- 17. Debajo de la presentación del ejercicio se pueden observar dos opciones más. La primera es Guía de Montaje y la segunda es Guía de Programación. En la Guía de Montaje encontrará la manera de ensamblar el Robot, para cada ejercicio respectivamente. Podrán encontrar uno o varios montajes que deben realizar. En la primera imagen, el ejercicio a realizar era avanzar con el Robot y solo se necesitaba la base de desplazamiento, mientras que en la segunda imagen, donde el ejercicio era golpear la bola roja se deben armar cuatro dispositivos adicionales a la base de desplazamiento. Al seleccionar cualquier dispositivo, se despliegan las instrucciones de armado dependiendo de las alternativas. Para tener una mejor visualización seleccione el botón que dice Zoom y luego en la parte inferior debe ir dando click y siguiendo las instrucciones para el armado.
- 18. En la Guía de Programación, encontraran las instrucciones de los bloques de programación que se deben usar, además de la configuración necesaria para hacer el ejercicio específico. Dependiendo de las necesidades se abre una ventana en donde podrá encontrar la primera instrucción y en la parte inferior el botón para seguir navegando. Siempre después que indicar cual bloque que se debe colocar en el área de trabajo, en la siguiente instrucción explican cuál es la configuración que debe tener el bloque, para que al final el robot haga el ejercicio. En cualquier momento puede seleccionar el botón volver ubicado en la parte superior, para regresar a la pantalla principal del Robot Educator.
- 19. b. Paleta Completa: Para ver los contenidos de la paleta completa, deben dar Click en el signo “+” que se encuentra ubicado debajo del símbolo . Cuando se realiza esta acción se puede observar el menú mostrado a continuación. Al navegar en las opciones que se despliegan se pueden encontrar las instrucciones más avanzadas de programación de Robot Educator Model, las cuales son sencillas de entender, pero requieren de un poco más de conocimiento de cada uno de los bloques de programación En cada una de las opciones encuentra dos maneras de presentación de los ejercicios a realizar: Al dar varias veces click en la primera imagen, verás el resultado de la acción que debe realizar el robot, después de su programación. Con un solo Click en la segunda imagen se accionará un video que muestra el movimiento que debería realizar el Robot, luego de su programación.
- 20. Debajo de la presentación del ejercicio se pueden observar dos opciones más al igual que en la paleta común. La primera es Guía de Montaje y la segunda es Guía de Programación. En la Guía de Montaje encontrará la manera de ensamblar el Robot, para cada ejercicio respectivamente. Podrán encontrar uno o varios montajes que deben realizar. En la primera imagen, el ejercicio a realizar era avanzar con el Robot y solo se necesitaba la base de desplazamiento, mientras que en la segunda imagen, donde el ejercicio era reaccionar a la distancia se deben armar otro dispositivo adicional a la base de desplazamiento. Al seleccionar cualquier dispositivo, se despliegan las instrucciones de armado dependiendo de las alternativas. Para tener una mejor visualización seleccione el botón que dice Zoom y luego en la parte inferior debe ir dando click y siguiendo las instrucciones para el armado.
- 21. En la Guía de Programación, encontraran las instrucciones de los bloques de programación que se deben usar, además de la configuración necesaria para hacer el ejercicio específico. Dependiendo de las necesidades se abre una ventana en donde podrá encontrar la primera instrucción y en la parte inferior el botón para seguir navegando. Siempre después que indicar cual bloque que se debe colocar en el área de trabajo, en la siguiente instrucción explican cuál es la configuración que debe tener el bloque, para que al final el robot haga el ejercicio. En cualquier momento puede seleccionar el botón volver ubicado en la parte superior, para regresar a la pantalla principal del Robot Educator.
- 22. c. Registro de Datos:Para ver los contenidos del Registro de Datos, deben dar Click en el signo “+” que se encuentra ubicado debajo del símbolo . Cuando se realiza esta acción se puede observar el menú mostrado a continuación. Al navegar en las opciones que se despliega se pueden encontrar las instrucciones más avanzadas y específicas para recolectar datos de programación desde el Robot Educator Model, las cuales son un poco complejas de entender y requieren un buen manejo del programa. Se utiliza para aplicaciones específicas y avanzadas. La navegación por los menús es igual al de la Paleta Común y la Paleta Completa. Por ultimo debajo de la paleta de Registro de Datospueden observar lo siguiente: En el círculo de la primera imagen se encuentra un menú con todos los ejercicios descritos y clasificados según la aplicación específica, sin discriminar los grados de dificultad de realización. Si se despliega cualquier menú, por ejemplo el de “Sensor Ultrasonido”, se podrá apreciar aquello que se ve en la segunda imagen y allí encontrarán todos los ejercicios que son propuestos para usar dicho sensor.
- 23. 9. My Portal Aquí usted puede acceder a la página www.MINDSTORMSeducation.com para buscar herramientas, descargas e información en general. La pantalla que pueden visualizar cuando ingresan a este menú es la siguiente: 10. Ventana de ayuda Esta ventana puede solucionar algunas dudas que tenga sobre el uso del programa. Para acceder a la ayuda debe presionar el botón ubicado en la parte inferior derecha de la pantalla y luego dar click en “Mas ayuda”. La pantalla que se puede ver es la siguiente.