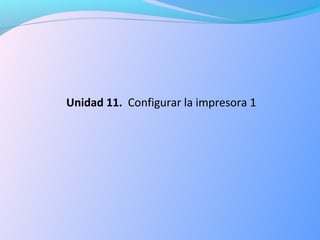
Unidad 11 configurar la impresora
- 3. Instalar una impresora Como ya vimos en el tema anterior, hoy en dia es muy fácil instalar nuevos dispositivos hardware, como impresoras, ya que la mayoría utilizan la tecnología Plug&Play que hace que el sistema operativo reconozca la nueva impresora nada más conectarla al ordenador y nosotros no tengamos que hacer nada para instalarla. No obstante, en algunos casos podemos necesitar hacer el proceso manualmente. Cuando nosotros conectamos una impresora a nuestro ordenador es preciso instalar los controladores para que el sistema la reconozca. A continuación aprenderemos a instalar una impresora de forma manual y a personalizar su funcionamiento para que se adapte lo más posible a nuestras necesidades. Despliega el menú Inicio Selecciona la opción Impresoras y faxes. Si no tienes la opción Impresoras y faxes en tu menú Inicio también puedes llegar a ella a través del Panel de control, opción Impresoras y otro hardware.
- 5. Aparecerá una pantalla como esta, si seleccionas una impresora el panel contextual de la derecha te mostrará las opciones que ves aquí: Agregar una impresora, Ver lo que se está imprimiendo, Seleccionar preferencias de impresión, etc. Estas tareas son las que habitualmente se necesitan para manejar una impresora. Ahora, haz clic sobre el icono Agregar Impresora para iniciar el asistente que te ayudará a instalar una impresora.
- 6. El asistente te irá haciendo preguntas, por ejemplo, si tu impresora está conectada directamente a tu ordenador en modo local o si está en la red; a qué puerto has conectado la impresora y por último aparecerá una pantalla como la que ves aquí para que elijas el fabricante y el tipo de impresora para que windows instale el software correspondiente. También puedes utilizar, si los tienes, los discos del fabricante o ir a buscar a Internet mediante Windows Update.
- 7. La Cola de impresión La cola de la impresora muestra los documentos que se han enviado a la impresora. A través de la cola de impresión podremos cancelar o pausar un documento de la cola. Para gestionar la cola de la impresora tendrás que abrir la ventana de la cola de la impresora de la siguiente forma: Ir al menú Impresoras y faxes del botón de Inicio. Hacer clic sobre la impresora que quieres gestionar. En el panel de la izquierda seleccionar Ver lo que se está imprimiendo, eso hará que se abrá una ventana donde aparecerá una lista con los documentos que se están imprimiendo o están esperando a imprimirse. La cola de impresión es muy útil ya que podemos cancelar la impresión de un documento si nos hemos equivocado al lanzar el documento o por falta de tiempo también podemos cancelar la impresión. Es posible también reemprender una impresión aplazada por apagar el ordenador o pausar algunos documentos para dar paso a otros, etc. Cuando mandamos imprimir algún documento a la impresora aparecerá un icono de impresora en el área de notificación, en la parte inferior derecha de la pantalla. También suele aparecer una indicación según el programa desde el que estemos imprimiendo, por ejemplo desde Word, Excel, etc. Desde este icono se puede abrir también la ventana de cola de impresión.
- 8. Esto es un ejemplo de la cola de una impresora. Puedes ver que aparece el nombre del documento que hemos mandado a imprimir (en este ejemplo, Microsoft Word-informacion_grat..) acompañado del estado del documento (Imprimiendo), también aparece el propietario del documento, es decir,quién lo ha enviado (cris), y la fecha de cuando se ha enviado. Para eliminar un documento de la cola de impresión tendrás que seleccionarlo y pulsar la tecla Supr. Para pausar un documento en concreto desplegaremos el menú Documento y pulsaremos Pausa. Para eliminar todos los documentos de la cola de impresión desplegar el menú Impresora y seleccionar la opción Cancelar todos los documentos.
- 9. Para eliminar todos los documentos de la cola de impresión desplegar el menú Impresora y seleccionar la opción Cancelar todos los documentos. Para parar temporalmente la impresión de todos los documentos desplegaremos el menú impresora y seleccionaremos la opción Pausar la impresión. Para fijar una impresora como predeterminada desplegaremos el menú Impresora y seleccionaremos Establecer como impresora predeterminada. El establecer una impresora como predeterminada significa que por defecto se imprime en esa impresora si no se indica lo contrario Como medida de precaución Windows XP tiene deshabilitado el acceso remoto a las impresoras, como puedes ver en esta imagen. No obstante, se puede compartir una impresora permitiendo así que otras personas puedan imprimir en ella. Para ello, desplegamos el menú Impresora y seleccionamos la opción Propiedades. Después seleccionamos la pestaña Compartir y veremos dos opciones, como ves en esta imagen, puedes arrancar el Asistente para configurar la red, o bien puedes compartir la impresora sin ejecutar el asistente teniendo en cuenta los riesgos de seguridad que conlleva. Si eliges el asistente te hará las preguntas oportunas para configurar la red, si eliges no ejecutar el asistente te preguntará el nombre que quieres darle a la impresora compartida.
- 11. A través de las propiedades de la impresora podremos controlar la posición del papel, el número de copias a imprimir, etc. A continuación te explicamos de forma detallada todas las opciones. Esta ventana puede variar según el tipo de impresora que tengamos instalada pero todas tienen más o menos el mismo aspecto y opciones. Propiedades de la impresora En la pestaña General tenemos lo siguiente: En las secciones Ubicación y Comentario podemos escribir una breve descripción de la impresora. A continuación podemos ver las características de la impresora y en la parte inferior tenemos dos botones. El botón Preferencias de impresión muestra unas pantallas que veremos a continuación. El segundo botón permite comprobar que la impresora imprime correctamente, para ello pulsa en el botón Imprimir página de prueba. Después aparecerá otro cuadro de diálogo preguntándote si la página de prueba se ha impreso correctamente, en el caso de contestar que No aparecerá la ayuda para intentar ayudarte a resolver los problemas.
- 13. La pantalla de Preferencias de impresión en la pestaña Presentación podemos controlar los siguientes parámetros: Orientación. La orientación del papel puede ser horizontal o vertical. Orden de la páginas. En orden ascendente imprimirá primero la hoja 1, luego la 2 y la 3, suponiendo que el documento tenga 3 páginas. En orden descendente imprimirá primero la hoja 3, luego la 2 y por último la 1. Es decir que empiece a imprimir de atrás a adelante para que el documento quede preparado por ejemplo para su posterior encuadernación. Páginas por hoja. Si ponemos un 3, imprimirá tres copias de cada página del documento.
- 15. En la pestaña Papel/Calidad podremos modificar las siguientes características: Selección de la bandeja. En cuanto a la bandeja del papel podemos determinar el origen del papel, que normalmente será Selección automática o alimentación manual y el Medio, que puede ser Papel común, cartas, etiquetas, etc. Configuración de calidad. Se refiere a la calidad de la impresión, puede ser Optima, normal, borrador o Personalizado. Esta última opción nos mostrará otra pantalla para que ajustemos más parámetros de la impresión. Color. Hay que elegir entre Blanco y negro o Color. Esta característica, como todas las demas, pueden variar en función del modelo de impresora que tengamos instalada. Estas imágenes corresponden a las propiedades de una impresora Epson Stylus Photo 750, por lo que las propiedades de su impresora pueden cambiar pero las opciones básicas de impresión también las encontrará en las propiedades de su impresora.