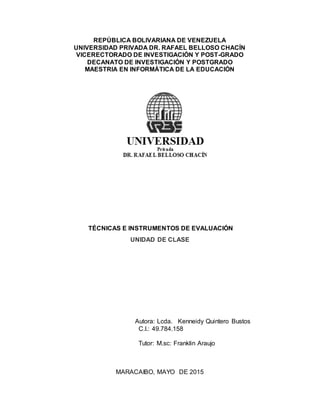
Unidad de clase kenneidy
- 1. REPÚBLICA BOLIVARIANA DE VENEZUELA UNIVERSIDAD PRIVADA DR. RAFAEL BELLOSO CHACÍN VICERECTORADO DE INVESTIGACIÓN Y POST-GRADO DECANATO DE INVESTIGACIÓN Y POSTGRADO MAESTRIA EN INFORMÁTICA DE LA EDUCACIÓN TÉCNICAS E INSTRUMENTOS DE EVALUACIÓN UNIDAD DE CLASE Autora: Lcda. Kenneidy Quintero Bustos C.I.: 49.784.158 Tutor: M.sc: Franklin Araujo MARACAIBO, MAYO DE 2015
- 2. ESTRUCTURA DE LA UNIDAD DE CLASE 1. Duración. 2. Objetivos. 3. Contenidos a desarrollar. 4. Actividades de inicio, desarrollo y cierre. 5. Evaluación: Tipo de evaluación. 6. Enfoque a utilizar (Cuantitativo o Cualitativo). 7. Competencias, indicadores, criterios, técnicas e instrumentos. 8. Herramientas Tecnológicas a usar. 1. DURACIÓN. Esta unidad de clase tendrá una duración de 10 horas en las cuales los estudiantes con la orientación del docente deberán ejecutar las distintas evaluaciones. Dedicación individual aspectos teóricos (Mínimo 2 Hora Semanal) Dedicación individual aspectos prácticos(Mínimo 3 Hora Semanal) Dedicación tutorial (Mínimo 2 Hora Semanal) Dedicación Grupal de trabajo colaborativo (Mínimo 3 Hora Semanal)
- 3. 2. OBJETIVOS OBJETIVO GENERAL Brindar a los estudiante pautas para analizar, interpretar y aplicar conocimientos en los elementos que hacen parte de los Procesadores de Textos OBJETIVOS ESPECIFICOS Ofrecer al estudiante una formación sobre procesador de textos y mostrarles las posibilidades que les puede ofrecer en su vida diaria. Œ Adquirir los conocimientos básicos de uso del Word y conocer los elementos y ventanas que lo componen Fomentar la motivación a través de la realización de una actividad creativa y significativa para los usuarios
- 4. 3. CONTENIDOS A DESARROLLAR. En esta unidad encontraremos: 1.Que es Microsoft Word 2. Entorno de Microsoft Word 3. Características de los documentos de Microsoft Word 1. MICROSOFT WORD Es un procesador de texto que ofrece una gran variedad de herramientas para la elaboración de documentos, tales como: cartas, folletos, faxes, etc. Para entrar al programa existen varias formas: 1) En el escritorio de Windows encontramos el icono de nombre Microsoft Word 2010 (Ver Imagen 1), el cual al momento de darle doble clic sobre él, se abrirá automáticamente el programa; 2) Se presiona clic al botón Inicio, luego en el submenú que aparece seleccionamos el apartado llamado Todos los Programas; nuevamente se desplegara una serie de opciones; allí seleccionamos Microsoft Office y por último en el listado que nos presenta, presionamos un clic Word según sea la versión que tengamos instalada en nuestro equipo, para este caso, Microsoft Word 2010; como lo muestra la Imagen 2; y 3) Es cuando existe un documento creado y solo necesitamos abrirlo para activar el programa; para ello presionamos clic en Inicio, luego en Documentos y, en la ventana que nos muestra presionamos o pulsamos doble clic al nombre del archivo que deseamos abrir; a la vez que hacemos esto estaremos iniciando el programa. Es un programa que pertenece al paquete ofimático Office, de la empresa Microsoft.
- 5. Microsoft Word aparece en la pantalla como una ventana con diversos menús en su parte superior y el área de trabajo en blanco. Imagen 3 Imagen 1. Icono de Microsoft Word 2010
- 6. Imagen 2. Acceso a Microsoft Word 2010 Imagen 3. Ventana Principal de Microsoft Word 2010 1.1. El Entorno de Word 1.1.8. Barra de Título: Es una barra que se encuentra ubicada en la parte superior de la ventana denominada “BARRA DE TÍTULO”, en la cual aparece siempre el nombre del programa y del archivo que se tiene abierto en cada momento (Ver Imagen 4); además también encontramos los botones Minimizar, Maximizar Minimizar Tamaña y Cerrar, como se aprecian en la Imagen 5; en esa barra también encontramos la barra de herramientas de accesos rápidos, donde se pueden visualizar los iconos de Guardar, Nuevo, Deshacer, Rehacer (Ver Imagen 6) Cuando un archivo no se ha guardado aparece Documento1. Imagen 4. Barra de Titulo
- 7. Imagen 5. Botones Minimizar, Maximizar, Minimizar Tamaño y Cerrar Imagen 6. Barra de Herramientas de Acceso Rápido 1.1.2. Barra de Menú: Esta barra se encuentra ubicada debajo de la barra de título, la cual contiene varios menús desplegables, como por ejemplo: Archivo, Inicio, Insertar, Diseño de Pagina, Referencias, Correspondencia, Revisar, Vista, PDF y Ayuda. Cuando se tiene una imagen activada, en esta barra aparece el comando Formato. Cada una de ellos contiene iconos y/o herramientas para ejecutar diferentes tareas en Microsoft Word 2010 Imagen 7. Barra de Menú 1.1.3. Barra de Herramientas: Debajo de la barra de Menú se encuentra la “Barra de Herramientas”. En ella aparecen en forma de íconos las funciones que se utilizan, dependiendo del Menú que se active. En la siguiente imagen encontramos los iconos que hacen parte del Menú Inicio, si se desea conocer el nombre de la herramienta solo se tendrá que colocar el puntero del mouse sobre el icono y automáticamente aparece el nombre con las respectivas teclas de acceso rápido. Imagen 8. Barra de Herramientas
- 8. 1.1.4. Barra de Regla: Esta barra nos ayuda a escoger el formato del papel, los márgenes del documento y las tabulaciones. Se encuentra ubicada debajo de la barra de herramientas y la encontramos en forma vertical de izquierda a derecha y en la parte izquierda de la ventana de arriba hacia abajo. Es una barra que se utiliza para alinear los diferentes textos que se tengan en el documento, es decir, que todos lleven un mismo margen. Imagen 9. Barra de Regla 1.1.5. Área de trabajo: El área de trabajo de un documento es la zona blanca que aparece rodeada de las barras de desplazamiento de regla y de estado, y en ella es donde se escribe lo que se desea realizar; es decir, es la sitio donde podemos trabajar dentro de la herramienta Microsoft Word. Imagen 10. Área de Trabajo 1.1.6. Barra de Estado: En la parte inferior de la ventana de Microsoft Word se encuentra esta barra, la cual nos indica o informa en cada momento del número de páginas que tiene el documento, en que página nos encontramos, el idioma en el cual estamos trabajando, el porcentaje de visualización que tenemos, además al Sangría Primera Línea Sangría Izquierda Sangría Derecha
- 9. Presionar doble sobre la cantidad de palabras, nos muestra una ventana con las estadísticas de la información contenida en el documento o archivo llamada Contar palabras. Imagen 11. Barra de Estado Imagen 12. Contar palabras 1.1.7. Barra de Desplazamiento: Para poder acceder al área de trabajo que no es visible, ya que no cabe en toda la pantalla, es necesario utilizar la barra de desplazamiento, situada en el margen derecho de la ventana. Esta barra permite
- 10. Trasladarnos fácilmente a las páginas siguientes o anteriores, presionando clic en los botones de las flechas ubicadas al inicio o al final de la barra, además presionado clic sostenido al recuadro que se forma entre las flechas o pestañas hacia arriba o abajo. Imagen 13. Barras de Desplazamientos 1.1.8. Salida Rápida: La mayoría de los programas informáticos requieren una orden muy concreta para salir de ellos. En el caso de Microsoft Word 2010 se tienen varias posibilidades de salida, ya sea utilizando el teclado o únicamente el Mouse. Utilizando el Mouse, debemos presionar un clic en el menú Archivo y en el menú desplegable que se desprende se presiona clic en la opción Salir, como lo ilustra en la imagen donde señala la flecha de color rojo.
- 11. Imagen 14. Salida Rápida – Menú Archivo También podemos utilizar el Mouse y salirnos del programa de otra forma, en la Barra de título, se debe hacer clic sobre el icono en forma de X de color blanco y con fondo rojo, situada en el extremo derecho de la barra, para que el programa se cierre automáticamente. Imagen 15. Salida Rápida – Barra de Titulo Con el teclado también, se cierra pulsando o presionando las teclas Alt F4 en su orden, y el programa se cerrara con la misma efectividad que en los casos anteriores. Al realizar estos pasos, el programa debe cerrarse, si no es así, es porque existe en el archivo abierto, algún cambio que no ha sido guardado, y entonces primero se deben guardar los respectivos cambios y luego cerrar el programa, la ventana que aparece al cerrar el documento puede ser como se muestran en las siguientes figuras. Imagen 16. Mensajes al tratar de cerrar el programa
- 12. Las figuras anteriores, poseen información diferentes, la primera aparece cuando se cierra el programa y el documento no ha sido guardado por primera vez, la segunda imagen aparece siempre y cuando se quiera cerrar el documento pero se le realizaron algunas modificaciones o cambios y el programa pregunta que si esos cambios se quieren guardar o no. 2. CARACTERISTICAS DE LOS DOCUMENTOS DE WORD Los programas que hay para los computadores, existe un género conocido como el de los procesadores de palabras o de texto. Dichos programas, permiten crear todo tipo de textos, cartas, memorandos, artículos, folletos, libros, etc. Esto es, prácticamente cualquier escrito. Dentro de los procesadores de palabras podemos encontrar algunos como OpenOffice Writer, AbiWord, Pages y Microsoft Word el cual ha tenido evolución a través de la historia con las diferentes versiones que posee, como son: 2003, 2007, 2010 y la última que salió al mercado Microsoft Office 2013 en la cual también encontramos a Microsoft Word, siendo uno de los procesadores de textos más sencillos y de gran potencia, y además permite aprovechar las ventajas que ofrece el ambiente Microsoft Windows. Sus procedimientos son sencillos de efectuar y permiten: (Rincon del vago, 2010) Realizar textos con una presentación excelente. Incorporar fácilmente elementos de otras aplicaciones de Windows.
- 13. Incluye programas accesorios que permiten crear gráficos y dibujos de alta calidad. Imprimir diversos tipos de letras, sin importar la impresora instalada. Incorporar imágenes de muy diversos formatos. Realizar la conversión de documentos de casi todos los procesadores de palabras. Elaborar tablas tipo hoja de cálculo. Crear estilos que son formatos con fuente, alineación, interlineado, etc. Utiliza plantillas como un recurso para almacenar la estructura de formato de documento. Tiene todo lo que los demás procesadores poseen: formato de caracteres y de párrafo, encabezados y pie de página, formato a columnas, cartas personalizadas, corrección ortográfica, sinónimos, tabulaciones, alineación de texto, técnicas de edición, etc. En resumen, en este programa se puede crear cualquier clase de textos o documentos, tanto sencillos como complejos. 3. USO Microsoft Word, es una herramienta muy poderosa, la cual puede ser utilizada en la casa y/o en la oficina. Se utiliza principalmente para crear, editar y modificar diferentes textos. Cuando se utiliza en la casa, las personas lo hacen con el propósito de comprender las diversas funcionalidades que posee, ya que hoy en día cualquier persona tiene la posibilidad de comprender y aprender a utilizar esta herramienta, porque su manejo es fácil. Al ser utilizada en la oficina, esta herramienta cumple diversas funciones, ya que facilita las actividades diarias que se efectúan en las oficinas, como por ejemplo, se pueden crear documentos a partir de plantillas que se encuentran previamente creadas en Microsoft Word;
- 14. también podemos insertar diferentes tipos de imágenes a los documentos que nos encontremos realizando. 4. OTRAS FUNCIONALIDADES Microsoft Word, es una herramienta que trabaja con enlaces y permite trabajar muchas herramientas, una de ellas, es que en este programa se pueden crear cuadros de textos. Cuadro de Texto: Los cuadros de texto son elementos gráficos en los que podemos insertar texto. Estos elementos funcionan de forma independiente con el resto del documento y permiten que el texto que se encuentra escrito dentro del cuadro, pueda ser trasladado hacia otro sitio. Para insertar un cuadro de texto en nuestro documento debemos realizar lo siguiente: 1. Pulsar clic en el menú Insertar, luego dar clic en el botón de la barra de herramientas, donde aparece Cuadro de Texto, como se muestra en la Imagen No 13. Al pulsar clic, nos aparecen varias opciones, como aparece en la Imagen No 14, luego elegimos la opción, Dibujar Cuadro de Texto como muestra la Flecha Roja, al realizar esto, podrás observar como el cursor pasa a ser una cruz el cual debe ubicarse en el área de trabajo de la hoja para realizar el respectivo cuadro de texto.
- 15. Imagen 17. Icono Cuadro de texto Imagen 18. Icono Cuadro de texto 2. Luego, presionamos clic sostenido con el Mouse hacia la derecha y luego abajo para que nos aparezca el cuadro texto listo para trabajar, se dibuja un recuadro como el de la Imagen No 15 siguiente, Imagen 19. Cuadro Texto Podemos cambiar el tamaño del recuadro utilizando los pequeños cuadrados o círculos, que aparecen en las esquinas y en el centro de cada uno de los lados, para ampliarlo reducirlo solo ubicamos el cursor en cada uno de ellos y cuando salga la figura de una flecha en sentido diagonal, debemos presionar un clic sostenido hacia afuera si es para agrandarlo o clic hacia adentro si es para reducirlo.
- 16. 4. ACTIVIDADES DE INICIO, DESARROLLO Y CIERRE Descripción general: La primera sesión de esta unidad se dedicara a explicar las funciones del procesador de textos Word y mostrarles a los Bloque II. Aplicaciones de Windows. Miembros del grupo algunas de las posibilidades que les puede ofrecer en su vida cotidiana o en el desempeño de su ocio o su participación social. El resto de sesiones estarán dirigidas a utilizar de forma práctica dicha aplicación y elaborar a través de la misma algo significativa para cada uno de los usuarios. ƒ Descripción de las sesiones: Œ Sesión 1. En esta primera sesión de la unidad se les entregará a los usuarios del grupo un dossier con una explicación teórica de los contenidos de la unidad (ver Anexo VI). En ella se les presenta el procesador de textos Word, sus funciones y cómo utilizarlo. El desarrollo de la sesión comprende una lectura individual de los apuntes y una puesta en común de las dudas o preguntas acerca del tema y de las opiniones presentes entre los miembros del grupo en relación con esta herramienta informática. Œ Sesión 2. Se realizará una actividad práctica en la que cada usuario entrará en la aplicación Word a través de In-TIC, y escribirá un pequeño texto, elegido por el usuario o indicado por el profesional en el caso de que existan objetivos terapéuticos planteados para esa persona que así lo requieran.
- 17. Sesión 3. En esta sesión, se llevará a cabo una actividad práctica de complejidad más alta que en la sesión anterior; ésta consistirá en escribir con el procesador de textos un poema o una carta, por ejemplo, con una extensión mayor a la del texto escrito en la sesión anterior Durante esta actividad, se buscará que los miembros del grupo descubran diferentes opciones de la herramienta: funciones especiales como Cortar, Copiar o Pegar; Deshacer escritura; cambiar el tamaño, el color o el tipo de letra; etc. Por último, cada uno de los usuarios guardará el documento elaborado en Mis documentos. Al finalizar la sesión, se hará una ronda de comentarios en la que cada uno de los usuarios podrá exponer a sus compañeros su opinión acerca de la herramienta Word y las utilidades que presenta para él. Con ello, los participantes del proyecto podrán comprobar de forma práctica y sencilla las posibilidades que Word les ofrece para diversidad de tareas de la vida diaria, como por ejemplo, redactar la lista de la compra, o para la realización de múltiples actividades pertenecientes a la esfera del ocio o la participación social, como escribir una carta para un familiar. ŒSesión 4. La última sesión de esta unidad se dedicará a realizar una actividad práctica en la que cada uno de los miembros del grupo determinará la finalidad a la que quiere destinar el texto redactado en la sesión anterior y lo preparará y/o decorará para la consecución de tal fin. Para ello, cada persona tendrá que abrir el Word a través de InTIC y a continuación, Abrir el documento guardado el día anterior en la carpeta Mis documentos. Una vez abierto, se pulsará sobre la opción Imprimir, de tal forma que cada uno tenga su texto en papel. Esta tarea les permitirá observar de forma práctica el funcionamiento de la impresora y las posibilidades que ofrece al transformar los documentos electrónicos en papel.
- 18. Durante esta sesión, los usuarios podrán decorar los papeles en los que aparecen sus textos impresos con rotuladores, tijeras, cartulinas, lápices de colores, pegamento, etc., en función de los intereses y gustos de cada uno y el propósito con el que realicen la actividad. Se buscará que los miembros del grupo se ayuden entre sí para la realización de aquellas tareas que les supongan una mayor dificultad; por ejemplo, si uno de ellos presenta limitaciones para el agarre de los rotuladores o lápices, otro compañero podrá escribir el texto que le indique. 5. EVALUACIÓN. TIPOS DE EVALUACIÓN. Dentro de los tipos de evaluación a implementar en la unidad de clase, previo a la exposición de contenidos, se iniciará con una evaluación diagnóstica para sondear los conocimientos previos que tienen los estudiantes acerca del tema. Luego se hará una evaluación formativa o procesual, con el propósito de determinar el grado de dominio de los objetivos propuestos para la clase y que además ayude a ofrecer una retroalimentación a los estudiantes (que será también retroalimentación para el docente). 6. ENFOQUE EVALUATIVO. El enfoque a utilizar en esta unidad de clase es el ( Enfoque Cualitativo y cuantitativo). Cuantitativo: ya que permite la autonomía y capacidad del estudiante para participar en su desarrollo personal y social haciéndolo más críticos y reflexivos.
- 19. Cuantitativo: Se utilizará el cuantitativo en aquellos contenidos que se desean los estudiantes asimilen y memoricen, por medio de la comprensión contextualizada. 7. COMPETENCIAS Identifica el proceso de aprendizaje en herramientas ofimáticas y tecnológicas que le permiten la adquisición de nuevos saberes 7.1 INDICADORES Sigue instrucciones de búsqueda de información y la organiza haciendo uso de herramientas ofimáticas. Identifica problemas propios del entorno, susceptibles de ser resueltos con soluciones basadas en la tecnología. Busca información y emplea de manera adecuada las nuevas tecnologías. 7.2 CRITERIOS DE EVALUACION Observación y pruebas orales Investigación participativa Discusión de temas Trabajos escritos Participación en foros.
- 20. 7.3 INSTRUMENTOS DE EVALUACIÓN. Se utilizaran listas de cotejo y escalas de estimación para las observaciones y las pruebas orales. Para las pruebas escritas se utilizaran escalas de estimación. 8. HERRAMIENTAS TECNOLÓGICAS A USAR. Conectividad a Internet Recurso hardware (Computador) Herramienta de software (Microsoft Word) Plataforma Virtual de Enseñanza - Aprendizaje (Moodle) Herramienta asíncrona: correo electrónico Herramienta para crear test online: Edmodo .
- 21. BIOGRAFIA Rincon del vago. (2010). Recuperado el 22 de Enero de 2015, de Microsoft Word: http://es.slideshare.net/jovenesdigitales/citas-bibliogrficas-en-word