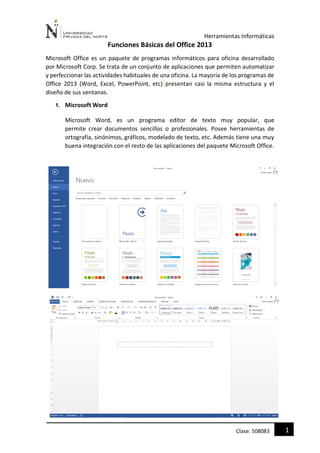
Manual de microsoft word
- 1. Herramientas Informáticas Funciones Básicas del Office 2013 Microsoft Office es un paquete de programas informáticos para oficina desarrollado por Microsoft Corp. Se trata de un conjunto de aplicaciones que permiten automatizar y perfeccionar las actividades habituales de una oficina. La mayoría de los programas de Office 2013 (Word, Excel, PowerPoint, etc) presentan casi la misma estructura y el diseño de sus ventanas. 1. Microsoft Word Microsoft Word, es un programa editor de texto muy popular, que permite crear documentos sencillos o profesionales. Posee herramientas de ortografía, sinónimos, gráficos, modelado de texto, etc. Además tiene una muy buena integración con el resto de las aplicaciones del paquete Microsoft Office. Clase: 508083 1
- 2. Herramientas Informáticas 2. Microsoft Excel Microsoft Excel es un programa informático que permite realizar tareas contables y financieras gracias a sus funciones, desarrolladas específicamente para ayudar a crear y trabajar con hojas de cálculo. Clase: 508083 2
- 3. Herramientas Informáticas 3. Microsoft Power Point Microsoft Power Point, es un programa diseñado para hacer presentaciones con texto esquematizado, animaciones de texto e imágenes prediseñadas o importadas desde imágenes de la computadora. Se le pueden aplicar distintos diseños de fuente, plantilla y animación. Clase: 508083 3
- 4. Herramientas Informáticas Funciones Básicas de Microsoft Word Office 2013 Microsoft Word 2013 es un programa de procesamiento de textos diseñado para ayudarle a crear documentos de calidad profesional. Word le ayuda a organizar y escribir sus documentos de forma más eficaz. El primer paso a la hora de crear un documento en Word 2013 es arrancar el programa: 1. Presionar el botón inicio y seleccionar Word 2013 2. A continuación aparecerá la pantalla de inicio que está dividido en dos zonas, hacia el lado izquierdo de fondo azul y letras blancas, se muestran los documentos recientes y distintas opciones. Hacia el lado derecho, de fondo blanco, se encuentran opciones para elegir si desea partir de un documento en blanco o elegir una plantilla de la galería. A partir de aquí, los pasos básicos para crear y compartir documentos son los mismos. Clase: 508083 4
- 5. Herramientas Informáticas 3. La pantalla archivo tiene el mismo aspecto donde se da acceso a diferentes funciones para manipular archivos como información, nuevo, abrir, guardar, guardar como, imprimir, compartir, etc. Información: Esta función nos permite acceder a información relativa al documento que tengamos abierto en el momento de hacer clic en el ícono documento, dividida en dos columnas, en la zona derecha se encuentran diferentes propiedades y en la zona izquierda se muestra tres funciones: Proteger documento: Permite elegir qué tipo de cambios permitimos realizar en el documento a otros usuarios. Inspeccionar documento: Permite observar determinadas propiedades del documento y para comprobar información personal y propiedades ocultas del documento. Versiones: Sirve para administrar versiones, recuperar documentos sin guardar y eliminar todos los documentos sin guardar. Clase: 508083 5
- 6. Herramientas Informáticas Abrir: Al hacer clic en “Abrir” mostrará como primera opción “Documentos recientes” y una lista de los mismos en la columna derecha de la pantalla. Si no aparece el documento deseado, hacer clic en Abrir otros documentos. Clase: 508083 6
- 7. Herramientas Informáticas Guardar: Guarda el documento que ya tiene asignado nombre y ubicación. En el caso de que el documento sea guardado por primea vez, se deberá de señalar su ubicación y nombre del documento. Guardar como: Para guardar el documento en el equipo, elija una carpeta en Equipo o haga clic en Examinar. Para guardar el documento en línea, elija una ubicación de Sitios o haga clic en Agregar una ubicación. Imprimir: Hacer clic en la pestaña Archivo y en Imprimir. 1. En Imprimir, escribir el número de copias que desea imprimir en el cuadro Copias. 2. En Impresora, asegurar de que está seleccionada la impresora que desea. 3. En Configuración página sirve para configurar todas las características de la página a imprimir, en cualquiera a seleccionar se desplegará una ventana emergente con las distintas opciones. 4. Al lado derecho de la pantalla, se encuentra la vista previa de la impresión, donde se pueden ver las páginas que hay, ajustar el tamaño del zoom. 5. Cuando se haya terminado la configuración, hacer clic en Imprimir. Clase: 508083 7
- 8. Herramientas Informáticas Compartir: Este ítem habilita las opciones para compartir documentos creados con Word 2013, permitiendo invitar a personas, enviar el documento por correo electrónico, presentar éste en línea o publicar en sitios web. Clase: 508083 8
- 9. Herramientas Informáticas Exportar: Esta opción del menú habilita la creación de documentos en diferentes formatos (PDF/XPS, RTF, página web, etc.) y cambiar la versión o tipo del documento. Cerrar: El control Cerrar es para cerrar el documento, si es que no se ha guardado antes, se desplegará una ventana para guardar, no guardar o cancelar. Clase: 508083 9
- 10. Herramientas Informáticas Cuenta: El ítem Cuenta ofrece información en la zona blanca de la pantalla con el formato de dos columnas. En la columna de la izquierda se encuentra la información de los servicios a los que estamos conectados, y a la del usuario. La columna derecha brinda información sobre la suite Office 2013 y el complemento informativo “Acerca de Word”. 4. Leer documentos, abrir el documento en Modo Lectura (esto ayudará para poder leer sin distracciones al ocultarse la mayoría de los botones y herramientas) Clic en Vista / Modo Lectura. Para ir a otra página hacer clic para avanzar o retroceder página (o utilizar la barra espaciadora, las teclas de dirección o la ruedita del mouse). Clase: 508083 10
- 11. Herramientas Informáticas Funciones Word Macros 1. Introducción Al utilizar frecuentemente Word suelen surgir tareas repetitivas que podrían realizarse automáticamente utilizando las propiedades de las macros. Una macro no es más que una serie de instrucciones que se ejecutan en un orden que el usuario decide, actuando como una única instrucción y que pueden asignarse a un botón. Las macros suelen utilizarse para las siguientes funciones: 1. Automatizar una serie de pasos. 2. Personalizar la barra de acceso rápido añadiéndole nuevas funciones. 3. Insertar texto o gráficos que solemos utilizar frecuentemente. Por ejemplo, el eslogan de la empresa. 2. Macros de Word Antes de empezar a crear macros, conviene saber que Word ya contiene una serie de comandos ya definidos. Para consultarlos seguiremos los siguientes pasos: Clase: 508083 11
- 12. Herramientas Informáticas - Accede a la pestaña Vista > Macros > Ver macros... Aparece el cuadro de diálogo Macros. - En la lista de opciones de Macros en selecciona Comandos de Word. Podrás ver la lista con los comandos disponibles en Word. 3. Crear macros con la grabadora Para crear una macro con la grabadora previamente debemos tener muy claro que es lo que vamos a hacer, ya que al poner en marcha la grabadora ésta almacenará todos los comandos (o acciones) que vayamos realizando. Así pues todo lo que hagamos se guardará y luego al ejecutarla se llevará a cabo. Por tanto, antes de ponernos a grabar una macro debemos saber exactamente qué tipo de macro vamos a crear y planificar los pasos que debemos seguir al grabar la macro. Es muy recomendable ejecutar varias veces los pasos para que no haya equivocaciones. Debemos tener en cuenta que cuando está en marcha la grabadora no podemos utilizar el ratón para desplazarnos por el documento, debemos hacerlo mediante teclado. Otra consideración antes de grabar es que la macro a grabar no debe ser dependiente del documento en la que la creemos, ya que entonces no podremos utilizarla para posteriores documentos. Para comenzar a grabar una macro, haz clic en la pestaña Vista y desplegar el menú Macros y seleccionar la opción Grabar macro. Aparecerá el cuadro de diálogo Grabar macro. Clase: 508083 12
- 13. Herramientas Informáticas Nombre de macro: Se escribe el nombre de la macro que vamos a crear. Al asignar un nombre a la macro, tienes que tener en cuenta las siguientes condiciones: - Debe comenzar con una letra. - No debe ser un nombre mayor de 80 caracteres entre letras y números. - No puede contener espacios ni símbolos. IMPORTANTE: Si asignamos el nombre de una macro que ya existía o de un comando existente en Word las acciones de la nueva macro sustituirán a la macro anterior o al comando de Word que había antes. Dentro de la zona Asignar macro a podemos seleccionar el detonante de la macro, que podrá ser un botón o una combinación de teclas. Al hacer clic sobre el icono de Botón o el de Teclado aparecerán unos nuevos cuadros de diálogo. En la opción Guardar macro en podemos seleccionar dónde vamos a guardar la macro. Word nos sugiere guardarla en la plantilla Normal.dotm que es la que el sistema utiliza para crear todos los nuevos documentos. También podemos escribir una pequeña Descripción que resuman las funciones de la macro. Clase: 508083 13
- 14. Herramientas Informáticas Para comenzar a crear la macro debemos pulsar sobre Aceptar a partir de ese momento podemos detener la grabación desde el menú Macro o desde la barra de estado: También podemos saber que estamos grabando una macro porque el puntero del ratón se transforma con la imagen de una cinta. Guardar la macro. Desde el menú tenemos la posibilidad de Pausar la grabación si queremos efectuar alguna acción que no deseamos que se guarde. Una vez hayamos hecho todas las operaciones que deseamos que realice la macro, seleccionamos la opción de Detener para que termine de guardar la macro. La macro se guarda automáticamente una vez hemos pulsado el botón, pero es conveniente asignarla a un botón o a una combinación de teclas. 4. Insertar la macro en la barra de acceso rápido Insertar la macro en la cinta o la barra de acceso rápido. Para insertar un botón de una macro ya existente, accedemos a la pestaña Archivo > Opciones. Aparece el diálogo Opciones de Word. Deberemos situarnos en la categoría del menú izquierdo Personalizar cinta de opciones si queremos incorporar el botón en la cinta, o en Barra de herramientas de acceso rápido si queremos incorporar el botón en la barra de acceso rápido. Clase: 508083 14
- 15. Herramientas Informáticas - En Comandos disponibles en seleccionamos Macros y nos aparecerán listadas todas la macros que hayamos grabado. - Es suficiente con seleccionar la macro y pulsar el botón Agregar para que se añada a la barra. La macro se añadirá al listado de comandos de la barra. En ese momento, podemos configurar el aspecto que tendrá, seleccionándola y haciendo clic en el botón Modificar. Se abrirá un cuadro de diálogo con diversos iconos preestablecidos para que puedas seleccionar uno y además puedas modificar su nombre. Asignar una combinación de teclas a la macro. En el caso de incorporar la macro a la cinta, dispondremos del botón Personalizar. En el cuadro de diálogo anterior, que es el que permite escoger el acceso de teclado a la acción. Se abrirá el cuadro de diálogo que vemos en esta imagen, que es el mismo que veríamos si pulsáramos la opción Teclado del cuadro de diálogo Grabar macro que hemos visto anteriormente. Clase: 508083 15
- 16. Herramientas Informáticas En la categoría Especificar un comando deberemos seleccionar Macros y luego la macro en concreto a la que asignar el atajo de teclado. Luego, en Especificar la secuencia de teclado es donde tenemos que especificar la combinación de teclas. El texto se escribirá sólo, por ejemplo, CTRL+ALT+4. Deberemos hacer clic en Asignar para que la combinación se asigne a la macro. Editar el código de la macro. Podemos consultar el código generado sobre la macro editándola. Además puede servirnos de utilidad si tenemos conocimientos de programación en Visual Basic, para corregir posibles errores que se generen al ejecutar la macro. Para editar la macro pulsamos la combinación de teclas ALT + F11 y dentro del diálogo Macros seleccionamos la macro de la lista que queremos editar y pulsamos Modificar. Clase: 508083 16
- 17. Herramientas Informáticas Ejecutar y eliminar macros Para llevar a cabo la ejecución de la macro debemos: - Acceder a la pestaña Vista y hacer clic enMacros. - Seleccionar la macro de la lista. - Pulsar Ejecutar. Obviamente, si está asignada a un botón de la cinta se ejecutará al hacer clic sobre él, y si hemos creado un atajo de teclado también lo hará al pulsar la combinación de teclas. Más botones del diálogo. Pasó a paso. Ejecuta la macro instrucción a instrucción abriendo el editor de Visual Basic. Modificar. (ya explicada) Crear. Sirve para crear una nueva macro. Eliminar. Elimina la macro seleccionada. Organizador. Abre un nuevo diálogo donde podemos organizar si tenemos diversas macros, e intercambiar macros de diferentes documentos. Cancelar. Cierra el diálogo sin realizar ninguna acción. Clase: 508083 17
- 18. Herramientas Informáticas Control de cambios Cuando desee ver quién está cambiando qué en el documento, active Control de cambios. Haga clic en Revisar > Control de cambios. Ahora Word se encuentra en la vista Revisión sencilla. Word marca los cambios que cualquiera realiza en el documento y le muestra dónde están los cambios mostrando una línea cerca del margen. Clase: 508083 18
- 19. Herramientas Informáticas Word muestra un pequeño globo de comentarios donde alguien ha realizado un comentario. Para ver los cambios y los comentarios, haga clic en la línea o en el globo de comentarios. Eso origina que Word pase a la vista Todas las revisiones. Si desea ver todos los comentarios, pero no todos los cambios, haga clic en Mostrar comentarios. Mantener activado el control de cambios Ahora puede evitar que alguien desactive el control de cambios bloqueándolos con una contraseña. 1. Haga clic en Revisar. 2. Haga clic en la flecha que se encuentra junto a Control de cambios y haga clic en Bloquear seguimiento. Clase: 508083 19
- 20. Herramientas Informáticas 1. Escriba una contraseña y, a continuación, escríbala de nuevo en el cuadro Repetir para confirmar. 2. Haga clic en Aceptar. Mientras las marcas de revisión están bloqueadas, no puede desactivar el control de cambios, y no puede aceptar ni rechazar los cambios. Para detener el bloqueo, haga clic en la flecha que se encuentra junto a Control de cambios y haga clic en Bloquear seguimiento de nuevo. Word le solicita que escriba su contraseña. Tras escribir su contraseña y hacer clic en Aceptar, Control de cambios todavía está activado pero puede aceptar y rechazar cambios. Desactivar Control de cambios Para desactivar Control de cambios, haga clic en el botón Control de cambios. Word dejará de marcar los nuevos cambios, pero todos los cambios que ya se hayan marcado permanecerán así hasta que los quite. Quitar con marcas de revisión La única manera de quitar las marcas de revisión de un documento es aceptarlas o rechazarlas. Si elige Ninguna revisión en el cuadro Mostrar para revisión, le será más fácil comprobar el aspecto final del documento. Los cambios no se eliminan y aparecerán de nuevo la próxima vez que alguien abra el documento. Para eliminar las marcas de revisión de manera permanente, acéptelas o rechácelas. Haga clic en Revisar > Siguiente > Aceptar o Rechazar. Clase: 508083 20
- 21. Herramientas Informáticas Sugerencia: Antes de compartir la versión final del documento, es buena idea ejecutar el Inspector de documentos. Esta herramienta comprueba las marcas de revisión y los comentarios, el texto oculto, los nombres personales en las propiedades y otra información que puede que desee compartir ampliamente. Para ejecutar el Inspector de documentos, haga clic en Archivo > Información > Comprobar si hay problemas >Inspeccionar documento. Clase: 508083 21
- 22. Herramientas Informáticas TEMAS Un tema es la aplicación de distintos formatos sobre cada uno de los estilos y elementos que componen el documento. En un tema, por ejemplo, se define que todos los títulos serán de un determinado color, con un determinado tamaño y una determinada tipografía. Y así con todos los estilos. De este modo que no importa lo extenso que sea el documento, porque si hemos aplicado correctamente los estilos se cambiarán su formato por completo con un único clic. Existen varios temas predeterminados, puedes aplicarlos desde la pestaña Diseño de página, para poder elegir un tema debes de hacer lo siguiente: 1. Debes de ir a la barra de herramientas y hacer clic en diseño de página. 2. En el extremo izquierdo encontraras la opción temas, al seleccionarla se mostraran los temas disponibles. Clase: 508083 22
- 23. Herramientas Informáticas 3. Si no hubiese un tema disponible que adecue a lo que estás buscando puedes crear tu propio tema. 1. Seleccionamos el tema más cercano a lo que queremos conseguir, ya que sus colores, fuentes y efectos nos proporcionarán un aspecto básico sobre el cual iremos realizando las modificaciones. 2. Luego al elegir la combinación de colores haga clic en la opción crear nuevos colores de tema. 3. Y se abrirá una ventana donde podrás elegir los colores que desees. 4. Finalmente hacer clic en guardar Clase: 508083 23
- 24. Herramientas Informáticas 5. Al finalizar, le damos un Nombre desde la caja de la zona inferior y pulsamos Guardar. De este modo, crearemos una nueva paleta de colores que se incluirá en el listado, dentro de la categoría Personalizados que antes no existía. Los colores personalizados se pueden, en caso de que queramos realizar alguna modificación, editar. También se pueden eliminar. Lo haremos desde su menú contextual, haciendo clic con el botón derecho del ratón sobre ellos y eligiendo la opción correspondiente. Los colores Predeterminados en cambio no pueden sufrir alteraciones ni se podrán eliminar. Clase: 508083 24
- 25. Herramientas Informáticas PLANTILLAS: 1. Para utilizar las plantillas haremos clic en Archivo > Nuevo. 2. Normalmente dejábamos marcada la opción Documento en blanco y pulsábamos Crear. Para utilizar una plantilla deberemos utilizar las otras opciones disponibles. Como puedes ver en la imagen hay varias posibilidades a la hora de elegir una plantilla: Plantillas recientes permite elegir entre las últimas plantillas utilizadas en el ordenador. Plantillas de ejemplo abre las plantillas que se instalaron junto con Office. Mis plantillas es donde aparecerán las que hayamos creado nosotros. Clase: 508083 25
- 26. Herramientas Informáticas Y más abajo veremos una sección completa de Plantillas de Office.com. Siempre y cuando tengamos acceso a internet, podremos acceder a las plantillas de la web de Microsoft desde aquí. Las podremos descargar gratuitamente y directamente desde Word, sin tener que ir a la página. Además, las encontraremos perfectamente clasificadas en grupos: Actas, Agendas, Boletines, Calendarios, Cartas, etc. Clase: 508083 26