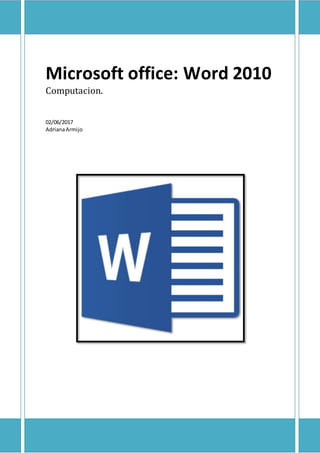
Word 2010 computacion.
- 1. Microsoft office: Word 2010 Computacion. 02/06/2017 AdrianaArmijo
- 2. 1 Tabla de contenido 2 Capitulo 1.....................................................................................................................4 2.1 Arrancar Word 2010 ..............................................................................................4 2.1.1 Desde el menú Inicio. .....................................................................................4 2.1.2 El primer texto...............................................................................................4 2.1.3 Documento1..................................................................................................4 2.1.4 Guardar un documento: .................................................................................4 2.1.5 Cerrar documento:.........................................................................................5 2.1.6 Abrir un documento:......................................................................................5 2.1.7 Cerrar Word 2010 ..........................................................................................5 3 Capitulo 2 :...................................................................................................................5 3.1 Elementos de Word 2010.......................................................................................6 3.1.1 Distintas formas de arrancar Word..................................................................6 Elementos de la pantalla inicial......................................................................................6 3.1.2 La banda de opciones.....................................................................................6 4 Capitulo 3:....................................................................................................................7 4.1 Edición básica:.......................................................................................................7 4.1.1 Desplazarse por un documento.......................................................................7 4.1.2 Desplazamientos a lo largo de todo el documento:...........................................7 4.1.3 Seleccionar....................................................................................................7 5 Capitulo 4:....................................................................................................................8 5.1 Guardar y abrir documentos...................................................................................8 6 Capitulo 5.....................................................................................................................8 6.1 Formatos:.............................................................................................................8 6.1.1 Formato de un texto:......................................................................................8 6.1.2 Formato carácter............................................................................................8 6.1.3 Formato de un párrafo: ..................................................................................9 7 Capitulo 6.....................................................................................................................9 7.1 Ortografía y gramática...........................................................................................9 7.1.1 Revisar al final................................................................................................9 8 Capitulo7....................................................................................................................10 8.1 Diseño de página.................................................................................................10 8.1.1 Configurar página.........................................................................................10
- 3. 8.1.2 En la pestaña................................................................................................10 9 Capitulo 8...................................................................................................................10 9.1 Tablas.................................................................................................................10 9.1.1 Creación de tablas........................................................................................10 10 Capitulo 9...............................................................................................................11 10.1 Estilos:................................................................................................................11 10.1.1 Crear, modificar y borrar estilos....................................................................11 11 Capitulo 10 .............................................................................................................11 11.1 Plantillas:............................................................................................................11 12 Capitulo 11 .............................................................................................................11 12.1 Imágenes y gráficos. ............................................................................................12 12.1.1 IMÁGENES...................................................................................................12 12.1.2 GRÁFICOS....................................................................................................12 Capitulo 12: .......................................................................................................................12 12.2 web con Word 2010.............................................................................................12 12.2.1 Trabajar con una pagina Web........................................................................12 12.2.2 Modificar el hiperenlace...............................................................................13 12.2.3.........................................................................................................................13
- 4. 2 Capitulo 1. 2.1 Arrancar Word 2010 Primeramente para trabajar en Word es, obviamente, arrancar el programa. Podemos hacerlo de varias formas, como verás en la Unidad 2, ahora sólo vamos a ver una de ellas: 2.1.1 Desde el menú Inicio. Para acceder al menú inicio se accede desde el botón situado, normalmente, en la esquina inferior izquierda de la pantalla y desde ahí se pueden arrancar prácticamente todos los programas que están instalados en el ordenador. 2.1.2 El primer texto Word 2010 aparece una pantalla inicial como ésta. En la Unidad 2 veremos todos sus componentes; ahora nos vamos a fijar sólo en algunas cosas. En la parte superior esta, en color celeste, la barra del título, en la que aparece el nombre del documento sobre el que estamos trabajando. Cuando arrancamos Word 2010 sin abrir ningún documento, por defecto nos abre un documento en blanco y le asigna el nombre inicial 2.1.3 Documento1 Al escribir un texto hay que teclearlo sin pulsar la tecla INTRO; cuando llegues al final de la línea, observarás cómo salta automáticamente de línea. Cuando te das cuenta del error después de haber escrito unas cuantas letras más, debes pulsar la tecla con la flecha pequeña hacia la izquierda, que no borra las letras, sólo mueve el cursor hasta llegar a la siguiente letra donde se encuentra el error; entonces pulsa Retroceso para borrar el error. Por último, si te das cuenta del error cuando tienes el punto de inserción lejos de donde está el error, mueve el ratón hasta colocar el puntero detrás del error y pulsa el botón izquierdo del ratón; verás cómo el punto de inserción se desplaza justo a esa posición y entonces ya puedes pulsar Retroceso. La tecla suprimir (DEL O SUPR) también borra una letra, pero la que queda a la derecha del punto de inserción 2.1.4 Guardar un documento: Lo que se escribe se va almacenando en la memoria de tu ordenador; si apagases el ordenador, se perdería y no lo podrías recuperar. Con el comando Guardar quedará grabado en el disco duro del ordenador (o en un disquete) de forma permanente.
- 5. Pulsa en el icono Guardar y aparecerá una ventana como ésta. Los documentos dentro del disco duro están organizados en carpetas. La carpetase indica en el campo Guardar en; la carpeta en la que se guardan los documentos de Word, por defecto, es Mis documentos, que será la que debe aparecer en la ventana de tu ordenador. Si no fuese así, haz clic en el icono Mis documentos que hay en la parte izquierda de la ventana 2.1.5 Cerrar documento: Después de guardar un documento, éste continúa en nuestra pantalla y podemos seguir trabajando con él. Una vez que hemos acabado de trabajar con un documento debemos cerrarlo; al cerrarlo no lo borramos del disco, simplemente dejamos de utilizarlo y liberamos la memoria que estaba utilizando. Para cerrar un documento hacer clic en el Menú Archivo,y luego hacer clic en Cerrar. (Si hemos hecho alguna modificación en el documento desde la última vez que lo guardamos, nos preguntará si queremos guardar los cambios; contestar que Sí). Al cerrar el documento veremos cómo éste desaparece de la pantalla. Al cerrar Word también se cierran los documentos que tengamos abiertos 2.1.6 Abrir un documento: Para utilizar un documento que tenemos guardado, primero, hemos de abrirlo. Para ello hacer clic en el icono del Menu Archivo y luego seleccionar la opción Abrir, aparecerá una ventana similar a la que vemos aquí. En esta ventana se ven todos los documentos que están dentro de la carpeta que aparece en el campo Buscar en: Dentro de una carpeta hay documentos pero también puede haber otras carpetas, las carpetas se reconocen porque tienen delante un icono amarillo 2.1.7 Cerrar Word 2010 Una vez hemos acabado de trabajar con Word debemos cerrarlo haciendo clic en el icono cerrar de la esquina superior derecha de la pantalla o en el Menú Archivo elegir Salir 3 Capitulo 2 :
- 6. 3.1 Elementos de Word 2010 3.1.1 Distintas formas de arrancar Word Desde el botón Inicio, situado, normalmente, en la esquina inferior izquierda de la pantalla. Desde el icono de Word que puede estar situado en el escritorio, en la barra de tareas, en la barra de Office o en el menú Inicio. Arranque automático al iniciar Windows. Desde un documento Word situado en el escritorio o en la lista del Explorador de Windows. Para cerrar Word hacer clic en el botón cerrar o mediante la combinación de teclas ALT+F4. Elementos de la pantalla inicial. 3.1.2 La banda de opciones. Desde las pestañas de esta barra se pueden ejecutar todos los comandos de Word2010. En Word 2010 la banda de opciones tiene un comportamiento "inteligente", que consiste, básicamente, en mostrar sólo los comandos más importantes y los que el usuario va utilizando La pestaña Inicio contiene las operaciones más comunes sobre copiar, cortar y pegar, además de las operaciones de Fuente, Párrafo, Estilo y Edición La barra de herramientas de acceso rápido contiene iconos para ejecutar de forma inmediata algunos de los comandos más habituales, como Guardar, Deshacer. La barra de título contiene el nombre del documento sobre el que se está trabajando en ese momento. Cuando creas un documento nuevo se le asigna el nombre provisional Documento1, hasta que lo guardes y le des el nombre que quieras. En el extremo de la derecha están los botones para minimizar, restaurar y cerrar. La Barra de Menús con sus diferentes fichas contiene las herramientas de Word, agrupados en grupos de herramientas con botones de acceso directo Las reglas nos permiten establecer tabulaciones y sangrías en los párrafos seleccionados, colocar los márgenes, etc. La barra de estado nos muestra la página en que nos encontramos. También el idioma y los botones de visualización del documento, así como también una barra de desplazamiento que permite aplicar Zoom a la página, para verla más cerca o lejos. Vistas. En Word 2010 un mismo documento lo podemos ver de diferentes formas es lo que se llama modo de presentación. Estos botones permiten pasar de un modo de presentación a otro. Son equivalentes a los comandos del menú Ver.
- 7. Las barras de Desplazamiento permiten movernos a lo largo y ancho del documento de forma rápida y sencilla, simplemente hay que desplazar la barra arrastrándola con el ratón, o hacer clic en los triángulos. Para activar la Ayuda de Word podemos hacer clic en el interrogante de la barra de pestañas 4 Capitulo 3: 4.1 Edición básica: 4.1.1 Desplazarse por un documento. El primer paso en ese proceso es colocarnos en el lugar donde vamos a efectuar la modificación. Cuando estamos viendo un documento Word que no cabe en una pantalla, necesitaremos movernos por el documento para colocarnos en la parte que nos interese. Desplazamientos cortos dentro de una misma pantalla: a) Con el ratón. Desplazar el cursor del ratón hasta el punto elegido y Hacer clic, el punto de inserción se colocará en ese lugar. b) Con las teclas de dirección. Las teclas izquierda/derecha desplazan el punto de inserción una posición a la izquierda/derecha, y las teclas arriba/abajo desplazan el punto de inserción una línea arriba/abajo. La tecla Fin nos lleva al final de la línea y la tecla Inicio al principio de la línea13 4.1.2 Desplazamientos a lo largo de todo el documento: Teclas AvPág Y RePág. Estas teclas avanzan y retroceden una pantalla completa. Observad que no es lo mismo una pantalla que una página. El tamaño de la pantalla lo limita el monitor mientras que la longitud de la página la definimos nosotros Mapa del documento. En el menú Vista tenemos la opción Mapa del documento que nos muestra una especie de índice en la parte izquierda de la página. Haciendo clic en las líneas de ese índicenos desplazaremos a la parte del documento que contiene dicha línea. Las barras de desplazamiento horizontal. Permiten movernos de forma similar a como acabamos de ver con la barra vertical pero en sentido horizontal, es decir, permiten desplazar el documento hacia la derecha y hacia la izquierda. Se utilizan menos porque es menos frecuente que el documento sea más ancho de lo que cabe en una pantalla. 4.1.3 Seleccionar Ratón. Para seleccionar mediante ratón hay dos métodos. a) Arrastrando. Colocar el cursor al principio de la selección, presionar el botón izquierdo y, sin soltar el botón, mover el cursor hasta el final de la selección. Observaremos cómo lo seleccionado aparece en vídeo inverso
- 8. b) Haciendo clic y doble clic Colocar el cursor en una palabra y hacer Doble clic, la palabra completa quedará seleccionada. Colocar el cursor justo al inicio de la línea, veremos que el cursor cambia de forma y se convierte en una flecha, Hacer clic y la línea completa quedará seleccionada; si hacemos doble clic, el párrafo completo quedará seleccionado c) Para seleccionar un Gráfico o una imagen basta con hacer clic encima, el gráfico quedará enmarcado por un recuadro negro 5 Capitulo 4: 5.1 Guardar y abrir documentos. utilizar el comando Guardar no se abrirá ningún cuadro de dialogo, simplemente se guardarán en su actual ubicación los cambios que hayas efectuado en el documento En la parte central de este cuadro de diálogo se muestran los archivos y carpetas que hay dentro de la carpeta que aparece en el campo Guardar en , en este caso Mis Documentos Abrir hay que abrirlo con el comando Abrir Del Menú Archivo. Normalmente podremos localizar el documento que queremos abrir en la lista que se nos muestra, y bastará con hacer doble clic sobre él para abrirlo 6 Capitulo 5 6.1 Formatos: 6.1.1 Formato de un texto: Un texto con un buen contenido pero mal formateado pierde mucha calidad. Afortunadamente, es muy fácil dar un formato atractivo con Word 2010. Con un poco de trabajo adicional para formatear un texto se consiguen resultados espectaculares, incluso puedes dar tu toque de diseño de forma que tus documentos se diferencien del resto 6.1.2 Formato carácter Los caracteres son todas las letras, números, signos de puntuación y símbolos que se escriben como texto. Las letras incluidas en imágenes, no se consideran caracteres a estos efectos y no se les pueden aplicar los formatos que vamos a estudiar. Vamos a ver las posibilidades más comunes para variar el aspecto de los caracteres que están disponibles en la pestaña Inicio dentro del grupo de herramientas Fuente
- 9. 6.1.3 Formato de un párrafo: Se inserta una marca de párrafo cuando se pulsa la tecla de retorno de carro o INTRO. Cuando estamos introduciendo texto y llegamos al final de la línea automáticamente el texto continúa en la siguiente línea, pero no se inserta marca de párrafo. 7 Capitulo 6. 7.1 Ortografía y gramática. La revisión ortográfica y gramatical es otra de las grandes aportaciones de los procesadores de texto. Word 2010 dispone de potentes herramientas en este campo que han sido mejoradas notablemente desde las primeras versiones 7.1.1 Revisar al final Una vez hemos introducido todo o parte de nuestro documento y queremos revisar la ortografía podemos hacerlo de una de estas formas: 1.-Haciendo clic en el menú Revisar y luego sobre el icono 2.-Pulsando F7 Sugerencias. En la parte superior nos muestra, en letra negrita, la lista de palabras sugeridas para corregir el error, si consideramos que alguna sugerencia es correcta no tenemos más que seleccionarla con el cursor y hacer clic, Word 38 sustituirá la palabra subrayada por la sugerencia elegida. En la imagen la sugerencia es: establecer. Omitir todas. Cada vez que vuelva a encontrar la misma palabra la pasará por alto sin realizar ninguna acción sobre ella y no la volverá a mostrar subrayada. En caso de faltar el botón Omitir, no es ningún problema ya que si queremos omitir el error detectado basta con no elegir ninguna opción de la ventana y hacer clic fuera de la ventana para que se cierre. Si consideramos que la palabra subrayada no es un error no hace falta ni siquiera abrir la ventana. No pasa nada por dejar una palabra subrayada, el subrayado rojo no se imprimirá en ningún caso. Agregar al diccionario. Añade la palabra subrayada al diccionario personalizado y no la volverá a mostrar subrayada. Autocorrección. Si hacemos clic en Autocorrección se abrirá la lista con las sugerencias para que elijamos cuál de ellas añadimos a la lista de autocorrección. Idioma. Al hacer clic aparecerá una lista para que seleccionemos el nuevo idioma. Ortografía... Si hacemos clic aquí aparecerá la misma ventana para corregir los errores que hemos visto en el apartado Revisar al finalizar.
- 10. 8 Capitulo7 8.1 Diseño de página. 8.1.1 Configurar página Cuando estamos escribiendo en un documento Word es como si lo hiciéramos en una hoja de papel que luego puede ser impresa. Porlo tanto, existe un área en la cual podemos escribir y unos márgenes los cuales no podemos sobrepasar. Páginas. Podemos establecer varias páginas, en ese caso tenemos varias opciones: Márgenes simétricos, Dos páginas por hoja o Libro plegado. Al establecer cada una de estas opciones la vista previa te mostrará claramente en que consisten. En la parte derecha de la pantalla tenemos la Vista previa que nos dará una idea bastante aproximada de cómo afectan los cambios que hemos introducido al diseño de la página. Si pulsamos el botón Predeterminar, los valores actuales serán los que se utilicen en los nuevos documentos que creemos. En la pestaña Papel determinaremos el tipo de papel a utilizar para la impresora, A4, Carta, etc. y también la bandeja de la que tomará el papel la impresora, en caso de que tenga más de una. 8.1.2 En la pestaña Diseño fijaremos la posición de Encabezados y pies de página. Hemos dicho que fuera de los márgenes no se puede escribir, pero hay una excepción, los encabezados y pies de página se escriben en la zona de los márgenes. Si vamos a utilizar encabezados o pies de página, debemos tenerlo en cuenta a la hora de fijar la amplitud de los márgenes. Los encabezados y pies de página son un texto, generalmente de una o dos líneas, que se repite en todas las páginas, donde se suele indicar cosas como el título del documento, el autor, etc. Si vamos a utilizar encabezados o pies de página deberemos ir a la pestaña Diseño y en ese cuadro de diálogo rellenaremos los campos correspondientes: insertar Propiedades. Al hacer clic en Elementos rápidos y luego en Propiedad, se abre una lista despegable con los autotextos disponibles. Elegir uno de ellos haciendo clic sobre él. En ocasiones esta opción ahorra tiempo ya que permite, por ejemplo, insertar con un sólo clic el autor, la página y la fecha. 9 Capitulo 8 9.1 Tablas 9.1.1 Creación de tablas
- 11. Se puede crear una tabla de tres formas equivalentes, todas están en la pestaña Insertar, seleccionar dentro de una cuadrícula las filas o columnas, definirla usando números para especificar cuantas filas y columnas se necesitan o dibujándola con el ratón, según el tipo de tabla será más útil un método u otro, vamos a ver los tres. Para insertar una tabla debemos hacer clic en la pestaña Insertar y seleccionar el botón Tabla, allí se muestra una ventana con las tres opciones. 1. Una de las formas es utilizar el un cuadriculado que simula una tabla, cada cuadrado sería una celda de la misma. 2. La segunda opción es haciendo clic en Insertar Tabla, este vínculo abre una ventana que permite determinar la cantidad de filas y columnas para la tabla. 3. La tercer opción es usar el vínculo Dibujar Tabla, aquí se dimensiona la tabla dibujándola con el mouse 10 Capitulo 9 10.1 Estilos: Existen muchos estilos ya definidos (o predefinidos) en Word 2010, por ejemplo, el estilo Titulo 1está compuesto por tamaño de letra de 16 puntos, fuente "Arial", negrita y párrafo alineado a la izquierda. Pero, además, se pueden crear estilos personales, con las características de formato que deseemos 10.1.1 Crear, modificar y borrar estilos Crear un estilo Para crear un estilo de una manera fácil lo mejor es definir el estilo en una parte de nuestro documento. Es decir, aplicar todas las características de formato que queremos que formen el nuevo estilo a un trozo del documento. A continuación hacer clic en el botón del panel Estilos, se abrirá el cuadro de diálogo Crear nuevo estilo a partir del formato, escribir el Nombre del nuevo estilo y pulsar Aceptar. 11 Capitulo 10 11.1 Plantillas: Una plantilla puede sernos útil cuando usamos muchas veces un documento con la misma estructura. Por ejemplo, para mandar faxes, el documento será siempre muy parecido, ya que tendrá títulos para identificar al autor, la dirección, el remitente, el asunto, etc. 12 Capitulo 11
- 12. 12.1 Imágenes y gráficos. Un excelente procesador de textos como es Word 2010 no podía dejar de tener en cuenta que la imagen cada vez está más integrada con el texto. Cada nueva versión del programa incorpora mejoras en este aspecto como vamos a ir viendo 12.1.1 IMÁGENES Imágenes vectoriales o prediseñadas. Imágenes prediseñadas procedentes de las librerías que Word tiene organizadas por temas. Estas imágenes están construidas utilizando vectores, lo que permite hacerlas más grandes o pequeñas sin pérdida de resolución. Imágenes no vectoriales o de mapa de bits. Imágenes fotográficas procedentes de cámaras digitales, de Internet, de programas como Photoshop, Fire works, PaintShopPro, etc. Suelen ser de tipo JPG o GIF. Cuando hablemos de imágenes, en general, nos estaremos refiriendo a este tipo de imágenes no vectoriales. 12.1.2 GRÁFICOS Dibujos creados con Word. Mediante autoformas, líneas, rectángulos, elipses, etc. WordArt. Rótulos disponibles de una galería que se pueden personalizar con diversas opciones. SmartArt. Representación de datos en forma de organigramas. Gráficos. Representación de datos en forma gráfica. Capitulo 12: 12.2 web con Word 2010 En cuanto a las características de Word respecto de la edición de páginas Web cabe resaltar que el lenguaje de construcción de las páginas web, el HTML , ha sido integrado completamente dentro de Word 2010. Para nosotros, trabajar en una página Web desde Word será completamente transparente, y lo haremos como con cualquier documento, sin preocuparnos por el HTML 12.2.1 Trabajar con una pagina Web Si queremos crear una nueva página, lo haremos como un documento normal, y ya nos preocuparemos a la hora de guardarlo de hacerlo como una página Web. Si lo que queremos es editar una página existente...Si la página está en nuestro disco duro, podemos buscarla y abrirla como un documento normal, a través del diálogo Abrir. O buscar el archivo, y hacer clic derecho sobre él, y en el menú contextual, elegir Microsoft Office Word en el menú Abrir con. Otra opción es abrir una página directamente desde su servidor. 76 12.2 Insertar hiperenlaces en una pagina web
- 13. Un hiperenlace (o hipervínculo) es una palabra, frase o gráfico que al hacer clic sobre Él saltamos a la página web a la que apunta el hiperenlace. Cuando pasamos el cursor por encima de un hiperenlace, éste cambia de forma y toma la forma de una mano. Los hiperenlaces pueden llevarnos a otra parte dentro de la misma página, a otra página en el mismo servidor, a otra página en otro servidor, a una dirección de correo electrónico, a un servidor ftp, etc. Para insertar un hiperenlace ir a la pestaña Insertar ,y pulsar el botón Hipervínculo .Aparecerá un cuadro de diálogo como el que vemos en la imagen, debemos rellenar el Campo Texto y el campo Dirección, veamos cómo hacerlo: Texto.Es el texto que contiene el hiperenlace, puedes seleccionarlo en el documento con lo cual ya aparecerá en este campo o en otro caso deberás escribirlo ahora. Si quieres insertar un hiperenlace en una imagen selecciónala antes de insertar el hipervínculo, verás como aparece <Selección del documento> en este campo Texto. 12.2.2 Modificar el hiperenlace 12.2.3 Al seleccionar un elemento que contiene un hiperenlace y pulsar el botón derecho del ratón aparece la ventana que ves aquí, al elegir la opción Modificar hipervínculo se abrirá el cuadro de diálogo Insertar Hipervínculo, que acabamos de ver en el punto anterior y en el que podemos modificar todas las características del hipervínculo