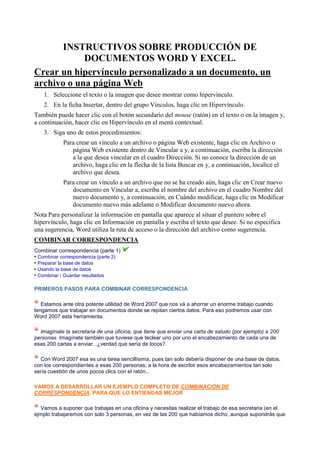
Instructivos sobre producción de documentos word y excel
- 1. INSTRUCTIVOS SOBRE PRODUCCIÓN DE DOCUMENTOS WORD Y EXCEL. Crear un hipervínculo personalizado a un documento, un archivo o una página Web 1. Seleccione el texto o la imagen que desee mostrar como hipervínculo. 2. En la ficha Insertar, dentro del grupo Vínculos, haga clic en Hipervínculo. También puede hacer clic con el botón secundario del mouse (ratón) en el texto o en la imagen y, a continuación, hacer clic en Hipervínculo en el menú contextual. 3. Siga uno de estos procedimientos: Para crear un vínculo a un archivo o página Web existente, haga clic en Archivo o página Web existente dentro de Vincular a y, a continuación, escriba la dirección a la que desea vincular en el cuadro Dirección. Si no conoce la dirección de un archivo, haga clic en la flecha de la lista Buscar en y, a continuación, localice el archivo que desea. Para crear un vínculo a un archivo que no se ha creado aún, haga clic en Crear nuevo documento en Vincular a, escriba el nombre del archivo en el cuadro Nombre del nuevo documento y, a continuación, en Cuándo modificar, haga clic en Modificar documento nuevo más adelante o Modificar documento nuevo ahora. Nota Para personalizar la información en pantalla que aparece al situar el puntero sobre el hipervínculo, haga clic en Información en pantalla y escriba el texto que desee. Si no especifica una sugerencia, Word utiliza la ruta de acceso o la dirección del archivo como sugerencia. COMBINAR CORRESPONDENCIA Combinar correspondencia (parte 1) • Combinar correspondencia (parte 2) • Preparar la base de datos • Usando la base de datos • Combinar / Guardar resultados PRIMEROS PASOS PARA COMBINAR CORRESPONDENCIA Estamos ante otra potente utilidad de Word 2007 que nos vá a ahorrar un enorme trabajo cuando tengamos que trabajar en documentos donde se repitan ciertos datos. Para eso podremos usar con Word 2007 esta herramienta. Imagínate la secretaria de una oficina, que tiene que enviar una carta de saludo (por ejemplo) a 200 personas. Imagínate también que tuviese que teclear uno por uno el encabezamiento de cada una de esas 200 cartas a enviar...¿verdad que sería de locos?. Con Word 2007 esa es una tarea sencillísima, pues tan solo debería disponer de una base de datos, con los correspondientes a esas 200 personas; a la hora de escribir esos encabezamientos tan solo sería cuestión de unos pocos clics con el ratón... VAMOS A DESARROLLAR UN EJEMPLO COMPLETO DE COMBINACIÓN DE CORRESPONDENCIA, PARA QUE LO ENTIENDAS MEJOR Vamos a suponer que trabajas en una oficina y necesitas realizar el trabajo de esa secretaria (en el ejmplo trabajaremos con solo 3 personas, en vez de las 200 que habíamos dicho, aunque supondrás que
- 2. sirve para cuantas quieras), es decir, tu jefe te pide enviar una carta a los socios para invitarles a una reunión. Piensas enseguida que Word 2007 acudirá en tu ayuda, pues tan solo tendrás que realizar cuatro pasos: 1. Crear el cuerpo de la carta 2. Crear por una sola vez los datos de esas personas que guardarás en una base de datos 3. Usar esos datos para tus cartas y combinarlos 4. Guardar todo para más adelante imprimir las cartas (por ejemplo); además para usarlos cuantas veces necesites en el futuro. 1. CREAR EL CUERPO DE LA CARTA Para ello, una vez abierto un Nuevo Documento, tendremos que ir a: - - Como vés, tendremos que abrir la Ficha Correspondencia e irnos al apartado Iniciar combinación de correspondencia y luego a Cartas, y después: - - Tendremos que escribir lo que es el cuerpo principal de esa carta (que será invariable); supongamos que es el que te muestro en la imagen de arriba. Hecho lo anterior en nuestro documento Word 2007,
- 3. habrá que trabajar con los destinatarios, para ello, tendremos que: 2. CREAR POR UNA SOLA VEZ, LOS DATOS DE ESAS PERSONAS QUE GUARDARÁS EN UNA BASE DE DATOS Nos iremos ahora al apartado Seleccionar destinatarios, donde hay varias opciones, como "usar una lista existente", o "seleccionar de los contactos de Outlook"...; pero nosotros vamos a usar esta otra: - - Al no disponer ya de una lista para usar (por cierto, podría proceder a Access por ejemplo, o de los contactos de Outlook), no habrá más remedio que crear esa lista por una sola vez, así que iremos a la opción Escribir nueva lista....Solo tenemos que picar en dicha opción: - - Lógicamente, nos aparecerá la lista vacía, así que tenemos que ir introduciendo los datos que vamos a necesitar. Pero en la lista de direcciones que trae por defecto Word 2007, existen varios campos que no necesitaremos, así que vamos a modificarlos. Para ello como puedes ver arriba, picamos en Personalizar columnas...: -
- 4. - Estos son todos los campos que vienen por defecto. Pero a mí por ejemplo no me interesan algunos como los teléfonos, la dirección de correo electrónico y otros, así que veremos en la próxima lección como continuamos nuestro ejemplo Crear y actualizar un índice javascript:AlterAllDivs('block');Mostrar todo javascript:AlterAllDivs('none');javascript:AlterAllDivs('none'); Un índice enumera los términos y los temas que se tratan en un documento, así como las páginas en las que aparecen. Para crear un índice, se marcan las entradas de índice especificando el nombre de la entrada principal y de la referencia cruzada en el documento y, a continuación, se genera el índice. En este artículo Entradas de índice Marcar entradas de índice y crear un índice Modificar o aplicar formato a una entrada de índice y actualizar el índice Eliminar una entrada de índice y actualizar el índice
- 5. Entradas de índice Puede crear una entrada de índice: Para una palabra, una frase o un símbolo Para un tema que se extiende por un intervalo de páginas Que haga referencia a otra entrada, por ejemplo, "Transporte. Vea Bicicletas". Cuando selecciona texto y lo marca como entrada de índice, Microsoft Word agrega un campo especial XE (entrada de índice) que incluye la entrada principal marcada y la información de referencia cruzada que desee incluir. Una vez marcadas todas las entradas de índice, elija un diseño de índice y genere el índice terminado. A continuación, Word reúne las entradas de índice, las ordena alfabéticamente, crea referencias a sus números de página, busca y quita las entradas duplicadas de la misma página y muestra el índice del documento. toptopVolver al principio Marcar entradas de índice y crear un índice Para crear un índice, marque las entradas, seleccione un diseño y, a continuación, genere el índice. Paso 1: Marcar las entradas de índice Siga uno de estos procedimientos para marcar las entradas de índice: Marcar palabras o frases Marcar entradas de índice para texto que se extiende por un intervalo de páginas Marcar palabras o frases 3. Para utilizar texto existente como entrada de índice, seleccione el texto. Para escribir su propio texto como entrada de índice, haga clic donde desee insertar la entrada de índice. 4. En el grupo Índice de la ficha Referencias, haga clic en Marcar entrada. 4. Para crear la entrada de índice principal que utilice su propio texto, escriba o modifique el texto en el cuadro Entrada. 5. Si lo desea, puede personalizar la entrada creando una subentrada, una entrada de tercer nivel o una referencia cruzada a otra entrada: Para crear una subentrada, escriba el texto en el cuadro Subentrada.
- 6. Para incluir una entrada de tercer nivel, escriba el texto de la subentrada seguido por dos puntos (:) y, a continuación, escriba el texto de la entrada de tercer nivel. Para crear una referencia cruzada a otra entrada, haga clic en Referencia cruzada en Opciones y, a continuación, escriba en el cuadro el texto de la otra entrada. 6. Para aplicar formato a los números de página que aparecerán en el índice, active la casilla de verificación Negrita o Cursiva bajo Formato de los números de página. Si desea dar formato al texto del índice, seleccione el texto en el cuadro Entrada o Subentrada y haga clic en Fuente. A continuación, seleccione las opciones de formato que desea utilizar. 6. Para marcar la entrada de índice, haga clic en Marcar. Para marcar todas las apariciones del texto en el documento, haga clic en Marcar todas. 7. Para marcar entradas de índice adicionales, seleccione el texto, haga clic en el cuadro de diálogo Marcar entrada de índice y, a continuación, repita los pasos 3 a 6. Marcar palabras o frases para texto que se extiende por un intervalo de páginas 1. Seleccione el intervalo de texto al que desee que haga referencia la entrada de índice. 2. En el grupo Vínculos de la ficha Insertar, haga clic en Marcador. 3. Escriba un nombre en el cuadro Nombre del marcador y haga clic en Agregar. En el documento, haga clic al final del texto marcado con un marcador. 4. En el grupo Índice de la ficha Referencias, haga clic en Marcar entrada. 5. En el cuadro Entrada, escriba la entrada de índice correspondiente al texto marcado. 6. Para aplicar formato a los números de página que aparecerán en el índice, active la casilla de verificación Negrita o Cursiva bajo Formato de los números de página. Si desea dar formato al texto del índice, seleccione el texto en el cuadro Entrada o Subentrada y haga clic en Fuente. A continuación, seleccione las opciones de formato que desea utilizar. 7. En Opciones, haga clic en Intervalo de páginas. 8. En el cuadro Marcador, escriba o seleccione el nombre del marcador escrito en el paso 3 y, a continuación, haga clic en Marcar. Paso 2: Crear el índice Después de marcar las entradas, está listo para seleccionar un diseño de índice e insertar el índice en el documento. 1. Haga clic en el lugar donde desea agregar el índice. 2. En el grupo Índices de la ficha Referencias, haga clic en Insertar índice. 3. Siga uno de estos procedimientos:
- 7. Haga clic en un diseño del cuadro Formatos para utilizar uno de los diseños de índice disponibles. Crear un diseño de índice personalizado: 1. En el cuadro Formatos, haga clic en Estilo personal y, a continuación, en Modificar. 2. En el cuadro de diálogo Estilo, haga clic en el estilo de índice que desea cambiar y, a continuación, en Modificar. 3. En Formato, seleccione las opciones que desee. 4. Para agregar los cambios efectuados en el estilo a su plantilla, haga clic en Todos los documentos basados en la plantilla. 5. Haga clic en Aceptar dos veces. 4. Seleccione cualquier otra opción de índice que desee. Notas Para actualizar el índice, haga clic en él y presione F9. O bien, haga clic en Actualizar índice en el grupo Índice de la ficha Referencias. Si encuentra un error en el índice, busque la entrada de índice que desea cambiar, efectúe el cambio y actualice el índice. Si crea un índice en un documento maestro, expanda los subdocumentos antes de insertar o actualizar el índice. Modificar o aplicar formato a una entrada de índice y actualizar el índice 1. Si no ve los campos XE, haga clic en Mostrar u ocultar en el grupo Párrafo de la ficha Inicio. 2. Busque el campo XE de la entrada que desea cambiar como, por ejemplo, { XE "Calisto" t "Vea Lunas" }. 3. Para modificar o aplicar formato a una entrada de índice, cambie el texto que va entre comillas. 4. Para actualizar el índice, haga clic en él y presione F9. O bien, haga clic en Actualizar índice en el grupo Índice de la ficha Referencias. Notas Si encuentra un error en el índice, busque la entrada de índice que desea cambiar, efectúe el cambio y actualice el índice.
- 8. Para buscar rápidamente el siguiente campo XE, presione CTRL+B, haga clic en Especial y, a continuación, en Campo. Si no aparece el botón Especial, haga clic en Más. Eliminar una entrada de índice y actualizar el índice 1. Seleccione todo el campo de entrada de índice, incluidas las llaves ({}) y presione SUPR. Si no ve los campos XE, haga clic en Mostrar u ocultar en el grupo Párrafo de la ficha Inicio. 2. Para actualizar el índice, haga clic en él y presione F9. O bien, haga clic en Actualizar índice en el grupo Índice de la ficha Referencias. REGLA DE 3 EN EXCEL La regla de tres es una relación de proporcionalidad muy sencilla y muy útil en nuestra vida diaria. La regla de tres es una de las pocas de las muchas operaciones matemáticas que se aprenden desde la escuela primaria hasta en la universidad que representan una utilidad general. La regla de tres se utiliza para averiguar un dato cuando se conocen tres más, es decir que tenemos una incógnita y tres valores ya conocidos. La regla de tres es muy utilizada por quienes ejercen la contabilidad pues permite identificar valores con gran facilidad. La regla de tres supone que: X =C BD De suerte que X = B*C/D Vemos que para determinar X, multiplicamos los valores diagonales en los que no está X, y el resultado lo dividimos por el valor diagonal a X. En la regla de tres, como ya se dijo existen 4 valores, uno de los cuales no se conoce, así que cualquiera de los cuatro valores puede ser la incógnita, lo cual permite averiguar distintos valores. Veamos algunos ejemplos: 10 unidades de cualquier cosa valen $1.000, entonces, ¿Cuánto valen 20 unidades? 10 : 1.000 20 : X Luego, X = (20*1.000)/10 = 2.000
- 9. Podríamos suponer también que si 10 unidades cuestan 1.000, ¿cuantas unidades se compraron si el costo de la compra fue de 2.000? 10 : 1.000 X : 2.000 Luego, X = (2.000*10)/1.000 = 20 Si para producir 10 unidades de algo, se requieren 50 kilos de materia prima, ¿cuantos kilos de materia prima se requieren para producir 400 unidades? 10 : 50 400 : X Entonces X = (400*50)/10 = 2.000