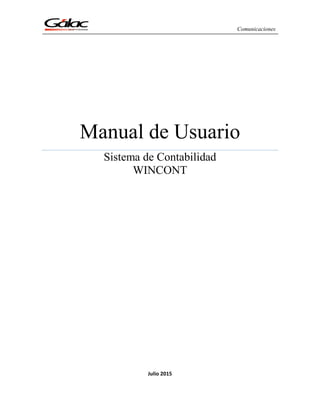
Manual deusuariowincont
- 1. Comunicaciones Manual de Usuario Sistema de Contabilidad WINCONT Julio 2015
- 2. Comunicaciones Manual de Usuario del Contabilidad 10 de julio de 2015 Pág. 1 Dirección: Urb. Los Palos Grandes, Av. Francisco de Miranda, Torre Mene Grande, Piso 3, Oficina 3-1 y 3-2. Caracas 1062, Venezuela Copyright © 1994 Informática Gálac ISBN 980-07-3031-1 Queda hecho el depósito legal Reservados todos los derechos. Windows® es marca registrada de Microsoft Corporation en EE.UU. y otros países. Otros productos y compañías mencionadas en este documento son marcas de sus respectivos propietarios.
- 3. Comunicaciones Manual de Usuario del Contabilidad 10 de julio de 2015 Pág. 2 IMPORTANTE Antes de instalar LOS PROGRAMAS, deberá leer cuidadosamente los términos y condiciones de este contrato. El hecho de solicitar la clave de activación de LOS PROGRAMAS convalida la total aceptación de los términos especificados en el presente contrato. Si no está de acuerdo, tendrá derecho a retractarse del contrato de dentro de un plazo de siete (7) días contados a partir activación de LOS PROGRAMAS. Contrato de Licencia de Uso y Garantía Limitada de Programas Contrato de Plan de Asistencia y Servicios Entre GALAC SOFTWARE Y EL CLIENTE más adelante identificados, se ha resuelto suscribir el presente contrato de Contrato de Licencia de Uso, Garantía Limitada de Programas y Plan de Asistencia y Servicios el cual estará regido por los siguientes términos: PRIMERA: DEFINICIONES: En el presente contrato, los términos utilizados tienen los siguientes significados: a. GALAC SOFTWARE, es Infotax, Informática Tributaria s.a., sociedad anónima inscrita en el Registro Mercantil V de la Circunscripción Judicial del Distrito Federal y del Estado Miranda, bajo el Número 99, Tomo 118A-Qto, domiciliada en Caracas, representada en este acto por su Director Vicente Tinoco, venezolano, mayor de edad, de este domicilio y titular de la cédula de identidad Nº 4.082.671. GALAC SOFTWARE es titular de los derechos de autor, conexos y similares, sobre los programas de computación de marca Gálac Software. b. LICENCIA DE USO, tal como se usa en este contrato es el permiso que otorga GALAC SOFTWARE al CLIENTE para utilizar LOS PROGRAMAS identificados en la FACTURA relacionada con este contrato. c. EL PROGRAMA o LOS PROGRAMAS, tal como su usan en este contrato, significan los soportes lógicos de los computadores o software desarrollados por GALAC SOFTWARE, o cuyos derechos lo han cedido o licenciado sus autores. d. PROGRAMA MONOUSUARIO O COMPUTADOR INDIVIDUAL, también conocido como “stand alone”, significa que tanto la aplicación como la base de datos están instaladas en un computador y solo puede ser ejecutada en el computador donde haya sido instalada. Admiten múltiples contribuyentes, compañías o empresas. e. PROGRAMA MULTIUSUARIO BAJO REDES 1-4 COMPUTADORES: Bajo esta modalidad la base de datos puede estar instalada en un servidor y ser ejecutada bajo redes hasta por 4 computadores definidos previamente por la empresa. Bajo este esquema los PROGRAMAS funcionan bajo la base de datos MICROSOFT SQLSERVER EXPRESS de libre distribución aunque se recomienda dependiendo del volumen de datos y transacciones utilizar la base de datos MICROSOFT SQLSERVER STANDARD. . Admiten múltiples contribuyentes, compañías o empresas. f. PROGRAMA MULTIUSUARIO BAJO REDES SIN LÍMITE DE COMPUTADORES: Bajo esta modalidad la aplicación puede ser ejecutada bajo redes por tantos computadores como requiera la empresa. Bajo este esquema los PROGRAMAS funcionan bajo la base de MICROSOFT SQLSERVER STANDARD. Admiten múltiples contribuyentes, compañías o empresas. g. EL CLIENTE es la persona natural o jurídica identificada en la FACTURA emitida por GALAC SOFTWARE que soporta la compra de la LICENCIA DE USO de LOS PROGRAMAS, siempre y cuando realice el acto de "Registrarse como usuario en www.galac.com" . h. EL USUARIO, es cualquier persona natural que utilice LOS PROGRAMAS bajo la autorización o consentimiento de EL CLIENTE. i. LAS MARCAS, tal como se usa en este contrato, significan los signos distintivos de productos o servicios, de la exclusiva propiedad de GALAC SOFTWARE, y han sido solicitadas para registro en la República Bolivariana de Venezuela, o son usadas por GALAC SOFTWARE, mediante autorización de su titular. j. LA GARANTIA LIMITADA, tal y como se usa en el presente contrato, significa las obligaciones especiales que asume GALAC SOFTWARE frente al CIENTE de conformidad con las cláusulas de este contrato.
- 4. Comunicaciones Manual de Usuario del Contabilidad 10 de julio de 2015 Pág. 3 k. FACTURA, tal y como se usa en el presente contrato, significa el documento emitido por GALAC SOFTWARE de acuerdo a la normativa legal vigente por las leyes de la República Bolivariana de Venezuela para la emisión de facturas, donde consten LOS PROGRAMAS adquiridos por EL CLIENTE. l. PLAN DE ASISTENCIA Y SERVICIO: Es el servicio mediante el cual se extiende por un (1) año la validez de la cláusula QUINTA del presente contrato, siempre y cuando EL CLIENTE cancele el precio a tal efecto determine GALAC SOFTWARE para este servicio. m. La frase: "Registrarse como usuario en www.galac.com" significa conectarse con la dirección electrónica www.galac.com e indicar verazmente los datos que allí se solicitan en la sección: “REGISTRO” SEGUNDA: OBJETO DEL CONTRATO: La finalidad de este contrato que suscriben GALAC SOFTWARE y EL CLIENTE es determinar las responsabilidades que asumen tanto GALAC SOFTWARE como CIENTE para utilizar LOS PROGRAMAS objeto del presente contrato. TERCERA: EL PRECIO El precio pagado en la FACTURA objeto del presente contrato comprende para EL CLIENTE: 1. El derecho, no exclusivo que GALAC SOFTWARE otorga a EL CLIENTE por medio del presente contrato a utilizar EL O LOS PROGRAMAS en un computador personal o en un servidor de redes. 2. La compraventa del empaque, CD O DVD que quedarán en poder de EL CLIENTE. 3. La compraventa del material impreso que acompaña al producto; el cual quedará en poder de EL CLIENTE sin que ello implique cesión de derechos intelectuales. CUARTA: DURACION Y TERMINACION Este contrato entrará en vigencia desde la fecha de la adquisición que se indique en la FACTURA y continuará vigente por tiempo indefinido, con excepción de aquellas cláusulas en donde se limiten algunas garantías por un lapso definido de tiempo. Sin perjuicio de lo estipulado en el párrafo anterior, el término para reposición de la LICENCIA DE USO de LOS PROGRAMAS con cargo a GALAC SOFTWARE, estará vigente hasta la fecha de vencimiento de la garantía. Las partes pueden dar por terminado el presente contrato por mutuo consentimiento o mediante aviso escrito enviado por correo electrónico a la direcciones registradas al momento de "Registrarse como usuario en www.galac.com" por con lo menos treinta (30) días, de anticipación a la fecha en que este contrato o alguna de sus cláusulas deba ser terminado QUINTA: GARANTIAS Y LIMITACIONES GALAC SOFTWARE garantiza por un período de un (1) año contado a partir de la emisión de la FACTURA que soporta la adquisición de la LICENCIA DE USO de LOS PROGRAMAS o del PLAN DE ASISTENCIA Y SERVICIOS que: 1. Suministrará al CLIENTE atención telefónica o vía e-mail en forma limitada para aclarar dudas en la utilización del PROGRAMA. 2. Publicará en la página Web www.galac.com información sobre las correcciones, cambios y nuevas versiones que se produzcan en LOS PROGRAMAS y notificará al CLIENTE enviando un correo electrónico a la dirección que indique al momento de "Registrarse como usuario en www.galac.com". GALAC SOFTWARE no será responsable en caso que por cualquier causa dicho correo electrónico no haya podido ser entregado. 3. Pondrá a disposición de EL CLIENTE en la página Web www.galac.com todas las mejoras que se produzcan en LOS PROGRAMAS adquiridos, incluyendo el cambio de plataforma de ambiente DOS al ambiente WINDOWS. Este servicio no tendrá costo siempre y cuando el CLIENTE lo obtenga vía Internet. GALAC SOFTWARE podrá suministrar las nuevas versiones durante el lapso especificado por otros medios y en este caso el CLIENTE se compromete a cancelar el precio que establezca GALAC SOFTWARE por este servicio, más los gastos de envío o el servicio de instalación computado en horas técnicas de servicio según sea el caso. EL CLIENTE cancelará estos servicios, de contado, en la oportunidad de su prestación. Cualquier servicio técnico asociado con el mantenimiento de este programa será con costo a cargo de EL CLIENTE. GALAC SOFTWARE facturará estos
- 5. Comunicaciones Manual de Usuario del Contabilidad 10 de julio de 2015 Pág. 4 servicios en la oportunidad en que se produzcan. Para obtener las mejoras de LOS PROGRAMAS, EL CLIENTE es responsable de: a. Comunicarse vía internet con el servicio en la página Web www.galac.com b. Copiar las nuevas versiones de los PROGRAMAS y c. Solicitar a GALAC SOFTWARE, en caso de ser necesario, las claves necesarias para activar las nuevas versiones de sus PROGRAMAS. SEXTA: EXCEPCIONES Con excepción de lo señalado anteriormente, GALAC SOFTWARE, no ofrece garantías explícitas o implícitas, ni asume responsabilidad alguna por cualquier daño o perjuicio, de cualquier índole, que pueda sufrir EL CLIENTE, incluyendo daños y perjuicios o imposibilidad de utilizar este PROGRAMA. GALAC SOFTWARE no será responsable por los daños y perjuicios ocasionados a EL CLIENTE a terceras personas no autorizadas en virtud de las infracciones en contra de sus derechos patrimoniales sobre el PROGRAMA y por la contravención de las estipulaciones del contrato de licencia. Asimismo GALAC SOFTWARE no asume responsabilidad alguna y así lo reconoce explícitamente y solidariamente EL CLIENTE, por las infracciones, delitos, infracciones y delitos tributarios que pudieran cometer EL CLIENTE y/o SUS USUARIOS mediante el uso de este programa, en grado de autor o coautor. Esta declaración también se hace extensiva a los cómplices o encubridores de EL CLIENTE en las mencionadas infracciones o delitos. EL CLIENTE y GALAC SOFTWARE, manifiestan que conocen que este producto no está normalizado por entidades públicas gubernamentales o no gubernamentales y que en todo caso, la responsabilidad de GALAC SOFTWARE, sólo asciende al monto del valor pagado por CLIENTE al adquirir el programa. En la máxima medida permitida por la legislación aplicable, GALAC SOFTWARE renuncia a todas las demás garantías, expresas o tácitas incluyendo entre otras, garantías implícitas de comercio e idoneidad para un determinado fin con respecto al programa de computación, así como de los materiales escritos adjuntos al mismo. La presente garantía limitada le concede a EL CLIENTE derechos legales específicos y podrán competirle otros que varían según el estado o territorio. En la medida máxima permitida por la legislación aplicable, GALAC SOFTWARE no se responsabilizarán de daños (incluyendo entre otros, daños directos o indirectos por lesiones a las personas, lucro cesante, interrupción de actividad comercial, pérdida de información comercial o cualquier otra pérdida pecuniaria) que derive del uso o incapacidad de usar el programa de computación, incluso si GALAC SOFTWARE ha sido informado de la posibilidad de dichos daños. En cualquier caso, toda la responsabilidad de GALAC SOFTWARE en virtud de cualquier estipulación de este contrato de licencia se limitará a la cantidad efectivamente pagada por EL CLIENTE por la licencia del programa. De no acatar los lineamientos estipulados el riesgo total en cuanto al rendimiento del programa de computación, en caso de estar defectuoso, EL CLIENTE (y no GALAC SOFTWARE) asumirá el costo total de los servicios, reparaciones o correcciones necesarios. GALAC SOFTWARE no garantiza que las funciones contenidas en el programa de computación pueden satisfacer sus requisitos o que la operación del programa de computación sea de forma ininterrumpida o que esté libre de errores, o que los defectos del programa de computación serán corregidos. SEPTIMA: COMPROMISOS DEL CLIENTE EL CLIENTE se compromete a: 1. "Registrarse como usuario en www.galac.com"a dentro de los treinta (30) días continuos siguientes a la fecha de compra indicada en la FACTURA de adquisición de la LICENCIA DE USO de LOS PROGRAMAS. 2. Revisar periódicamente la página Web www.galac.com para estar informado sobre cambios y mejoras que se produzcan en LOS PROGRAMAS. 3. Mantener actualizados sus datos en www.galac.com para que sea posible enviarle vía correo electrónico información actualizada. 4. Revisar detalladamente los resultados de los cálculos que realicen LOS PROGRAMAS e informar inmediatamente a GALAC SOFTWARE y a terceros que pudieran estar afectados sobre cualquier diferencia en cálculo, por criterios legales o de cualquier otra naturaleza. EL CLIENTE es el único
- 6. Comunicaciones Manual de Usuario del Contabilidad 10 de julio de 2015 Pág. 5 responsable ante terceros por las consecuencias que pudiera tener la utilización de los resultados de LOS PROGRAMAS ya que su responsabilidad revisarlos y validarlos antes de utilizarlos. 5. No permitir, ni efectuar copias de este programa o del manual de instrucciones, o del material adicional recibido. 6. No ceder, expresa o tácitamente, el presente contrato, o la LICENCIA DE USO de LOS PROGRAMAS o impresos que a se refieren; a no usar las MARCAS de los productos o servicios relacionados con el contrato; siendo entendido que cualquier violación a lo anterior, dará lugar al ejercicio de las acciones penales, civiles o administrativas que consagre la ley en favor de GALAC SOFTWARE. 7. Pagar cualquier servicio técnico asociado con el mantenimiento de LOS PROGRAMAS. GALAC SOFTWARE facturará estos servicios en la oportunidad en que se produzcan. 8. Mantener en sus equipos licencias originales de los Sistemas Operativos, los cuales deben haber sido adquiridos legalmente por EL CLIENTE sin que GALAC SOFTWARE, asuma responsabilidad alguna por el funcionamiento de dicho sistema operativo ya bien sea en computadores personales ni en Redes de computadores. 9. No permitir copias del programa o del material impreso que se acompaña, siendo solidariamente responsable por los daños y perjuicios que dicha conducta pueda ocasionar, y por cualquier clase de reclamos judiciales o extrajudiciales y daños que puedan llegar como resultado de la copia no autorizada del programa o del material impreso que los acompaña, o del empaque del mismo, o de la reventa no autorizada, y reembolsará a GALAC SOFTWARE, todas las sumas que esta sociedad haya tenido que pagar en relación con dichas reclamaciones o perjuicios, incluyendo honorarios de abogado y costa del proceso o procesos, si hubiere lugar a ello. El CLIENTE declara conocer el alcance de los términos y definiciones establecidos en la cláusula PRIMERA del presente contrato y manifiesta expresamente que al instalar, copiar, solicitar la activación permanente y/o de otra forma usar la LICENCIA DE USO de LOS PROGRAMAS está de acuerdo en quedar obligado por las cláusulas de este contrato. En caso de no estar de acuerdo con los términos del presente contrato, EL CLIENTE no puede usar o copiar el programa de computación, y debe rápidamente ponerse en contacto con GALAC SOFTWARE para obtener instrucciones sobre la devolución de los productos no utilizados y el reembolso del importe pagado. OCTAVA: El CLIENTE puede solicitar el reintegro del dinero cancelado en la FACTURA que soporta la adquisición del PROGRAMA dentro de los treinta (30) días calendario siguientes a su adquisición siempre y cuando manifieste por escrito su intención, devuelva a GALAC SOFTWARE el original de la FACTURA y demuestre a satisfacción de GALAC SOFTWARE que LOS PROGRAMAS han sido desinstalados de sus computadores. En caso afirmativo GALAC SOFTWARE procederá al reintegro del precio pagado por LOS PROGRAMAS dentro de los treinta (30) días calendario siguientes a la recepción de la notificación NOVENA: El presente contrato está regido por la Leyes de la República Bolivariana de Venezuela y no podrá ser modificado por terceros, a menos que medie comunicación escrita, suscrita por el representante legal de GALAC SOFTWARE. En Testimonio de lo anterior, EL CLIENTE firma este contrato en la Ciudad de Caracas en cuyos tribunales se domicilia el presente contrato.
- 7. Comunicaciones Manual de Usuario del Contabilidad 10 de julio de 2015 Pág. 6 ANEXO AL CONTRATO DE LICENCIA DE USO OPCION DE ARRENDAMIENTO CON OPCION A COMPRA PRIMERA: OBJETO DEL CONTRATO: EL USUARIO ha optado por adquirir EL PROGRAMA de acuerdo a un plan de “Arrendamiento con opción a compra” detallado en la FACTURA. A través de este Plan EL PROGRAMA se puede adquirir con el último pago realizado, conforme al contrato de licenciamiento que se firmará entre EL USUARIO y GALAC SOFTWARE. SEGUNDA: LOS PAGOS Los pagos correspondientes al canon de arrendamiento especificados en la FACTURA deberán realizarse dentro de los cinco (5) días siguientes a su vencimiento sin que medie aviso de cobro, siendo responsabilidad de EL USUARIO conocer las fechas de vencimiento de sus pagos y realizarlos oportunamente. GALAC SOFTWARE se reserva el derecho de incluir un cargo por servicios de Bs 100 (cien bolívares con 00/100) por los cheques devueltos, adicionalmente a los demás montos y recursos a los que tiene derecho conforme a las leyes aplicables. EL USUARIO pagará a la Compañía todos los costos en que ésta incurra para cobrarle cualquier monto vencido, incluyendo costas judiciales y honorarios de abogados; sin embargo, si los cargos anteriormente mencionados exceden la tasa que se aplique de acuerdo con la ley en vigor, dichos cobros se calcularán de manera tal que no excedan la tasa legalmente permitida. EL USUARIO reconoce, declara y acepta que el documento denominado FACTURA es prueba fehaciente y suficiente de la relación comercial y del convenio de “Arrendamiento con opción a compra” y que esta declaración es suficiente para darle al documento el valor estipulado en el Código de Comercio de la República Bolivariana de Venezuela. TERCERA: SUSPENSIÓN DEL SERVICIO En el caso de que no se haya satisfecho la obligación dentro del periodo de tiempo establecido en la cláusula anterior, EL USUARIO autoriza a GALAC SOFTWARE a suspender la continuidad del servicio, y cualquier perjuicio que por ese concepto resulte para con EL USUARIO serán de su cargo y cuenta, exonerando GALAC SOFTWARE de cualquier acción, indemnización, pérdida, daño, lucro cesante o daño emergente. CUARTA: TERMINACION DEL ARRENDAMIENTO El convenio de “Arrendamiento con opción a compra” terminará por 1. Acuerdo mutuo de las partes, siempre y cuando, y previo a su terminación, EL USUARIO satisfaga la totalidad de los pagos que estén pendientes a la fecha de la terminación, los cargos y costos por concepto de trámites administrativos y/o judiciales para el cobro de las obligaciones, los intereses y tasas por mora. 2. Por no pago de EL USUARIO de dos o más cuotas, sin que medie previo el aviso que GALAC SOFTWARE le remita un aviso sobre la suspensión del servicio y terminación del contrato de “Arrendamiento con opción a compra”. No será necesario que se constituya en mora a EL USUARIO y/o que se haga requerimiento notarial o judicial para que la constitución en mora de EL USUARIO opere de pleno derecho y GALAC SOFTWARE esté autorizada para que haga uso de la cláusula de solución de controversias establecida en este documento. 3. Por vencimiento del “Arrendamiento con opción a compra” siempre que se haya pagado y satisfecho todas las obligaciones monetarias que estuvieren pendientes de pago. 4. Por terminación del acuerdo de Licencia de Uso conforme a las formas de terminación que se haya especificado en el mismo, siempre y cuando se hayan satisfecho todas las obligaciones monetarias que estuvieren pendientes de pago.
- 8. Comunicaciones Manual de Usuario del Contabilidad 10 de julio de 2015 Pág. 7 QUINTA: El presente es una anexo al CONTRATO DE ADESIÓN: LICENCIA DE USO Y GARANTIA LIMITADA DE PROGRAMAS, contrato regido por la Leyes de la República de Bolivariana de Venezuela y no podrá ser modificado por terceros, incluyendo distribuidores, representantes de ventas o usuarios, a menos que medie comunicación escrita, suscrita por el representante legal de GALAC SOFTWARE. En Testimonio de lo anterior, el USUARIO firma este anexo en la Ciudad de Caracas en cuyos tribunales se domicilia el presente contrato.
- 9. Comunicaciones Manual de Usuario del Contabilidad 10 de julio de 2015 Pág. 8 Índice 1. Introducción..................................................................................................................11 2. Configuración...............................................................................................................12 3. Aspectos Generales.......................................................................................................13 3.1 Nomenclatura.........................................................................................................13 3.2 Entrar al sistema.....................................................................................................13 3.3 Seguridad ...............................................................................................................14 1.1.1 Insertar Usuario ..............................................................................................15 1.1.2 Otras Acciones (Modificar, Eliminar, Consultar y Buscar) ...........................16 1.1.3 Activar / Desactivar Usuarios.........................................................................16 1.1.4 Reiniciar Password .........................................................................................17 1.1.5 Insertar Copia .................................................................................................17 1.1.6 Cambiar Password..........................................................................................18 3.4 Salir del Programa..................................................................................................18 3.5 Interfaz Grafica......................................................................................................19 3.6 Menú G ..................................................................................................................21 1.1.7 Acerca de........................................................................................................21 1.1.8 Gálac Software ...............................................................................................21 1.1.9 Escoger Empresa ............................................................................................22 1.1.10 Escoger Período..............................................................................................22 1.1.11 Administre su Licencia...................................................................................22 1.1.12 Activar Modo Avanzado ................................................................................23 1.1.13 Configuración de Impresión...........................................................................23 1.1.14 Configuración de Respaldo ............................................................................26 1.1.15 Configuración para el envío de correo ...........................................................27 1.1.16 Salir del Sistema.............................................................................................27 3.7 Respaldar / Restaurar.............................................................................................28 1.1.17 Respaldar ........................................................................................................28 1.1.18 Restaurar.........................................................................................................30 1.1.19 10.2.3 Restaurar Empresa desde Respaldo Total ...........................................31 3.8 Opciones Avanzadas..............................................................................................32 3.9 Parámetros de Contabilidad...................................................................................33 3.10 Ciclo Básico .......................................................................................................37 3.11 Crear Compañía..................................................................................................38 3.12 Escoger Compañía..............................................................................................43 4. Cuentas .........................................................................................................................44 4.1 Insertar Cuentas Contables ....................................................................................44 4.2 Definir Cuentas Informes.......................................................................................45 4.3 Grupos de Inventario..............................................................................................46 4.4 Sustituir Cuentas....................................................................................................47 4.5 Sincronizar Naturaleza...........................................................................................47 4.6 Sincronizar Niveles de Cuentas .............................................................................47 4.7 Insertar Comprobantes...........................................................................................48 4.8 Reversar Comprobantes Contables........................................................................50 4.9 Imprimir Comprobantes.........................................................................................51
- 10. Comunicaciones Manual de Usuario del Contabilidad 10 de julio de 2015 Pág. 9 4.10 Comprobante de Apertura del Ejercicio.............................................................52 4.11 Comprobante de Reservas..................................................................................52 5. Balances........................................................................................................................54 5.1 Visualizar Balance General....................................................................................54 5.2 Estado de Resultados .............................................................................................54 5.3 Balance de Comprobación.....................................................................................55 5.4 Mayor Analítico.....................................................................................................55 5.5 Estado de resultado por Centro de Costos .............................................................56 5.6 Balance de comprobación por Centro de Costos ...................................................56 6. NIIF ..............................................................................................................................57 6.1 Balances NIIF ........................................................................................................57 6.2 Personalizar Balances ............................................................................................57 6.3 Insertar NIIF...........................................................................................................58 6.4 Copiar Esquemas de otras Empresas .....................................................................59 6.5 Copiar Esquemas Existentes..................................................................................60 7. Informes........................................................................................................................61 7.1 Informe de Catalogo de Cuentas............................................................................61 7.2 Informe de Resumen Diario...................................................................................61 7.3 Informe de Diario de Comprobante .......................................................................62 7.4 Informe de Movimientos de Cuentas.....................................................................62 7.5 Informe Varios.......................................................................................................63 7.6 Comprobantes de Contabilización Automáticos....................................................63 7.7 Informes Financieros .............................................................................................64 7.8 Informe de Inconsistencias ....................................................................................64 8. Periodo..........................................................................................................................65 8.1 Escoger periodo .....................................................................................................65 8.2 Consultar Periodo...................................................................................................65 8.3 Listado de Periodos................................................................................................65 9. Cerrar Periodo...............................................................................................................67 9.1 Cierre de Cuentas de Resultados............................................................................67 9.2 Cierre de Período ...................................................................................................67 10. Activos Fijos..............................................................................................................68 10.1 Insertar Activos Fijos .........................................................................................68 10.2 Contabilizar Activos Fijos..................................................................................69 10.3 Informe de Depreciación....................................................................................69 10.4 Otros Informes....................................................................................................69 11. Parámetros Activos Fijos...........................................................................................71 11.1 Consultar parámetros de activos fijos ................................................................71 11.2 Modificar parámetros de activos fijos................................................................71 11.3 Cambiar Depreciar Desde ..................................................................................71 11.4 Cambiar Tipo de Depreciación ..........................................................................72 11.5 Cambiar Longitud del Auxiliar ..........................................................................72 12. Grupo de Activos.......................................................................................................73 12.1 Ingresar Grupo de Activos .................................................................................73 12.2 Instalar Grupo de Activos ..................................................................................74 13. Tipo de Comprobantes / Auxiliares / Centros de Costos...........................................75 13.1 Comprobantes.....................................................................................................75
- 11. Comunicaciones Manual de Usuario del Contabilidad 10 de julio de 2015 Pág. 10 1.1.20 Insertar Tipo de Comprobante........................................................................75 1.1.21 Modificar Tipo de Comprobante ....................................................................76 1.1.22 Eliminar Tipo de Comprobante .....................................................................76 13.2 Auxiliar...............................................................................................................77 1.1.23 Asignar Estructura de Costos .........................................................................77 13.3 País .....................................................................................................................77 1.1.24 Reinstalar País ................................................................................................77 1.1.25 Consultar País.................................................................................................78 1.1.26 Imprimir lista de países...................................................................................78 13.4 Monedas .............................................................................................................79 1.1.27 Consultar Monedas.........................................................................................80 1.1.28 Imprimir lista de monedas..............................................................................80 13.5 Moneda Local.....................................................................................................81 1.1.29 Consultar Moneda Local ................................................................................81 1.1.30 Imprimir lista de moneda local.......................................................................82 14. Ajuste por Inflación (AxI) .........................................................................................83 14.1 Conexión con AXI .............................................................................................83 14.2 Exportar datos para AXI ....................................................................................84 15. ISLR...........................................................................................................................85 15.1 Conexión con ISLR............................................................................................85 15.2 Exportar datos para ISLR...................................................................................85 15.3 Informes .............................................................................................................86 16. Importar / Exportar....................................................................................................87 16.1 Exportar Datos (Comprobantes).........................................................................87 16.2 Exportar Datos Genéricos ..................................................................................88 16.3 Importar Datos (Comprobantes).........................................................................89 16.4 Importar Catalogo de cuentas.............................................................................91
- 12. Comunicaciones Manual de Usuario del Contabilidad 10 de julio de 2015 Pág. 11 1. Introducción Bienvenidos al Programa de Contabilidad para Windows® el cual también se conocerá con las siglas Contabilidad. Este sistema ha sido elaborado por un equipo multidisciplinario de especialistas de Gálac Software y su diseño está orientado para ofrecerle máxima rapidez y exactitud en el cálculo de la contabilidad. El Manual del Usuario es una guía de consejos prácticos que le permite obtener un mayor rendimiento en el uso de su sistema. El sistema es: Rápido y fácil de usar: porque está diseñado para brindarle mayor rapidez y eficiencia en el procesamiento de sus datos contables. Muy amigable: las pantallas de entrada de datos han sido estudiadas para brindar a los usuarios la mayor rapidez y exactitud en el desarrollo de sus tareas. Cabe destacar que el manual está dirigido exclusivamente a la orientación funcional del sistema, es decir, los procedimientos a seguir en la utilización del mismo, constituyendo una guía para crear y trabajar con la contabilidad y no hace referencia en lo absoluto a la instrucción de los principios contables. Recuerde registrarse en nuestra página web www.galac.com
- 13. Comunicaciones Manual de Usuario del Contabilidad 10 de julio de 2015 Pág. 12 2. Configuración El sistema Contabilidad, efectúa operaciones de cálculos, las cuales para su correcto funcionamiento requieren que ciertas opciones de la Configuración Regional de Windows se encuentren con los valores adecuados. Formato para fecha. El formato recomendado para la fecha es: Formato para número y moneda El sistema maneja los siguientes formatos para números y monedas. 1. El (.) punto como separador de miles y la (,) coma como separador decimal. Ej. 999.999,99 En el caso de monedas seria: Bs 999.999,99 2. La (,) coma como separador de miles y el (.) punto como separador decimal. Ej. 999,999.99 En el caso de monedas seria: Bs 999,999.99
- 14. Comunicaciones Manual de Usuario del Contabilidad 10 de julio de 2015 Pág. 13 3. Aspectos Generales A continuación se presenta toda la información necesaria para utilizar el sistema de Contabilidad. Lea esta sección para conocer las características generales de las ventanas y menús, además de información que puede serle útil. 3.1 Nomenclatura Cuando un texto aparece escrito en este tipo de letra, es un comando, tecla o texto que aparece en su computador. Ejemplo: Compañía (es un menú), <Intro>, <F6> (las teclas), contabilidad (es el comando que se escribe para ingresar al programa). Cuando el texto aparece entre “<” y “>” s e refiere a una tecla que se encuentra en su teclado. Por ejemplo <F6>, se refiere a la tecla que se encuentra en la parte superior de su teclado identificada con “F6”. En este manual significa lo mismo <Intro>, <Enter> y <>. En su teclado aparecen de una forma u otra dependiendo de si está en Español o en Inglés. 3.2 Entrar al sistema 1. Después de instalar el sistema se creó automáticamente un acceso directo del mismo llamado Contabilidad, para ejecutar el programa haga doble clic 2. A continuación obtendrá la pantalla de presentación del programa. Haga clic en el botón de continuar para entrar al programa 3. El programa le solicitará el Nombre del usuario y la Clave, coloque como nombre la palabra JEFE y como clave JEFE, si usted no ha creado su clave de seguridad Figura 1. Ventana de acceso al programa contabilidad 4. Vaya al Capítulo Primeros Pasos en donde se le explica cómo comenzar a trabajar con el sistema de Contabilidad.
- 15. Comunicaciones Manual de Usuario del Contabilidad 10 de julio de 2015 Pág. 14 3.3 Seguridad El sistema Contabilidad contiene una opción de seguridad, la cual permite que cada uno de los usuarios del programa tenga una clave personal y un nivel de acceso definido según sus funciones. Los niveles de acceso son establecidos por el supervisor del programa. Usted puede acceder la opción de seguridad o configuración de usuario, seleccionando desde el <Menú Principal> clic en el Menú Usuario / Parámetros Contabilidad El sistema le mostrara la ventana parámetros de contabilidad. Seguidamente haga clic en la pestaña “Seguridad” Figura 2. Ventana parámetros de contabilidad Al hacer clic en la pestaña Seguridad se mostrara la siguiente ventana: Figura 3. Ventana seguridad Esta ventana muestra todos los usuarios registrados en el sistema, se puede apreciar por usuario, el login, nombre y apellido, cargo email, status y el tipo de usuario.
- 16. Comunicaciones Manual de Usuario del Contabilidad 10 de julio de 2015 Pág. 15 1.1.1 Insertar Usuario Haga clic en el botón de insertar el sistema mostrará la siguiente ventana: Figura 4. Ventana insertar usuario Nombre (Login): Ingrese en nombre o login del usuario que va a insertar. Nombre y Apellido: De igual manera ingrese el nombre y apellido del usuario. Cargo: Ingrese el cargo del usuario dentro de la empresa. Email: Ingrese una cuenta de correo del usuario que está insertando. Es Supervisor: Active si el usuario que está agregando es supervisor. Permisología Active las opciones necesarias para el nuevo usuario que está agregando. Puede ayudarse con los botones ubicados en la parte superior de la ventana para “Marcar Todo” o Desmarcar Todo” y “Expandir o Colapsar” Al terminar de ingresar los datos solicitados haga clic en el botón insertar
- 17. Comunicaciones Manual de Usuario del Contabilidad 10 de julio de 2015 Pág. 16 El sistema le mostrara la siguiente ventana: Figura 5. Ventana insertar Password Ingrese y confirme el Password de acceso, luego presione el botón Continuar. 1.1.2 Otras Acciones (Modificar, Eliminar, Consultar y Buscar) También puede modificar, eliminar, consultar y buscar datos de usuarios registrados en el sistema, a través de los siguientes botones: 1.1.3 Activar / Desactivar Usuarios Si usted en algún momento desea activar o desactivar un usuario determinado, el sistema Contabilidad le brinda esta opción, a continuación le explicamos como hacerlo. Desactivar Usuarios: Escoja el usuario que desee desactivar luego haga clic en el botón desactivar usuarios El sistema le mostrara la siguiente ventana: Figura 6. Ventana desactivar usuarios Haga clic en el botón desactivar
- 18. Comunicaciones Manual de Usuario del Contabilidad 10 de julio de 2015 Pág. 17 Activar Usuarios: Mediante el botón de búsqueda Ubique el usuario que desee activar. Seguidamente haga clic en el botón activar usuarios 1.1.4 Reiniciar Password Otro de los beneficios de seguridad de su sistema Contabilidad es el reinicio de Password para llevar a cabo este proceso seleccione el usuario al cual le reiniciara el Password luego haga clic en el botón El sistema le mostrara la siguiente ventana: Figura 7. Ventana reiniciar Password de usuario Ingrese y confirme el nuevo Password, luego haga clic en el botón Continuar 1.1.5 Insertar Copia El sistema Contabilidad le permite insertar una copia de un usuario determinado como otro usuario distinto de éste, manteniendo todo el perfil del usuario copiado, para ello, seleccione el usuario al cual quiere copiar, luego haga clic en el botón insertar copia el sistema le mostrara la siguiente ventana:
- 19. Comunicaciones Manual de Usuario del Contabilidad 10 de julio de 2015 Pág. 18 Figura 8. Ventana insertar copia de usuario Ingrese el nombre del nuevo usuario, y haga clic en el botón El sistema le pedirá el Password para el nuevo usuario, ingréselo y presione el botón Continuar. 1.1.6 Cambiar Password El sistema Contabilidad le ofrece la posibilidad de cambiar el Password de acceso de los usuarios, para ello seleccione el usuario al cual desea cambiarle el Password, luego haga clic en el botón cambiar Password El sistema le pedirá ingresar el Password actual, luego ingresar y confirmar el nuevo Password, seguidamente presione el botón Continuar 3.4 Salir del Programa Una vez concluidas las operaciones con el sistema y estando posicionado en el <Menú Principal> del mismo, haga clic en el menú G Salir del Programa o presionar Ctrl. Q. El programa pedirá confirmación con relación a la salida, enviando el siguiente mensaje: Figura 9. Mensaje de advertencia
- 20. Comunicaciones Manual de Usuario del Contabilidad 10 de julio de 2015 Pág. 19 Si presiona el botón No, el sistema retornará a la pantalla principal. Si por el contrario presiona el botón Si el sistema le envía al escritorio (desktop) de Windows®. 3.5 Interfaz Grafica Este término hace referencia a la presentación en pantalla (parte superior izquierda) de los submenús correspondientes al menú en el que usted se encuentre posicionado. Figura 10. Menú Principal Los módulos fundamentales del programa son: G, Compañía, Comprobante, Cuenta, Balances, NIIF, Informes, Período, Cerrar Período, Conciliación Contable y Menús, estos se encuentran ubicados en la línea horizontal superior de la pantalla. Para acceder a las Opciones de cada uno de los módulos, las cuales se encuentran ubicadas verticalmente con relación a estos haga clic en el menú deseado o presione la tecla <Alt.> + la letra del título del menú que esté subrayada, utilice las teclas direccionales para posicionarse y luego presione la tecla <Intro>, así se obtiene, automáticamente, la pantalla. Las teclas direccionales se encuentran identificadas en su teclado por los siguientes símbolos y le permite moverse hacia la izquierda, derecha, arriba y abajo respectivamente. Al pasar de un módulo a otro, usted podrá apreciar las diferentes opciones que ofrece cada uno de ellos. Por ejemplo:
- 21. Comunicaciones Manual de Usuario del Contabilidad 10 de julio de 2015 Pág. 20 (Consultar, Insertar, Modificar, Listar, y Eliminar), permitiéndole la aplicación de conceptos fundamentales en el manejo del sistema tal y como se explica en la próxima sección del manual. A continuación se detalla el uso de cada opción: Consultar: El proceso de consulta está presente en todos los módulos de entrada de datos. La consulta conduce a un dato específico donde usted se podrá desplazar dentro de esta opción, con los botones anterior y siguiente, permitiéndole guiarse fácilmente hasta obtener la información deseada. Si se coloca algún dato errado o simplemente se solicita un registro no incluido, el programa le presentará el siguiente mensaje: Insertar: Esta opción es la que permite la inclusión y registro de todos los datos del sistema. El sistema Contabilidad presenta de forma automática la pantalla solicitada, con todos los campos vacíos o con el valor por defecto (por Ej. las fechas aparecen con la fecha del día actual). Modificar: Para realizar una modificación de datos contenidos en el sistema, ubíquese y seleccione el registro a modificar, de forma análoga a la opción Consultar. Es imprescindible que presione la tecla <Intro> o haga doble clic para accesarlo una vez que lo haya ubicado. A partir de allí, el cursor se posicionará en cada uno de los campos susceptibles de ser modificados, permitiendo realizar los respectivos cambios. Cuando haya finalizado, presione la tecla <F6> para grabar o haga clic en el botón Grabar, para guardar dichos cambios o <Esc> en caso contrario. Eliminar: Para ejecutar esta opción ubíquese y seleccione el registro a eliminar (de forma análoga a la opción Modificar), una vez que lo tenga ubicado presione la tecla <Intro> para accesarlo y luego la tecla <F6> para eliminarlo. El sistema le solicita la confirmación del proceso, enviando un mensaje similar al siguiente: No se encontraron datos con esas características Nota: Cuando decimos grabar significa que el programa almacena la información en el disco duro.
- 22. Comunicaciones Manual de Usuario del Contabilidad 10 de julio de 2015 Pág. 21 Figura 11. Mensaje de confirmación Al responder afirmativamente, el sistema eliminara el registro. 3.6 Menú G Este menú contiene, de forma general, información del programa, así como opciones de configuración: 1.1.7 Acerca de... Presenta una pantalla que muestra información general sobre el programa de IVA Gálac, su versión, fecha de última actualización y serial. Figura 12. Acerca de 1.1.8 Gálac Software Muestra información de la empresa que creó el sistema, la cual está dedicada al desarrollo e implantación de sistemas de información computarizados, fundamentalmente en el área fiscal, financiera, administrativa y contable en el área fiscal, financiera, administrativa y contable. Nota: Una vez eliminada la información no puede ser recuperada pues al eliminar, borra la información del disco donde previamente se había grabado.
- 23. Comunicaciones Manual de Usuario del Contabilidad 10 de julio de 2015 Pág. 22 Figura 13. Gálac Software 1.1.9 Escoger Empresa A través de esta opción Ud. puede cambiar la compañía con la cual está trabajando. 1.1.10 Escoger Período A través de esta opción Ud. puede cambiar el período con el cual está trabajando. 1.1.11 Administre su Licencia Figura 14. Administre sus licencia Como dice la ventana aquí podrá administrar su licencia del producto Contabilidad de Gálac Software. Información de Licencia Mi Licencia Contrato Licencia de Uso
- 24. Comunicaciones Manual de Usuario del Contabilidad 10 de julio de 2015 Pág. 23 Operaciones Básicas Instalar licencia Desinstalar licencia Operaciones Avanzadas Generar licencia Solicitud de licencia 1.1.12 Activar Modo Avanzado Esta opción muestra en los menús opciones que son muy delicadas de utilizar. La incorrecta utilización de cualquiera de estas opciones puede causar daños irreversibles en las bases de datos. Es recomendable que antes de utilizar esta opción se comunique con Gálac Software a fin de asesorarse apropiadamente. De igual manera, es apropiado que al momento de usar cualquiera de las opciones se encuentre presente alguien con conocimientos técnicos o el supervisor de la red (si es el caso). 1.1.13 Configuración de Impresión En esta opción encontrará diferentes opciones para optimizar y personalizar a sus necesidades las opciones de impresión. Esta configuración aplica a todos aquellos reporte en modo gráfico. Figura 15. Ventana configuración de impresión Configuraciones Generales Haga clic en el botón configuraciones generales El sistema le mostrara la siguiente ventana.
- 25. Comunicaciones Manual de Usuario del Contabilidad 10 de julio de 2015 Pág. 24 Figura 16. Modificar parámetros de impresión A través de esta ventana es posible optimizar sus impresiones. Además, en caso de existir en su sistema operativo una impresora predeterminada, mostrará el nombre de la misma. Especificar calidad de impresión: si se activa esta opción es posible configurar el siguiente parámetro llamado “Calidad de la impresión”. Calidad de impresión: Los valores disponibles para configurar son: Borrador, Alta, Baja y Normal. Lo cual le indica a la impresora la calidad gráfica de los reportes. Optimizar para Impresión en Matriz de Punto: Activar esta opción permitirá mejorar la calidad de la impresión en aquellas impresoras de tipo matriz de punto, lo cual en algunos casos es necesario activar para emitir reportes legibles. Escoger Impresora al imprimir: Al activar esta opción, cada vez que se mande a imprimir cualquier informe gráfico, el sistema abrirá la ventana de Windows® “Imprimir” Donde puede indicar, entre otras cosas, la impresora a usar. En los encabezados de reportes… Imprimir Fecha de Emisión: active si desea que en los informes se indique la fecha y hora de emisión en que fue impreso. Imprimir número de página: active si desea que las hojas de los informes sean numeradas. ¿En cuales documentos imprimir RIF?: Permite indicar que se imprimar el número de RIF en todos los documentos o solo en los documentos que la ley exige. Tamaño fuente para nombre compañía: permite indicar el tamaño de la fuente para el nombre de la compañía en los informes, las opciones son 8 (Si el nombre de la compañía sea muy grande y no se muestra completo), 10, 12, 13 y 14. Márgenes Generales Esta opción le permite configurar los márgenes al imprimir los reportes que emite el
- 26. Comunicaciones Manual de Usuario del Contabilidad 10 de julio de 2015 Pág. 25 sistema (excepto planillas y formatos especiales). Es muy útil cuando se requiere ajustar los márgenes en impresoras, que tiene un área de impresión reducida, lo cual hace que los informes salgan incompletos o recortados en la parte superior o izquierda. También es de utilidad cuando los reportes se imprimen en papel con membrete o se van a empastar lo cual requiere que la información se empiece a imprimir más abajo o más a la derecha. Haga clic en el botón márgenes generales El sistema le mostrará la siguiente ventana: Figura 17. Modificar márgenes generales Márgenes Menor o igual a Mayor o igual a Izquierdo 1 0.500 Superior 1 0.750 Derecho 0.5000 0.250 Inferior 1 0.500 Márgenes Especiales Esta opción le permite configurar los márgenes de su impresora local, para los reportes. Haga clic en el botón márgenes especiales El sistema le mostrara la siguiente ventana:
- 27. Comunicaciones Manual de Usuario del Contabilidad 10 de julio de 2015 Pág. 26 Figura 18. Modificar márgenes especiales Nombre del Reporte: Mostrara el nombre del reporte o, en nuestro caso, el de la planilla a las que se le está modificando la configuración de los márgenes. Al buscar y seleccionar un reporte aparece la ventana de modificar Márgenes de los Reportes, donde se pueden editar los siguientes datos: Parámetros de Sesión Figura 19. Modificar parámetros de sesión Active o desactive los parámetros acordes a un determinado usuario 1.1.14 Configuración de Respaldo Esta opción se habilita al activar el modo avanzado (G Activar Modo Avanzado)
- 28. Comunicaciones Manual de Usuario del Contabilidad 10 de julio de 2015 Pág. 27 Figura 20. Ventana configuración del respaldo Escoja el modelo de respaldo, active la opción si desea respaldar automáticamente, indíquele al sistema cada cuanto tiempo desea respaldar su información, escoja la ruta donde desee guardar sus respaldos 1.1.15 Configuración para el envío de correo En esta opción le proveemos un protocolo de comunicación para utilizar una cuenta de correo que usted o su empresa posea y que permita a usted el envío automático de la información que usted desee de nuestra aplicación a la(s) personas que usted desee. Lea detenidamente los términos y condiciones del contrato luego “Acepte” o “No” las clausulas expuestas. Figura 21. Términos y condiciones para el envío de correo 1.1.16 Salir del Sistema Para salir del sistema haga clic en G Salir del Programa
- 29. Comunicaciones Manual de Usuario del Contabilidad 10 de julio de 2015 Pág. 28 Figura 22. Salir del sistema 3.7 Respaldar / Restaurar Respaldar: Por efectuar un respaldo entendemos la operación de trasladar los datos acumulados en su disco duro durante la operación del sistema de Contabilidad a otro medio de almacenamiento (CD – DVD – Pendrive - Unidad de Red, etc.), dependiendo de sus necesidades y de los dispositivos de almacenamiento que disponga. Restaurar: Por recuperar un respaldo entendemos la operación de trasladar los datos respaldados en (medios de almacenamientos) al disco duro de su computador. 1.1.17 Respaldar Para realizar el proceso de Respaldo desde el <Menú Principal> seleccione el módulo Respaldar / Importar-Exportar Datos Figura 23. Módulo Respaldar/Restaurar Luego haga clic en el menú Respaldar / Restaurar Respaldar El sistema le mostrara la siguiente ventana: Nota: Es conveniente para la seguridad de sus datos, realizar periódicamente la operación de respaldar, ya que es la única manera de recuperar el trabajo efectuado en caso de que se presente una pérdida de información en su computadora.
- 30. Comunicaciones Manual de Usuario del Contabilidad 10 de julio de 2015 Pág. 29 Figura 24. Ventana respaldar datos Fecha de respaldo: Es colocada automáticamente por el programa, no permite ser modificada. Cantidad de Compañías: Seleccione de las opciones desplegadas si usted desea realizar el respaldo de: Todas las Empresas existentes en el programa. Una sola Empresa la cual será, en la que se encuentra trabajando (ver en la parte inferior izquierda de la pantalla, el nombre de la compañía activa). Todas las Empresas (Indiv.), crea Zip individuales por compañía, en el directorio que usted seleccione. El formato de los nombres de los archivos de respaldo generados es: codigocompania_nombrecompania + mes día Todas las Empresas (Compr. Texto), esta opción crea un Zip con todos los datos de todas las empresas en un archivo de texto. Tanto el respaldo automático como la reestructuración de la base de datos se hacen bajo este criterio. Unidad de respaldo: Indique en que unidad guardará el respaldo, puede hacerlo en disquetes, en Zip, en CD o en un directorio del disco duro. Directorio de Respaldo: Indique es que directorio de la unidad que selecciono, quiere realizar el respaldo. Nombre del Archivo: El programa sugiere un nombre para el archivo, usted lo puede modificar y colocar el nombre que desee. Ruta del Respaldo: Aquí aparece el camino donde será guardado el archivo del respaldo. Haga clic en el botón Grabar y debe esperar hasta que aparezca el siguiente mensaje: NOTA: Es importante recordar el modelo de respaldo usado, pues debe ser consistente con el modelo a usar en el proceso “Restaurar”, de lo contrario este último fallará. El modelo de respaldo se indica en los Parámetros Administrativos, en la ficha “General”, opción “Modelo del Respaldo”, los valores disponibles son “Modelo Básico” y “Modelo Avanzado”.
- 31. Comunicaciones Manual de Usuario del Contabilidad 10 de julio de 2015 Pág. 30 Figura 25. Mensaje de proceso exitoso. 1.1.18 Restaurar Si tiene que recuperar la información de las Empresas (o Compañías) debe primero activar modo avanzado (G Activar Modo Avanzado) y luego desde el módulo Respaldar / Importar-Exportar Datos Escoja la opción Respaldar / Restaurar Restaurar Se mostrara la siguiente ventana Figura 26. Ventana restaurar datos El sistema Contabilidad automáticamente coloca la fecha, y el directorio donde se grabaron los respaldos. Si usted realizó el respaldo en otra ruta podrá modificarla. Presione clic en el botón Grabar. El sistema comienza el proceso de restauración de datos, al finalizar le mostrará el siguiente mensaje: Figura 27. Mensaje de proceso exitoso.
- 32. Comunicaciones Manual de Usuario del Contabilidad 10 de julio de 2015 Pág. 31 1.1.19 10.2.3 Restaurar Empresa desde Respaldo Total Si tiene que recuperar la información de una empresas específica, debe primero activar modo avanzado (G Activar Modo Avanzado) y luego desde el modulo Respaldar / Importar-Exportar Datos / Conversión escoja el menú Respaldar / Restaurar Restaurar Empresa(s) desde Respaldo Total Figura 28. Menú restaurar desde respaldo total El programa le mostrará la siguiente ventana: Figura 29. Ventana restaurar empresa desde respaldo total De esta ventana seleccionará el directorio y el archivo de respaldo correspondiente. Por defecto el respaldo se crea en el directorio del programa y es identificado con el nombre del programa (por ejemplo, WCO), la palabra TotalComp, seguida de la fecha en que se realizó el respaldo en formato MMDD, por ejemplo WCOTotalComp0113, es un respaldo total del sistema WCO realizado el 13 de enero. Una vez que seleccione el archivo, debe hacer clic en el botón “Llenar lista de empresas desde el Zip”, lo cual, listará todas las empresas que contiene el respaldo y le permitirá seleccionar las que desee restaurar, haciendo clic en el cuadro a la izquierda del nombre. Nota: Esta opción solo funciona con los archivos .Zip generados desde el programa con la opción Todas Las Empresas (Compr. Texto) y permite seleccionar una o varias empresas específicas para ser restauradas desde el archivo.
- 33. Comunicaciones Manual de Usuario del Contabilidad 10 de julio de 2015 Pág. 32 Figura 30. Ventana restaurar empresas desde respaldo total Puede seleccionar todas las compañías listadas haciendo clic en la opción “Marcar Todas” o por el contrario deseleccionarlas todas haciendo clic en “Desmarcar todas”. También aparecen las “Opciones del Proceso”. Si se activa “Sobrescribir sin preguntar” al momento de restaurar si existe una empresa con el mismo nombre no advertirá y sobrescribirá los datos de esta empresa. Si se activa la opción “Mostrar Mensajes” el programa le informará sobre el resultado del proceso. Seleccione de la ventana “Restaurar Empresa” las compañías que va a restaurar y haga clic en el botón “Restaurar”. Una vez que el programa finalice el proceso, le avisara con un mensaje de advertencia. 3.8 Opciones Avanzadas Su programa, cuenta con una serie de funciones especiales que sólo podrán ser utilizadas con una instrucción específica. Estas opciones son, por lo general, de uso reservado para el usuario del programa y su acceso debe ser restringido, pues en algunos casos puede causar DAÑOS IRREVERSIBLES a los datos registrados en el programa. Si desea utilizarlos comuníquese con el Departamento de Soporte Técnico de Gálac Software. Para tener acceso a las opciones avanzadas haga clic en el menú (G Activar Modo Avanzado) Figura 31. Mensaje al activar el modo avanzado Luego clic en G Opciones Avanzadas el sistema le mostrara la siguiente ventana:
- 34. Comunicaciones Manual de Usuario del Contabilidad 10 de julio de 2015 Pág. 33 Figura 32. Ventana para solicitar clave especial Usted debe solicitar una clave especial vía telefónica entrar al programa con clave de acceso total, ir al menú de la letra (G Activar Modo Avanzado), y haga clic en el botón Aceptar. 3.9 Parámetros de Contabilidad El sistema de Contabilidad le permite verificar que los parámetros de “Contabilidad” estén adecuadamente, para ello haga clic en el módulo Usuarios / Parámetros Contabilidad Figura 33. Módulo usuarios/parámetros contabilidad El sistema le mostrara la siguiente ventana: Figura 34. Módulo usuarios/parámetros contabilidad Haga clic en la pestaña Parámetros Contabilidad. Luego haga clic en el botón modificar A continuación se mostrara la siguiente ventana:
- 35. Comunicaciones Manual de Usuario del Contabilidad 10 de julio de 2015 Pág. 34 Figura 35. Ventana modificar parámetros de contabilidad Pestaña General Figura 36. Pestaña General Lea cada una de las opciones y configure las opciones de acuerdo a como usted maneje su contabilidad. Pestaña Comprobantes
- 36. Comunicaciones Manual de Usuario del Contabilidad 10 de julio de 2015 Pág. 35 Figura 37. Pestaña Comprobantes Lea cada una de las opciones y Active / Desactive las opciones de acuerdo a como usted maneje su contabilidad. Pestaña Informes Figura 38. Pestaña Informes Lea cada una de las opciones y configure las opciones de acuerdo a como usted maneje su contabilidad. Pestaña Conciliación Figura 39. Pestaña Conciliación
- 37. Comunicaciones Manual de Usuario del Contabilidad 10 de julio de 2015 Pág. 36 Lea cada una de las opciones y Active / Desactive las opciones de acuerdo a como usted maneje su contabilidad. Figura 40. Pestaña Ley de Costos Lea cada una de las opciones y configure las opciones de acuerdo a como usted maneje su contabilidad. Después de configurar sus parámetros de contabilidad presione el botón modificar y salir
- 38. Comunicaciones Manual de Usuario del Contabilidad 10 de julio de 2015 Pág. 37 3.10 Ciclo Básico Para que empiece a trabajar con el sistema Contabilidad debe seguir los siguientes pasos: Cear y Escoger la Companía Configurar Parámetros Crear Cuentas Contábles Definir Cuentas Insertar Comprobante de Apertura Insertar Comprobantes Contábles Insertar Comprobantes de Ajustes Solicitar Informes
- 39. Comunicaciones Manual de Usuario del Contabilidad 10 de julio de 2015 Pág. 38 3.11 Crear Compañía Una característica importante del programa de Contabilidad es que permite al usuario trabajar con tantas compañías como desee, es decir, es multicompañía. Para crear una compañía, usted debe seguir los siguientes pasos: 1. Desde el <Menú Principal> seleccione el menú Compañía Insertar, el programa le mostrará la siguiente ventana. Figura 41. Ventana de insertar compañía Introduzca los siguientes datos solicitados: Datos Cantables Código de compañía: El programa sugiere un código para identificar la compañía. Usted puede modificarlo en caso de ser diferente al que utiliza. Nombre: Introduzca la razón social (nombre) de la compañía. El programa permite un máximo de 50 caracteres. N.RIF: Indique el número de RIF. No debe incluir ni puntos ni guiones. N.NIT: Indique el número de RIF. No debe incluir ni puntos ni guiones. Tipo de Contribuyente: Escoja entre Persona Natural o Jurídica.
- 40. Comunicaciones Manual de Usuario del Contabilidad 10 de julio de 2015 Pág. 39 Pestaña Módulos Indique con el ratón haciendo <Clic> en el recuadro si: Usa costo de ventas Usa Módulo de Activos Fijos Usa Auxiliares Usa Centros de Costos Pestaña Datos Generales Indique los datos generales que se indican en pantalla. Dirección, Ciudad, Teléfonos, Estado, Zona Postal. Una vez concluido esta carga de datos, haga clic en el botón Grabar o presione <F6>. Acto seguido se le presentará la siguiente pantalla: Figura 42. Ventana de advertencia Presione el botón Aceptar aparecerá una pantalla en la cual le pedirá los siguientes datos: Figura 43. Ventana de insertar período Fecha de apertura: indique la fecha de apertura del ejercicio. Además indique en el recuadro si el primer período es un período corto (es decir, que su duración es menor a 12 meses).
- 41. Comunicaciones Manual de Usuario del Contabilidad 10 de julio de 2015 Pág. 40 Fecha de cierre: este campo será asignado automáticamente por el programa después de que usted indique la fecha del ejercicio contable de la compañía. Tipo de numeración: este campo se refiere a la forma en que usted numera los comprobantes contables de la compañía. El programa trae tres posibles tipos de numeración de comprobantes: Tipo-Mes-Número: en esta opción el sistema le permite clasificar u organizar los comprobantes contables por Tipo Comprobante, mes en que se registra y un número sugerido por el sistema. Los tipos de comprobantes pueden ser definidos por el usuario (Ver Personalización del Programa). Número Consecutivo: todos los comprobantes, sin importar el mes de registro serán enumerados consecutivamente, iniciándose con el número 1 en cualquier período contable. Mes-Número Consecutivo: es parecido al punto anterior, con la salvedad que los comprobantes son clasificados por mes y un número consecutivo. Pestaña Datos Generales Figura 44. Pestaña datos generales Desea copiar el catálogo de una compañía ya existente: indique marcando en el recuadro si usted quiere utilizar el catálogo de otra compañía registrada previamente en el programa. En caso contrario usted deberá crear un catálogo de cuentas propio. Si usted marcó esta opción entonces debe escoger la compañía de la cual copiará el catálogo. Escriba el nombre de la empresa o * y haga <Clic> en buscar para obtener la lista de empresas. Seleccione la deseada con Doble <Clic> Cuentas con cero a la derecha: active esta opción, si desea utilizar en la codificación del catálogo contable ceros a la derecha. Esta forma de trabajar es usualmente utilizada en la administración pública. Primer nivel para asientos: si indicó que no utilizará catálogo por defecto, indique después de incluir la estructura, el primer nivel que desea se defina para tener asientos o movimientos asociados. Nivel para impresión: indique el primer nivel de detalle que se utilizará para la impresión de los informes.
- 42. Comunicaciones Manual de Usuario del Contabilidad 10 de julio de 2015 Pág. 41 Pestaña Cierre de Mes Figura 45. Pestaña cierre de mes Si usted indicó que utiliza cierres mensuales, tendrá la posibilidad de no permitir ingresar, modificar o eliminar comprobantes en un mes ya cerrado. Valide las fechas asignadas por el programa. Pestaña Niveles de Cuentas Figura 46. Pestaña niveles de cuentas Si usted desea crear un catálogo de cuentas propio debe indicar previamente que no utilizará catálogo por defecto y posteriormente incluir la estructura del catálogo de cuentas que desea utilizar, para que el sistema de Contabilidad conozca la codificación para las distintas cuentas con las cuales trabajará, de la precisión de la codificación dependerá la precisión del código contable. Es conveniente que, antes de continuar, usted revise la estructura de los catálogos de cuentas contables pre-definidos por el programa. Especificar los niveles de cuenta contable significa indicar la estructura del código de cuentas que usted desea crear. La estructura de cuentas más simple suele dividir el código de cuentas en 4 niveles: Tipo, Mayor, Sub-Mayor y Auxiliar. Nota: Tiene que haber definido los niveles de las cuentas antes de escoger estas dos últimas opciones.
- 43. Comunicaciones Manual de Usuario del Contabilidad 10 de julio de 2015 Pág. 42 Ejemplos: Tipo: Activo, Pasivo, Capital, Ingresos, Costos, Gastos. Sub-Tipo: Activo Circulante, Fijo, Pasivos Circulantes, Fijos, etc. Mayor: Caja, Bancos, Cuentas por Cobrar, etc. Sub-Mayor: Comerciales, Gobierno, Internacionales, etc. Auxiliar: Clientes específicos, Por ejemplo: Informática Gálac, s.a. Puede cargar con su sistema de Contabilidad hasta 10 niveles en la estructura de su código de cuentas. Al indicar los Niveles de Cuentas, usted debe indicar para cada nivel la longitud. Por Ejemplo: La longitud es la cantidad de dígitos que contiene un nivel. Una vez finalizado el proceso de insertar compañía, usted NO PODRÁ cambiar la estructura del catálogo de cuentas. Ejemplo: Cuentas por cobrar comerciales Cliente 001 Pestaña Cuentas Informes Figura 47. Pestaña cuentas informes Activo Longitud 1 Tipo Activo Circulante Longitud 1 Sub- Tipo Cuentas por Cobrar Longitud 2 Mayor Comerciales Longitud 2 Sub-Mayor Cliente 001 Longitud 3 Auxiliar 1.3.01.01.001
- 44. Comunicaciones Manual de Usuario del Contabilidad 10 de julio de 2015 Pág. 43 Capital Social: indique la cuenta totalizadora del capital social. Está cuenta debe ser patrimonial. Resultado del ejercicio: será utilizada por el programa para el cálculo de la utilidad o pérdida del ejercicio actual, así como para indicarla dentro del informe de Ganancias y Pérdidas. La cuenta de utilidad o pérdida del ejercicio actual. Esta cuenta puede ser utilizada por el usuario dentro de los comprobantes contables. Superávit / Pérdida acumulada: es la cuenta de superávit o pérdida acumulada al cierre del ejercicio anterior. Observación: Las cuentas de cierres deben ser patrimoniales. Haga <Clic> en la matriz e indique los números de cuentas utilizados dentro de los informes de Balances y Estados Financieros. Utilice las teclas direccionales para moverse de una columna a la otra. Ejemplo: Los códigos más usuales son: Activo: 1 Pasivo: 2 Patrimonio: 3 Ingreso: 4,7 Costos: 5 Egresos: 6,8 Nota: Si usted maneja “Cuentas de Orden”, entonces ingrese: Orden Deudora 9,01 Orden Per Contra 9,02 Después de ingresar todos los valores presione el botón Grabar o la tecla <F6> Activar Opciones Si al momento de crear la compañía usted no activo las opciones de Costo de Ventas, Activos Fijos, Auxiliares Centro de Costos, hacerlo por la opción de activación que se encuentra en el módulo de compañía. Igualmente si después de activados no los desea utilizar, los podrá desactivar por medio de esta opción. 3.12 Escoger Compañía Para escoger una compañía siga los siguientes pasos: 1. Presione <F7> o vaya al menú de Compañía Escoger. 2. Compañía: indique el nombre de la compañía con la cual usted va a trabajar o escriba <*> y haga <Clic> en buscar para que el programa le muestre la lista de todas las existentes. Seleccione la compañía deseada presione <Intro> o haga <Clic> sobre ella.
- 45. Comunicaciones Manual de Usuario del Contabilidad 10 de julio de 2015 Pág. 44 4. Cuentas 4.1 Insertar Cuentas Contables Para ingresar cuentas en su catálogo, desde el <Menú Principal> seleccione el menú Cuenta Insertar, el programa le mostrará la siguiente pantalla: Figura 48. Ventana de insertar Cuentas. Código: Escriba el código de la cuenta. Usted puede ingresar los números utilizando como separador el punto. Las cuentas contables deben cargarse en orden jerárquico, es decir, del nivel más general al más detallado. Ejemplo: Debe ingresar primero la cuenta 1 (Activo) y después la 1.1 (Activo Circulante), etc. Descripción: Escriba el nombre de la cuenta contable. Naturaleza: seleccione entre Debe y Haber, para indicar si la naturaleza de la cuenta incluida es deudora o acreedora. Esta información le permite al programa indicar el signo del saldo de la cuenta en los informes financieros. Tiene Sub-cuenta: si la activa es que la cuenta tiene otro nivel, esto quiere decir, que la cuenta incluida es mayor en orden jerárquico. Ejemplo: La cuenta 1.1.2 es una subcuenta de la cuenta 1.1
- 46. Comunicaciones Manual de Usuario del Contabilidad 10 de julio de 2015 Pág. 45 Cabe destacar que las cuentas a las que se le indique que no tienen subcuentas son las que se podrán utilizar en los asientos contables, pues las cuentas que tienen subcuentas son totalizadoras y se les pueden asignar montos directamente. Tiene Auxiliares: Los auxiliares manejan en forma operativa y detallada todas las transacciones de la empresa. El sistema Contabilidad, le permite manejar los auxiliares de sus clientes, proveedores y personales. (Ver Información Adicional Auxiliares, de su manual de usuario). Es Activo Fijo: si la cuenta que está incluyendo es la cuenta del grupo de los activos fijos debe activar esta opción y escoger el grupo de Activos correspondiente. (Ver Información Adicional Activos Fijos, de su manual de usuario). Haga Clic en el botón Grabar para guardar. 4.2 Definir Cuentas Informes Al insertar la compañía usted debe haber definido los números de las cuentas principales que van a estructurar los Informes de Balance General y Ganancias y Pérdidas. Si desea hacer alguna modificación debe: 1. Activar el modo avanzado. G Activar Modo Avanzado 2. Ir al menú Cuenta Definir Cuentas Informes, ahí podrá redefinir las cuentas que fueron ingresadas al insertar la compañía. Figura 49. Ventana definir cuentas de informes 3. Haga clic en el botón Grabar para guardar los cambios. Nota: Recuerde que después de hacer este proceso debe desactivar el modo avanzado.
- 47. Comunicaciones Manual de Usuario del Contabilidad 10 de julio de 2015 Pág. 46 4.3 Grupos de Inventario Los inventarios representan las partidas del activo que son generadoras de ingresos para varios tipos de empresa, por lo cual existen diferentes rubros de inventarios como por ejemplo el inventario de mercancías, productos terminados, productos en procesos, etc. El sistema Contabilidad realiza el cierre automático del inventario para lo cual usted debe indicar en la opción del menú Cuenta Definir Grupos de Inventario el sistema le mostrara la siguiente ventana: Figura 50. Ventana definir grupo de inventario Nombre del Grupo: Indique el nombre del grupo de inventario que utiliza su empresa. Ejemplo: Materia Prima, Productos Terminados, En tránsito, etc. Inv. de Mercancías: Este tipo de cuenta debe ser de Activo y permitirá al programa determinar cuál es el inventario inicial de la empresa al momento de generar el comprobante de cierre del inventario. Inventario Inicial: El tipo de cuenta debe ser de costo y determina el saldo inicial de la cuenta de inventario. Inventario Final: El tipo de cuenta debe ser costo. Al momento de realizar el cierre el saldo de esta cuenta pasará a ser parte del Inventario de mercancía. Importante: Usted debe crear tantos grupos como inventarios maneje en su empresa. Después de haber creado todos los grupos haga clic en el botón de grabar. Si no desea utilizar alguno de los grupos que vienen por defecto, no coloque ninguna, ya que el programa la eliminará.
- 48. Comunicaciones Manual de Usuario del Contabilidad 10 de julio de 2015 Pág. 47 4.4 Sustituir Cuentas El sistema Contabilidad le permite sustituir cuentas, para ello haga clic en el menú Cuentas Sustituir Cuentas El sistema le mostrara la siguiente ventana: Figura 51. Ventana sustituir cuentas Ingrese el código de cuenta original, de igual manera ingres el código de cuenta nuevo. Seguidamente presione el botón Sustituir 4.5 Sincronizar Naturaleza Para sincronizar la naturaleza de cuentas haga clic en el menú Cuentas Sincronizar Naturalezas El sistema realizara un proceso de forma automática, al finalizar le mostrará el siguiente mensaje: Figura 52. Mensaje de éxito 4.6 Sincronizar Niveles de Cuentas Para sincronizar los niveles de cuentas haga clic en el menú Cuentas Sincronizar Niveles de Cuentas El sistema le mostrara el siguiente mensaje:
- 49. Comunicaciones Manual de Usuario del Contabilidad 10 de julio de 2015 Pág. 48 Figura 53. Mensaje de confirmación Presione Si para continuar o No para salir de la ventana 4.7 Insertar Comprobantes Para insertar los comprobantes contables, desde el <Menú Principal> seleccione el menú Comprobantes Insertar. El programa le mostrará la siguiente ventana. Figura 54. Ventana de insertar comprobantes Indique los siguientes datos solicitados: Fecha: Indique la fecha de registro del comprobante. Número: Indique el número del comprobante. Los datos solicitados dependerán del tipo de numeración de comprobante que usted definió cuando insertó la compañía. El sistema le sugiere uno por defecto. Descripción: Indique la descripción del comprobante. Nombre de la cuenta: El programa le indicará automáticamente la descripción de la cuenta utilizada en el asiento contable que este editando en este momento.
- 50. Comunicaciones Manual de Usuario del Contabilidad 10 de julio de 2015 Pág. 49 Status: El programa mostrará automáticamente si el comprobante está contabilizado y descuadrado. Centro de costos: Si tiene activada la opción de centros de costos el programa le mostrará esta opción. La información del centro de costo será mostrada por el programa después que usted indique en el asiento contable que este editando en ese momento el centro de costo asociado. Utilice * <Intro> para ver la lista de Centro de Costos. Generado por: Coloca automáticamente el nombre del usuario que lo creó. Fecha Ult. Mod.: El programa coloca automáticamente el nombre del usuario que lo modificó y la fecha del último cambio del comprobante. Nombre del Auxiliar: Este campo será visible solamente si usted activo la opción de auxiliares contables. Cada vez que usted se encuentre incluyendo una línea de asiento y el programa determine que esa cuenta tiene auxiliar asociado le solicitará el código del auxiliar a utilizar. Utilice * <Enter> para ver la lista de Auxiliares. Asientos Los asientos del comprobante son los diferentes débitos y créditos (cargo y abonos) que conforman el comprobante. Por ejemplo: Si la compañía realizó la adquisición de este sistema de Contabilidad, usted emitió un cheque a nombre de INFOTAX, INFORMATICA TRIBUTARIA, S.A. por Bs. XX.XXX,XX, los asientos del comprobante correspondiente serían: Detalle Monto al Debe Monto al Haber Gastos XX.XXX,XX Bancos XX.XXX,XX Usted debe indicar la siguiente información: Cuenta: Indique la cuenta contable a utilizar. Puede utilizar los mecanismos de ayuda, como por ejemplo: al colocar el carácter <*> y presionar <INTRO> el programa le mostrará todas las cuentas del catálogo contable. Fecha: Si la fecha del comprobante contable no corresponde con la fecha del asiento usted puede indicarla. Ref.: Escriba el número de referencia para el asiento. Este número será el que soporte al asiento, por ejemplo, si el asiento corresponde a un crédito a bancos por un cheque, el número de referencia sería el número del cheque. Este campo puede ser activado o desactivado por parámetros generales. Auxiliar: Si la cuenta contable está definida que maneja auxiliares, coloque el código del
- 51. Comunicaciones Manual de Usuario del Contabilidad 10 de julio de 2015 Pág. 50 auxiliar asociado a la cuenta contable. C.C.: Coloque el signo de <*> o coloque el código del centro de costo asociado al asiento contable. Descripción: Indique la descripción del asiento contable. Si usted indicó en los parámetros de comprobante que la descripción del asiento sea la misma del comprobante contable el programa se la colocará automáticamente. Si no, coloque la descripción. (Ver parámetros del sistema) Debe / Haber: indique el monto de la línea del asiento, donde corresponda. Monto: Si usted indicó en Parámetros del Sistema Comprobantes que la presentación de los montos era a 1 (una) columna indique el valor de la línea de asiento. Recuerde que los saldos negativos denotan al haber y los positivos al debe. Diferencia: El programa le mostrará los totales de los asientos que componen el comprobante. Si existe alguna diferencia entre el saldo al debe o al haber se lo indicará en el campo de diferencia. Los comprobantes que tengan status de descuadrado el programa no los contabilizará y por tal motivo no aparecerán reflejados los saldos en ninguno de los informes. El sistema sólo aceptará comprobantes descuadrados si la opción está activada en Parámetros del Sistema Comprobantes 4.8 Reversar Comprobantes Contables El proceso de reversar un comprobante contable es generar, un comprobante inverso al comprobante original. En otras palabras es el proceso mediante el cual se mantienen las mismas cuentas del comprobante original pero se invierten la naturaleza de los montos incluidos: Debe por Haber o viceversa. El efecto ocasionado entre el comprobante original contabilizado y el reverso del mismo es nulo. Para reversar un comprobante haga clic en el menú Comprobante Reversar. El sistema mostrara la siguiente ventana de búsqueda: Figura 55. Ventana buscar comprobantes Nota: Recuerde que puede consultar, modificar y eliminar comprobantes mediante el menú Comprobantes
- 52. Comunicaciones Manual de Usuario del Contabilidad 10 de julio de 2015 Pág. 51 Presione clic en el botón buscar, luego de la lista que aparece seleccione el comprobante y haga clic en el botón Reversar, el sistema le mostrara la siguiente ventana: Figura 56. Ventana reversar comprobantes Verifique los datos del comprobante y luego haga clic en el botón Grabar Importante: Un comprobante puede ser reversado únicamente si ha sido previamente contabilizado. El reverso debe ser contabilizado para que tenga efectos sobre los saldos de las cuentas. Se realizará de manera automática si usted utiliza la contabilización automática, en caso contrario, seleccione la opción de contabilización. (Ver contabilización manual). 4.9 Imprimir Comprobantes Para imprimir los comprobantes haga clic en el menú Comprobante Imprimir El sistema le mostrara la siguiente ventana:
- 53. Comunicaciones Manual de Usuario del Contabilidad 10 de julio de 2015 Pág. 52 Figura 57. Ventana imprimir comprobantes Ingrese los parámetros del informe, luego haga clic en el botón Pantalla para visualizarlo o Impresora para imprimirlo. 4.10 Comprobante de Apertura del Ejercicio Si usted desea indicar los saldos iniciales de las cuentas de balance, haga clic en el menú Comprobantes Apertura del Ejercicio Fecha, numeración y descripción del comprobante y asientos contables los coloca automáticamente el programa. La manera de ingresar la información es exactamente igual a la explicada en comprobantes contables. 4.11 Comprobante de Reservas Para modificar un comprobante de reserva haga clic en el menú Comprobante Comprobante de Reservas Nota: Recuerde que puede aliminar e imprimir el los comprobantes de apertura
- 54. Comunicaciones Manual de Usuario del Contabilidad 10 de julio de 2015 Pág. 53 Figura 58. Ventana modificar comprobantes Realice las modificaciones que desee y luego haga clic en el botón Grabar
- 55. Comunicaciones Manual de Usuario del Contabilidad 10 de julio de 2015 Pág. 54 5. Balances 5.1 Visualizar Balance General Para visualizar un balance general haga clic en el menú Balances Balance General Se mostrara la siguiente ventana: Figura 59. Ventana balance general Ingrese los parámetros que necesite luego presione clic en el botón Impresora para imprimirlo o en el botón Pantalla para visualizarlo por pantalla. 5.2 Estado de Resultados Para visualizar los estados de resultados haga clic en el menú Balances Estados de Resultados. Se mostrara la siguiente ventana Figura 60. Ventana estado de resultados Ingrese los parámetros que necesite luego presione clic en el botón Impresora para imprimirlo o clic en el botón Pantalla para visualizarlo por pantalla.
- 56. Comunicaciones Manual de Usuario del Contabilidad 10 de julio de 2015 Pág. 55 5.3 Balance de Comprobación Para visualizar el balance de comprobación haga clic en el menú Balances Balance de Comprobación. Se mostrara la siguiente ventana. Figura 61. Ventana balance de comprobación Ingrese los parámetros que necesite luego presione clic en el botón Impresora para imprimirlo o clic en el botón Pantalla para visualizarlo por pantalla. 5.4 Mayor Analítico Para visualizar el mayor analítico haga clic en el menú Balances Mayor Analítico. Se mostrara la siguiente ventana. Figura 62. Ventana mayor analítico Ingrese los parámetros que necesite luego presione clic en el botón Impresora para imprimirlo o clic en el botón Pantalla para visualizarlo por pantalla.
- 57. Comunicaciones Manual de Usuario del Contabilidad 10 de julio de 2015 Pág. 56 5.5 Estado de resultado por Centro de Costos Para visualizar los resultados por centro de costos haga clic en el menú Balances Estado de Resultados por Centro de Costos. El sistema le mostrará la siguiente ventana: Figura 63. Ventana estado de resultado por centro de costo Ingrese los parámetros que necesite luego presione clic en el botón Impresora para imprimirlo o clic en el botón Pantalla para visualizarlo por pantalla. 5.6 Balance de comprobación por Centro de Costos Para visualizar los balances de comprobación por centro de costos haga clic en el menú Balances Balance de comprobación por Centro de Costos. El sistema le mostrará la siguiente ventana: Figura 64. Ventana balance de comprobación por centro de costo
- 58. Comunicaciones Manual de Usuario del Contabilidad 10 de julio de 2015 Pág. 57 6. NIIF 6.1 Balances NIIF Para obtener los balances NIIF haga clic en el menú NIIFBalances NIIF, el sistema le mostrara la siguiente ventana Figura 65. Ventana balance de contabilidad Pantalla: Seleccione de la lista el tipo de dispositivo para visualizar o guardar el informe Fecha Desde – Fecha Hasta: Indique un rango de fecha en la que desea visualizar los datos en el informe. Niveles de Detalle: Seleccione de la lista el nivel del detalle. Incluir Código de Cuenta: Active si desea incluir los códigos de cuenta en el informe Incluir Cuentas Con Saldo Cero: Active si desea incluir las cuentas con saldos en cero. Seleccionar el esquema de balance a aplicar: Seleccione de la lista el esquema preferido. Después de ingresar los parámetros del informe, presione el botón Ejecutar 6.2 Personalizar Balances El software administrativo contable le permite personalizar sus balances, para ello haga clic en el menú NIIF PERSONALIZAR BALANCES Se mostrará la siguiente ventana:
- 59. Comunicaciones Manual de Usuario del Contabilidad 10 de julio de 2015 Pág. 58 Figura 66. Ventana personalizar balances Presione clic y se mostrara un documento en formato PDF en el cuál se explica cómo personalizar sus balances. 6.3 Insertar NIIF Para insertar las cuentas de Normas Internacionales de Información Financiera haga clic en el menú NIIF Insertar. El sistema le mostrará la siguiente ventana. Figura 67. Ventana insertar NIIF Ventana insertar NIIF En la sección Datos del Esquema Tipo: Seleccione el tipo, si es Balance General o Estado de Resultados
- 60. Comunicaciones Manual de Usuario del Contabilidad 10 de julio de 2015 Pág. 59 Descripción: Escriba una descripción para el esquema Título Informe: Escriba un título para el informe En la sección Detalles del Esquema Puede utilizar los botones Expandir Todo, Colapsar Todo, Nueva Etiqueta, Eliminar, Cortar, Pegar, Mover Arriba, Mover Abajo, Mover Izquierda y Mover Derecha Después de ingresar los datos para el esquema presione el botón Grabar 6.4 Copiar Esquemas de otras Empresas El software Iva Renta Gálac le permite copiar esquemas de otra empresa. Para ello haga clic en el menú NIIF Copiar Esquemas de Otra Empresa. El software le mostrará la ventana Buscar Compañía, escriba (Asterisco (*) + Enter) se mostrara un listado con las empresas disponibles, seleccione una y presione doble clic o presione el botón Escoger Figura 68. Buscar empresas Se mostrara la siguiente ventana: Nota: Recuerde que el sistema le permite también Modificar y Consultar cuentas NIIF mediante el menú NIIF
- 61. Comunicaciones Manual de Usuario del Contabilidad 10 de julio de 2015 Pág. 60 Figura 69. Buscar compañías Ventana buscar compañías para copiar esquemas Presione clic en el botón Aceptar 6.5 Copiar Esquemas Existentes Para copiar esquemas existentes haga clic en el menú NIIF Copiar Esquemas Existentes. El sistema le mostrará la siguiente ventana Figura 70. Buscar para insertar copia Ubique la descripción del esquema, el tipo de esquema existente, luego haga clic en el botón Insertar Copia
- 62. Comunicaciones Manual de Usuario del Contabilidad 10 de julio de 2015 Pág. 61 7. Informes 7.1 Informe de Catalogo de Cuentas Para visualizar este informe haga clic en el menú Informe Catálogo de Cuentas. El software le mostrará la siguiente ventana: Figura 71. Ventana catálogo de cuentas Escoja el informe de su preferencia luego presione clic en el botón Impresora para imprimirlo o clic en el botón Pantalla para visualizarlo por pantalla. 7.2 Informe de Resumen Diario Para visualizar este informe haga clic en el menú Informe Resumen Diario. El software le mostrará la siguiente ventana: Figura 72. Ventana resumen diario Escoja el informe de su preferencia luego presione clic en el botón Impresora para imprimirlo o clic en el botón Pantalla para visualizarlo por pantalla.
- 63. Comunicaciones Manual de Usuario del Contabilidad 10 de julio de 2015 Pág. 62 7.3 Informe de Diario de Comprobante Para visualizar este informe haga clic en el menú Informe Diario de Comprobante. El software le mostrará la siguiente ventana: Figura 73. Ventana informe diario de comprobante Escoja el informe de su preferencia luego presione clic en el botón Impresora para imprimirlo o clic en el botón Pantalla para visualizarlo por pantalla. 7.4 Informe de Movimientos de Cuentas Para visualizar este informe haga clic en el menú Informe Movimiento de Cuentas. El software le mostrará la siguiente ventana: Figura 74. Ventana informe movimiento de cuentas contables
- 64. Comunicaciones Manual de Usuario del Contabilidad 10 de julio de 2015 Pág. 63 Escoja el informe de su preferencia luego presione clic en el botón Impresora para imprimirlo o clic en el botón Pantalla para visualizarlo por pantalla. 7.5 Informe Varios Para visualizar este informe haga clic en el menú Informe Informes Varios. El software le mostrará la siguiente ventana: Figura 75. Ventana informe varios Escoja el informe de su preferencia luego presione clic en el botón Impresora para imprimirlo o clic en el botón Pantalla para visualizarlo por pantalla. 7.6 Comprobantes de Contabilización Automáticos Para visualizar este informe haga clic en el menú Informe Comprobantes de Contabilización Automáticos. El software le mostrará la siguiente ventana: Figura 76. Ventana informe de comprobantes de contabilización Escoja el informe de su preferencia luego presione clic en el botón Impresora para imprimirlo o clic en el botón Pantalla para visualizarlo por pantalla.
- 65. Comunicaciones Manual de Usuario del Contabilidad 10 de julio de 2015 Pág. 64 7.7 Informes Financieros Para visualizar este informe haga clic en el menú Informe Informes Financieros. El software le mostrará la siguiente ventana: Figura 77. Ventana de informes financieros Escoja el informe de su preferencia luego presione clic en el botón Impresora para imprimirlo o clic en el botón Pantalla para visualizarlo por pantalla. Al activar el modo avanzado G Activar Modo Avanzado encontramos los siguientes ítems de menú. 7.8 Informe de Inconsistencias Para visualizar este informe haga clic en el menú Informe Informes Financieros. El software le mostrará la siguiente ventana: Figura 78. Ventana de informes financieros Escoja el informe de su preferencia luego presione clic en el botón Impresora para imprimirlo o clic en el botón Pantalla para visualizarlo por pantalla.
- 66. Comunicaciones Manual de Usuario del Contabilidad 10 de julio de 2015 Pág. 65 8. Periodo 8.1 Escoger periodo Para escoger un periodo contable haga clic en el menú Periodo Escoger El sistema le mostrara la siguiente ventana: Figura 79. Ventana escoger periodo Presione el botón Buscar para ubicar la empresa y el periodo, luego presione clic en el botón Escoger 8.2 Consultar Periodo Para consultar un determinado periodo haga clic en el menú Periodo Consultar El sistema mostrará la siguiente ventana: Figura 80. Ventana escoger periodo 8.3 Listado de Periodos El Sistema Administrativo Contable, le ofrece la opción de lista los diferentes periodos existentes. Para ello haga clic en el menú Periodo Listar Periodo. El sistema le mostrara una vista previa con los periodos existentes, como se muestra a continuación:
- 67. Comunicaciones Manual de Usuario del Contabilidad 10 de julio de 2015 Pág. 66 Figura 81. Informe periodos existentes Al activar el modo avanzado G Activar Modo Avanzado encontramos los siguientes ítems de menú.
- 68. Comunicaciones Manual de Usuario del Contabilidad 10 de julio de 2015 Pág. 67 9. Cerrar Periodo El cierre de un ejercicio o período fiscal de una compañía es el último paso que se debe ejecutar. 9.1 Cierre de Cuentas de Resultados Para generar el cierre de cuentas de resultados, haga clic en el menú Cerrar Periodo Cierre de cuentas de Resultados, el software le mostrara la siguiente ventana. Figura 82. Ventana ejecutar cierre de resultados Presione clic en el botón Ejecutar Cierre 9.2 Cierre de Período Para cerrar un período haga clic en el menú Cerrar Periodo Cierre de Período. El sistema le mostrara la siguiente ventana: Figura 83. Ventana cierre de periodo Tipo de Cierre: Escoja el tipo de cierre que dese hacer. Período: Ingrese la fecha del próximo periodo. Fecha de Apertura: Seleccione la fecha de apertura. Fecha de Cierre: Seleccione la fecha de cierre. Después de ingresar los datos anteriores haga clic en el botón Ejecutar Cierre
- 69. Comunicaciones Manual de Usuario del Contabilidad 10 de julio de 2015 Pág. 68 10. Activos Fijos 10.1 Insertar Activos Fijos Para ingresar los activos fijos al software active el módulo Menú – Activos Fijos. Luego clic en el menú Activo Fijo Insertar el software le mostrara la siguiente ventana: Figura 84. Ventana insertar activos fijos Nombre Grupo de Activo: Escoja de la lista el nombre del grupo. Cuenta Contable Asociada: Escoja la cuenta contable asociada al activo fijo Centro de Costos: Ingrese el código de centro de costo. Código del Auxiliar: De igual manera ingrese el código del auxiliar. Descripción: ingrese una descripción. Fecha de Adquisición: Ingrese la fecha. Vida Útil en (Meses): Ingrese el valor para la vida útil del activo. Costo de Adquisición: Ingrese un monto para el costo de adquisición Después de ingresar los datos solicitados presione clic en el botón Insertar Nota: Recuerde que el sistema le permite también Modificar, Consultar y Eliminar activos fijos mediante el menú Activos Fijos
- 70. Comunicaciones Manual de Usuario del Contabilidad 10 de julio de 2015 Pág. 69 10.2 Contabilizar Activos Fijos Para contabilizar los activos fijos, haga clic en el menú Activo Fijo Contabilizar Activos. El sistema le mostrará la ventana buscar activo para contabilizar, escoja el activo y haga clic en el botón Contabilizar. Revise los datos del Activo, luego haga clic en el botón Contabilizar. 10.3 Informe de Depreciación Para visualizar el informe de depreciación haga clic en el menú Activo Fijo Informe de Depreciación. El software le mostrará la siguiente ventana: Figura 85. Ventana informes de depreciación Escoja el informe de su preferencia luego presione clic en el botón Impresora para imprimirlo o clic en el botón Pantalla para visualizarlo por pantalla. 10.4 Otros Informes Para visualizar otros informes presione clic en el menú Activos Fijos Otros Informes. El software le mostrara la siguiente ventana:
- 71. Comunicaciones Manual de Usuario del Contabilidad 10 de julio de 2015 Pág. 70 Figura 86. Ventana otros informes Escoja el informe de su preferencia luego presione clic en el botón Impresora para imprimirlo o clic en el botón Pantalla para visualizarlo por pantalla.
- 72. Comunicaciones Manual de Usuario del Contabilidad 10 de julio de 2015 Pág. 71 11. Parámetros Activos Fijos 11.1 Consultar parámetros de activos fijos Para consultar los parámetros de activos fijos haga clic en el menú Parámetros Activos Fijos Consultar. Se mostrará la siguiente ventana: Figura 87. Ventana consultar parámetros de activos fijos 11.2 Modificar parámetros de activos fijos Para modificar los parámetros de activos fijos haga clic en el menú Parámetros Activos Fijos Modificar. Se mostrará la siguiente ventana: Figura 88. Ventana modificar activos fijos Al activar el modo avanzado G Activar Modo Avanzado encontramos los siguientes ítems de menú. 11.3 Cambiar Depreciar Desde Para cambiar este parámetro haga clic en el menú Parámetros Activos Fijos Cambiar Depreciar Desde. Se mostrará la siguiente ventana:
- 73. Comunicaciones Manual de Usuario del Contabilidad 10 de julio de 2015 Pág. 72 Figura 89. Ventana cambiar depreciar desde Haga clic en el botón Ejecutar Proceso 11.4 Cambiar Tipo de Depreciación Para cambiar este parámetro haga clic en el menú Parámetros Activos Fijos Cambiar Tipo de Depreciación. Se mostrará la siguiente ventana: Figura 90. Ventana cambiar depreciar desde Haga clic en el botón Ejecutar Proceso 11.5 Cambiar Longitud del Auxiliar Para cambiar este parámetro haga clic en el menú Parámetros Activos Fijos Cambiar Longitud del Auxiliar. Se mostrará la siguiente ventana: Figura 91. Ventana cambiar longitud Ingrese los parámetros necesarios, luego haga clic en el botón Ejecutar Proceso
- 74. Comunicaciones Manual de Usuario del Contabilidad 10 de julio de 2015 Pág. 73 12. Grupo de Activos 12.1 Ingresar Grupo de Activos Para ingresar grupos de activos al sistema haga clic en el menú Grupo de Activos Insertar. El sistema le mostrará la siguiente ventana: Figura 92. Ventana insertar grupo de activos Código: Ingrese el código del grupo de activos. Nombre grupo activo: Ingrese el nombre del grupo de activos. Es Activo Fijo: Active o no según aplique Casilla I.A.E: Ingrese el número de casilla DEPRECIACIÓN/AMORTIZACION Depreciable: Active sí o no según aplique Cta. Depreciación acumulada: Ingrese el código de cuenta Cta. Gastos depreciación: Ingrese el código de cuenta. Seguidamente presione clic en el botón Grabar Al activar el modo avanzado G Activar Modo Avanzado encontramos los siguientes ítems de menú. Nota: Recuerde que puede modificar, consultar y eliminar grupo de activos, desde el menú Grupo de Activos
- 75. Comunicaciones Manual de Usuario del Contabilidad 10 de julio de 2015 Pág. 74 12.2 Instalar Grupo de Activos Para instalar grupos de activos haga clic en el menú Grupo de Activos Instalar. El sistema ejecutará un proceso de forma automática.
