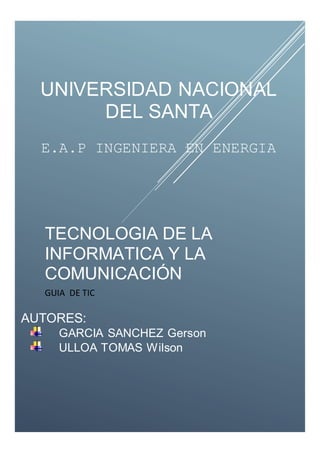
I unidad
- 1. TECNOLOGIA DE LA INFORMATICA Y LA COMUNICACIÓN GUIA DE TIC AUTORES: GARCIA SANCHEZ Gerson ULLOA TOMAS Wilson UNIVERSIDAD NACIONAL DEL SANTA E.A.P INGENIERA EN ENERGIA
- 2. INDICE SESSIÓN N° 01.................................................................................... 5 CONCEPTO DE TIC ................................................................................................... 5 IMPORTANCIAS DE LAS TIC .................................................................................. 5 CARACTERISTICAS DE LAS TIC............................................................................ 5 DIFERENCIA ENTRE TIC Y NTIC ........................................................................... 6 TECNOLOGÍAS DE LA INFORMACIÓN Y LA COMUNICACIÓN...................... 7 LAS NUEVAS TECNOLOGÍAS DE LA INFORMACIÓN Y LAS COMUNICACIONES.................................................................................................. 8 SISTEMAS OPERATIVOS ......................................................................................... 9 PRIMERA GENERACIÓN (FINALES DE LA DÉCADA DE LOS 50).......... 9 SEGUNDA GENERACIÓN (MITAD DE LA DÉCADA DE LOS 60)............. 9 TERCERA GENERACIÓN ................................................................................ 10 CUARTA GENERACIÓN (MITAD DE LA DÉCADA DE LOS 70 HASTA NUESTROS DÍAS)............................................................................................... 10 FUNCIONES DE LOS SISTEMAS OPERATIVOS......................................... 10 CARACTERÍSTICAS.......................................................................................... 11 CLASIFICACIÓN ................................................................................................ 13 SISTEMAS OPERATIVOS POR LOTES ......................................................... 13 SISTEMAS OPERATIVOS MULTIPROGRAMACIÓN ................................. 13 SISTEMAS OPERATIVOS MULTIUSUARIO................................................ 13 SISTEMAS OPERATIVOS DE TIEMPO COMPARTIDO ............................. 14 LABORATORIO N° 01........................................................................ 14 EXTENSIONES ......................................................................................................... 14 NOMENCLATURA:.................................................................................................. 15 GLOSARIO DE EXTENSIONES DE SISTEMAS ................................................... 15 GLOSARIO DE EXTENSIONES DE AUDIO ......................................................... 16 GLOSARIO DE EXTENSIONES DE ARCHIVOS COMPRIMIDOS..................... 16 GLOSARIO DE EXTENSIONES DE IMÁGENES.................................................. 17 GLOSARIO DE EXTENSIONES DE TEXTO ......................................................... 17 CONFIGURACION DE PANTALLA Y ASPECTO VISUAL DE WINDOWS. .... 18 INSTALACION Y DESINSTALACION DE PROGRAMAS .................................. 19 EL USO DE LA BÚSQUEDA Y DE LA AYUDA ................................................... 19 BUSCADORES.......................................................................................................... 20 GOOGLE.................................................................................................................... 20 PROCESADOR DE TEXTOS ................................................................................... 20
- 3. WORD:....................................................................................................................... 20 EXCELL:.................................................................................................................... 21 POWERPOINT........................................................................................................... 23 BIBLIOGRAFÍA ........................................................................................................ 25 SESSIÓN N° 02.................................................................................. 26 TECNOLOGIAS PARA LAS PC .............................................................................. 26 RECON BLUETOOTH LÁSER PLEGABLE BLUETOOTH.............................. 26 Características:.................................................................................................... 27 CARGADOR SUAOKI 6 USB ................................................................................ 0 GEST ........................................................................................................................ 1 POCKETSCAN ........................................................................................................ 2 SMARTBEAM ......................................................................................................... 3 ZUTA POCKET PRINTER ..................................................................................... 4 MICROSOFT HOLOLENS ..................................................................................... 5 LEAD MOTION....................................................................................................... 0 REQUERIMIENTOS MÍNIMOS DEL SISTEMA: ............................................ 0 SLIDEN'JOY ............................................................................................................ 1 ODIN ........................................................................................................................ 2 TIKO......................................................................................................................... 2 EL TECLADO INVISIBLE ..................................................................................... 3 OCULUS RIFT:........................................................................................................ 4 WITHINGS SMART BODY ANALYSER ............................................................. 5 ANILLO INTELIGENTE MOTA............................................................................ 6 ROBOT KEECKER ................................................................................................. 7 CÁMARA OBSIDIAN 3D PANORAMIC:............................................................. 8 LA DOMÓTICA .......................................................................................................... 9 ORIGEN:.................................................................................................................. 9 DEFINICIÓN: ........................................................................................................ 10 VENTAJAS:........................................................................................................... 11 DESVENTAJAS: ................................................................................................... 12 LA DOMÓTICA EN LOS EDIFICIOS NUEVOS:............................................... 12 FUNCIONES DE LA DOMÓTICA EN UNA VIVIENDA INTELIGENTE:...... 13 LABORATORIO N° 02........................................................................ 14 CREACIÓN DE CARPETAS Y ARCHIVOS........................................................... 14 COPIAR, MOVER Y BORRA OBJETOS EN S.O................................................... 15 INSTALACIÓN Y DESINSTALACIÓN DE PROGRAMAS.................................. 16
- 4. REFERENCIAS BIBLIOGRÁFICAS ....................................................................... 20 SESSIÓN N° 03.................................................................................. 21 FORMATO A FUENTE............................................................................................. 21 FUENTE..................................................................................................................... 22 TAMAÑO DE FUENTE ............................................................................................ 22 PÁRRAFOS Y PÁGINAS ......................................................................................... 23 CREACIÓN DE COLUMNAS .................................................................................. 23 LABORATORIO N° 03........................................................................ 24 PAUL ALLEN............................................................................................................ 25 FUNDACIÓN DE MICROSOFT: ......................................................................... 25 PASATIEMPOS:.................................................................................................... 26 RIQUEZA:.............................................................................................................. 28 SESSIÓN N° 04.................................................................................. 29 INSERCIÓN DE IMÁGENES Y GRÁFICAS .......................................................... 29 Paso 1:........................................................................................................................ 29 Paso 3:........................................................................................................................ 29 Paso 4:........................................................................................................................ 29 Paso 5:........................................................................................................................ 30 CREACIÓN DE TABLAS DE CONTENIDO. ......................................................... 30 CAPTURAR PANTALLA......................................................................................... 31 QUITAR FONDO ...................................................................................................... 33 LABORATORIO N° 04........................................................................ 34 GRÁFICOS SMARTART.......................................................................................... 34 SESSIÓN N° 05.................................................................................. 36 NOTAS DE PIE, ENCABEZADOS Y PIE DE PÁGINAS, CREACIÓN DE SECCIONES, CITAS Y BIBLIOGRAFÍA................................................................ 36 INSERTAR BIBLIOGRAFÍA EN WORD ................................................................ 36 INSERTAR NOTAS AL PIE EN WORD.................................................................. 38 LABORATORIO N° 05........................................................................ 40 CREAR UN ENCABEZADO O UN PIE DE PÁGINA............................................ 40 INSERTAR UN ENCABEZADO O UN PIE DE PÁGINA PREDETERMINADO 41 BIBLIOGRAFÍA ........................................................................................................ 42 FORMATOS EN EXCEL......................................................................... 43 PROMEDIOS ............................................................................................................. 45 FORMULAS EN OPERACIONES............................................................................ 47
- 5. TABLAS DINAMICAS............................................................................ 49 FORMATO CONDICIONAL................................................................... 52 GRAFICAS............................................................................................ 56 GRAFICAS POLARES .............................................................................................. 58 FUNCION SI......................................................................................... 61 FUNCION SI ANIDADA......................................................................... 64 MACRO............................................................................................... 67
- 6. SESSIÓN N° 01 CONCEPTO DE TIC El termino tecnologías de información y comunicación (TIC) tiene dos concepciones: por un lado, a menudo se usa “tecnologías de la información” para referirse a cualquier forma de hacer cómputo; por el otro, como nombre de un programa de licenciatura, se refiere a la preparación que tienen estudiantes para satisfacer necesidades de tecnologías en cómputo y organización. (Raya Cabre J.L & Gonzalez, 2014) Las TIC son aquellas tecnologías que permiten transmitir, procesar y difundir información de manera instantánea. A través de los años estas han ido evolucionando día a día. IMPORTANCIAS DE LAS TIC a) Procesar datos de manera rápida y fiable: realizar cálculos, escribir y copiar textos, crear bases de datos, modificar imágenes; para ello hay programas especializadas: hojas de cálculo, procesadores de textos, gestores de bases de datos, editores de gráficos, de imágenes, de sonidos, de videos, de presentaciones multimedia y de páginas web, etc. (Marquez ¿, 2017) b) Automatizar tareas; c) Almacenar grandes cantidades de información; d) Establecer comunicaciones inmediatas, sincrónicas y asincrónicas, e) Trabajar y aprender colaborativamente; f) Producir contenidos y publicarlos en la Web; g) Participar en comunidades virtuales CARACTERISTICAS DE LAS TIC Son de carácter innovador y creativo, pues dan acceso a nuevas formas de comunicación. Tienen mayor dominio y beneficia en mayor proporción al área educativa ya que la hace más accesible y dinámica. Son considerados temas de debate público y político, pues su utilización implica un futuro prometedor. Se relacionan con mayor frecuencia con el uso del internet y la informática. Afectan a numerosos ámbitos de la ciencia humana como la sociología, la teoría de las organizaciones o la gestión.
- 7. En América Latina se destacan con su utilización en las universidades e instituciones. Resultan un gran alivio económico a largo plazo. Aunque en el tiempo de ganancia resulte una fuerte inversión. Constituyen medios de comunicación y ganancia de información de toda variedad, inclusive científica, a los cuales las personas pueden acceder por sus propios medios, es decir potencian la educación a distancia en la cual es casi una necesidad del alumno poder llegar a toda la información posible. (Salinas, 2011) DIFERENCIA ENTRE TIC Y NTIC Antes se le denominaba TIC a la era de tecnologías de primera generación como el teléfono, el fax, al computador como una herramienta para procesar información y también a las redes de telecomunicaciones como la televisión y la radio. La instrumentación tecnológica es una prioridad en la comunicación de hoy en día, ya que las tecnologías de la comunicación son una importante diferencia entre una civilización desarrollada y otra en vías de desarrollo. Estas poseen la característica de ayudar a comunicarnos ya que, a efectos prácticos, en lo que a captación y transmisión de información se refiere, desaparece el tiempo y las distancias geográficas. La denominación de “Nueva” ha traído no pocas discusiones y criterios encontrados, al punto que muchos especialistas han optado por llamarles simplemente Tecnologías de la información y la Comunicación (TIC) aspecto razonable cuando comprobamos que muchas de ellas son realmente antiguas, como el teléfono que data de 1876, es decir del siglo antepasado. Lo que no puede perderse de vistas es que el término “Nueva” se les asocia fundamentalmente porque en todos ellas se distinguen transformaciones que erradican las deficiencias de sus antecesoras y por su integración como técnicas interconectadas en una nueva configuración física. (Avalos, 2013) La amplia utilización de las NTIC en el mundo, ha traído como consecuencia un importante cambio en la economía mundial, particularmente en los países más industrializados, sumándole a los factores tradicionales de producción para la generación de riquezas, un nuevo factor que resulte estratégico. El conocimiento. Es por eso que ya no se habla de la “sociedad de la información”, sino más bien de la “sociedad de la información”. Sus efectos y alcances
- 8. sobrepasan los propios marcos de la información y la comunicación, y puede traer aparejadas modificaciones en las estructuras políticas, social, económica, laboral y jurídica debido a que posibilitan obtener, almacenar, procesar, manipular y distribuir con rapidez la información. (Perez Amil J, 2013) Resulta innegable el auge cada vez mayor de las NTIC en las diferentes esferas de la sociedad a escala mundial. El desarrollo impetuoso de la ciencia y la tecnología ha llevado a la sociedad a entrar al nuevo milenio inmerso en lo que se ha dado en llamar” era de la información. TECNOLOGÍAS DE LA INFORMACIÓN Y LA COMUNICACIÓN Las Tecnologías de la Información y la Comunicación, también conocidas como TIC, son el conjunto de tecnologías desarrolladas para gestionar información y enviarla de un lugar a otro. Abarcan un abanico de soluciones muy amplio. Incluyen las tecnologías para almacenar información y recuperarla después, enviar y recibir información de un sitio a otro, o procesar información para poder calcular resultados y elaborar informes. Si elaborásemos una lista con los usos que hacemos de las Tecnologías de la Información y la Comunicación sería prácticamente interminable: Internet de banda ancha Teléfonos móviles de última generación Televisión de alta definición Son algunos de los avances que nos resultan más cotidianos. Pero hay muchos más: Códigos de barras para gestionar los productos en un supermercado Bandas magnéticas para operar con seguridad con las tarjetas de crédito Cámaras digitales Reproductores de MP3
- 9. LAS NUEVAS TECNOLOGÍAS DE LA INFORMACIÓN Y LAS COMUNICACIONES Las NTIC se desenvuelven en el contexto social y económico, en el modelo conocido como globalización, y sus efectos han tocado el sistema educativo mexicano. Encontramos su influencia en varios ámbitos, uno de ellos es la escuela. Desde el nivel preescolar hasta el universitario, se hacen presentes las computadoras, videocaseteras, DVD, videograbadoras, cámaras digitales, internet, multimedia, etc. Por otro lado, las relaciones sociales de la escuela se han visto fracturadas y debilitadas, además, se registra un bajo índice de aprendizaje en los alumnos. Analicemos algunas implicaciones de la globalización en la sociedad. La globalización ha trascendido las fronteras geográficas y culturales, y se pueden distinguir tres aspectos básicos: la información (medios masivos como radio y televisión), la comunicación (a través de computadora), y la movilidad (transportación y movilidad económica). Por la gran cantidad de información que existe en la sociedad, se ha acuñado el término “sociedad de la información”, cuyas características son las siguientes: a) Libre movimiento de capital (dinero-e), personas, productos. b) Continúo avance científico y renovación del conocimiento. c) Necesidad de formación continua y replanteamiento del aprendizaje (“aprender a aprender”). La innovación tecnológica consiste en que se pierden la frontera entre un medio de
- 10. información y otro"1. Estas NTIC conforman un sistema integrado por: Las telecomunicaciones: Representadas por los satélites destinados a la transmisión de señales telefónicas, telegráficas y televisivas; la telefonía que ha tenido un desarrollo impresionante a partir del surgimiento de la señal digital; el fax y el modem; y por la fibra óptica, nuevo conductor de la información en forma luminosa que entre sus múltiplex ventajas económicas se distingue el transmitir la señal a grandes distancias sin necesidad de usar repetidores y tener ancho de banda muy amplio. La informática: Caracterizada por notables avances en materia de hardware y software que permiten producir, transmitir, manipular y almacenar la información con más efectividad, distinguiéndose la multimedia, las redes locales y globales (INTERNET), los bancos interactivos de información, los servicios de mensajería electrónica, etc. La tecnología audiovisual: Que ha perfeccionado la televisión de libre señal, la televisión por cable, la televisión restringida (pago por evento) y la televisión de alta definición. SISTEMAS OPERATIVOS Es el programa o conjunto de programas que efectúan la gestión de los procesos básicos de un Sistema informático y permite la normal ejecución del resto de las operaciones. PRIMERAGENERACIÓN(FINALESDELA DÉCADADELOS50) En esta década aparecen los sistemas de procesamiento por lotes, donde los trabajos se reunían por grupos o lotes. Cuando se ejecutaba alguna tarea, ésta tenía control total de la máquina. Al terminar cada tarea, el control era devuelto al sistema operativo, el cual limpiaba, leía e iniciaba la siguiente tarea. Aparece el concepto de nombres de archivo del sistema para lograr independencia de información. Los laboratorios de investigación de General Motors poseen el crédito de haber sido los primeros en poner en operación un sistema operativo para su IBM 701. SEGUNDA GENERACIÓN (MITADDELA DÉCADADELOS60)
- 11. En esta generación se desarrollan los sistemas compartidos con multiprogramación, en los cuales se utilizan varios procesadores en un solo sistema, con la finalidad de incrementar el poder de procesamiento de la máquina. El programa especificaba tan sólo que un archivo iba a ser escrito en una unidad de cinta con cierto número de pistas y cierta densidad. El sistema operativo localizaba entonces una unidad de cinta disponible con las características deseadas, y le indicaba al operador que montara una cinta en esa unidad. TERCERAGENERACIÓN En esta época surge la familia de computadores IBM/360 diseñados como sistemas para uso general, por lo que requerían manejar grandes volúmenes de información de distinto tipo, lo cual provocó una nueva evolución de los sistemas operativos: los sistemas de modos múltiples, que soportan simultáneamente procesos por lotes, tiempo compartido, procesamiento en tiempo real y |multiprocesamiento. CUARTA GENERACIÓN (MITADDELA DÉCADADELOS70 HASTANUESTROS DÍAS) Los sistemas operativos conocidos en la época actual son los considerados sistemas de cuarta generación. Con la ampliación del uso de redes de computadoras y del procesamiento en línea es posible obtener acceso a computadoras alejadas geográficamente a través de varios tipos de terminales. Con estos sistemas operativos aparece el concepto de máquinas virtuales, en el cual el usuario no se involucra con el hardware de la computadora con la que se quiere conectar y en su lugar el usuario observa una interfaz gráfica creada por el sistema operativo. FUNCIONESDELOSSISTEMASOPERATIVOS
- 12. Administración del procesador: el sistema operativo administra la distribución del procesador entre los distintos programas por medio de un algoritmo de programación. El tipo de programador depende completamente del sistema operativo, según el objetivo deseado. Gestión de la memoria de acceso aleatorio: el sistema operativo se encarga de gestionar el espacio de memoria asignado para cada aplicación y para cada usuario, si resulta pertinente. Cuando la memoria física es insuficiente, el sistema operativo puede crear una zona de memoria en el disco duro, denominada "memoria virtual". La memoria virtual permite ejecutar aplicaciones que requieren una memoria superior a la Memoria RAM disponible en el sistema. Sin embargo, esta memoria es mucho más lenta. Gestión de entradas/salidas: el sistema operativo permite unificar y controlar el acceso de los programas a los recursos materiales a través de los drivers (también conocidos como administradores periféricos o de entrada/salida). Gestión de ejecución de aplicaciones: el sistema operativo se encarga de que las aplicaciones se ejecuten sin problemas asignándoles los recursos que éstas necesitan para funcionar. Esto significa que si una aplicación no responde correctamente puede "sucumbir". Administración de autorizaciones: el sistema operativo se encarga de la seguridad en relación con la ejecución de programas garantizando que los recursos sean utilizados sólo por programas y usuarios que posean las autorizaciones correspondientes. Gestión de archivos: el sistema operativo gestiona la lectura y escritura en el sistema de archivos, y las autorizaciones de acceso a archivos de aplicaciones y usuarios. Gestión de la información: el sistema operativo proporciona cierta cantidad de indicadores que pueden utilizarse para diagnosticar el funcionamiento correcto del equipo. CARACTERÍSTICAS
- 13. Conveniencia. Un Sistema Operativo hace más conveniente el uso de una computadora. Eficiencia. Un Sistema Operativo permite que los recursos de la computadora se usen de la manera más eficiente posible. Habilidad para evolucionar. Un Sistema Operativo deberá construirse de manera que permita el desarrollo, prueba o introducción efectiva de nuevas funciones del sistema sin interferir con el servicio. Encargado de administrar el hardware. El Sistema Operativo se encarga de manejar de una mejor manera los recursos de la computadora en cuanto a hardware se refiere, esto es, asignar a cada proceso una parte del procesador para poder compartir los recursos. Relacionar dispositivos (gestionar a través del kernel). El Sistema Operativo se debe encargar de comunicar a los dispositivos periféricos, cuando el usuario así lo requiera. Organizar datos para acceso rápido y seguro. Manejar las comunicaciones en red. El Sistema Operativo permite al usuario manejar con alta facilidad todo lo referente a la instalación y uso de las redes de computadoras. Procesamiento por bytes de flujo a través del bus de datos. Facilitar las entradas y salidas. Un Sistema Operativo debe hacerle fácil al usuario el acceso y manejo de los dispositivos de Entrada/Salida de la computadora. Técnicas de recuperación de errores. Evita que otros usuarios interfieran. El Sistema Operativo evita que los usuarios se bloqueen entre ellos, informándoles si esa aplicación está siendo ocupada por otro usuario. Generación de estadísticas. Permite que se puedan compartir el hardware y los datos entre los usuarios.
- 14. CLASIFICACIÓN Debido a la evolución de los sistemas operativos fue necesario realizar una clasificación; considerando las diferencias existentes entre sus componentes los podemos clasificar en: SISTEMAS OPERATIVOS POR LOTES Los sistemas operativos por lotes requieren que la información esté reunida en bloque o "lote" (el programa, los datos, y las instrucciones). Los trabajos son procesados en el orden de admisión, según el modelo de "primero en llegar primero en ser atendido". En estos sistemas la memoria se divide en dos zonas. Una de ellas es ocupada por el sistema operativo, y la otra se usa para cargar programas transitorios para su ejecución. Cuando termina la ejecución de un programa se carga un nuevo programa en la misma zona de memoria. SISTEMAS OPERATIVOS MULTIPROGRAMACIÓN Los sistemas de multiprogramación son capaces de soportar dos o más procesos concurrentes múltiples, permiten que residan al mismo tiempo en la memoria primaria las instrucciones y los datos procedentes de dos o más procesos. Estos sistemas implican la operación de multiproceso, para el manejo de la información. Se caracterizan principalmente por un gran número de programas activos simultáneamente que compiten por los recursos del sistema, como el procesador, la memoria, y los "dispositivos de E/S". Estos sistemas monitorean el estado de todos los programas activos y recursos del sistema. SISTEMAS OPERATIVOS MULTIUSUARIO Los sistemas operativos multiusuario permiten acceder simultáneamente a un sistema de computadoras a través de dos o más terminales. Este tipo de sistema operativo es fundamental en el manejo de redes de computadoras actualmente.
- 15. SISTEMAS OPERATIVOS DE TIEMPO COMPARTIDO Los sistemas operativos de tiempo compartido tratan de proporcionar un reparto equitativo de los recursos comunes para dar la impresión a los usuarios de que poseen una computadora independiente. En estos sistemas el administrador de memoria proporciona aislamiento y protección de los programas, ya que generalmente no tienen necesidad de comunicarse entre ellos. El control de E/S se encarga de proporcionar o retirar la asignación a los dispositivos de forma que se preserve la integridad del sistema y se proporcione servicio a todos los usuarios. El administrador de archivos proporciona protección y control en el acceso de la información, dada la posibilidad de concurrencia y conflictos al tratar de acceder a los archivos. Sistemas operativos de tiempo real Estos sistemas tienen como objetivo proporcionar tiempos más rápidos de respuesta, procesar la información sin tiempos muertos. En estos sistemas el administrador de memoria es relativamente menos solicitado debido a que muchos procesos residen permanentemente en memoria. El administrador de archivos se encuentra normalmente en grandes sistemas de tiempo real y su objetivo principal es manejar la velocidad de acceso, más que la utilización eficaz del almacenamiento secundario. LABORATORIO N° 01 EXTENSIONES Referido a los nombres de los archivos informáticos, conjunto de caracteres añadido a un nombre de archivo para definir su tipo o clarificar su significado. En el sistema operativo MS-DOS, por ejemplo, un archivo puede tener un nombre de hasta ocho caracteres de longitud seguidos de un punto (.) y una extensión de hasta tres caracteres (letras o números). La extensión puede ser asignada por el usuario, por ejemplo MISDATOS.HOY, o bien puede venir impuesta por el programa, implicando una forma determinada de manejo; así las extensiones BAS pertenecen al lenguaje BASIC y las COM y EXE a programas ejecutables que se pueden cargar y ejecutar en MS-DOS. Se puede utilizar la extensión de los archivos para seleccionar un conjunto de ellos y realizar diversas operaciones.
- 16. Ejemplo: Para actuar sobre una serie de archivos de texto, se puede pedir al sistema operativo que muestre sólo la lista de los archivos que tienen extensión TXT (u otra, dependiendo del procesador de textos que se esté utilizando). En otros campos de la informática, una extensión también se puede referir a un juego extendido de códigos que se utiliza para incluir caracteres adicionales en un conjunto de caracteres determinado. Ejemplo: IBM ofrece un conjunto de caracteres extendido que añade 128 caracteres adicionales a los códigos ASCII estándar; es lo que se denomina código ASCII extendido. En programación, el término se puede referir a un programa o un módulo que agrega funcionalidad o mejora el rendimiento de otro programa. NOMENCLATURA: Todos los formatos de archivo o extensiones están escritos en mayúscula en la columna de la izquierda. A su derecha y en la misma línea todos ellos poseen una explicación adjunta o bien los programas recomendados para su uso. Todas las extensiones más importantes y que requieren una explicación más completa y ampliadas en la parte final de su categoría correspondiente. GLOSARIO DE EXTENSIONES DE SISTEMAS .BAT: archivo de procesamiento por lotes de DOS. Se ejecuta abriendo una sesión de DOS y tipeando el nombre del archivo. .BIN: archivo con contenido de datos en formato de sistema binario, utilizado por muchos programas. .COM: archivo de comando de programa de DOS. Se ejecuta tipeando el nombre o haciendo clic sobre él. Windows abrirá una sesión de DOS y lo ejecutará. .DLL: archivo de librería de vínculo dinámico. Es una colección de pequeños programas que son invocados por otro programa más grande cuando es necesario. .DRV: archivo que interactúa con un dispositivo o un programa específico. Contiene información sobre el dispositivo o programa que el software que lo utiliza no posee. .DUN: acceso telefónico a redes. Al hacer clic sobre este archivo, se accede a Internet mediante el número y el password especificado en el archivo.
- 17. .EXE: programa autoejecutable. Se corre una vez que se hace clic sobre el archivo. .FON / .TTF: archivos de fuentes (tipografías) de Windows...INI: archivo para iniciar Windows. Contiene información sobre los dispositivos y aplicaciones que se inician junto con el sistema operativo. .OCX: programa de control personalizado. Provee a Windows de funciones específicas, como el redimensionamiento de ventanas y scroll de la barra espaciadora. .REG: archivo de registro de Windows, en el cual se guarda la configuración de las aplicaciones instaladas. Si no eres experto, no lo abras. .TMP: archivo temporal de trabajo de Windows. Lo utiliza el sistema para efectuar procesos en el disco rígido y los borra una vez finalizado dicho proceso. .VXD: archivo de controlador virtual de Windows. Es necesario para controlar los dispositivos de la PC. .SYS: archivo de sistema, fundamental para que el sistema operativo funcione correctamente. Tampoco conviene abrirlo si no se conoce su funcionamiento interno. GLOSARIO DE EXTENSIONES DE AUDIO .AU: archivo de audio comprimido bajo norma U-Law. Ya obsoleto, reemplazado por la norma MPEG y su popular formato de audio comprimido.mp3. .CDA: pista de audio digital de un Cd de música. Haciendo clic sobre él se lanza el Reproductor de CDs de Windows. .MID: archivo de música MIDI (Interfase Digital de Instrumento Musical). El software de instalación de la mayoría de las tarjetas de sonido dispone de un módulo para ejecutar archivos de sonido .mid. .MP3: archivo de audio comprimido bajo norma MPEG. Se ejecuta con aplicaciones como Winamp, Xing MPEG Player o Real Player, entre otros. .RA: archivo de sonido Real Audio. Se ejecuta con la aplicación Real Player. .SND: archivo de secuencia de sonido. Windows lo ejecuta automáticamente con su aplicación Rundll32. .WAV: sonido de onda de Windows, se puede abrir con la Grabadora de Sonidos de Windows GLOSARIO DE EXTENSIONES DE ARCHIVOS COMPRIMIDOS
- 18. .RAR: archivo compactado con la aplicación WinRAR y extraíble con la misma, uno de los dos más populares formatos de archivo compactado en la web (el otro es .zip). .ZIP: archivo compactado con la aplicación WinZip y extraíble con esta aplicación. Es uno de los dos formatos de archivo de compactado más populares. El otro es .rar GLOSARIO DE EXTENSIONES DE IMÁGENES .BMP: archivo de mapa de bits de Windows. Se ve con el accesorio de Microsoft Paint o con cualquier visor de gráficos, como el ACDSee. archivo de diseño de la aplicación Corel Draw. Se ejecuta con la misma aplicación. .GIF: uno de los dos formatos de archivo de gráficos preferido en la Web (el otro es .JPG). Comprimido al igual que los .JPG, pero por otro sistema llamado LZW, patentado por Unisys. Se abre con cualquier visor de gráficos. .ICO: archivo de gráfico de ícono. Es utilizado por Windows para lanzar una aplicación con un clic sobre el mismo. .PCX: archivo de gráficos creado con PC Paintbrush, de Soft. Se abre teniendo instalada en Windows ésta aplicación. .PIC: archivo de gráficos de PC Paint. Se ejecuta con esta aplicación. .PSD: archivo de mapa de bits hecho con Adobe Photoshop. Se ejecuta con esta aplicación o con un visor de gráficos, como ACDSee. .TGA: archivo de gráficos de alta definición hecho con tarjeta de video profesional Targa. Visible con adobe Photoshop o algún visor de gráficos. .WMF: sigla de Windows Metafile. Archivos que contienen información descriptiva respecto de un archivo de gráficos. Es el formato usado por las galerías de imágenes de Microsoft Office. GLOSARIO DE EXTENSIONES DE TEXTO .TXT: archivo de texto plano, sin gráficos. Se abre con cualquier editor de texto, incluido el Bloc de Notas, de Windows. .NFO: archivo de texto plano que suele incluirse como descripción del contenido de un archivo compactado .zip. Se ve con cualquier editor de texto. .HTML / .HTM: archivo de hipertexto, utilizado para la publicación de contenidos en la Web. Es un estándar utilizado por los principales navegadores de Internet. Sirve para abrir estos archivos: Internet Explorer y Navegador.
- 19. .DIC: diccionario para procesadores de texto. Se compone de texto plano y se abre como tal con cualquier procesador de texto. .DOC: archivo de texto con estilo. Se genera y se abre con los principales procesadores de texto para Windows: Microsoft Word, WordPerfect, Display Write, WordStar. .WRI: archivo de texto con estilo generado por el accesorio de Windows Microsoft Write. Accesible con este programa o con cualquier procesador de texto. .RTF: Formato de archivo de texto enriquecido que permite intercambiar texto entre distintos procesadores de texto y en distintos sistemas operativos. Accesible con cualquier procesador de texto. EL PANEL DE CONTROL Central iza todas las opciones para cambiar el aspecto y el comportamiento de Windows. permite configurar multitud de opciones el aspecto grafico de Windows, la pantalla, el ratón, el teclado, etc. a él se accede a través de inicio > configuración CONFIGURACION DE PANTALLA Y ASPECTO VISUAL DE WINDOWS. Resolución de pantalla (cantidad de puntos) La imagen en pantalla está formada por puntos de imagen (pixeles). El monitor trabaja con un determinado número de puntos en sentido horizontal y en sentido vertical. la resolución de pantalla se describe así: ‘’numero de pixeles horizontales ‘’ x “numero de pixeles verticales ´´. Velocidad de refresco
- 20. La velocidad de refresco es la velocidad con la que el monitor representa la imagen y se mide en veces por segundo (Hz). La velocidad de refresco es la causante del parpadeo de los monitores (cuando es demasiado baja, normalmente 60 Hz – 75 Hz). Cuanta más velocidad de refresco, menos parpadeará el monitor y menos será la fatiga visual. Es imprescindible una correcta configuración de este parámetro para trabajar cómodamente con el ordenador y reducir la posible fatiga visual. la frecuencia de refresco debe ser la máxima disponible, se recomienda un mínimo de 85 Hz. Calidad del color La calidad de color se refiere a la cantidad de colores que se usan para mostrar la imagen. También se suele configurar a la máxima posible. INSTALACION Y DESINSTALACION DE PROGRAMAS El proceso de instalación de un programa es muy sencillo. Tan solo hay que ejecutar (haciendo doble clic). También se puede usar la opción centralizada de “agregar o quitar programas’’ del panel de control. La desinstalación (o eliminación) de un programa no consiste en borrar manualmente la carpeta donde está instalado. Para desinstalar un programa se utiliza el botón ‘quitar’ correspondiente ubicado en ‘’agregar o quitar programas “. También se puede usar indistintamente el icono de desinstalación que muchos programas incluyen en el grupo de accesos directos de inicio > programas. Una vez desinstalado, desaparecerá de la lista de programas instalados. EL USO DE LA BÚSQUEDA Y DE LA AYUDA Windows permite hacer búsquedas de cualquier elemento (archivos, carpetas, etc.) con la herramienta Búsqueda (inicio > buscar). También ofrece un sistema muy completo de
- 21. ayuda accesible desde inicio > ayuda. es recomendable usar dicha ayuda para resolver cualquier duda sobre el uso de Windows. BUSCADORES Un buscador es una página de internet en la que se puede buscar todo tipo de información. la información que se localiza al realizar las búsquedas no reside en el servidor donde se aloja el buscador (salvo casos excepcionales en los que el buscador pretenda encontrar paginas o artículos alojados en su propio servidor). La función del buscador consiste en, según la información introducida para la consulta, comparar esta con sus contenidos indexados y comprobar las páginas de “conoce “en las que se trate dicha información. Tras la consulta, mostrará al usuario todas las coincidencias que haya encontrado, y así podrá acceder a ellas. GOOGLE Google (http:/www.google.es/) es, posiblemente, el motor de búsqueda en internet más grande y más usado actualmente. Ofrece la forma más rápida y sencilla de encontrar información en la web. google también posee un motor de búsqueda para imágenes, grupos de noticias y directorio. PROCESADOR DE TEXTOS El procesador de textos es una aplicación que se utiliza para la edición y manipulación de textos. El uso del procesador de textos es muy importante para la realización de trabajos tareas, etc. WORD: Word es un término inglés que puede traducirse como “palabra”. Su uso en nuestra lengua, de todos modos, se vincula al nombre de un programa informático desarrollado por la compañía estadounidense Microsoft. Word, o Microsoft Word, es la denominación de un procesador de texto: es decir, de un software que permite al usuario la creación y edición de documentos de texto en un ordenador o computadora. Word forma parte de Microsoft Office, un paquete de programas que permite la realización de actividades ofimáticas (las tareas que suelen llevarse a cabo en una oficina). En sus orígenes, Word funcionaba con el sistema operativo DOS. La primera versión, creada por los programadores Richard Brodie y Charles Simonyi, salió a la venta
- 22. en 1983. El éxito de este procesador de texto, de todos modos, recién llegó en la década de 1990, cuando el software desembarcó en el sistema operativo Windows. Debido al vínculo estrecho que se forjó entre Word y Windows, el software cambió la denominación de sus siguientes versiones. Mientras que primero se numeraban (Word 1.0, Word 2.0, etc.), luego pasaron a asociarse a la versión del sistema operativo (Word 95 en Windows 95) y a los años de lanzamiento (Word 97, Word 2000). A nivel general, puede decirse que Word es una aplicación que permite redactar todo tipo de textos, eligiendo entre múltiples tipografías (fuentes) y modificando el tamaño y el color de las letras. También cuenta con un corrector ortográfico incorporado, un contador de palabras y muchas otras herramientas. Tanto a nivel personal como profesional, Word se ha convertido en una herramienta clave para muchísimos individuos. Y es que lo emplean para crear su currículum, hacer trabajos, redactar presentaciones, realizar informes, escribir cartas… Entre las principales razones que vienen a explicar el éxito de ese software podemos destacar las siguientes: -La edición del texto es realmente sencilla y se puede acometer recurriendo al empleo de una larga lista de recursos. -Su apariencia y uso es muy fácil, con conocimientos básicos se puede emplear sin problema. -Da la posibilidad de poder visualizar el resultado final del trabajo antes de ser impreso. -Cuenta con herramientas muy útiles a la hora de obtener un resultado estupendo. Nos referimos tanto al corrector ortográfico como a los distintos estilos y formatos. -Se pueden emplear atajos de teclado, con combinación de teclas, que consiguen que el trabajo sea mucho más rápido. EXCELL: Excel es un programa informático desarrollado y distribuido por Microsoft Corp. Se trata de un software que permite realizar tareas contables y financieras gracias a sus funciones, desarrolladas específicamente para ayudar a crear y trabajar con hojas de cálculo.
- 23. La primera incursión de Microsoft en el mundo de las hojas de cálculo (que permiten manipular datos numéricos en tablas formadas por la unión de filas y columnas) tuvo lugar en 1982, con la presentación de Multiplan. Tres años más tarde llegaría la primera versión de Excel. Ante la demanda de una compañía que ya comercializaba un programa con el nombre de Excel, Microsoft fue obligada a presentar su producto como Microsoft Excel en todos sus comunicados oficiales y documentos jurídicos. Microsoft presentó en 1989 su primera versión de Office, una suite ofimática (conjunto de programas que son útiles en las tareas de oficina) que incluía Excel, Word (un procesador de textos) y PowerPoint (una aplicación para la creación de presentaciones multimediales). Microsoft Excel presentó, a lo largo de su historia, diversos problemas con las operaciones realizadas en la hoja de cálculo. Uno de los más importantes ha sido la imposibilidad de trabajar con fechas anteriores al año 1900, al menos utilizando el formato de fecha propio de la aplicación; una forma de atravesar dicho obstáculo consiste en crear campos personalizados, con formatos numéricos, combinados con fórmulas inteligentes que los traten como datos cronológicos. Cabe destacar que Excel es un programa comercial: hay que pagar una licencia para poder instalarlo. Existen otras opciones, de código abierto (“open source“, en inglés), que pueden instalarse o ejecutarse sin cargo y que también permiten administrar hojas de cálculo, tales como OpenOffice.org Calc y Google Docs. La mayoría de estos productos son compatibles con los documentos creados en Excel, pero no ocurre lo mismo en la dirección opuesta (Excel no es capaz de leer archivos creados con estos programas).
- 24. Uno de los puntos fuertes de Excel es que da a sus usuarios la posibilidad de personalizar sus hojas de cálculo mediante la programación de funciones propias, que realicen tareas específicas, ajustadas a las necesidades de cada uno, y que no hayan sido incluidas en el paquete original. A grandes rasgos, las opciones son dos: crear fórmulas en las mismas celda de la planilla en cuestión, o bien utilizar el módulo de desarrollo en Visual Basic. En el primer caso, las posibilidades son muy limitadas, aunque esto no quiere decir que no sean suficientes para la mayoría de los usuarios. El problema principal reside en la incomodidad que conlleva escribir el código en una celda, sin la posibilidad de utilizar saltos de línea, tabulación o comentarios, entre otros tantos elementos propios de un editor convencional. Desarrollar funciones en el pseudolenguaje de Excel resulta antinatural, incómodo y poco intuitivo para un programador, sin mencionar que diversas limitaciones estructurales hacen que no todo sea posible. POWERPOINT
- 25. PowerPoint es el nombre de uno de los programas más populares creados por Microsoft. Se trata de un software que permite realizar presentaciones a través de diapositivas. El programa contempla la posibilidad de utilizar texto, imágenes, música y animaciones. De este modo, la creatividad del usuario resulta decisiva para que las presentaciones sean atractivas y consigan mantener la atención del receptor. Sobre este programa tenemos que decir que viene a girar en torno a tres funciones fundamentales: 1.Un editor, que sirve no sólo para escribir texto sino también para darle el formato deseado (tamaño, tipografía, color, alineación…). 2. Un sistema que se encarga de poder insertar tanto fotografías como audios e incluso archivos de vídeo. Elementos todos estos que complementan y refuerzan el contenido textual. 3. Un sistema que procede a mostrar todo el contenido, sea del tipo que sea, de manera absolutamente continua. PowerPoint forma parte del paquete de oficina Microsoft Office junto a Word, Excel y otros programas. Por sus características, es la mejor opción ofrecida por Microsoft para dictar una clase, lanzar un producto o comunicar una idea ante una audiencia. El competidor más directo que tiene el paquete Microsoft Office responde al nombre de Open Office y se identifica también por disponer de una serie de programas que vienen a ser rivales de los que dan forma al primer pack. En el caso de PowerPoint, su “enemigo” no es otro que Open Office Impress. En el ámbito empresarial, para llevar a cabo la presentación de proyectos o de informes de resultados, se utiliza de manera frecuente el software que nos ocupa. No obstante, donde también cada vez se está haciendo más presente es en el campo de la docencia. Así, son numerosos los profesores que han encontrado en las presentaciones de Power Point la herramienta idónea para desarrollar en clase las distintas asignaturas y sus temas concretos. Y es que traen consigo numerosas ventajas, como estas: -Consiguen mantener la atención de los alumnos, tanto por el contenido como por los colores, las imágenes, el audio o los vídeos que incorporan.
- 26. -Permiten resumir de manera clara y sencilla los principales aspectos del tema a tratar. De ahí que facilita su entendimiento por parte de los estudiantes. Supongamos que un científico debe brindar una conferencia. Para esto, prepara una presentación con Power Point que exhibe en una pantalla gigante, instalada en el centro del escenario. Mientras el científico habla, la pantalla va mostrando diferentes diapositivas con las ideas principales, gráficos y otras informaciones. El propio disertante se encarga de decidir cuándo pasar a la siguiente diapositiva a través de un mouse, un lápiz óptico u otra herramienta. Las presentaciones en Power Point también pueden compartirse a través de una computadora, sin necesidad de que se realice un acto público. Un joven puede crear una presentación para saludar a su padre por su cumpleaños y enviársela al homenajeado como un archivo adjunto a un correo electrónico. En estos casos, es probable que surjan problemas de compatibilidad si el receptor no tiene la misma versión de Power Point o que no pueda visualizar el archivo con la presentación si no tiene el programa instalado en su propia computadora. BIBLIOGRAFÍA Avalos, M. (2013). ¿Como integrar las TIC en la escuela del siglo XXI? De Clementina a las tablas. Buenos Aires: Edit. Biblos. CODIGO UNS 371.33 AB9c. Marquez ¿, J. &. (2017). Nuevas tecnologias aplicadas a la educacion musical. Servicio de Publicaciones de la Universidad. Lima: A.S.R.L. Perez Amil J, L. .. (2013). Recopilacion y tratamiento de la informacion con procesadores de texto. Lima: ES: IC . Raya Cabre J.L & Gonzalez, L. R. (2014). Operaciones auxiliares con teconologias de la informacion y la comunicacion. Madrid: RA-MA. Salinas, J. A. (2011). Tecnologias para la educacion. Diseño, produccion y evaluacion de medios para la formacion. Madrid : Alianza.
- 27. SESSIÓN N° 02 TECNOLOGIAS PARA LAS PC RECON BLUETOOTH LÁSER PLEGABLE BLUETOOTH Recon es el primer ratón de 180 grados completamente plegable que fue finalisted en premio del diseño de Reddot en 2013, tiene ajustes de 4 DPI (máximo 2000 DPI) y laser que sigue el motor. Este ratón compacto tiene una batería de iones de litio recargable, que mide sólo 9 mm de espesor, es ideal para el hogar, la oficina o cuando viaja. Puede deslizarse fácilmente en su bolsillo, bolso del ordenador portátil, bolso o monedero
- 28. Características: Estilo de Microsoft Arc Touch Seguimiento láser 4 rangos seleccionables DPI - 800, 1200, 1600 y 2000 Diseño compacto y delgado - perfil de sólo 9 mm de espesor Tecnología de ahorro de energía con el modo de espera automático - sueño automático después de 3 minutos sin movimiento Función completa Toque la rueda de desplazamiento. Haga doble clic en el área táctil igual que haga clic en la rueda del ratón. Super mini receptor Nano USB Batería recargable incorporada del Li-ion - 1 carga para la vida de batería de hasta 3 meses 2.4G anti-interferencia AFH - hasta 10 metros de rango Bluetooth Edition está disponible ahora!
- 29. CARGADOR SUAOKI 6 USB Identifica inteligentemente el dispositivo y se adapta a su ritmo de recarga específica La corriente de carga máxima es de hasta 2,4 amperios por puerto Permite cargar cualquier combinación de teléfonos, tabletas u otros dispositivos USB Su circuito tiene un diseño inteligente, está protegido contra el exceso de calor y cortocircuito; la carga se detiene cuando la batería está llena Esta hecho de un material que tiene resistencia al fuego Contiene 6 puertos de enchufes reversibles
- 30. GEST Te permite asignar los gestos de las manos a los atajos de teclado, para que puedas controlar casi cualquier aplicación Tiene una batería de 500 mAh y una radio Bluetooth Low Energy en cada controlador, dándole ocho horas de uso activo por carga. También se puede utilizar hasta 150 pies de distancia de su computadora, lo cual resulta muy útil para presentaciones No importa el tamaño, gest se adecua a la mano, los soportes de los dedos se ajustan para adaptarse a sus dedos perfectamente. Los sensores de movimiento de nueve ejes rastrean cada dedo con precisión sub-milimétrica.
- 31. POCKETSCAN Es un escáner de documentos que es del tamaño de una cámara desechable y se ajusta perfectamente en un bolsillo para usarlo fácilmente cuando sea necesario. También reconoce textos en más de 60 idiomas diferentes y le permite traducirlos de forma instantánea, una vez escaneados, sus documentos funcionarán con aplicaciones como Evernote, Word, Excel, Powerpoint, etc. Para usarlo, simplemente conéctelo a su teléfono, tableta, portátil o computadora de escritorio a través de Bluetooth, luego simplemente mantenga pulsado el botón y escanee su documento agitando como un pincel. El documento se escaneará en tiempo real y podrá ver el documento en directo en la pantalla del dispositivo con cada trazo.
- 32. SMARTBEAM El Smart Beam es el proyector láser más pequeño del mundo, y le permite proyectar instantáneamente la pantalla desde su teléfono inteligente, tableta o computadora portátil. Viene con un cable HDMI para conectarse a sus dispositivos, tiene un altavoz incorporado de 1 vatio. Tiene un ventilador de enfriamiento que reduce significativamente el ruido y el calor. El proyector portátil Smart Beam ofrece 2 horas de uso o siempre puede enchufarlo para usarlo indefinidamente. Consta de una batería incorporada de 3.7V 2.200 mAh
- 33. ZUTA POCKET PRINTER Es compatible con Android, iOS, OSX y Windows y su batería dura una hora, y se recarga vía USB. El dispositivo tiene unas medidas de 10 centímetros de alto y 11,2 centímetros de diámetro, y tan solo pesa 350 gramos. Ha sido fabricado con carcasa negra y blanca de policarbontato, y puede imprimir hasta 1.000 páginas en blanco y negro a 96×192 ppp. Sirve para cualquier tamaño de papel y funciona de manera muy sencilla. El dispositivo cuenta con un cabezal de impresora que tiene capacidad para un cartucho de tinta negra. Éste está montado sobre un sistema de ruedas que hace que esta mini-impresora pueda desplazarse fácilmente sobre la superficie de papel donde se va a imprimir.
- 34. MICROSOFT HOLOLENS Es la primera computadora holográfica autónoma, que le permite interactuar con su contenido digital e interactuar con hologramas en el mundo que le rodea. Cuenta con una unidad de medición inercial (que incluye un acelerómetro , giroscopio y un magnetómetro ) cuatro sensores de "entendimiento del medio ambiente" (dos en cada lado), una cámara de profundidad de eficiencia energética con un 120 × 120 ° ángulo de visión , una cámara de vídeo fotográfica de 2,4 megapíxeles, un conjunto de cuatro micrófonos y un sensor de luz ambiental Tiene conectividad inalámbrica Wi-Fi y Bluetooh Contiene una batería recargable interna, con una vida promedio de 2-3 horas de uso activo, o 2 semanas de tiempo de espera. El HoloLens puede ser operado durante la carga.
- 35. LEAD MOTION Estas herramientas desbloquean potentes interacciones que definirán la próxima generación de computación inmersiva, con aplicaciones desde arte 3D y diseño hasta ingeniería y grandes datos. El pequeño dispositivo donde están los sensores, se conecta vía USB, y no requiere de ningún tipo de calibrado o configuración especial. El sistema reconoce manos, dedos, e incluso objetos, dentro de su espacio de trabajo. Llama realmente la atención por la velocidad a la que interpreta los movimientos, sin retraso aparente desde que los hacemos. El nivel de definición de captura de movimientos permite reconocer zoom con dos dedos, dibujar con un lápiz, o girar objetos tridimensionales REQUERIMIENTOS MÍNIMOS DEL SISTEMA: Windows® 7+, Mac OS X 10.7 Lion (soporte heredado) Procesador AMD Phenom ™ II o Intel® Core ™ i3 / i5 / i7 2 GB de RAM Puerto USB 2.0 conexión a Internet
- 36. SLIDEN'JOY ofrece a los usuarios de diferentes marcas y tamaños un revolucionario sistema que se ajusta a la parte posterior de sus pantallas para duplicar o incluso triplicar la visualización visual de los usuarios en alta definición. A través de la rotación de 180 ° de Sliden'Joy, permite que la gente sentada delante del usuario vea fácilmente la pantalla en tiempo real. No más conexiones innecesarias: nuestro accesorio está alimentado y conectado por un solo puerto USB. Ultrafino, ligero, portátil y autónomo. Los usuarios pueden desplegarla fácilmente, agregando una o dos pantallas adicionales a su escritorio. Como un imán, los usuarios pueden conectarlo a la parte posterior de su computadora portátil y disfrutar de una pantalla panorámica completa y compartir contenido a través de la rotación de 180 °.
- 37. ODIN Se trata de un mause con láser q supera muchas imaginaciones y está compuesto de en un poderoso sensor infrarrojo que detectará los movimientos dentro del recuadro proyectado, brindando precisión y privacidad al usuario. Es un mause del futuro, sólo conocer el espacio de un cuadrado donde se puede leer o interpretar el gesto o comando que se desea ejecutar. Es compatible con Windows XP y versiones posteriores, así como con Mac OS. TIKO Tiko tiene un diseño modular unibody, Imprime con diversos materiales como PLA, ABS, NYLON O HIPS y rollos estándar, algo que otras impresoras más pequeñas no tienen y que luego hacen que el material salga caro. Y además tiene conectividad Wi-Fi para eliminar cables y poder ponerla en cualquier sitio, del mismo modo conectar con tu pc y mediante comandos poder imprimir diversos figuras
- 38. EL TECLADO INVISIBLE A primera vista parece un pedazo de vidrio inútil. Pero cuando el teclado Translusense se prende, una fina luz LED viaja por unos diminutos tubos interiores para revelar las letras y los números. El polvo y el mugre no tienen donde esconderse y acumularse, gracias a que usa tecnología táctil. Se conecta al computador a través de Bluetooth, lo que le da alcance y lo libra de los cables. Lo más chévere del teclado de luz es que se puede personalizar para incluir ciertas teclas, o para determinar qué sector del teclado será el trackpad que servirá de mouse. Se lanza al mercado este año y costará 500 dólares.
- 39. OCULUS RIFT: Es imposible contar algo nuevo de las gafas de realidad virtual que le dieron sentido de nuevo a la realidad virtual. Este proyecto nacido bajo el amparo de Kickstarter se convirtió desde su origen en el detonante de una tendencia que hemos tardado cinco años en ver cristalizar, pero el resultado ha sido el de contar no ya con la prometedora propuesta de los chicos de Oculus, sino con otras muchas que tratan de aportar su granito de arena en este mercado. Sea como fuere, las Oculus Rift son la referencia en este segmento por derecho propio. Son las gafas que dejaron claro hacia dónde deberían dirigirse aquellos que buscaran experiencias de la máxima calidad en este ámbito, pero eso también hizo que muy pronto se entendieran los sacrificios para lograrlo.
- 40. WITHINGS SMART BODY ANALYSER La báscula Withings WS-50 es una báscula inteligente. Esto es, está conectada a Internet y permite registrar el historial de tu peso sin necesidad de ninguna acción adicional aparte de subirte a la misma. Para su configuración, es necesario tener instalado su aplicación en un dispositivo con sistema operativo iOS o Android. Para el posterior seguimiento y ver el historial de datos, este puede seguir haciéndose mediante su aplicación o accediendo a su página web.
- 41. ANILLO INTELIGENTE MOTA El MOTA SmartRing se sincroniza con tu smartphone mediante un aplicación y funciona a través de una pantalla LED que se ubica en la parte inferior del anillo, de esta forma cuando veas la palma de tu mano podrás ver las notificaciones en la pantalla de este. Las notificaciones llegarán a través de pequeñas vibraciones que podrán ser personalizables de acuerdo a las necesidades del usuario. Además, solo tendrás que deslizar de izquierda a derecha tu dedo para ver los mensajes que tienes.
- 42. ROBOT KEECKER Keecker es un divertidísimo robot capaz de transformar cualquier habitación de la casa en una experiencia multimedia sorprendente. Pierre Lebeau, ex gerente de productos de Google, decidió abandonar al gigante de Internet para dedicar todo su tiempo a su nueva empresa, que nació de una inquietud personal: contar con un centro multimedia que ocupase poco espacio y pudiese ser utilizado en todas las habitaciones de una casa, sin necesidad de trasladar gran cantidad de equipos. El Keecker, de unos 63 centímetros de alto por unos 40 centímetros de ancho, cuenta con un elegante diseño montado sobre un set de ruedas motorizadas que le permiten trasladarse por la casa de manera independiente.
- 43. CÁMARA OBSIDIAN 3D PANORAMIC: La cámara, de KanDao Technology Co., es una cámara estereoscópica 360 VR que fue lanzada el año pasado y ganó el premio CES al Mejor Innovación en Imaging Digital. Lo nuevo es que Kandao está aceptando aplicaciones para 100 creadores para comprar su Pioneer Edition por $ 4,999, un descuento de $ 3,000. Obsidiana, el buque insignia de la cámara panorámica en 3D de Kandao Tecnología, permite la transmisión en vivo de alta calidad y registro de la realidad virtual de contenido (VR) a través de su único tiro ° estéreo 360 de vídeo y tecnología de costura sin fisuras 3D patentada. Obsidian recibió elogios de la crítica del panel de jueces de CES por su diseño elegante y suave en el que la textura metálica de roca volcánica complementa las líneas elegantes, lo que permite una combinación perfecta de alta tecnología y la practicidad de la tecnología VR.
- 44. LA DOMÓTICA ORIGEN: El origen de la domótica se remonta a los años setenta, cuando tras muchas investigaciones aparecieron los primeros dispositivos de automatización de edificios basados en la aún exitosa tecnología X-10. Durante los años siguientes la comunidad internacional mostró un creciente interés por la búsqueda de la casa ideal, comenzando diversos ensayos con avanzados electrodomésticos y dispositivos automáticos para el hogar. los primeros sistemas comerciales fueron instalados, sobre, todo, en Estados Unidos y se limitaban a la regulación de la temperatura ambiente de los edificios de oficinas y poco más. Más tarde, con el auge de las computadoras a finales de la década de los 80 y principios de los 90, se empezaron a incorporar en estos edificios los Sistemas de Cableado Estructurado (SCE) para facilitar la conexión de todo tipo de terminales y periféricos entre sí, utilizando un cableado estándar y tomas repetidos por todo el edificio. Además de los datos, estos sistemas de cableado permitían el transporte de la voz y la conexión de algunos dispositivos de control y de seguridad, por lo que a aquellos edificios, que disponían de un SCE, se les empezaron a llamar edificios inteligentes. Posteriormente todos estos automatismos destinados a edificios de oficinas, se han ido aplicando también a las viviendas de particulares u otro tipo de edificios donde el número de necesidades que hay que cubrir es mucho más amplio, dando origen a la vivienda domótica. Sistemas inteligentes de los sistemas inteligentes pueden ser centralizados o descentralizado: Centralizados: tienen una unidad central inteligente encargada de administrar la edificación, a la que enviarán información distintos elementos de campo -sensores, detectores-; la central se encargará de procesar los datos del entorno y, en función de la información y de la programación que se haya hecho sobre ella, actuará sobre determinados circuitos encargados de cumplir funciones, desde la seguridad hasta el manejo de la energía eléctrica y otras rutinas de mantenimiento. Los elementos a controlar y supervisar (sensores, luces, válvulas, etc) han de cablearse hasta la central inteligente (PC o similar). Esta central es el ‘corazón’ de la vivienda, en cuya falta todo deja de funcionar, en esta topología de cableado no es posible su ampliación.
- 45. DEFINICIÓN: La domótica es el conjunto de tecnologías aplicadas al control y la automatización inteligente de la vivienda, que permite una gestión eficiente del uso de la energía, que aporta seguridad y confort, además de comunicación entre el usuario y el sistema. Un sistema domótica es capaz de recoger información proveniente de unos sensores o entradas, procesarla y emitir órdenes a unos actuadores o salidas. El sistema puede acceder a redes exteriores de comunicación o información. La domótica permite dar respuesta a los requerimientos que plantean estos cambios sociales y las nuevas tendencias de nuestra forma de vida, facilitando el diseño de casas y hogares más humanos, más personales, poli funcionales y flexibles. El sector de la domótica ha evolucionado considerablemente en los últimos años, y en la actualidad ofrece una oferta más consolidada. Hoy en día, la domótica aporta soluciones dirigidas a todo tipo de viviendas, incluidas las construcciones de vivienda oficial protegida. Además, se ofrecen más funcionalidades por menos dinero, más variedad de producto, que gracias a la evolución tecnológica, son más fáciles de usar y de instalar. En definitiva, la oferta es mejor y de mayor calidad, y su utilización es ahora más intuitiva y perfectamente manejable por cualquier usuario. Paralelamente, los instaladores de domótica han incrementado su nivel de formación y los modelos de implantación se han perfeccionado. Asimismo, los servicios posventa garantizan el perfecto mantenimiento de todos los sistemas. En definitiva, la domótica de hoy contribuye a aumentar la calidad de vida, hace más versátil la distribución de la casa, cambia las condiciones ambientales creando diferentes escenas predefinidas, y consigue que la vivienda sea más funcional al permitir desarrollar facetas domésticas, profesionales, y de ocio bajo un mismo techo.
- 46. VENTAJAS: Facilitando el ahorro energético: gestiona inteligentemente la iluminación, climatización, agua caliente sanitaria, el riego, los electrodomésticos, etc., aprovechando mejor los recursos naturales, utilizando las tarifas horarias de menor coste, y reduciendo así, la factura energética. Fomentando la accesibilidad: facilita el manejo de los elementos del hogar a las personas con discapacidades de la forma que más se ajuste a sus necesidades, además de ofrecer servicios de tele asistencia para aquellos que lo necesiten. Convirtiendo la vivienda en un hogar más confortable a través de la gestión de dispositivos y actividades domésticas. La domótica permite abrir, cerrar, apagar, encender, regular... los electrodomésticos, la climatización, ventilación, iluminación natural y artificial, persianas, toldos, puertas, cortinas, riego, suministro de agua, gas, electricidad). Aportando seguridad mediante la vigilancia automática de personas, animales y bienes, así como de incidencias y averías. Mediante controles de intrusión, cierre automático de todas las aberturas, simulación dinámica de presencia, fachadas dinámicas, cámaras de vigilancia, alarmas personales, y a través de alarmas técnicas que permiten detectar incendios, fugas de gas, inundaciones de agua, fallos del suministro eléctrico, etc.
- 47. DESVENTAJAS: El alto precio de los aparatos domóticas (instalación, equipos), aunque se espera que con el tiempo estos valores disminuyan debido a la competencia entre empresas. El uso de la Internet (fundamental en el uso de la Domótica) en las personas hace que disminuyan su vida social. La vulnerabilidad de acceso al sistema informativo, pudiendo desactivar el sistema de seguridad de nuestro hogar lo cual podría provocar un gran caos. Si el sistema de suministro de energía ya sea almacenado por celdas solares o de alimentación llega a fallar esta queda inhabilitada casi en su totalidad. Al ser el internet su principal medio de comunicación se expone al sistema a ser invadido por algún software malicioso contribuyendo a la manipulación y monitoreo sin permiso por el usuario principal. LA DOMÓTICA EN LOS EDIFICIOS NUEVOS: Cuando hablamos de este tipo de edificios nos referimos a aquellos que tienen integrada la domótica en todos los servicios. Esto conlleva una gran ventaja en cuanto a funcionalidad y ahorro energético, pero ¿por qué? Para explicar por qué es una ventaja, voy a poner un ejemplo práctico: Google. El gigante de Internet ofrece numerosos servicios y muy diversos: buscador, calendario, correo electrónico, red social, cloud… y todos ellos son accesibles desde una sola cuenta de google. Con introducir nuestro correo de gmail y nuestra contraseña, obtendremos acceso a todos los servicios de google, y todos sincronizados. Da igual donde estemos o qué dispositivo estemos usando, siempre tendremos accesibles todos nuestros datos. Al igual que en el anterior ejemplo, si tenemos una casa o edificio inteligente, este actuará como uno solo, y tendremos la facilidad de controlar todo desde un mismo sitio. La integración es siempre positiva en este ámbito.
- 48. FUNCIONES DE LA DOMÓTICA EN UNA VIVIENDA INTELIGENTE: Control de iluminación. Gestión horaria. Activación o desactivación de la iluminación por presencia. Atenuación de luces. Incluso mediante la variación de la inclinación de las lamas de una persiana. Al anochecer se conectarán las luces del jardín y se desconectarán al amanecer. Climatización por zonas. Al ser los gustos y necesidades distintos de las personas que viven en una casa, puede ocasionar malestar y falta de confort en los usuarios. El sistema de climatización por zonas, está formado por un termostato y una rejilla motorizada por habitación, que se cierra o abre según la temperatura, de forma que cada usuario la adapte a sus necesidades. El sistema dispone de una central que lo controla. Calefacción. La auténtica calefacción domótica está basada en radiadores eléctricos de una aleación especial de aluminio y un fluido térmico de altas prestaciones. Es una calefacción inteligente, cuando aumente el consumo de electricidad se desconectarán los radiadores menos prioritarios. El usuario puede definir la temperatura deseada para cada hora del día, desactivar y programar la temperatura de consigna de la calefacción mediante el teléfono y regular el tiempo de consumo reduciéndolo a medida que se acerca a la temperatura deseada. Control de dispositivos por teléfono o Internet. Es posible conectar o apagar la calefacción de la vivienda mediante el teléfono o Internet. Si sales de casa y se te olvida conectar la alarma, puedes conectarla con tu móvil. Así mismo, puedes programar la lavadora o cualquier otro electrodoméstico desde cualquier lugar.
- 49. LABORATORIO N° 02 CREACIÓN DE CARPETAS Y ARCHIVOS 1. Abre el Explorador de Windows desde la opción Documentos del menú Inicio. 2. Pulsa el botón Nueva Carpeta de la Barra de herramientas. 3. Verás que en la Lista de Archivos aparece una nueva carpeta que tiene como nombre predeterminado Nueva Carpeta y está en modo edición. Escribe su nuevo nombre: Mi nueva carpeta. Observarás que el antiguo nombre desaparece directamente, esto es porque el texto Nueva Carpeta estaba seleccionado. 4. Una vez cambiado el nombre entra en la carpeta haciendo doble clic sobre ella. 5. Haz clic con el botón derecho del ratón sobre la zona en blanco de la parte derecha, es decir, sobre el espacio vacío de la Lista de Archivos. 6. Selecciona la opción Nuevo en el menú contextual y haz clic en la opción Documento de texto. 7. Ponle Mi archivo de texto como nombre. 8. Repite los pasos del 5 al 6 cuatro veces, para obtener cuatro archivos de texto más. Puedes renombrarlos si quieres. Ya tienes una carpeta Mi nueva carpeta que contiene en su interior Mi archivo de texto. Vamos a borrarlos. 9. Selecciona tres de los archivos que has creado. Asegúrate de seleccionar archivos alternativos, es decir, uno sí y uno no. Para hacerlo sólo debes mantener pulsada la tecla Ctrl mientras los seleccionas con el ratón. 10. Pulsa la tecla Supr y acepta el cuadro de diálogo que pregunta si está seguro de querer eliminarlos. De esta forma hemos practicado cómo seleccionar elementos alternativos para, por ejemplo, borrarlos. Ahora vamos a borrar el resto de elementos que hemos creado en este ejercicio. 11. Haz clic con el botón derecho sobre Mi nueva carpeta en el Panel de navegación y elige la opción Eliminar. 12. Se abre la ventana de confirmación. Pulsamos Sí. Así borramos la carpeta y su contenido, es decir, los archivos que habíamos creado. Ahora se encuentran en la papelera de reciclaje.
- 50. COPIAR, MOVER Y BORRA OBJETOS EN S.O. Para mover, copiar, editar o eliminar archivos o carpetas, siga estos pasos. 1. Marque la casilla de verificación junto al archivo o carpeta. 2. Haga clic en el botón Más acciones y seleccione la acción del menú desplegable. Nota: También puede mantener el cursor sobre un elemento individual para abrir un menú desplegable con estas mismas acciones. Mover Elimina el archivo seleccionado de su carpeta actual y lo incorpora en una carpeta nueva. Cuando seleccione Mover, se abrirá una lista de carpetas a las que puede acceder. Seleccione la carpeta a la que desearía mover el archivo y luego haga clic en Mover. Si desea mover el elemento a una subcarpeta, haga clic en el icono más junto a los nombres de las carpetas para expandir la lista. Nota: Cuando mueve las carpetas, los permisos de acceso a las carpetas se conservan. Copiar Crea un nuevo elemento, mientras el elemento original permanece en la carpeta original. Nota: Cuando copia las carpetas, la aplicación trata la copia como una
- 51. carpeta o subcarpeta nueva y aplica los permisos de la carpeta principal a la nueva carpeta. Editar Le permite cambiar el nombre o título del archivo o carpeta y agregar detalles. Para sobrescribir el archivo con una versión actualizada del mismo archivo, puede editar el archivo y hacer clic en Volver a cargar el archivo. Luego de volver a cargar el archivo, asegúrese de hacer clic en Guardar. Eliminar Mueva el elemento a la Papelera de reciclaje. Tiene hasta siete días para recuperar el elemento. Luego de siete días, el elemento se elimina automáticamente de la aplicación. Nota: Cuando un archivo está en el Archivador, el botón Más acciones y el menú no están disponibles. Puede marcar la casilla de verificación junto al elemento y hacer clic en el botón Mover para mover el archivo a una carpeta permanente, o hacer clic en el botón Eliminar. INSTALACIÓN Y DESINSTALACIÓN DE PROGRAMAS. 1 1. Inicia sesión en tu equipo con una cuenta administrativa. 2. Inserta el DVD o CD con el programa si se trataba de uno. Muchos discos iniciarán automáticamente un cuadro de diálogo con instrucciones sobre cómo instalar el software. Si un cuadro de diálogo no aparece, examina el contenido del disco, específicamente para un "Setup.exe" o archivo "Install.exe". Haz doble clic en este archivo para instalar el software.
- 52. 3. Ve a la página Web que contiene un link para descargar el software si está disponible en línea. Haz clic en el enlace de descarga. Un cuadro de diálogo se abre. Selecciona "Abrir" o "Ejecutar" para instalar el programa inmediatamente o "Guardar" para descargar el archivo para que se pueda poner en marcha más adelante. Guarda el archivo si no está seguro de la fuente del programa, y luego escanéalo con un programa anti-virus. Haz doble clic en el archivo para instalar el programa en tu ordenador.
- 53. 4. Instala un programa desde una red si está disponible allí. Este puede ser el caso, por ejemplo, para el software utilizado por tu empresa. Haz clic en el botón Inicio de Windows y haz clic en "Panel de control". Selecciona "Programas", luego "Programas y características". Selecciona "Instalar un programa desde la red" en el menú de la izquierda. Haz clic en el programa que deseas instalar y haz clic en "Instalar". 5. Sigue las instrucciones en pantalla para instalar el software en tu ordenador. Ingresa tu contraseña de administrador si se te pide. Toma nota de las instrucciones especiales para desinstalar el programa más adelante ya que a menudo se muestran en la pantalla durante el proceso de instalación. No elimines toda la documentación que viene con el programa sin haberlo leído, ya que usualmente incluyen instrucciones de desinstalación también. 6. Inicia sesión en tu equipo con una cuenta administrativa. Asegúrate de que el programa que deseas desinstalar no se está ejecutando. Desactiva cualquier software antivirus que pueda escanear el ordenador o espera a que termine antes de continuar. El análisis de archivos del programa en busca de virus puede interrumpir el proceso de desinstalación.
- 54. 7. Haz clic en el botón Inicio y selecciona "Todos los programas". Abre la carpeta que contiene el programa que deseas desinstalar. Busca en la carpeta un archivo "Desinstalar". Haz doble clic en el archivo para desinstalar el programa. 8. Busca instrucciones especiales en la carpeta del programa como un archivo de texto "Léame" si no hay un archivo "Desinstalar" en la carpeta del programa. También puedes visitar la página web de la aplicación para obtener instrucciones sobre cómo desinstalar el programa. Sigue estas instrucciones para desinstalar el programa. Si no existen instrucciones especiales procede al paso siguiente. 9. Haz clic en el botón Inicio de Windows, si no hay instrucciones especiales para desinstalar el programa. Haz clic en el "Panel de control". Selecciona "Programas", luego "Programas y características". Haz clic en el programa que deseas eliminar y selecciona "Desinstalar". Escribe tu contraseña de administrador si se te pide.
- 55. 10. Desinstala manualmente un programa y borra los archivos sólo como último recurso, en el caso de que estos pasos no remuevan exitosamente el programa. Respalda tus archivos y crea un sistema de punto de restauración antes de eliminar archivos. Para crear un punto de restauración, haz clic en el botón Inicio de Windows escribe "Restaurar sistema" en el campo de búsqueda y presiona "Enter". El Asistente del sistema para Restaurar te guiará en el proceso. Esto incluye los archivos de datos existentes que se utilizan con el programa que no se utiliza con otros programas. A menudo se puede identificar los archivos asociados con un programa por su extensión. Por ejemplo, Adobe Illustrator utiliza los archivos con extensión ".ai". REFERENCIAS BIBLIOGRÁFICAS http://www.cedom.es/sobre-domotica/que-es-domotica. https://prezi.com/5smzg6tvdzmb/el-origen-de-la-domotica-se-remonta-a-los- anos-setenta-cuan/ http://gritosdetecnologia.blogspot.pe/2013/04/origen-de-la-domotica.html http://domotica1001.weebly.com/desventajas-de-la-domotica.html https://unitel-tc.com/blog/que-es-domotica-edificios-inteligentes/ http://gfsapivitoria.blogspot.pe/p/servicios-y-funciones-confort.html http://cromos.elespectador.com/personajes/actualidad/articulo-147368- tecnologia-la-comodidad-de-todos http://www.smart-gsm.com/moviles/apple-iphone-x http://itu.uncuyo.edu.ar/caracteristicas-de-las-impresoras-3d
- 56. https://www.xataka.com/realidad-virtual-aumentada/la-guerra-de-la-realidad- virtual-2016-ya-esta-aqui-comparativa-a-fondo-de-todas-las-opciones#sections http://www.latribuna.hn/2016/05/03/llega-la-electronica-flexible/ SESSIÓN N° 03 FORMATO A FUENTE Cuando hablamos de fuente nos referimos a la forma en que se representan cada una de las letras, números y signos de puntuación que se escriben como texto. Como hemos visto se puede dar un estilo diferente a las fuentes del documento a través de los temas y estilos. Pero en este apartado aprenderemos a realizar estos cambios de forma manual y precisa, para poder, por ejemplo, aplicar un formato distinto a un texto en concreto. En versiones más antiguas de Word se utilizaban estas herramientas de forma exclusiva para dar formato a todo el texto. Esto requería de mucho tiempo y esfuerzo para lograr un resultado profesional. Afortunadamente con la posterior aparición de herramientas útiles que facilitan el trabajo, como los estilos y los temas, éstas se pueden utilizar para perfeccionar y ajustar los estilos en casos más concretos. Podemos modificar la fuente desde la pestaña Inicio > grupo Fuente.
- 57. Herramientas más importantes del grupo Fuente FUENTE Con esto nos referimos a la tipografía del texto. Podemos hacer clic en las flechas arriba y abajo de la barra de desplazamiento de la derecha para que vayan apareciendo todos los tipos de letra disponibles, también podemos desplazar el botón central para movernos más rápidamente. Una vez hemos encontrado la fuente que buscamos basta con hacer clic sobre ella para aplicarla. TAMAÑO DE FUENTE
- 58. De forma parecida podemos cambiar el tamaño de la fuente. Seleccionar el texto y hacer clic en el triángulo para buscar el tamaño que deseemos, o escribirlo directamente en la caja de texto. La unidad de medida es el punto (72 puntos = 1 pulgada = 2,54 cm), los tamaños más utilizados son 10 y 12 puntos. Junto al desplegable de tamaño de fuente veremos dos botones en forma de A que también nos permiten seleccionar el tamaño de fuente, pero esta vez de forma relativa. Cada uno de ellos tiene una flecha triangular: el de la flecha hacia arriba aumenta el tamaño, y el que apunta hacia abajo lo disminuye. PÁRRAFOS Y PÁGINAS En Word, el párrafo es la unidad de formato de texto más importante. Un párrafo admite formatos de alineación, sangrías, espaciado, interlineados, bordes, etc. Puede ser muy extenso y estar formado por una oración principal y varias oraciones secundarias o modificadoras, y también puede ser tan corto que sólo ocupe una palabra o quizá ninguna. Porque en Word, se crea un párrafo cada vez que pulsamos la tecla INTRO (también se llama “enter” o “return”), desplazando el cursor al inicio de una línea más abajo. Cada vez que hacemos esta operación se genera una marca especial de párrafo. Es un símbolo que no se imprime y para verlo hay que activar el botón llamado “Mostrar todo” que está situado en las barras de herramientas Estos son los símbolos que podemos ver al activarlo. CREACIÓN DE COLUMNAS 1. Seleccione el texto al que desea aplicar formato en columnas o coloque el cursor donde quiere que empiecen las columnas. 2. En la pestaña Diseño de página, en el grupo Configurar página, haga clic en Columnas. 3. Haga clic en Más columnas. 4. Haga clic en el número de columnas que desea. 5. En la lista Aplicar a, haga clic en Texto seleccionado o De aquí en adelante. NOTA:
- 59. Para agregar una línea vertical entre las columnas, vuelva a hacer clic en Columnas, haga clic en Más columnas y seleccione la casilla Línea entre. También puede ajustar el ancho y el espaciado de columna. Para volver a cambiar el diseño más adelante en el documento, seleccione el texto o haga clic donde desea cambiar el diseño y siga los mismos pasos. Por ejemplo, puede cambiar del diseño de una columna al de dos columnas y volver al diseño de una sola columna en una página posterior. Aplicar formato a un documento con columnas Puede seguir estos pasos antes de escribir texto en un documento en blanco. 1. En la pestaña Diseño de página, en el grupo Configurar página, haga clic en Columnas. 2. Haga clic en el diseño que desea. A continuación, se aplicará formato en columnas al documento. NOTA: Para agregar una línea vertical entre las columnas, vuelva a hacer clic en Columnas, haga clic en Más columnas y seleccione la casilla Línea entre. También puede ajustar el ancho y el espaciado de columna. LABORATORIO N° 03 Estructura Para Realización De Monografía; existe tres tipos de monografía: investigación, análisis de experiencia y de compilación. Contiene: - INTRODUCCION - DESARROLLO DEL TEMA - LA CONCLUSION DEL TEMA Estructura: - Agradecimiento
- 60. - Titulo - Tabla de contenido - Índice de cuadros - Introducción - Generalidades - Desarrollo del tema - Reseñas bibliográficas - Conclusiones - Reseñas PAUL ALLEN Paul Gardner Allen (1953) nació en Seattle, Washington, Estados Unidos, el 21 de enero de 1953. Hijo de Kenneth Sam Allen, director de la biblioteca de la Universidad de Washington y de Ema Faye Allen. Fue alumno del Lakeside School, donde conoció a Bill Gates, compartió sus intereses por la informática, que entonces se enganchaba, y se volvieron amigos. Desde los 14 años empezó a ser un gran entusiasta de los ordenadores. Allen fue a la Universidad Estatal de Washington, aunque la dejó a los 2 años para dedicarse, junto con Bill Gates, a escribir software comercial para los nuevos ordenadores personales. FUNDACIÓN DE MICROSOFT: Bill Gates y Paul fundaron Microsoft (inicialmente "Micro-Soft", el guion fue eliminado un año más tarde) en Albuquerque, Nuevo México, en 1975, y empezaron vendiendo un intérprete del lenguaje BASIC. Allen formó parte decisiva en un trato de Microsoft para comprar un sistema operativo llamado MS-DOS por 50.000 dólares. De esta forma,
- 61. Microsoft pudo cumplir con su contrato para suministrar el sistema operativo para los nuevos PC de IBM. Fue el principio de un notable y constante crecimiento para la nueva compañía exitosa. Allen se vio obligado a renunciar a Microsoft en 1983 después de haberle sido diagnosticada la enfermedad de Hodgkin, la cual superó después de muchos meses de tratamiento de radioterapia y un trasplante SDF de médula ósea. Volvió a Microsoft en 1990, pero para ese entonces Bill ya se había hecho la persona más rica del mundo. Para ese entonces entró a la compañía ocupando una posición directiva, y ese mismo año creó Vulcan Ventures, un fondo de capital de riesgo especializado en servicios de cable y banda ancha. Paul Allen participa o ha participado en más de 140 compañías, entre las que destacan Priceline, Dreamworks, GoNet, Oxygen y Metricom. A principios de septiembre del 2000, Paul Allen decidió abandonar completamente Microsoft y todos los cargos que ocupaba. En un emotivo comunicado, firmado por el propio Bill Gates, se reconocía la contribución de Allen al éxito de la compañía. En el futuro ejercerá como consejero estratégico. Ese año, vendió 68 millones de acciones, pero todavía posee 138 millones, lo cual constituye la mayor parte de su riqueza. PASATIEMPOS: Entre sus costosos pasatiempos, Allen es fanático del deporte, por lo que pagó 70 millones de dólares en 1988 por el equipo de la NBA Portland Trail Blazers, y más recientemente 200 millones por los Seattle Seahawks (los cuales ganaron su primera Super Bowl en el año 2014); actualmente es uno de los dueños minoritarios del equipo
- 62. de la Major League Soccer, los Seattle Sounders FC. También es un amante de la música, en concreto del Rock and Roll. Toca la guitarra, tiene un estudio de grabación profesional en su casa y ha financiado el Museo Experience Music Project y el Salón de la Fama de la Ciencia Ficción en Seattle. Es aficionado a la búsqueda de vida extraterrestre, y ha fundado varias organizaciones caritativas. FILANTROPÍA: Gran parte de la filantropía de Paul Allen ha sido destinada a lo relacionado con servicios humanos y de salud, el avance de la ciencia y la tecnología. En 1986 fue establecida la Paul G. Allen Family Foundation con el fin de administrar sus obras de caridad. Anualmente, Allen consigue 30 millones de dólares para su fundación. Aproximadamente el 75% del dinero de la fundación es destinado a varias ONG de Seattle y del estado de Washington. El 25% es distribuido en Portland, Oregón y otras ciudades del pacífico noroeste. Una de las instituciones a las que más dinero ha donado Allen es a la Universidad de Washington. En los años 80, aportó casi 18 millones de dólares para la construcción de una nueva biblioteca con el nombre de su padre, Kenneth S. Allen. En 2003, donó 5 millones de dólares para establecer el centro de artes visuales Faye G. Allen, en honor a su madre. En 2004 fue completado el Centro para la Ciencia y la Ingeniería de la Computación Paul G. Allen, al que donó la suma de 14 millones de dólares, siendo quien más contribuyó en tal proyecto. Desde hace años colabora con la Escuela de Medicina de la Universidad de Washington, a la que ha donado 3,2 millones de dólares. Paul Allen, que actualmente está recibiendo tratamiento para el linfoma no-Hodgkin, declaró que cuando muera la mayor parte de su fortuna será donada a la filantropía. La actual “fortuna” de Allen se estima en $ 17.500 millones de dólares. El 13 de diciembre de 2011, Allen anunció la creación de sistemas Stratolaunch. Stratolaunch es un sistema de lanzamiento orbital consistente en un avión de reacción con 6 motores de doble cuerpo, capaz de transportar un cohete a gran altura, el cohete entonces se separa de su aeronave de transporte y con sus propios motores completa su ascenso a la órbita terrestre. Si tiene éxito, este proyecto sería el primer sistema de transporte espacial totalmente financiado con fondos privados. En 2012, The Wall Street Journal llamó a la inversión South Lake Union de Allen como "inesperadamente lucrativa" y que llevó a la firma la venta de unos 1,8 millones de pies
- 63. cuadrados (170.000 m 2) en complejos de oficinas a Amazon.com para EE.UU 1160$ millones, una de las más caras ofertas de oficinas en Seattle. Paul Allen afirmó haber descubierto los restos del acorazado con mayor potencia de fuego de la Historia, un navío japonés hundido en 1944 en la Segunda Guerra Mundial por la Marina estadounidense frente a las costas filipinas. El multimillonario subió fotos y videos en Internet de supuestas partes del "Musashi", detectado por un robot a bordo del "Octopus", el yate de Allen consagrado a la exploración y la investigación científica. RIQUEZA: Paul Allen regularmente aparece en la lista Forbes de las personas más ricas del mundo, encabezada en el 20091 por Bill Gates, mientras que Allen tiene algo menos de 17.500 millones de dólares. 5.000 de esos millones están constituidos por sus acciones en Microsoft.
- 64. SESSIÓN N° 04 INSERCIÓN DE IMÁGENES Y GRÁFICAS Paso 1: Ubica el punto de inserción en el lugar donde quieres insertar la imagen. Paso 2: En la pestaña Insertar, haz clic en el comando Imágenes. Paso 3: Se abrirá el cuadro de diálogo Insertar imagen. Allí podrás buscar en tu computador la imagen que quieras usar y deberás seleccionarla. Paso 4: Al finalizar, haz clic en el botón Insertar.
- 65. Paso 5: La imagen aparecerá en tu documento. Si quieres cambiar su tamaño, puedes hacer clic sostenido en una de las esquinas de la imagen y arrastrar el cursor hasta que la imagen alcance el tamaño que desees. CREACIÓN DE TABLAS DE CONTENIDO. Para crear una tabla de contenido que podrá mantener actualizada con gran facilidad, en primer lugar, deberá aplicar los estilos de título (por ejemplo, Título 1 y Título 2) al texto que desea incluir en dicha tabla. Para más información sobre los estilos de título, vea este artículo sobre cómo agregar un encabezado. Word buscará estos títulos y los usará para crear la tabla de contenido. Word actualizará la tabla de contenido siempre que usted cambie el nivel, la secuencia o el texto de título. 1. Haga clic en el lugar donde desea insertar la tabla de contenido, normalmente al principio del documento.
- 66. 2. Haga clic en Referencias > Tabla de contenido y, a continuación, elija una Tabla automática de la galería de estilos. Si selecciona Tabla manual, Word insertará el texto de marcador de posición y creará una imagen de la tabla de contenido. Las Tabla manual no se actualizan automáticamente. También puede personalizar el aspecto de la tabla de contenido. Por ejemplo, puede cambiar la fuente, especificar el número de niveles de título que desea mostrar y si debe incluir líneas de puntos entre las entradas y los números de página. Para más información, vea Dar formato a una tabla de contenido. CAPTURAR PANTALLA Si usted es un profesional que se dedica a elaborar materiales de informática, la herramienta Capturar pantalla le ayudará a resolver sus problemas. Muchos utilizábamos la tecla Print Screen (Impr Pant) para capturar la pantalla completa o Alt + Print Screen para capturar alguna ventana en especial. En Word 2013 se presenta esta herramienta como una novedad, pero cabe mencionar que no es una novedad de Office, ya que en OneNote 2007 se podía capturar pantalla como queramos, solo que en Office 2013, esto se ha mejorado.
- 67. En la ficha Insertar dentro del grupo Ilustraciones, haga clic en Captura y si tiene alguna ventana abierta, aparecerán coincidencias de captura de las ventanas abiertas, simplemente para elegir y automáticamente se inserta en el documento. También puede elegir Recorte de pantalla si desea capturar alguna parte de la ventana y no lo demás. En la siguiente imagen, la parte nublada es lo que no queremos capturar, mientras que la parte más colorida es lo que estamos capturando.
- 68. QUITAR FONDO Ahora Word 2013 permite quitar el fondo de una imagen insertada. Esta herramienta no actuará a la perfección en imágenes muy coloridas pero ayudará mucho a nuestro trabajo. Active Quitar fondo desde el grupo Ajustar en la ficha Diseño de Herramientas de imagen. Cuando activa Quitar fondo, la imagen estará en púrpura indicando que esa parte será removida. También aparece un controlador de ajuste que permite establecer qué imagen se debería quedar. Esta herramienta trabaja inteligentemente con las imágenes.
- 69. LABORATORIO N° 04 GRÁFICOS SMARTART Un elemento gráfico SmartArt es una representación visual de la información que se puede crear de forma fácil y rápida eligiendo entre los diferentes diseños, con el objeto de comunicar mensajes o ideas eficazmente. A continuación aprenderá a crear un gráfico SmartArt: 1° Haga clic en la ficha Insertar. 2° En el grupo Ilustraciones, haga clic en SmartArt. 3° En el cuadro de diálogo Elegir un gráfico SmartArt, haga clic en algún elemento gráfico, por ejemplo Proceso. 4° Elige algún gráfico a insertar. 5° Haga clic en Aceptar
- 70. 6° En el Panel de texto, Escribir aquí el texto, escriba algún texto en especial. Figuras y formas
- 71. SESSIÓN N° 05 NOTAS DE PIE, ENCABEZADOS Y PIE DE PÁGINAS, CREACIÓN DE SECCIONES, CITAS Y BIBLIOGRAFÍA. Word cuenta con una interesante característica que nos permite insertar automáticamente la bibliografía de un documento y notas al pie fácilmente. Si no conocías esta útil funcionalidad, a partir de ahora te ahorrarás mucho tiempo. Con Word podemos insertar la bibliografía en estilo APA, ISO 690 o IEEE, entre otros. Podemos hacer referencia desde el texto y luego crear una página en la que se liste toda la bibliografía. Además, todo a través de un formulario que dará el estilo a cada fuente bibliográfica, es decir, nosotros solo tendremos que rellenar los campos como autor, fecha, enlace, etc. Previamente escogeremos el tipo de fuente bibliográfica (documento web, artículo, libro, etc.) En cuanto las notas al pie, se trata de otra funcionalidad que nos vinculará referencias en el texto para ponerlas en el pie en vez de hacerlo manualmente con pie de página. A continuación os enseñamos cómo funcionan estas dos características. INSERTAR BIBLIOGRAFÍA EN WORD -Vamos a la pestaña Referencia -Elegimos Insertar cita > Agregar nueva fuente
- 72. -Elegimos el tipo de fuente bibliográfica y rellenamos los campos que tengamos datos. -Aceptamos y se insertará referencia, que podemos dejar o no. Luego al final de nuestro documento podemos listar toda la bibliografía. Para ellos seguimos los siguientes pasos. -Vamos a la pestaña Referencia -Bibliografía
- 73. -Elegimos un tipo y se insertará. Si añadimos nuevas fuentes no debemos olvidar actualizarla. También podemos editar fuentes bibliográficas, nombres e incluso guardarlas para futuros documento (lo hace por defecto). Tampoco olvidemos que en cualquier fomento podemos cambiar el estilo sin problemas. INSERTAR NOTAS AL PIE EN WORD -Vamos a la pestaña Referencia -Pulsamos Insertar nota al pie
- 74. -Escribimos la nota al pie De esta forma automáticamente vinculamos una posición con una nota al pie, por lo que si nuestro documento se modifica y contiene más texto, las notas también se moverán por los pies de página para que estén ordenadas. También la opción de insertarlas al final del documento.
- 75. LABORATORIO N° 05 CREAR UN ENCABEZADO O UN PIE DE PÁGINA Paso 1: Haz doble clic en la margen superior o inferior, dependiendo de si quieres crear un encabezado o un pie de página. Paso 2: Se abrirá una sección donde podrás escribir. En nuestro ejemplo vamos a escribir el apellido del autor y el número de la página. Paso 3: Cuando termines de escribir, haz clic en el botón Cerrar encabezado y pie de página. . También puedes precionar la tecla Esc.
- 76. INSERTAR UN ENCABEZADO O UN PIE DE PÁGINA PREDETERMINADO Word tiene una variedad de encabezados y pies de página prestablecidos que puedes usar para diseñar tu documento. Paso 1: En la pestaña Insertar encontrarás los comandos Encabezado y Pie de página. En nuestro ejemplo insertaremos un pie de página, así que haremos clic sobre ese comando. Paso 2: Se desplegará un menú de los tipos de pie de página que puedes usar. Allí selecciona el que quieras usar y este se abrirá en tu documento. El procedimiento es el mismo en caso de que quieras insertar un encabezado. Paso 3: Haz clic en los espacios indicados en el pie de página o en el encabezado para escribir. Paso 4: Una vez que hayas terminado de crear y editar el pie de página, haz clic en el botón Cerrar encabezado y pie de página. Verás que el encabezado o pie de página se tornará gris y podrás continuar trabajando con el resto de tu documento sin ningún inconveniente.
- 77. BIBLIOGRAFÍA 1. Cubas,Edwin. Energy Peruvian. Chimbote :UNS, 2002. 2. —. Energy of future. Chimbote : Romeo, 2002. 3. J, Salinas. Producción de energias financieras. Madrid : Alianza, 2017. 4. Tim, Dulfy. Introducción a la Informática. Mexico Dc : Iberoamericana, 2002. 5. Goku,black. Energias Renovables. Chimbote : Uns, 2007.
