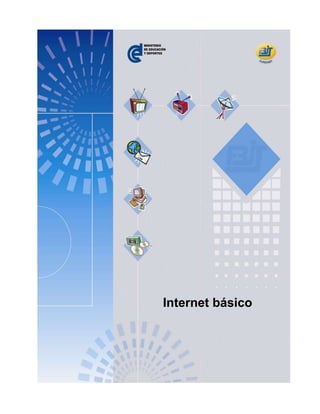
Vip 60 pags curso internet basico 206208398-internet-8-y-9
- 1. Internet básico Fundabit – enero 2006 Número de página
- 2. Internet básico República Bolivariana de Venezuela Ministerio de Educación y Deportes (MED) Fundación Bolivariana de Informática y Telemática (Fundabit) Internet básico. Versión 2. Enero 2006 Presidente de Fundabit: Lic. Carlos Joa Gerente de Educación: Lic. Ninoska Cardona Autor: José María Salas. CBIT Libertador. Estado Mérida Versión original: Lic. Johanna Montaño Padrón Revisión pedagógica y de estilo: Lic. Silvia Lossada, Lic.Vilma Cantillo Este material es para uso educativo y totalmente gratuito. Prohibida cualquier copia, venta, cambio total o parcial tanto del texto como de las ilustraciones, sin permiso escrito de la institución. Depósito legal del manual: ISBN: Fundabit. Esq. de Salas. Pqa. Altagracia. Edif. Sede MED. Pisos 3 y 13. Caracas-Venezuela. Código postal 1010 Tlf: 0212-5068950/5068949 Fax:5068327. Correo institucional: infofundabit@me.gob.ve Fundabit Número de página
- 3. Internet básico ÍNDICE Pág. Ficha pedagógica 6 INTRODUCCIÓN 7 ¿Cómo trabajar con este manual? 8 CAPÍTULO I INTERNET 1. Definición de Internet 9 2. Usos de Internet 9 3. Definición de WWW 11 CAPÍTULO II NAVEGADORES 1. Definición de Navegador 12 2. El navegador Mozilla 13 3. El navegador Internet Explorer 17 4. Actividad práctica Nº 1: ¿Cómo utilizar un Navegador Internet Explorer? 20 4.1. Actividad N° 1. ¿Cómo iniciar una sesión con Internet Explorer? 20 4.2. Actividad N° 2. ¿Cómo buscar una dirección URL? 21 4.3. Actividad N° 3. ¿Cómo abrir otra sesión con Internet Explorer? 22 4.4. Actividad N° 4. ¿Cómo buscar sitios en la Web sobre un tema específico? 23 4.5. Actividad N° 5. ¿Cómo abrir y colocar una página de Web en la lista de Favoritos? 23 4.6. Actividad N° 6. ¿Cómo crear una nueva carpeta en la lista de Favoritos? 24 4.7. Actividad N° 7. ¿Cómo organizar los Favoritos? 25 4.8. Actividad N° 8. ¿Cómo eliminar una dirección Web de la lista de Favoritos? 25 4.9. Actividad N° 9. ¿Cómo utilizar la opción Historial de páginas Web? 25 5. Actividad complementaria 26 6. Actividad práctica Nº 2: ¿Cómo utilizar un Navegador Mozilla 27 6.1. Actividad N° 1. ¿Cómo iniciar una sesión con Mozilla? 27 6.2. Actividad N° 2. ¿Cómo buscar una dirección URL? 27 6.3. Actividad N° 3. ¿Cómo abrir otra sesión con Mozilla? 28 6.4. Actividad N° 4. ¿Cómo abrir y colocar una página de Web en la lista de Marcadores? 28 6.5. Actividad N° 5. ¿Cómo crear una nueva carpeta en la lista de Marcadores? 29 6.6. Actividad N° 6. ¿Cómo Administrar los Marcadores? 29 6.7. Actividad N° 7. ¿Cómo eliminar una dirección Web de la lista de Marcadores? 30 Fundabit Número de página
- 4. Internet básico 6.8. Actividad N° 8. ¿Cómo utilizar la opción Historial de páginas Web? 30 CAPÍTULO III LOS BUSCADORES 1. Definición de Buscador 31 2. Actividad práctica Nº 3: ¿Cómo utilizar un Buscador? 32 2.1. Actividad N° 1. ¿Cómo iniciar una sesión con el Buscador Google? 32 2.2. Actividad N° 2. ¿Cómo buscar en la Web sobre un tema específico? 32 2.3. Actividad N° 3. ¿Cómo guardar una página Web? 33 2.4. Actividad N° 4. ¿Cómo guardar una página Web completa? 34 2.5. Actividad N° 5. ¿Cómo buscar una imagen en la Web? 34 2.6. Actividad N° 6. ¿Cómo guardar o bajar una imagen de la Web? 34 2.7. Actividad complementaria 34 2.8. Actividad N° 7. ¿Cómo utilizar el traductor? 35 2.9. Actividad N° 8. ¿Cómo mejorar la búsqueda en Internet? 36 3. Actividad complementaria 37 4. ¿Qué hacer cuando no aparece una página Web? 38 CAPÍTULO IV CORREO ELECTRÓNICO 1. Definición de correo electrónico 39 2. Partes de una dirección de correo electrónico 39 3. Apertura de correo electrónico 39 4. Actividad práctica Nº 4: ¿Cómo utilizar el correo electrónico? 40 4.1. Actividad N° 1. ¿Cómo abrir una cuenta de correo? 40 4.2. Actividad N° 2. ¿Cómo redactar y enviar un correo electrónico? 42 4.3. Actividad N° 3. ¿Cómo enviar un correo electrónico con archivo adjunto? 43 4.4. Actividad N° 4. ¿Cómo descargar un correo con archivo adjunto? 44 4.5. Actividad N° 5. ¿Cómo agregar una dirección a su lista de Contactos? 44 4.6. Actividad N° 6. ¿Cómo crear una carpeta? 44 4.7. Actividad N° 7. ¿Cómo colocar un e-mail en una carpeta? 45 4.8. Actividad N° 8. ¿Cómo colocar un mensaje en la Papelera? 45 4.9. Actividad N° 9. ¿Cómo vaciar la Papelera? 45 4.10. Actividad N° 10. ¿Qué significan los íconos de la bandeja de entrada? 45 4.11. Actividad N° 11. ¿Cómo salir del correo electrónico? 46 5. Actividad complementaria 46 Fundabit Número de página
- 5. Internet básico CAPÍTULO V MENSAJERÍA INSTANTÁNEA 1. Definición de mensajería instantánea? 47 2. Actividad práctica Nº 5: ¿Cómo utilizar la mensajería instantánea MSN MESSENGER? 47 2.1. Actividad N° 1. ¿Cómo iniciar una sesión de MSN Messenger? 47 2.2. Actividad N° 2. ¿Cómo agregar direcciones a su lista de Contactos? 48 2.3. Actividad N° 3. ¿Cómo iniciar una conversación con un contacto? 48 2.4. Actividad N° 4. ¿Qué son los Emoticons? 49 2.5. Actividad N° 5. ¿Cómo cerrar una sesión? 50 2.6. Actividad N° 6. ¿Cómo iniciar una sesión de Web MSN Messenger desde Internet? 50 3. Actividad práctica Nº 6: ¿Cómo utilizar la mensajería instantánea aMSN Messenger? 51 3.1. Actividad N° 1. ¿Cómo iniciar una sesión de aMSN Messenger? 51 3.2. Actividad N° 2. ¿Cómo iniciar una conversación con un contacto? 52 3.3. Actividad N° 3. ¿Qué son los Emoticons? 53 3.4. Actividad N° 4. ¿Cómo cerrar una sesión? 53 CAPÍTULO VI MATERIAL COMPLEMENTARIO (OTROS RECURSOS EN INTERNET) 1. Listas de discusión (mailing list) 54 2. Grupos de noticias (newsgroups) 54 3. Fórums de profesores 55 4. Lista de direcciones en la Web 56 Glosario básico 58 REFERENCIAS 60 Fundabit Número de página
- 6. Internet básico FICHA PEDAGÓGICA Título del material: Internet básico A quién está dirigido: Al personal docente que labora dentro del Sistema Educativo venezolano, así como a la comunidad en general Conocimientos previos: Manejo básico de la computadora y sus aplicaciones Propósito: Capacitar al usuario en el uso de Internet como herramienta de comunicación y de obtención de información Objetivo general: Ejecutar los procedimientos correspondientes para el manejo útil y efectivo de Internet Objetivos específicos: · Definir Internet · Enumerar las características más relevantes de Internet · Describir las características básicas de navegadores Web, buscadores, correo electrónico y mensajería instantánea · Ejecutar mediante las actividades sugeridas, los pasos necesarios para el uso efectivo de navegadores Web, buscadores, correo electrónico y mensajería instantánea Fundabit Número de página
- 7. Internet básico INTRODUCCIÓN El surgimiento de Internet se remonta a más de veinticinco años atrás, y fue desarrollado originariamente para los militares de Estados Unidos. Posteriormente se utilizó para el gobierno, investigación académica, comercial y para las comunicaciones. En los últimos años, Internet se ha convertido en una fuente casi irreemplazable para obtener información, las empresas, entes gubernamentales e instituciones educativas utilizan esta red en gran medida para dar a conocer información al público. Internet es una combinación de hardware y software. Es una infraestructura de redes a escala mundial que conecta, a la vez, a todos los tipos de ordenadores. Actualmente, Internet incluye aproximadamente 5000 redes en todo el mundo y más de 100 protocolos distintos basados en TCP/IP (Protocolo de Control de Transmisión y Protocolo de Internet, respectivamente), que se configuran como el protocolo de la red. Internet engloba múltiples servicios, que si bien hace años estaban muy esparcidos y para poder hacer uso de ellos debían utilizarse muchos programas distintos, hoy en día la Web los ha ido acumulando poco a poco. En este nuevo siglo aparecieron formas nuevas de utilizar Internet como los juegos en línea, el chat, los servicios de mensajería instantánea, las redes virtuales privadas (VPN) Virtual Private Network (Red Privada Virtual en inglés), la transmisión de imágenes a través de tecnología celular o el video y audio en vivo (stream). Hoy día, se dice que Internet es un medio de comunicación, aunque no todos coinciden con esta opinión. La postura que se sostiene, es que somos testigos y partícipes del nacimiento y crecimiento de otro medio, superado y con características propias, que cada día tiene más adeptos. Este “nuevo medio de comunicación” utiliza el lenguaje escrito, sonoro y visual, y además posee cualidades que superan las limitaciones de los medios tradicionales: la inmediatez, la interactividad, la personalización, la multimedia, pero sobre todo, la posibilidad de la comunicación. El presente manual tiene como objeto capacitar al usuario en el uso de Internet como herramienta de comunicación y de obtención de información. Fundabit Número de página
- 8. Internet básico ¿CÓMO TRABAJAR CON ESTE MANUAL? Este manual está elaborado para que usted pueda realizar sin ninguna dificultad cada una de las actividades que se le muestran. Para ello, deberá tener en cuenta lo siguiente: · El manual está dividido en seis (6) CAPÍTULOS DE TRABAJO. · Cada capítulo está dividido en ACTIVIDADES. · La ENUMERACIÓN indica el orden y acción que debe ejecutarse en cada actividad. Importante: · Lea cuidadosamente las indicaciones, los comentarios u observaciones antes de ejecutar la acción. · Ejecute paso a paso cada una de las indicaciones que se le presentan a continuación y observe detalladamente los resultados. Fundabit Número de página
- 9. Internet básico CAPÍTULO I INTERNET 1. DEFINICIÓN DE INTERNET Internet está conformado por una gran cantidad de computadoras a nivel mundial que pueden intercambiar información entre sí, destinado para todas las personas, sin importar su edad, sexo, cultura, religión o creencia. Es así, como se convierte este medio en uno de los más poderosos para compartir información. Estas computadoras pueden ser de dos tipos: servidores o clientes. Un servidor es una computadora que realiza varias tareas en provecho de otras aplicaciones llamadas clientes. Ofrece servicios habituales, los cuales, son los servicios de archivos, que permiten a los usuarios almacenar y acceder a los archivos de una computadora y los servicios de aplicaciones, que realizan tareas para utilidad directa del usuario final. Por el contrario, un cliente es una computadora que no está presentando información, sino que la va buscando; es decir, las computadoras-clientes se conectan a los servidores para obtener información. Todas las acciones que usted realiza en Internet se reducen siempre a una sola: conectarse a un servidor y examinar la información que contiene. Básicamente, se puede definir Internet, como un conjunto de servidores que ofrecen información a computadoras-clientes de todo el mundo. 2. USOS DE INTERNET BUSCAR INFORMACIÓN: Consultar información es en lo primero que se piensa cuando se habla de utilizar Internet. Existen millones de páginas con información de todo tipo, y escrita en todos los idiomas. ENVIAR E-MAIL: También llamado correo electrónico, básicamente se emplea para contactar con personas en casi cualquier parte del mundo, a un bajo costo, Fundabit Número de página
- 10. Internet básico como si se tratara de una llamada local. El envío del correo generalmente es gratuito, el costo es sólo el de la conexión. CHAT: Mediante el Chat se puede mantener una conversación con otras personas en tiempo real a través de Internet. Mientras que en el correo se debe esperar un tiempo para ver la respuesta, en el chat ésta es instantánea. OBTENER SOFTWARE DE DOMINIO PÚBLICO: Como Antivirus, manuales, Clip Arts, archivos de Audio, CD para dispositivos, juegos, imágenes, animaciones, entre otros. ENTRAR EN BASES DE DATOS ESPECIALIZADAS: Para obtener las direcciones de correo de los autores de artículos, reportajes, crónicas, entre otros. CONSULTAR BIBLIOTECAS: Se obtienen listados de bibliografías respecto a algún tema o cierto autor y en ocasiones se puede leer en línea determinado libro, obra o novela. LEER PERIÓDICOS DE DIFERENTES PARTES DEL MUNDO: En los últimos años, se ha visto el incremento de periódicos y diarios que tienen su propia página en Internet. LEER REVISTAS DE TODO GÉNERO: Política, economía, entretenimiento, cultura, informática, entre otros. TRABAJO COLABORATIVO CON PERSONAS DISTANCIADAS FÍSICAMENTE: Realización de proyectos de cualquier tipo con empresas o personas mediante correo electrónico, sin necesidad de desplazarse a otros países. VISITAS VIRTUALES: Permite conocer de manera virtual países, museos, exposiciones, monumentos históricos y sitios de interés, entre otros. OTRAS ACTIVIDADES: Radio, radiolocalización, revistas electrónicas, videoconferencias, telefonía, televisión, traductor y video. Fundabit Número de página
- 11. Internet básico 3. DEFINICIÓN DE WWW? WWW es la sigla de World Wide Web (Tejido Ancho Mundial), a veces escrito como W3. Es una colección de ficheros denominados sitios Web o páginas Web, que incluyen información en forma de texto, imágenes, gráficos, sonidos y videos. La WWW está basada en hipervínculos; éstos, son enlaces que activan páginas Web relacionadas con el tema que se está observando, ellos se reconocen porque cuando se coloca el puntero sobre ellos, éstos toman la forma de una mano indicando. Lo que pretende la WWW es proporcionar al usuario un entorno sencillo, para la búsqueda de información y uso de los servicios que ofrece la Web. Fundabit Número de página
- 12. Internet básico CAPÍTULO I NAVEGADORES 1. DEFINICIÓN DE NAVEGADOR Para poder acceder al World Wide Web es necesario emplear un programa cliente de este servicio. A estos clientes se les suele denominar "browsers" o "navegadores", ya que al movernos de un servidor Web a otro es como si estuviésemos "navegando" por la red. Los navegadores han sido fundamentales para la popularización de Internet, principalmente debido a su facilidad de manejo para usuarios no expertos en informática y también porque permiten capturar cualquier documento de Internet, independientemente de su localización y formato y presentarlo al usuario. Los navegadores más conocidos en la actualidad son: Netscape Navigator Microsoft Internet Explorer Mozilla Konqueror Para efectos del presente manual solamente se explicarán los navegadores Internet Explorer y Mozilla. Fundabit Número de página
- 13. Internet básico 2. EL NAVEGADOR MOZILLA Mozilla, desarrollado por Linux es el navegador más popular para estos usuarios. A continuación se describen sus partes y funciones más importantes. Barra de Título Barra de Menú Barra de Herramientas de navegación Barra de Direcciones Barra de Herramientas personal Área de la página Web Barra de Estado La ventana de Mozilla contiene una serie de barras que le permiten al usuario interactuar, organizar y personalizar cada uno de los comandos, de forma que se puedan encontrar y utilizar más rápidamente, optimizando así el trabajo. BARRA DE TÍTULO Está en la primera línea de la pantalla con fondo azul y en ella aparece el título de la página Web, seguida por el literal "Mozilla". Al lado derecho, se encuentran los botones de control, Minimizar: Maximizar o Restaurar: y Cerrar o Salir: . Fundabit Número de página
- 14. Internet básico BARRA DE MENÚ Desde el menú de esta barra se pueden ejecutar todos los comandos de Mozilla. Al hacer clic sobre un menú se despliegan las opciones correspondientes. Las opciones no disponibles o inactivas en un determinado momento aparecerán sin destacado de fondo o en color gris. Archivo: Contiene aquellos comandos relacionados con la gestión de archivos, así como las opciones para preparar la página antes de imprimir y las opciones de impresión. Edición: Contiene los comandos relativos a la edición de texto que permiten copiar, cortar, pegar, así como efectuar búsqueda de palabras dentro de una página Web. Ver: Este menú nos permite personalizar nuestro navegador, así como decidir qué objetos o elementos queremos que se vean y cuáles no. Cuando una barra tiene una marca a su izquierda quiere decir que está visible. Ir: Contiene los elementos de Anterior, Siguiente, Inicio de la página y el Historial de navegación. Fundabit Número de página
- 15. Internet básico Marcadores: En este menú se encuentran los comandos que permiten guardar una página Web como marcadores, así como organizar las páginas dentro de carpetas. Herramientas: Contiene diversos comandos que permiten la conectividad y el uso de las distintas herramientas de Internet, así como la personalización del mismo. Ventana: Contiene diversos comandos que permiten organizar las ventanas, ver ventanas anteriores, dividir la pantalla, entre otras funciones. Ayuda: Posee información acerca el uso de Internet Mozilla. BARRA DE HERRAMIENTAS DE NAVEGACIÓN Contiene íconos para ejecutar de forma inmediata algunos de los comandos más habituales, como Ir a la página anterior, ir a la página siguiente, entre otros. Descripción de las herramientas de Mozilla Ir a la página anterior que acabamos de visitar Imprime la página activa Ir a la página siguiente Permite cargar otra página Detiene la carga de la página Abre opciones relacionadas con el correo y el programa Kmail Recarga la última página que se activó, también carga las páginas que producen errores Permite acceder a la herramienta Composer que facilita el diseño de páginas educativas Realiza búsquedas en Internet Posibilita el acceso a la libreta de direcciones de la aplicación de correo electrónico Kmail Vuelve a la página principal Accede a LAPS Guarda las direcciones Web para acceder de forma más rápida Accede a la página inicial de Mozilla Fundabit Número de página
- 16. Internet básico BARRA DE DIRECCIONES Contiene la dirección URL de la página actual. Para escribir una nueva dirección, basta colocar el cursor sobre esta barra, hacer clic y teclear la nueva dirección. Para ir a la página deseada se debe pulsar la tecla Enter o hacer clic en el botón de la derecha Ir (en el caso de Konqueror). BARRA DE ESTADO Contiene información sobre el estado de la página. Por ejemplo, indicará si la página se está cargando. En el momento en el cual la página se encuentre cargada aparecerá la palabra "Terminado". También podrá observar una barra azul que se irá rellenando proporcionalmente al avance de la carga de la página, gracias a esto, podemos tener una idea del tiempo que va a tardar en completarse la carga. Fundabit Número de página
- 17. Internet básico 3. EL NAVEGADOR INTERNET EXPLORER El Internet Explorer desarrollado por Microsoft Windows es el navegador más popular y usado a nivel mundial. A continuación se describen sus partes y funciones más importantes. Barra de Título La ventana de Internet Explorer contiene una serie de barras que permiten al usuario interactuar, organizar y personalizar cada uno de los comandos, de forma que se puedan encontrar y utilizar más rápidamente, optimizando así el trabajo. BARRA DE TÍTULO Se encuentra ubicada en la primera línea de la pantalla con fondo azul y en ella aparece el título de la página Web seguida por el literal "Microsoft Internet Explorer". Al lado derecho se encuentran los botones de control, Minimizar: Maximizar: Restaurar Cerrar o Salir: Fundabit Número de página Barra de herramientas Barra de direcciones Área de la página Web Barra de Estado Botones de Control Barra de direcciones Área de la página Web Barra de Menú Barra de Menú
- 18. Internet básico BARRA DE MENÚ Desde los menús de esta barra se pueden ejecutar todos los comandos de Internet Explorer. Al hacer clic sobre un menú se despliegan las opciones correspondientes para posteriormente eligir una. Las opciones no disponibles o inactivas en un determinado momento aparecerán sin iluminar o en color gris. Archivo: Contiene aquellos comandos relacionados con la gestión de archivos, así como las opciones para preparar la página antes de imprimir y las opciones de impresión. Edición: Contiene los comandos relativos a la edición de texto que permiten copiar, cortar, pegar, así como efectuar búsqueda de palabras dentro de una página Web. Ver: Este menú nos permite personalizar nuestro navegador, así como decidir qué objetos o elementos queremos que se vean y cuáles no. Cuando una barra tiene una marca a su izquierda quiere decir que está visible. Contiene las Barras de Herramientas, estado y explorador. Favoritos: En este menú están los comandos que permiten guardar una página Web como favorita, así como organizar las páginas dentro de carpetas. Herramientas: Contiene diversos comandos que hacen posible la conectividad y el uso de las distintas herramientas de Internet, así como la personalización del mismo. Fundabit Número de página
- 19. Internet básico Ayuda: Posee información acerca del uso de Internet Explorer. BARRA DE HERRAMIENTAS ESTÁNDAR Contiene íconos para ejecutar de forma inmediata algunos de los comandos más habituales, como Avanzar, Retroceder, Actualizar, entre otros. Descripción de las herramientas de Internet Explorer Regresar a la página que acabamos de visitar. Uso de recursos multimedia. Adelantar, ir a la página siguiente. Guarda las direcciones de las páginas visitadas en los últimos días. Detiene la carga de la página. Abre opciones relacionadas con el correo y el programa Outlook. Carga la ultima página que se activó, también carga las páginas que producen errores. Imprime la página activa. Carga la página inicial de Internet Explorer. Modifica la página activa con diversas aplicaciones. Realiza búsqueda en Internet. Permite acceder a los grupos de discusión. Guarda direcciones Web para acceder de forma más rápida. Abre el correo Msn Messenger. BARRA DE DIRECCIONES Contiene la dirección URL de la página actual. Para escribir una nueva dirección, basta colocar el cursor hacer clic y teclear la nueva dirección. Para ir a la página se pulsa la tecla Enter o se hace clic en el botón de la derecha Ir. Fundabit Número de página
- 20. Internet básico BARRA DE ESTADO Contiene información sobre el estado de la página. Por ejemplo, le indicará si la página se está cargando. Cuando la página se haya cargado aparecerá la palabra "Listo". También podrá observar una barra azul que se irá rellenando proporcionalmente al avance de la carga de la página, así tendremos una idea de lo que va a tardar en completarse la carga. 4. ACTIVIDAD PRÁCTICA Nº 1: ¿CÓMO UTILIZAR UN NAVEGADOR INTERNET EXPLORER? 4.1. Actividad N° 1. ¿Cómo iniciar una sesión con Internet Explorer? A continuación usted desarrollará algunas habilidades requeridas para trabajar con Internet Explorer (el navegador de Microsoft Windows). 1. Haga clic en el botón Inicio. 2. Seleccione la opción Programas. 3. Dentro del menú Programas, seleccione la opción Internet Explorer o cargue el programa a través de su ícono ubicado en el escritorio. · Podrá observar como se despliega la pantalla inicial de Internet Explorer: Fundabit Número de página
- 21. Internet básico 4.2. Actividad N° 2. ¿Cómo buscar una dirección URL? 1. Escriba en la Barra de Direcciones la siguiente dirección: www.me.gob.ve 2. Teclee la tecla Enter o haga clic en el botón Ir: . Luego espere. · En la barra debe aparecer el mensaje: Abriendo página. Y una barra azul que se desplazará horizontalmente a medida que se vaya abriendo la página. 3. Una vez que aparezca la página del Ministerio de Educación y Deportes. Haga clic en el botón Inicio: · Observe que regresamos a la página Inicial del Explorador. 4. Vuelva a la página del Ministerio de Educación y Deportes, haga clic en el botón Atrás: Fundabit Número de página
- 22. Internet básico Dominios de la Web Los dominios genéricos o internacionales son los elementos que identifican un sitio Web. Estos se caracterizan por tener tres letras en la parte final de la dirección electrónica del Web. IDENTIFICACIÓN TIPO DE DOMINIO EJEMPLO .com Comercial www.google.com .edu Educación www.portaleducativo.edu.ve .gov o gob Gobierno www.ivss.gov.ve .net Servicios de Internet www.cantv.net .org Organizaciones que no entran en las anteriores www.educar.org También es posible determinar en la mayoría de los casos la ubicación de un sitio, dependiendo de la sigla utilizada en su dominio. Por ejemplo: PAÍS ABREVIACIÓN Colombia col EUA usa España es Venezuela ve Ejemplos: DIRECCIÓN CLIENTE www.ula.ve Universidad de los Andes, Venezuela www.elpais.es Diario El País, España www.me.gob.ve Página Oficial del Ministerio de educación y Deportes de Venezuela www.portaleducativo.edu.ve Página del Portal Educativo Nacional de Venezuela www.educarchile.cl Portal Educativo de Chile www.colombiaaprende.edu.co Portal Educativo de Colombia 4.3. Actividad N° 3. ¿Cómo abrir otra sesión con Internet Explorer? 1. En la Barra de Tareas que se encuentra en la parte inferior, haga clic en el ícono de Internet: Fundabit Número de página
- 23. Internet básico · Aparecerá la página de Inicio del Explorer. 2. En la Barra de Direcciones escriba la siguiente dirección: www.portaleducativo.edu.ve. Luego oprima la tecla Enter. · Observe que en la Barra de Tareas, hay dos sesiones abiertas, una con el nombre del Ministerio de Educación y Deportes y la otra con el nombre del Portal Educativo Nacional. 3. Para pasar de una sesión a otra, haga clic sobre cada una. 4. Haga clic en la sesión de Educación y Deportes, y cierre haciendo clic en el botón en forma de . . 5. Haga clic en la sesión Portal Educativo Nacional. 6. En la Barra de Menú, abra Archivo y seleccione el submenú Cerrar. 4.4. Actividad N° 4. ¿Cómo buscar sitios en la Web sobre un tema específico? 1. Abra nuevamente una sesión de Internet Explorer. 2. Haga un clic en el botón Buscar de la Barra de Herramientas. · Observe que aparecerá la ventana Buscar en el lado derecho de la pantalla. 3. En la ventanilla o espacio en blanco escriba la palabra Educación. Haga clic en el botón Buscar. Luego espere. · Observe que aparecerá un listado de sitios en la Web relacionados con el tema Educación. 4. Para cerrar la opción Buscar, haga clic en el botón de su ventana. 4.5. Actividad N° 5. ¿Cómo abrir y colocar una página de Web en la lista de Favoritos? Cuando encontramos una página que nos interesa podemos guardar su dirección agregándola a la opción de Favoritos. De esta manera se tendrá disponible cada vez que se quiera volver a visitar. 1. En la Barra de Fórmulas escriba la siguiente dirección: www.ipasme.gov.ve. Pulse Enter o haga clic en el botón Ir. · Espere a que la página se abra. Fundabit Número de página
- 24. Internet básico 2. En la Barra de Herramientas seleccione la opción Agregar a Favoritos. · Aparecerá la siguiente ventana: 3. En la ventanilla Nombre, escriba IPASME 4. Haga clic en el botón Aceptar. 5. Vuelva a abrir la opción Favoritos de la Barra de Herramientas. · Observe que se agregará la página IPASME a Favoritos. 4.6. Actividad N° 6. ¿Cómo crear una nueva carpeta en la lista de Favoritos? Podemos organizar nuestros favoritos en carpetas y subcarpetas, al igual que hacemos en el disco duro, de esta forma resulta más fácil la búsqueda de una página dentro de Favoritos. 1. Abra la opción Favoritos de la Barra de Herramientas. 2. Seleccione la opción Organizar Favoritos. · Aparecerá la ventana Organizar Favoritos. 3. Haga clic en la opción Crear carpeta. · Coloque el nombre a la nueva carpeta, en este caso escriba Educación. Fundabit Número de página
- 25. Internet básico 4. Haga clic en el botón Cerrar. 5. De nuevo abra la opción Favoritos y verifique que la carpeta Educación ha sido creada. 4.7. Actividad N° 7. ¿Cómo organizar los Favoritos? Este comando permite organizar los favoritos en carpetas y subcarpetas. Es decir, cambiar de lugar los favoritos, borrar y crear nuevas carpetas. De esta forma, se pueden tener agrupadas las páginas por temas y subtemas. 1. Abra la opción Favoritos de la Barra de Herramientas. 2. Seleccione la opción Organizar Favoritos. · Aparecerá la ventana Organizar Favoritos. 3. Seleccione la página IPASME. 4. Haga clic en la opción Mover a carpeta. 5. Seleccione la carpeta Educación. 6. Haga clic en la opción Aceptar. · Abra de nuevo la opción Favoritos y observe que la página es ubicada dentro de la carpeta Educación. 4.8. Actividad N° 8. ¿Cómo eliminar una dirección Web de la lista de Favoritos? 1. Abra la opción Favoritos ubicada en la Barra de Herramientas. 2. Seleccione la carpeta Educación. 3. Seleccione la página IPASME. 4. Abra el menú del botón derecho y seleccione la opción Eliminar. · Aparecerá la ventana Confirmar eliminación de archivos. 5. Haga clic en el botón Sí. 6. Vuelva a abrir la opción Favoritos ubicada en la Barra de Herramientas. · Confirme que la página ha quedado eliminada. 4.9. Actividad N° 9. ¿Cómo utilizar la opción Historial de páginas Web? 1. Haga clic en el botón Historial ubicado en la Barra de Herramientas. · Observe que en el lado derecho se abre la ventana Historial. · Observe que aparecen las últimas páginas visitadas. La lista Historial también muestra los archivos y carpetas que han utilizado. 2. Haga clic en la opción Hoy. · Observe que aparecen las páginas que usted ha visitado. Fundabit Número de página
- 26. Internet básico 3. Para cerrar la opción Historial, haga clic en el botón de su ventana. 5. Actividad complementaria 1-. Utilizando el Navegador busque y agregue a su lista de favoritos las siguientes direcciones con el nombre que se le especifican a continuación: Nombre Dirección web Portal Educativo Nacional htpp://www.portaleducativo.edu.ve Gobierno en Línea http://www.gobiernoenlinea.gob.ve Seguro Social http://www.ivss.gov.ve/ 2- Crea carpetas con los siguientes nombres: Educación Gobierno Varios 3- Organiza las direcciones de la siguiente manera: En la carpeta Coloca Educación Portal Educativo Gobierno Gobierno en Línea Varios Seguro Social 4- Utilizando la opción Buscar del Navegador busque sobre los siguientes temas: · Las TIC en la educación · Tecnología en la educación. 5- Guarde en Favoritos aquellas páginas de su interés y organícelas en carpetas de acuerdo a su contenido. Fundabit Número de página
- 27. Internet básico 6. Actividad práctica Nº 2: ¿Cómo utilizar un Navegador Mozilla? 6.1. Actividad N° 1. ¿Cómo iniciar una sesión con Mozilla? A continuación desarrollará algunas habilidades necesarias para trabajar con Mozilla, el navegador de Knoppix de Linux. 1. Haga clic en el Menú K de Inicio. 2. Seleccione la opción Internet. 3. Dentro del menú Internet, seleccione la opción Mozilla Web Browser o cargue el programa a través del ícono Mozilla ubicado en la Barra de Tareas. · Se desplegará la pantalla inicial de Internet Mozilla: 6.2. Actividad N° 2. ¿Cómo buscar una dirección URL? 1. Escriba en la Barra de Direcciones la siguiente dirección: www.me.gob.ve 2. Oprima la tecla Enter o haga clic en el Buscar. Luego espere. · En la barra debe aparecer el siguiente mensaje: Abriendo página. Y una barra gris, que se desplazará horizontalmente. 3. Una vez que aparezca la página del Ministerio de Educación y Deportes. Haga clic en el botón Inicio: · Observe que regresamos a la página Inicial del Navegador. Fundabit Número de página
- 28. Internet básico 4. Vuelva a la página del Ministerio de Educación y Deportes, haga clic en el botón Ir a la página anterior. 6.3. Actividad N° 3. ¿Cómo abrir otra sesión con Mozilla? 1. En la Barra de Tareas que se encuentra en la parte inferior de la pantalla, haga clic en el ícono del Navegador de Internet Mozilla. · Aparecerá la página de Inicio de Mozilla. 2. En la Barra de Direcciones escriba la siguiente dirección: www.portaleducativo.edu.ve. Luego presione la tecla Enter. · Observe que en la Barra de Tareas, hay dos sesiones abiertas, una con el nombre del Ministerio de Educación y Deportes y la otra con el nombre del Portal Educativo Nacional. 3. Para pasar de una sesión a otra, haga clic sobre cada una, según la que quiera ver en ese momento. 4. Haga clic en la sesión Ministerio de Educación y Deportes, y cierre haciendo clic en el botón con forma de “equis”. 5. Haga clic en la sesión Portal Educativo Nacional. 6. En la Barra de Menú, abra Archivo y seleccione el submenú Cerrar. 6.4. Actividad N° 4. ¿Cómo abrir y colocar una página Web en la lista de Marcadores? Cuando se encuentra una página que nos interesa podemos guardar su dirección agregándola a la opción Marcadores. De esta manera se tiene disponible cuando se quiera volver a visitar. 1. En la Barra Direcciones escriba la siguiente dirección: www.ipasme.gov.ve. Pulse Enter o haga clic en el botón Buscar. · Espere a que la página se abra. 2. En la Barra de Herramientas Personal seleccione la opción Añadir a marcadores. · Aparecerá la ventana de marcadores. 3. En la ventanilla Nombre, escriba IPASME. 4. Haga clic en el botón Aceptar. 5. Vuelva a abrir la opción Marcadores de la Barra de Herramientas Personal. · Observe que aparecerá como Marcadores la página IPASME. Fundabit Número de página
- 29. Internet básico 6.5. Actividad N° 5. ¿Cómo crear una nueva carpeta en la lista de Marcadores? Podemos organizar nuestros marcadores en carpetas y subcarpetas, igual que se hace en el disco duro de nuestra PC, de esta forma resulta más fácil la búsqueda de una página dentro de la opción Marcadores. 1. Abra la opción Marcadores de la Barra de Herramientas Personal. 2. Seleccione la opción Archivar Marcadores. · Aparecerá la ventana Archivar Marcadores. 3. Haga clic en la opción Nueva carpeta. · Coloque el nombre a la nueva carpeta, escriba Educación. 4. Haga clic en el botón Aceptar. 5. Abra la opción Marcadores y observe que la carpeta Educación ha sido creada. 6.6. Actividad N° 6. ¿Cómo Administrar los Marcadores? Este comando permite organizar los marcadores en carpetas y subcarpetas. Es decir, cambiar de lugar los marcadores, borrar y crear nuevas carpetas. De esta forma, se pueden tener agrupadas las páginas por temas y subtemas. 1. Abra la opción Marcadores de la Barra de Herramientas de Personal. 2. Seleccione la opción Administrar Marcadores. · Aparecerá la ventana Administrar Marcadores. 3. Seleccione la página IPASME. 4. Haga clic en la opción Mover. 5. Seleccione la carpeta Educación. 6. Haga clic en la opción Aceptar. Fundabit Número de página
- 30. Internet básico · Ahora abra Marcadores y observe que la página será ubicada dentro de la carpeta Educación. 6.7. Actividad N° 7. ¿Cómo eliminar una dirección Web de la lista de Marcadores? 1. Abra la opción Marcadores de la Barra de Herramientas de Personal. 2. Seleccione la carpeta Educación. 3. Seleccione la página IPASME. 4. Abra el menú oprimiendo el botón derecho del ratón, y seleccione la opción Borrar. · Podrá observar que se ha eliminado la página. 5. Vuelva a abrir la opción Marcadores de la Barra de Herramientas de Personal. · Confirme que la página ha quedado eliminada. 6.8. Actividad N° 8. ¿Cómo utilizar la opción Historial de páginas Web? 1. En la Barra de Menú, haga clic en la opción Ir y luego en Historial. · Observe que se abrirá una ventana Historial de las páginas que han sido visitadas. · Observe que aparecerán las últimas páginas visitadas. La lista Historial también muestra los archivos y carpetas que se han utilizado. 2. Haga clic en la opción Hoy. · Observe que aparecerán las páginas que usted ha visitado. 3. Para cerrar la opción Historial, haga clic en el botón de la ventana. Fundabit Número de página
- 31. Internet básico CAPÍTULO III LOS BUSCADORES 1. DEFINICIÓN DE BUSCADOR Un Buscador es un servicio que contiene una gran base de datos que incluye información sobre páginas Web; facilitando al usuario encontrar aquellas que tratan sobre un tópico o tema específico. En Internet existen millones de páginas Web sobre miles de temas y en muchos idiomas, de aquí la importancia de los buscadores. Hay buscadores que están organizados como directorios, agrupando las páginas por temas, como por ejemplo Yahoo. Hay otros que funcionan como motores de búsqueda, a partir de una o varias palabras clave buscan en sus bases de datos que contienen referencias a todas las páginas de Internet. De esta clase, son los buscadores Google y Alltheweb. También hay buscadores especializados en algunos temas. Los metabuscadores son buscadores que buscan a su vez en varios buscadores, como por ejemplo el ixquick. A continuación se presenta una lista de los buscadores mas conocidos: www.altavista.com www.terra.com.ve www.starmedia.com www.auyantepuy.com www.google.com www.yahoo.es www.geocities.com www.excite.com www.mitrompo.com www.paraguana.com Fundabit Número de página
- 32. Internet básico 2. Actividad práctica Nº 3: ¿CÓMO UTILIZAR UN BUSCADOR? 2.1. Actividad N° 1. ¿Cómo iniciar una sesión con el Buscador Google? 1. Escriba en la Barra de Direcciones la siguiente dirección: www.google.co.ve · Aparecerá la siguiente ventana: A continuación se describen las herramientas más importantes de Google. HERRAMIENTA Descripción LA WEB Busca sólo direcciones IMÁGENES Busca sólo imágenes GRUPOS Busca grupos de discusión DIRECTORIO Busca directorios temáticos NEWS Busca las noticias del día BÚSQUEDA AVANZADA Posee distintos modos de búsqueda PREFERENCIAS Elige idioma o países HERRAMIENTAS DE IDIOMA Traduce texto o páginas 2.2. Actividad N° 2. ¿Cómo buscar en la Web sobre un tema específico? 1. Escriba en la Barra de Búsqueda, la siguiente frase: Educación Venezuela. 2. Seleccione la opción Páginas de Venezuela. 3. Haga un clic en el botón: Búsqueda en Google. · Aparecerá una pantalla con varias direcciones parecidas a la siguiente: Fundabit Número de página
- 33. Bienvenidos al Portal Oficial del Ministerio de Educación y ... Educación de Calidad para todos y todas! ... Capital, Venezuela. Central Telefónica: 506-82-11 Master: 506-89-99 / 506-89-98 / 0800DOCENTE(08003623683) www.me.gob.ve/ - 63k - 3 Jun 2005 – En caché – Páginas similares Internet básico Se describen las partes de esta dirección: Bienvenidos al Portal Oficial del Ministerio de Educación y .. . Objeto de la búsqueda Educación de Calidad para todos y todas! ... Capital, Venezuela. Central Telefónica: 506-82-11 Máster: 506-89-99 / 506-89-98 / 0800DOCENTE(08003623683)... Comentario sobre el contenido de la página www.me.gob.ve Dirección Web del Ministerio de Educación y Deportes Páginas similares Remite a páginas similares Al final de la página se encuentra una línea que permite el desplazamiento por todas las páginas de resultados, tal como se puede ver en esta imagen. Puede ir a la Siguiente página de resultados, a la Anterior, o directamente a un número de página de los que se muestran. En este ejemplo, el número 2 en color rojo indica que se está en la segunda página de resultados, como se muestra a continuación: 4. Abra la página, haga un clic sobre el texto Ministerio de Educación y Deportes. Espere. · Observe que la página del MED se abre. 2.3. Actividad N° 3. ¿Cómo guardar una página Web? Además del texto, una página Web está conformada por otros elementos, tales como: gráficos, imágenes, sonido, animaciones, entre otros. A la hora de guardar una página, se utiliza el formato acorde a los elementos que se quieren conservar de la página en cuestión. A continuación, se dan los distintos formatos que existen para guardar una página. FORMATO DESCRIPCIÓN Página Web, completa Guarda todos los archivos necesarios para mostrar la página: Textos, gráficos, imágenes, animaciones, etc. Página Web, sólo HTML Esta opción guarda la información de la página Web, pero no guarda los archivos de gráficos, de sonido o de cualquier otro tipo Sólo texto Guarda únicamente el texto de la página Web sin formato Fundabit Número de página
- 34. Internet básico FORMATO DESCRIPCIÓN Archivo Web Esta opción guarda una instantánea de la página Web actual. Esta opción sólo estará disponible si ha instalado Outlook Express 5 o posterior 2.4. Actividad N° 4. ¿Cómo guardar una página Web completa? 1. En el menú Archivo, haga clic en Guardar como... · Observe que se despliega la ventana. 2. Haga clic en la opción Escritorio o Desktop. 3. Abra su carpeta personal. 4. En el cuadro Nombre de archivo, escriba el nombre de la página. 5. En el cuadro Tipo, elija la opción Página Web completa. 6. Haga clic en el botón Guardar (este proceso tardará dependiendo de la conexión). 2.5. Actividad N° 5. ¿Cómo buscar una imagen en la Web? 1. Haga un clic en la opción Imágenes de Google. 2. En la Barra de Búsqueda escriba: Mérida Venezuela. 3. Haga un clic en: Búsqueda en Google. · Aparecerá una serie de fotografías sobre el estado Mérida. 2.6. Actividad N° 6. ¿Cómo guardar o bajar una imagen de la Web? 1. Seleccione una imagen, haga un clic con el botón derecho. · Aparecerá un menú contextual. 2. Seleccione la opción Guardar imagen como… 3. Abra su carpeta personal. 4. Colóquele el nombre a la imagen y haga clic en la opción Guardar. 2.7. Actividad complementaria 1-. Utilizando el buscador Google. Busque y guarde páginas con los siguientes temas: · Matemática educación básica. · Personajes ilustres de Venezuela. 2-. Utilizando Google, busque imágenes de su interés y guárdelas en su carpeta personal. Fundabit Número de página
- 35. Internet básico 2.8. Actividad N° 7. ¿Cómo utilizar el traductor? A veces encontramos en la red información importante publicada en otro idioma, para ayudar a los navegantes de Internet, Google posee un traductor que facilita enormemente este trabajo. Esta herramienta es capaz de traducir hasta nueve idiomas. Se puede traducir un texto o una página completa. · ¿CÓMO TRADUCIR UN TEXTO? 1. Abra la página del buscador Google: http://www.google.co.ve 2. Escriba en la Barra del Buscador la siguiente dirección: http://www.merseyworld.com/imagine/lyrics/imagine.htm 3. Haga clic en el botón Voy a tener suerte. Espere. · La página contiene en inglés una famosa canción de John Lennon. 4. Seleccione el texto de la canción y en la Barra de Menú haga clic en Edición y luego Copiar. 5. Vuelva a la página inicial de Google: haciendo clic en el botón Atrás. 6. Haga clic en Herramientas del idioma. · Aparecerá la siguiente pantalla. 7. Pegue el texto de la canción en el campo Traducir el texto. · Verifique que la traducicción de inglés a español. 8. Haga clic en el botón Traduzca. · Observe como el texto ha sido traducido. Fundabit Número de página
- 36. Internet básico · ¿CÓMO TRADUCIR UNA PÁGINA WEB? 1. En el campo Traducir una página Web, escriba la siguiente dirección: http://www.venezuela.ch/cancionero/caballoviejo.html · Esta página contiene la letra de la canción Caballo viejo de Simón Díaz. 2. Cambie el traductor: seleccione de español a inglés. 3. Haga clic en el botón Traduzca. Espere. · Aparecerá el texto de la canción traducida al idioma inglés. 2.9. ¿Cómo mejorar la búsqueda en Internet? Para obtener los resultados deseados usted deberá realizar ajuste en la búsqueda ya sea para ampliarla, reducirla o dirigirla según la observación de los resultados. En Google existen diversos recursos que optimizan la búsqueda en Internet. Para ello es recomendable el uso de operadores “Booleanos”. Estos operadores no son más que un conjunto de sencillos símbolos o palabras, que se combinan con las palabras que nosotros introducimos en el buscador. Veamos los más comunes EXCLUSIÓN DE PALABRAS Puede excluir una palabra de la búsqueda colocando un signo menos (-) inmediatamente antes del término que quiere excluir. (Asegúrese de dejar un espacio antes del signo menos). Ejemplo. estudiantes -argentinos Es decir los estudiantes que no sean argentinos. En este caso se buscarán: · Las páginas que contengan el primer elemento y no el segundo. · No buscará las páginas que contengan la palabra “Argentinos”. INCLUSIÓN DE PALABRAS Se pueden incluir dos o más palabras, colocando un signo más (+) entre las palabras que se quieren buscar. Ejemplo: estudiantes +venezolanos Fundabit Número de página
- 37. Internet básico Es decir, los estudiantes deben ser venezolanos. En este caso se buscarán las páginas que: · Contengan ambos elementos. · No se buscarán las páginas que sólo contengan uno de los dos o ninguno. BÚSQUEDA DE FRASES Cuando las palabras se colocan entre comillas dobles ("como esto"), aparecerán juntas en todos los documentos encontrados. La búsqueda de frases mediante comillas es útil para buscar dichos populares o nombres específicos. RESTRICCIÓN DE DOMINIO Algunas palabras, cuando se anexan con dos puntos, tienen un significado especial en Google. Una de esas palabras es el operador "site". Para buscar en un sitio o dominio específico, use la sintaxis site: ejemplo de dominio. Como ejercicio puede buscar: site:me.gob.ve · Únicamente páginas que contengan el dominio me.gob.ve (Bienvenido al Portal Oficial del Ministerio de Educación y Deportes de Venezuela). OTRAS RECOMENDACIONES PARA MEJORAR LA BÚSQUEDA · Elimine las palabras comunes o frecuentes. · No utilice palabras de pocas sílabas como los artículos, pues no facilitarán la búsqueda y la prolongarán innecesariamente. · No use muchas palabras. Elimine las superfluas. · Cambie de buscador, quizás esté sobrecargado o realice la búsqueda en otro momento. · Recuerde incluir los sitios más habituales en su propia colección de favoritos. Para así ahorrar pasos intermedios. 3. Actividad complementaria 1-. Utilizando el Buscador Google busque las páginas con los siguientes operadores: · noticias –venezolanas Fundabit Número de página
- 38. Internet básico · universidades –venezolanas · cocina +venezolana · artículos site:cantv.net · fotos mérida 4. ¿Qué hacer cuando no aparece una página Web? Ocasionalmente, cuando tecleamos una dirección en la red que creemos correcta o bien escrita, nos encontramos con el mensaje: “No se puede mostrar la página”. A veces esto sucede cuando el usuario incurre en ciertos errores. A continuación se dan algunas sugerencias: · No deje espacios libres entre los caracteres y no coloque acentos. · Tenga cuidado y no confunda un punto con una coma. · El prefijo http:// indica el tipo de archivo que obtendremos, en este caso, le corresponde a las páginas Web, por lo tanto, siempre se iniciará con http://. Por lo general la computadora lo toma por defecto, pero en ocasiones hay que escribirlo y olvidamos alguna diagonal. La recomendación es cuidar este aspecto. · La dirección del sitio Web no siempre comienza con WWW. Cuando se inició este ambiente, se agregaba la triple "W" y de esta forma se sugería que se estaba en el World Wide Web. Ejemplos de ausencia de las 3W son las siguientes direcciones: http://fede.me.gob.ve, http://sagabit.me.gov.ve. · Si la dirección electrónica del sitio que busca tiene varias diagonales (/) y no le aparece la página, entonces vaya borrando las letras que se encuentran en el extremo derecho de la misma. Si la dirección vuelve a fallar, borre o elimine las letras hasta la siguiente (/). Y así sucesivamente. hasta llegar a la primera diagonal. Si aun así no aparece la página principal del sitio Web, esto indica que el Servidor no está en servicio o que ya ha sido retirado de la red. Fundabit Número de página
- 39. Internet básico CAPÍTULO IV CORREO ELECTRÓNICO 1. Definición de correo electrónico El correo electrónico o e-mail es una forma de enviar mensajes entre computadoras conectadas a través de Internet. Este servicio puede obtenerse a través de empresas, buscadores o páginas personales. Algunos cobran por el servicio y otros lo prestan de manera gratuita. 2. Partes de una dirección de correo electrónico Así como el uso del servicio postal exige la dirección del destinatario y del remitente, el correo electrónico también lo hace; pero en este caso, la dirección tiene otras características: está formada por el nombre de Usuario y el nombre del Servidor enlazados por el símbolo @ denominado (arroba). El nombre lo decide el usuario, la conexión está determinada por el nombre de la empresa que presta el servicio y el dominio sirve para indicar el uso del servidor y en algunos casos el país. Nombre usuario@nombre Servidor Ejemplo: arroba josepadron@hotmail.com Usuario Conexión NOTA: Además de conocer las partes de una dirección electrónica, es importante saber que las direcciones se escriben en minúsculas, sin espacios y sin acentos. 3. Apertura de correo electrónico Existen distintas modalidades para el uso del correo electrónico, ya sea a través de un programa de correos como Outlook Express, Kmail, entre otros, o mediante el Webmail o usando la mensajería instantánea. La siguiente actividad se centra en el uso del Webmail utilizando para Fundabit Número de página
- 40. Internet básico ello, el servidor Hotmail.com. Existen otros servidores que también ofrecen en la red servicios gratuitos de correo como: hispavista, yahoo, latinmail, gmail, entre otros. A continuación se describen los aspectos más importantes a tener en cuenta para la apertura de una cuenta en Hotmail.com. Es necesario recordar los datos que se escriben en el formulario para acceder y utilizar posteriormente la cuenta. Por lo tanto, mejor es copiar algunos datos en un papel antes de finalizar la apertura de la cuenta. 4. Actividad práctica Nº 4: ¿Cómo utilizar el correo electrónico? 4.1. Actividad N° 1. ¿Cómo abrir una cuenta de correo? 1. En la Barra de Búsqueda del navegador escriba esta dirección: http://www.hotmail.com · Observe que se carga la ventana Inicial de Hotmail. 2. Haga clic en el botón Abrir una cuenta nueva. Espere. 3. Siga las instrucciones y llene el formulario con sus datos personales. · Recuerde que las direcciones de correo electrónico se escriben en minúsculas, sin acentos y no se dejan espacios entre palabras. En el caso que se quiera separar las palabras, se puede utilizar el guión o barrita abajo. Ejemplos: josepadron@hotmail.com jose-padron@hotmail.com jose_padron@hotmail.com · Las contraseñas deben tener 6 caracteres como mínimo, sin espacios, sin acentos y pueden combinarse letras y números. Ejemplo: josepadron2340 4. Una vez abierta la cuenta NO OLVIDE la dirección de correo y la contraseña. Las cuentas al no ser utilizadas por cierto tiempo suelen ser eliminadas. 5. Para entrar a su cuenta de correo, haga clic en el botón: Fundabit Número de página
- 41. Internet básico La siguiente imagen, muestra la planilla de apertura de una cuenta en Hotmail. Dirección de correo electrónico Contraseña La dirección, es el identificador de su cuenta de correo y es lo único que necesitan saber otras personas para poder enviarle un correo electrónico. El nombre del dominio es lógicamente hotmail.com, pero usted puede elegir el nombre de usuario. El nombre de usuario puede contener letras (sin acentos), además, no distingue mayúsculas de minúsculas, números, puntos (.) y subrayados (_). Cada vez que usted desee acceder a su cuenta de correo Hotmail solicite una contraseña, así que conviene no olvidarla. Al escribirla aparecerán estrellas en lugar de los caracteres, tal como ocurre en un cajero automático. Vuelva a escribir la contraseña Pregunta secreta / Respuesta secreta Para poder confirmar que usted ha escrito la contraseña que quería escribir. Si por algún motivo usted olvida su contraseña y le es imposible acceder a su cuenta de correo, Hotmail le ofrece la posibilidad de recuperarla si es capaz de contestar una pregunta que se supone sólo usted puede contestar. A menudo, el formulario presenta algún problema que impide la creación de la cuenta. Puede tratarse de un campo sin rellenar o de un campo rellenado incorrectamente. El problema más habitual es que el nombre de la cuenta ya ha sido seleccionado por otra persona. La imagen Fundabit Número de página
- 42. Internet básico siguiente muestra un ejemplo de una dirección ya ocupada, es por ello, que usted podrá agregar más letras o números o puede probar otro nombre distinto (recuerde anotar el nuevo nombre y, en general, la información que modifique). 4.2. Actividad N° 2. ¿Cómo redactar y enviar un correo electrónico? 1. En la pantalla Hoy, haga clic en el botón: · Observe que se carga la ventana de Mensaje nuevo. 2. En el campo Para escriba la siguiente dirección: cbit_libertador@hotmail.com 3. En el campo Asunto escriba: Saludos. 4. Redacte una breve carta. 5. Al finalizar, haga clic en el botón Enviar. · Si recibe un mensaje postmaster@hotmail.com indica que el correo no fue enviado. Verifique la dirección y trate de enviar el mensaje nuevamente. · Si el mensaje fue enviado correctamente debe aparecer un mensaje de confirmación, así como la dirección a la cual se envió. Del mismo modo, aparecerá una opción en el caso de que desee guardar la dirección. Fundabit Número de página
- 43. Internet básico · Rellene la ventana de Agregar contactos de Hotmail y haga clic en. Agregar. 6. En el campo Nombre escriba: CBIT 7. En el campo Apellido escriba. Libertador 8. En el campo nombre corto escriba: cbit_libertador 9. Haga clic en el botón Guardar. 10. Haga clic en: volver a la Bandeja de entrada. 4.3. Actividad N° 3. ¿Cómo enviar un correo electrónico con archivo adjunto? 1. Haga clic en el botón Nuevo mensaje. 2. Coloque el cursor en el campo Para. 3. En la ventana Contactos favoritos seleccione la del CBIT Libertador. · Observe que automáticamente la dirección se inserta en el destinatario. 4. Haga clic en el botón Adjuntar y seleccione la opción Archivo. 5. Aparecerá una nueva ventana, haga clic en Examinar. 6. Seleccione el archivo que desee adjuntar. 7. Haga clic en Abrir y luego en el botón Aceptar. · Espere mientras se carga el archivo. · Observe que ahora en la pantalla de Mensaje, aparece el archivo como Datos adjuntos. · Si quiere escriba un breve mensaje y coloque el asunto en el correo a ser enviado. 7. Haga clic en el botón Enviar. Fundabit Número de página
- 44. Internet básico 4.4. Actividad N° 4. ¿Cómo descargar un correo con archivo adjunto? 1. Haga clic en la pestaña Correo. · Observe que en la bandeja de entrada hay un mensaje enviado a su correo por el CBIT Libertador. 2. Para abrir el correo recibido, haga clic sobre CBIT Libertador. 3. En el renglón de datos adjuntos aparecerá el siguiente texto: 4. Haga clic sobre el texto. Espere hasta que aparezca la siguiente pantalla: · Observe que Hotmail no encontró ningún virus en el archivo adjunto. 5. Descargue el archivo, haga clic en el botón Descargar archivo Espere. 6. En la siguiente pantalla haga clic en el botón Abrir. · Guarde la carta enviada en su carpeta personal. 4.5. Actividad N° 5. ¿Cómo agregar una dirección a su lista de Contactos? 1. Haga clic en el botón Contactos . Espere. 2. En la siguiente pantalla oprima el botón Nuevo y seleccione la opción Contacto. 3. En la pantalla siguiente llene los campos con los datos personales y la dirección de correo de la persona que quiere agregar a su lista de contactos. 4. Haga clic en el botón Guardar. · Observe que la persona ha sido agregada a la lista de Contactos. 4.6. Actividad N° 6. ¿Cómo crear una carpeta? 1. Presione el botón Nuevo y seleccione la opción Carpeta. Fundabit Número de página
- 45. Internet básico 2. En la pantalla siguiente, en el campo Nombre de la carpeta, escriba la palabra: Amigos. 3. Haga clic en Aceptar. · Observe que se ha creado la carpeta. 4.7. Actividad N° 7. ¿Cómo colocar un e-mail en una carpeta? 1. Haga clic en el botón Correo. 2. Seleccione un mensaje enviado a su correo como en el siguiente ejemplo: 3. Oprima el botón Colocar en carpeta y seleccione la carpeta Amigos. 4. Observe que el mensaje seleccionado ya no está en la bandeja de entrada. 5. Presione el botón carpeta Amigos: haga clic sobre esta carpeta. · Observe que el mensaje está dentro de la carpeta. 4.8. Actividad N° 8. ¿Cómo colocar un mensaje en la Papelera? 1. Seleccione un mensaje enviado a su correo. 2. Pulse el botón Colocar en carpeta y seleccione la Papelera. · Observe que el mensaje desaparece de la bandeja de entrada. · En el ícono de la Papelera aparece un número: . Esto indica que la Papelera contiene un (1) archivo. 4.9. Actividad N° 9. ¿Cómo vaciar la Papelera? 1. Para abrir la Papelera, haga clic sobre su ícono 2. Haga clic sobre el ícono Vaciar · Aparecerá un cuadro de diálogo que pregunta si desea eliminar permanentemente los mensajes de la Papelera. 3. Haga clic en el botón Aceptar. · Aunque la Papelera se vacía automáticamente todos los días, el usuario debe colocar los mensajes en la Papelera para que ésta pueda vaciarse. 4.10. Actividad N° 10. ¿Qué significan los íconos de la bandeja de entrada? Los íconos de la bandeja de entrada identifican cada mensaje de la siguiente manera: ÍCONO SIGNIFICADO ÍCONO SIGNIFICADO Correo no leído Correo leído de remitente desconocido Correo leído Mensaje oficial de MSN Correo respondido Correo electrónico no deseado Fundabit Número de página
- 46. Internet básico ÍCONO SIGNIFICADO ÍCONO SIGNIFICADO Correo reenviado Correo no leído con fotografía adjunta Corro no leído de remitente desconocido Contacto conectado al MSN 4.11. Actividad N° 11. ¿Cómo salir del correo electrónico? 1. Haga clic en el botón Cerrar sesión. 4. Actividad complementaria 1-. Redacte y envíe un correo a su compañero(a) de curso. 2-. Envíe un correo con un archivo adjunto a su compañero(a) de curso. En este caso busque en su carpeta Personal un archivo, para ser adjuntado. 3-. Descargue el correo con archivo adjunto que le envió su compañero(a) y guárdelo en su carpeta personal. 4-. Agregue direcciones de sus amigos a su lista de contactos. 5-. Cree una carpeta con el siguiente nombre: Correspondencia recibida. Fundabit Número de página
- 47. Internet básico CAPÍTULO V MENSAJERÍA INSTANTÁNEA 1. DEFINICIÓN DE MENSAJERÍA INSTANTÁNEA La mensajería instantánea es aquella que permite enviar y recibir mensajes o correos de forma instantánea, es decir, no hay que esperar un tiempo a que llegue el correo como sucede con el e-mail tradicional, también permite establecer una conversación escrita en tiempo real como en un Chat, y también permite tener una lista de conocidos y saber si están conectados o no en un momento determinado. Prácticamente la mensajería instantánea cubre las funciones del correo y del Chat, y además, es fácil de utilizar. La mensajería suele estar integrada con los programas de correo Web del mismo proveedor y permite seguir utilizando el correo cómodamente desde la misma pantalla. Cada vez hay más portales de Internet que ofrecen este servicio, por ejemplo, algunos de los más importantes son: Microsoft MSN Messenger, Yahoo Messenger, Messenger MSN de Hotmail y aMSN Messenger. 2. Actividad práctica Nº 5: ¿Cómo utilizar la mensajería instantánea MSN MESSENGER? El objetivo de esta actividad es que el usuario se familiarice con el uso de la mensajería instantánea utilizando el Microsoft MSN Messenger, por lo tanto, es imprescindible que el usuario tenga una dirección de correo de Hotmail. 2.1. Actividad N° 1. ¿Cómo iniciar una sesión de MSN Messenger? 1. Oprima el botón Inicio, en la opción Programas seleccione: MSN Messenger 6.2. 2. En la ventana Bienvenido, haga clic en el botón Iniciar sesión. · Aparecerá la siguiente ventana. Fundabit Número de página
- 48. Internet básico 3. En el campo Dirección de correo escriba la dirección de su correo electrónico. 4. En el campo Contraseña escriba su contraseña personal. 5. Haga clic en Aceptar. Espere. 2.2. Actividad N° 2. ¿Cómo agregar direcciones a su lista de Contactos? 1. En la Barra de Menú abra Contactos y seleccione la opción Agregar un contacto. 2. En la siguiente ventana seleccione la segunda opción: Crear un contacto nuevo… 3. Haga clic en el botón Siguiente. 4. En la siguiente ventana escriba correctamente la dirección electrónica de su compañero de curso. 5. Haga clic en el botón Siguiente. 6. Haga clic en el botón Finalizar. 7. Agregue otras direcciones a su lista de contactos. 2.3. Actividad N° 3. ¿Cómo iniciar una conversación con un contacto? 1. En la Barra de Menú abra Acciones y seleccione la opción Enviar un mensaje instantáneo. 2. En la siguiente ventana seleccione la persona con la que quiere conversar, haga clic sobre el nombre que identifica a esa persona. 3. Ahora haga clic en el botón Aceptar. · Aparecerá la siguiente ventana. Fundabit Número de página
- 49. Internet básico 1. Escriba el mensaje, éste aparecerá en la parte inferior, al terminar de escribir haga clic en el botón Enviar. · La conversación se visualiza en la parte superior. 2. Al finalizar cierre la ventana de conversación, haga clic en el botón cerrar. 2.4. Actividad N° 4. ¿Qué son los Emoticons? Aunque las charlas mantenidas en los chats o mensajería instantánea suelen ser muy informales, no dejan de ser lenguaje escrito. Esto supone una dificultad a la hora de expresar sentimientos o estados de ánimo. Para intentar arreglar esto, las personas que escriben usan una serie de símbolos escritos con el teclado: “los emoticons”. Ejemplos de ellos son los siguientes: :-) Sonriente, feliz ;-) Guiño :-O Bostezo :-@ Gritar / enfadado :-( Triste :-D Carcajada 8-( Muy triste :-o Sorpresa, admiración :-X callado :-r Burla :-* Beso P-) Pirata @->- Una rosa :-P Mordiéndose la lengua 8'-) Llorando :-{) Con bigotes Fundabit Número de página
- 50. Internet básico 2.5. Actividad N° 5. ¿Cómo cerrar una sesión? 1. En la Barra de Menú, abra la opción Archivo. 2. Seleccione la opción Cerrar Sesión. 2.6. Actividad N° 6. ¿Cómo iniciar una sesión de Web MSN Messenger desde Internet? 1. Abra el Navegador Web, y luego en la Barra de Direcciones escriba lo siguiente: http://webmessenger.msn.com 2. Haga clic en el botón. · Observe que aparecerá un cuadro de diálogo en donde podrá especificar el usuario y la clave de acceso. 3. Haga clic en Iniciar sesión. · Observe que aparecerá la sesión de Messenger. 4. Para iniciar una conversación haga clic sobre el usuario y escriba el mensaje, éste aparecerá en la parte inferior, al terminar de escribir haga clic en el botón Enviar. Fundabit Número de página
- 51. Internet básico 3. Actividad práctica Nº 6: ¿Cómo utilizar la mensajería instantánea aMSN Messenger? El objetivo de esta actividad es que el usuario se familiarice con el uso de la mensajería instantánea utilizando aMSN Messenger, por lo tanto, es imprescindible que el usuario tenga una dirección de correo de cualquier proveedor de servicio. 3.1. Actividad N° 1. ¿Cómo iniciar una sesión de aMSN Messenger? 1. Haga clic en el botón K del Menú Inicio, en la opción Internet, luego en Más programas y seleccione: aMSN. Fundabit Número de página
- 52. Internet básico 2. En la ventana de Bienvenida, haga clic en el botón Ok. · Aparecerá la siguiente ventana. 3. Haga clic en el Menú principal en la opción AMSN y luego en Iniciar sesión como... 4. En el campo Usuario escriba la dirección de su correo electrónico. 5. En el campo Contraseña escriba su contraseña personal. 6. Haga clic en Aceptar. Espere. 3.2. Actividad N° 2. ¿Cómo iniciar una conversación con un contacto? 1. Haga clic sobre el nombre de la persona con la que desee establecer la conversación. · Observe que se abrirá un cuadro de diálogo para iniciar la conversación. 2. Escriba el mensaje, éste aparecerá en la parte inferior, al terminar de escribir haga clic en el botón Enviar. · La conversación se visualizará en la parte superior. 3. Al finalizar, cierre la ventana de conversación, y por último haga clic en el botón Cerrar. Fundabit Número de página
- 53. Internet básico 3.3. Actividad N° 3. ¿Qué son los Emoticons? Aunque las charlas mantenidas en los chats o mensajería instantánea suelen ser muy informales, no dejan de ser lenguaje escrito. Esto supone una dificultad a la hora de expresar sentimientos o estados de ánimo. Para intentar arreglar esto, las personas que escriben usan una serie de símbolos escritos con el teclado: “los emoticons”. Ejemplos de ellos son los siguientes: :-) Sonriente, feliz ;-) Guiño :-O Bostezo :-@ Gritar / enfadado :-( Triste :-D Carcajada 8-( Muy triste :-o Sorpresa, admiración :-X callado :-r Burla :-* Beso P-) Pirata @->- Una rosa :-P Mordiéndose la lengua 8'-) Llorando :-{) Con bigotes 3.4. Actividad N° 4. ¿Cómo cerrar una sesión? 1. En la Barra de Menú, abra la opción aMSN. 2. Seleccione la opción Cerrar Sesión. Fundabit Número de página
- 54. Internet básico CAPÍTULO VI MATERIAL COMPLEMENTARIO (OTROS RECURSOS EN INTERNET) 1. Listas de discusión (mailing list) Están formadas por grupos de personas que se "suscriben a la lista", interesadas en una determinada temática, y a partir de este momento todos los mensajes e-mail que envían a la lista (gracias a la gestión de un programa residente en el servidor) son recibidos por todos los subscriptores. Constituye un sistema ágil para intercambiar opiniones y debatir temas, utilizando el correo electrónico. Casi todas las listas son gratuitas y abiertas. Resulta conveniente conocer las normas de uso http://www.rediris.es/list/list-moral.es.html Algunas listas educativas: NOMBRE/Temática Dirección EDULIST/ Sobre educación en general y nuevas tecnologías; está orientada especialmente a profesores de primaria y secundaria listserv@listserv.rediris.es EDUTEC-L/ Sobre tecnología educativa; dirigida a profesorado universitario listserv@listserv.rediris.es Catálogo de lista en español http://www.rediris.es/list 2. Grupos de noticias (newsgroups) Grupos de personas interesadas en un tema, que se comunican a través de una especie de "tablón de anuncios" donde envían sus mensajes y donde pueden acceder para ver los mensajes que han enviado los demás. Se puede acceder a los grupos de noticias desde determinadas páginas Web, por ejemplo: http://www.el-agora.com/ (Inglés) http://groups.google.com/ es.comp.os.linux.misc (news:es.comp.os.linux.misc): Temas diversos relacionados con Linux es.humanidades.arte (news:es.humanidades.arte): Sobre temas relacionados con el arte es.news.preguntas (news:es.news.preguntas): El sitio adecuado donde leer y preguntar sobre los grupos soc.culture.argentina (news:soc.culture.argentina) Historia y cultura argentina soc.culture.basque (news:soc.culture.basque) Sociedad y cultura vasca soc.culture.chile (news:soc.culture.chile) Sociedad y cultura chilena soc.culture.spain (news:soc.culture.spain) Sociedad y cultura española Fundabit Número de página
- 55. Internet básico 3. Fórums de profesores Los profesores se subscriben a listas de discusión y grupos de noticias (news) relacionados con la enseñanza, a través de los cuales intercambian sus opiniones sobre temas relacionados con la docencia y, en su caso, piden ayuda sobre determinadas temáticas a los colegas. Con los chats se pueden realizar claustros virtuales entre profesores; una de estas iniciativas puede consultarse en http://guia.hispavista.com.mx/Educacion/Foros_y_Guias/. En la página Web: http://dewey.uab.es/pmarques/tecnoedu.htm puede encontrarse una buena relación de listas de discusión sobre temáticas educativas. Fundabit Número de página
- 56. Internet básico 4. Lista de direcciones en la Web Sitios Dirección · Del Gobierno Ministerio de Educación y Deportes www.me.gob.ve Gobierno en Línea www.gobiernoenlinea.gob.ve Instituto de Previsión Social del MED www.ipasme.gob.ve Centro Nacional para el Mejoramiento de la Enseñanza de la Ciencia (Cenamec) www.cenamec.org.ve Fundación Medios Audiovisuales al servicio de la Educación (Edumedia) www.edumedia.org.ve/ Fundación de Edificaciones y Dotaciones Educativas (FEDE) fede.me.gob.ve/ Instituto Nacional de Deportes (IND) www.ind.gob.ve/ · Educativos Red Nacional de Actualización Docente mediante la Informática y la Telemática (Renadit) renadit.me.gob.ve Portal Educativo de Venezuela www.portaleducativo.edu.ve Red Escolar Nacional, RENA www.rena.edu.ve Educared www.educared.net Portales educativos www.cnice.mecd.es/enlaces/portales_educativos.htm Portales educativos www.educa.aragob.es/cpmaella/portales.htm Centro Nacional de Información y Comunicación Educativa, CNICE www.cnice.mecd.es Aldea Educativa www.aldeaeducativa.com Puro Veinte www.puroveinte.com Educateka www.educateca.com Educar www.educar.org Monografías www.monografias.com Fundación Iberoamericana del Conocimiento www.gestiondelconocimiento.com Red Escolar www.redescolar.ilce.edu.mx Cuervo Blanco kids www.cuervoblanco.com/ninos1.html Biblioteca de Springfield para niños www.springfieldlibrary.org/espanol/soloninos.htm · Universidades Universidad de Los Andes www.ula.ve Universidad Central de Venezuela www.ucv.ve Universidad Nacional Abierta www.una.edu.ve Biblioteca Cervantes www.cervantesvirtual.com Fundabit Número de página
- 57. Internet básico · Periódicos Diario VEA www.diariovea.com.ve/ Últimas Noticias www.ultimasnoticias.com.ve/ El Universal www.eluniversal.com Periódicos en español www.acu-adsum.org/jlb.periodicos.esp.html · Cursos en línea Aula Tecnológica Siglo XXI www.aula21.net Centro Nacional de Tecnologías de Información (CNTI) www.cnti.ve/cnti_docmgr/Home Formación en Línea www.capacitaciondocente.ula.ve Fundabit Número de página
- 58. Internet básico Glosario básico Archie: Es una aplicación mediante la cual se pueden localizar ficheros y directorios de entre los miles de servidores FTP anónimos que hay en la red. El objetivo de esta aplicación es agilizar al máximo la búsqueda de archivos. Correo electrónico o e-mail: Es el sistema por el cual se intercambian mensajes a través de la red. Es como el buzón de un apartado de correos al que diariamente llega la correspondencia, sólo que instalado en el host. Cada usuario dispone de una dirección de correo electrónico equiparable, en nuestro ejemplo, a nuestro nombre, número de apartado, código postal y ciudad. Toda persona que conozca nuestra dirección podrá enviarnos mensajes. Chat (IRC, Internet Relay Chat): Es un sistema de charla en tiempo real con personas que se encuentran en otros computadores conectados a la red. En algunas versiones permite el uso de la voz. FTP (File Transfer Protocol): Es un sistema de transferencia de archivos. La aplicación permite conectarse a un host o servidor FTP y recuperar archivos que estén almacenados en él. Hay servidores FTP de libre acceso (anonymous) y de acceso restringido. Gopher: Es un sencillo método de empaquetamiento de información y documentos. Cuando se accede a un servidor gopher, aparece un menú organizado jerárquicamente que, a su vez, contiene otros submenús o documentos puros. Está ligeramente en desuso ante el empuje del WWW. Host: Es la máquina huésped o anfitriona con la que el proveedor da sus servicios a través de Internet y atiende las solicitudes del usuario final. Gracias al host, el proveedor puede conectar a sus clientes a otros hosts de la red y darles servicios como correo electrónico, foros de debate, bases de datos, World Wide Web, entre otros. Listservs o listas de correo (también llamadas listas de distribución): Es un sistema que utiliza el correo electrónico para poner en contacto a personas interesadas en la discusión sobre un tema común. A través del correo electrónico, un suscriptor/a a una lista de correo puede enviar mensajes a la lista que serán recibidos por todos los participantes en la misma, y viceversa. Fundabit Número de página
- 59. Internet básico Módem (Modulador/DEModulador): Es el aparato que transforma la información digital del computador en una señal apta para circular por la línea telefónica (señal analógica). Se interpone, pues, entre el computador y la línea telefónica. Newsgroups (o grupos de discusión): Son reuniones virtuales de usuarios que discuten e intercambian información sobre temas concretos. Los mensajes que se envían a los newsgroups son siempre públicos y pueden ser leídos por todas las personas que accedan a los mismos. Hay más de 10.000 grupos de discusión en Internet. Software de comunicación o protocolo: Conocido con el nombre de TCP/IP (Transmission Control Protocol/Internet Protocol) es el lenguaje que utilizan todas las computadoras conectadas a la red para estar comunicados y poder entenderse. Telnet: Es un protocolo estándar que permite conectarse a computadores remotos que también están conectados a Internet y permiten a los usuarios acceder a la información almacenada en ellos. Como el resto de las conexiones de Internet, ésta se realiza a través de un host. Con esta aplicación pueden consultarse bases de datos de bibliotecas, obtener informaciones económicas y legislativas o ejecutar programas que residen en los computadores remotos. Fundabit Número de página
- 60. Internet básico REFERENCIAS · Aula Clic. (1999). Internet. Disponible en: http://www.aulaclic.es/index.htm. Consulta: [30, Noviembre, 2004]. · Google. Todo acerca de Google (2005). Disponible en: http://www.google.co.ve/intl/es/about.html. Consulta: [Junio, 2005]. · Marqués G, Pere. (2005). Usos educativos de internet (el tercer mundo). ¿Hacia un nuevo paradigma de la enseñanza? Disponible en: http://dewey.uab.es/pmarques/usosred2.htm. Consulta: [Enero, 2005]. · Microsoft Windows. (s.f.). Microsoft Internet Explorer. · Ministerio de Ciencia y Tecnología-Centro Nacional de Tecnología de Información (s/f). Internet. Disponible en: http://www.capacitaciondocente.ula.ve/index1.html. Consulta: [Noviembre, 2004]. · Ministerio de Ciencia y Tecnología-Centro Nacional de Tecnología de Información (s.f.). Conociendo las normas APA. Disponible en: http://www.formacionenlinea.edu.ve. Consulta: [Enero, 2005]. · Microsoft Corporation. (s.f.). Hotmail. Disponible en: http://latam.msn.com/default.asp Consulta: [Noviembre-Diciembre, 2004]. · Microsoft Corporation. (s.f.). Messenger. Disponible en: http://latam.msn.com/default.asp. Consulta: [Noviembre-Diciembre, 2004]. · Roquet G, Guillermo. (s/f). La World Wide Web en Educación. Disponible en: http://www.distancia.unam.mx/educativa2/tema_12.htm. Consulta: [Noviembre, 2004]. · Sartu. (s.f.). Material didáctico iniciación al Internet. Disponible en: http://www.sartu.org/aprendiendointernet/index.html. Consulta: [06, Enero, 2005]. · Universidad Tecnológica .Metropolitana. (s.f.). Manual de Internet. [En línea]. Consulta: [31, Enero, 2005]. Disponible en: http://www.utem.cl/web/manualmanual.htm · Vicent, Antonio. (s/f). Buscar en Internet. Disponible en: http://www.buc.unican.es/par/buscar/comobuscar.htm. Consulta: [15, Diciembre, 2004]. Fundabit Número de página