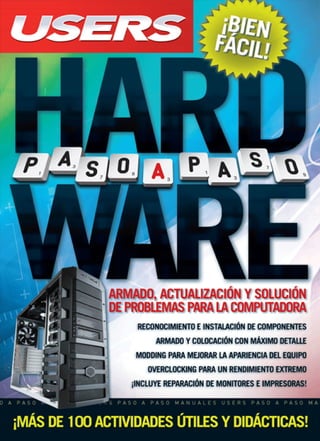
Vip users baja resolucion--guia-pc-hardware
- 2. Contenido Contenido 7 Prólogo 3 Libro de un vistazo 4 Contenido 7 Introducción 10 RECONOCIMIENTO E INSTALACIÓN DE COMPONENTES CRÍTICOS Instalar un microprocesador Intel 11 Instalar un conjunto ventilador/disipador 13 Instalar un procesador AMD 15 Procesador, disipador y cooler 18 Instalar una memoria RAM 19 La memoria RAM 20 Instalar una placa de video 21 Instalar un sistema dual de video 22 Instalar una fuente 24 Instalar un disco IDE 25 Instalar un segundo disco duro IDE 27 Instalar un disco SATA 28 Las partes de un disco duro 29 Configuración de discos en el Setup 32 Instalar una unidad óptica IDE 34 Instalar una unidad óptica SATA 36 Instalar una placa de sonido 37 La placa de sonido 39 Instalación de la disquetera 40 ARMAR UNA PC DESDE CERO Primera etapa de ensamblaje 41 El interior del gabinete 45 Instalar la RAM 46 Instalar el motherboard en el gabinete 48 Las partes del motherboard 50 Conectar el panel frontal 51 Conectar otros dispositivos 53 El panel trasero 56 Conectar los puertos adicionales 58 Conectar los periféricos 59 Accesorios del gabinete 61 Problemas en el BIOS Setup 62 El BIOS Setup 64 TESTEO Y REPARACIÓN Testeo general 65 Mediciones con el multímetro (tester) 67 Fabricación de una pulsera antiestática 68 Testeo de la fuente 69 Verificar el funcionamiento de la fuente 70 Desoldar y soldar circuitos SMD 71 Repasar falsos contactos 74 Fallas por fatigas de material 75 Recuperación de pistas de un circuito impreso 76 Fallas por temperatura en el mother 78 Aumentar la potencia de los reguladores 79 Recuperación de emergencia de una fuente 80 Cambiar el motor y el circuito integrado de una grabadora de CD/DVD 81 Unidades de almacenamiento óptico 84 Configuración de la unidad óptica en el BIOS 85 Regenerar un disco duro 86 Filtro de ruidos parásitos 88 Probador/monitor de fuentes 91 Reforma +B batt 95 Cambio de capacitores 97
- 3. PRELIMINARES Cambio del flyback y otros componentes del monitor 101 Reemplazo del flyback 103 Conversor de DVI a VGA 104 Imagen pobre o sin brillo en el monitor 105 Reparar efecto almohada 106 Reactivar el monitor 107 Imagen incompleta en la pantalla 108 Determinar el consumo de nuestra PC 110 Reciclar una fuente para pruebas 3.3, 5 y 12 V 111 Reemplazo de capacitores de la fuente 112 Estabilizar fuentes agotadas 113 Fuentes que no encienden 115 Reparar la línea Power Good 118 Problemas en la fuente: la PC se reinicia constantemente 119 Encender dos fuentes al mismo tiempo 120 Reparar el láser de la lectora de CD/DVD 121 Lectoras que no abren 122 Reparación del mouse 124 Cambio de los botones de un mouse 127 Reparar pistas del teclado 129 Reparar cables dañados del mouse y del teclado 130 Limpieza general del teclado 131 Limpieza de contactos del teclado 133 Reparación de ventiladores 134 Desarmar impresoras láser 135 Partes de una impresora láser 139 Ensamble del láser 140 Reciclar los consumibles 141 Insumos para remanufacturar un cartucho 144 Reciclado del fusor 145 Prueba de Stop Test 148 8 Hoja de limpieza 150 Reemplazar el kit de mantenimiento 152 Resetear el contador de páginas 156 Reciclado de cartuchos piezoeléctricos 158 Reciclado de cartuchos del sistema termal 162 Mantenimientos preventivos en impresoras ink-jet 166 Mantenimiento solicitado por el equipo 171 Reset manual de la impresora 173 Programa de servicio 174 Partes de una impresora matricial 175 Desarme medio de una impresora matricial 176 Instalar la impresora en red 179 Reparar el circuito SMD de una impresora láser 181 Grabación de datos en la memoria EEPROM 182 Cómo overclokear una placa de video 183 Refrigeración avanzada con ventiladores 186 Optimizar flujo de aire del gabinete 187 Flujo de aire en el gabinete 188 Cooler autoregulado por temperatura 189 Instalación de refrigeración en placas de video 190 Cómo overclockear un microprocesador AMD64 X2 193 Cómo hacer overclock de un microprocesador Intel Quad Core 194 Cómo overclockear una memoria RAM 195 Quitar IHS-Lapping 197 Iluminar ventiladores 199 Modo silencioso: insonorizar el equipo sin levantar temperatura 201 Cómo armar una luz de neón 202 Agregar patas iluminadas al gabinete 205 Instalar LEDs de colores en el mouse 208 Cambiar las luces del teclado 210 REPARACIÓN DE PERIFÉRICOS IMPRESORAS MODDING & OC
- 4. Contenido 9 Mallar cables de fans 212 Luz interior para lectograbadora 213 Armar entrada y salida de línea, aux, en el panel frontal 214 Fabricar un videojuego de recreativa con una PC y un mueble de recreativa antigua 217 Extraer la placa PCMCIA Wi-Fi del router wireless 221 Realizar una antena direccional con un blister de CD de 50 unidades 224 Diseño de una antena wireless casera con una lata de duraznos 226 Modificar la placa Wi-Fi RTL8180 para mejorar la señal 228 Flasheo de router WRT54G V5 o V6 230 Router a la intemperie 232 Modificar antena de Direct TV para crear antena Wi-Fi 234 Diseño de puerto infrarrojo con un mouse antiguo 236 Instalación de control remoto universal en Windows Mobile 238 Manejo y utilización de software WinLIRC y Girder 240 Utilización de software Easy WIFI Radar y NetStumbler 242 Cómo testear conectividad 244 Diagnóstico inicial de red 245 Armado del cable de red 246 Las partes del switch 248 Diagnóstico del switch 249 Reparación del router 250 Configuración de un router inalámbrico 251 Actualizar el firmware del router 253 Configurar los puestos de trabajo 254 Falla la conexión a Internet 255 Resolver problemas con el adaptador de red 256 Cómo agregar una memoria RAM a la notebook 257 Recuperación o cambio de cooler en notebooks 259 Método para reemplazar el teclado de la notebook 261 Limpieza de la unidad óptica en notebooks 262 ¿Hasta dónde podemos overclockear la notebook? 265 Método para reemplazar o agregar el disco rígido 266 Batería extra para notebook 268 Consejos y trucos para limpiar la notebook 269 Cifrado de datos en la notebook 272 La notebook en detalle 273 Diseño de particiones con Fdisk 275 Eliminar particiones con Fdisk 279 Ingreso al administrador de discos en Windows Vista 280 Particiones con Windows Vista 281 Cómo reducir un volumen con Vista 283 Instalación de Windows Vista 284 Particiones de Windows Vista 286 Instalación de drivers 290 Configuración de Windows Vista 293 Configuración del módem 294 Windows Defender 295 Windows Firewall 296 Antivirus en Windows Vista 297 REDES E INALÁMBRICOS NOTEBOOKS SISTEMAS OPERATIVOS
- 5. Instalar un microprocesador Intel Instalar un microprocesador Intel EL MICROPROCESADOR ES UNO DE LOS PRINCIPALES COMPONENTES DEL EQUIPO. EN ESTE PRIMER PASO A PASO, APRENDEREMOS A INSTALARLO DE MANERA SEGURA Y EFECTIVA, ASÍ COMO TAMBIÉN A MONTAR EL CONJUNTO DISIPADOR-VENTILADOR CORRECTAMENTE. 11 1 Disponga el motherboard sobre una superficie plana. Luego, coló-quese la pulsera antiestática para evitar daños en el procesador. Tome el seguro (palanca o guillotina) del zócalo y libérelo, como se apre-cia en la imagen. 3 Una vez que todos los seguros estén liberados, realice una inspec-ción visual para verificar en qué esquina está la marca de posiciona-miento, en donde se conectará el pin 1 del procesador. Actualizar un procesador no es una tarea muy compleja. Sin embargo, tenemos que tener en cuenta algunos parámetros que tienen que ver con la compatibilidad entre el procesador y el motherboard. Recordemos que las placas base solo soportan procesadores de Intel o de AMD, y no exis-ten motherboards que sean compatibles con las dos marcas. Por este motivo, lo primero que debemos saber es qué marca de procesador soporta nuestro motherboard. El segundo aspecto de importancia es reconocer cuál es el modelo del zócalo, que se trata de la interfaz donde se encastra el procesador. El zócalo o socket varía en su factor de forma y en la cantidad de contactos que contiene. Es fundamental destacar que todos estos aspectos podemos verificar-los en el manual de usuario del motherboard. 2 Verá que el zócalo está protegido por una cubierta que necesita levantar para que los pines o con-tactos queden al descubierto. Cabe aclarar que no todos los modelos de zócalo poseen este sistema.
- 6. 1.RECONOCIMIENTO E INSTALACIÓN DE COMPONENTES CRÍTICOS 12 SI EXTRAVIAMOS EL MANUAL DEL MOTHERBOARD, DEBEMOS VERIFICAR LA MARCA Y EL MODELO DE LA PLACA MADRE POR NUESTROS PROPIOS MEDIOS. LOS DATOS QUE NECESITAMOS CONOCER ESTÁN IMPRESOS EN LA SUPERFICIE DE LA PLACA BASE, POR LO QUE CON ESA INFORMACIÓN SOLO TENEMOS QUE BUSCAR EL MODELO DE LA PLACA BASE EN INTERNET Y, EN FUNCIÓN DE ELLO, ENCONTRAREMOS CUÁL ES EL PROCESADOR ADECUADO. BASTA CON ABRIR EL GABINETE Y BUSCAR SOBRE LA SUPERFICIE DEL MOTHERBOARD LA MARCA Y EL MODELO. LUEGO, VAMOS AL SITIO WEB OFICIAL DEL FABRICANTE (SI NO LO CONOCEMOS, PODEMOS ENCONTRARLO FÁCILMENTE CON CUALQUIER BUSCADOR COMO GOOGLE) Y ALLÍ AVERIGUAMOS CUÁL ES EL PROCESADOR COMPATIBLE. 4 Tome el procesador por sus lados, tra-tando 5 6 de no tocar los pines, ya que la grasitud de las manos podría impedir la correcta conducción de tensión. Si observa la punta inferior izquierda, verá la marca que equivale al pin 1. Para asegurar la correcta posición del procesador, verifique la parte donde se encuentran los contactos. En esa cara distinguirá las marcas de posiciona-miento y el pin de referencia. Como verá, es casi imposible conectarlo de manera equivocada. Luego de comprobar las referencias de posición, coloque el procesador sobre el zócalo, baje la cubierta y, finalmente, ajuste el dispositivo, bajando y traban-do la palanca o guillotina.
- 7. Instalar un conjunto ventilador/disipador Instalar un conjunto ventilador/disipador LOS PROCESADORES MODERNOS TRABAJAN A MUCHÍSIMA TEMPERATURA. Y AÚN CUANDO ESTA TENDENCIA SE VA REVIRTIENDO POCO A POCO, ES FUNDAMENTAL INSTALAR CORRECTAMENTE UN DISIPADOR PARA EVITAR DAÑOS PERMANENTES EN EL EQUIPO. 13 1 Lo primero que debe hacer es localizar en el motherboard los orificios de suje-ción para la base del disipador. En ellos, introduzca las trabas correspondientes, que puede denominar como tirafondo, ya que solo se agarran cuando hacen tope al final del recorrido. 2 Luego, tome el conjunto de disipador y cooler y ubíquelo sobre el procesa-dor, verificando que las cuatro trabas coincidan con los orificios del mother-board. Este proceso no debería impli-car ninguna complejidad ni efectuarse con presión. Únicamente tiene que dejar caer el conjunto. Los coolers incorporan un poco de grasa siliconada para mejorar la transferencia de calor entre el microprocesador y el disipador. Cuando instalamos el cooler, debemos cuidar que el cable de alimentación no quede por encima del ventilador, ya que tarde o temprano terminará por trabarlo. Si el cooler se traba, el exceso de temperatura terminará dañando el procesador y muy probablemente el motherboard.
- 8. 1.RECONOCIMIENTO E INSTALACIÓN DE COMPONENTES CRÍTICOS 3 Luego de posicionar todo el equipo de refrigeración sobre el cooler, verifique que los cuatro tirafondos hayan hecho tope con el motherbo-ard. Si no es así, acomode el con-junto para que quede perfectamen-te en su lugar. 4 Una vez que el cooler y el disipador están en el lugar correcto, ejerza presión sobre cada uno de los tira-fondos. Con el pulgar apoyando fir-memente sobre la base de la traba, presione hasta escuchar un clic. 5 Para corroborar que los tirafondos hayan hecho tope y estén trabados correctamente, observe en el dorso del motherboard que los pestillos se hayan expandido. 6 El último paso será realizar la cone-xión de alimentación del cooler. Aunque parezca extraño, éste es uno de los principales motivos por los cuales se queman lo procesado-res nuevos. Entonces, tome la ficha y enchúfela en el conector Fan 1. BAJO NINGUNA CIRCUNSTANCIA DEBEMOS EJERCER PRESIÓN SOBRE LA CPU, YA QUE PODRÍAMOS DAÑARLA PERMANENTEMENTE. SÓLO DEBEMOS APOYARLA CON CUIDADO. RECORDEMOS QUE ESTAMOS TRABAJANDO CON DISPOSITIVOS MUY DELICADOS Y CUALQUIER MANEJO BRUSCO PUEDE ARRUINARLOS. 14
- 9. Instalar unprocesador AMD Instalar un procesador AMD LA OTRA GRAN EMPRESA PRODUCTORA DE PROCESADORES, AMD, PROBABLEMENTE HACE LOS MICROS QUE OFRECEN LA MEJOR RELACIÓN PRECIO/PRODUCTO. VEAMOS PASO A PASO CÓMO INSTALAR UN PRODUCTO DE AMD Y SU CONJUNTO VENTILADOR/DISIPADOR. 1 Coloque el motherboard en una superficie plana. Luego, tome la palanca o guillotina y elévela para habilitar los orificios de contacto. 2 A continuación, realice una inspec-ción visual para buscar en el zóca-lo la marca de referencia que permita colocar el procesador de modo correcto. 3 Haga lo mismo que en el paso ante-rior, es decir, busque la marca del pin de referencia, pero ahora en el encapsulado del procesador. 4 Una vez que haya controlado las marcas de posición, ubique el pro-cesador haciendo coincidir ambas referencias: la propia con la del zócalo. Luego, baje la palanca o guillotina para que el dispositivo quede sujeto firmemente. 15
- 10. 1.RECONOCIMIENTO E INSTALACIÓN DE COMPONENTES CRÍTICOS 5 Cuando el procesador esté en su zócalo, monte el disipador. Para hacerlo, debe tener en cuen-ta que el motherboard posee una base con trabas, en la cual ese componente cabe a la perfección. 6 Tome el cooler con el disipador y colóquelo en la base del motherboard, sobre el procesa-dor. En este paso, es importante poner las trabas de metal sobre las de plástico, como se observa en la imagen. Cuando instalemos el disipador, es importante que lo hagamos tomándolo por su cuerpo de hierro, para evitar desbalancear el ventilador o ensuciarnos con grasa. Por esta razón, los coolers AMD traen un cobertor plástico en su base, que debemos retirar antes de instalar. 16
- 11. 7 Luego de ubicar las trabas a ambos lados del procesador, proceda a girar la palanca de sujeción. En esta ocasión, debe ejercer cierta presión para que el equipo disipador quede bien agarrado. Instalar unprocesador AMD 8 Con el disipador y el cooler ya colo-cados en su lugar y sujetos correc-tamente, pase a conectar el cable de alimentación del cooler a la ficha denominada Fan 1. 9 Finalmente, puede observar el procesador con el disipa-dor y el cooler instalados. Las diferencias entre el ensamblaje de procesadores Intel y AMD son apreciables a simple vista. BAJO NINGUNA CIRCUNSTANCIA DEBEMOS TOMAR EL PROCESADOR POR EL LADO DE LOS PINES, YA QUE LA GRASITUD DE LAS MANOS PODRÍA IMPEDIR LA TRANSFERENCIA DE DATOS. ESTO PUEDE DERIVAR EN QUE EL PROCESADOR NO FUNCIONE CORRECTAMENTE, HASTA TAL PUNTO QUE EL SISTEMA PUEDE NO ARRANCAR O MANIFESTARSE DE MODO INESTABLE. 17
- 12. 1.RECONOCIMIENTO E INSTALACIÓN DE COMPONENTES CRÍTICOS Procesador, disipador y cooler CONOCER EN DETALLE EL CONJUNTO DE PROCESADOR Y DISIPADOR/VENTILADOR NOS PERMITIRÁ TOMAR SIEMPRE LAS PRECAUCIONES NECESARIAS AL TRABAJAR CON ELLOS Y EVITAR CONFUSIONES EN EL ARMADO DE EQUIPOS NUEVOS. GUÍA VISUAL: PROCESADOR, DISIPADOR Y COOLER Traba de sujeción del disipador: impide el movimiento del disipador. 18 Conector de alimen-tación del cooler: alimenta el ventilador. Ventilador o cooler para procesadores AMD (socket AM2): refrigera el disipador. Disipador para procesadores AMD (socket AM2): disipa el calor de la CPU. Disipador del microprocesador: conduce el calor hacia el disipador del cooler. Pin de referencia del microproce-sador: para su correcta posición. Conector de alimen-tación: sirve para conectar el cooler. Traba de suje-ción: permitesuje-tar el disipador. Disipador circular: para zócalos Intel. Disipador del procesador Intel: disipa el calor. Cooler para procesadores Intel LGA 775: refrigera el procesador. Pin de referencia: para la correcta posición. Si no vamos a overclockear nuestro equipo, el conjunto disipador/ventilador original siempre será la mejor opción para la refrigeración. De otro modo, podemos conseguir potentes equipos diseñados para refrigerar procesadores en las peores condiciones, en casas de computación especializadas. Las opciones que ofrece la firma ThermalTake (www.thermaltakeusa.com) siempre son una buena opción.
- 13. Instalar una memoria RAM 19 Instalar una memoria RAM LA MEMORIA RAM ES UNO DE LOS COMPONENTES CRÍTICOS DEL EQUIPO. UNA INSTALACIÓN INCORRECTA PUEDE IMPEDIR QUE EL EQUIPO INICIE O PUEDE ATENTAR FUERTEMENTE CONTRA LA ESTABILIDAD DEL CONJUNTO. VEAMOS CÓMO COMPLETAR LA INSTALACIÓN CORRECTAMENTE. 1 Asegúrese de tener colocada la pulsera antiestática y conectarla a masa. Con ambas manos, destrabe los seguros laterales de los zócalos de memoria en donde instalará el módulo. 2 Tome el módulo de memoria y, teniendo en cuenta la muesca de posición, preséntelo frente al zóca-lo. Recuerde que éste último tiene un tabique y, el módulo, una ranu-ra, para no colocarlo al revés. 3 Desde sus vértices libres, presione el módulo hasta que quede anclado por los seguros laterales del zócalo, como se ve en la imagen. Es conveniente verificar que estas trabas hayan hecho tope con los módulos o, de lo contra-rio, se soltarán.
- 14. 1.RECONOCIMIENTO E INSTALACIÓN DE COMPONENTES CRÍTICOS La memoria RAM VEAMOS QUÉ COMPONENTES CONFORMAN UN CHIP DE MEMORIA RAM Y CUÁLES SON SUS PRINCIPALES FUNCIONES. GUÍA VISUAL: LA MEMORIA RAM Etiqueta: todos los módu-los una etiqueta que incluye los datos necesarios para identificar la memoria. Por ejemplo, allí se indica qué tecnología es, qué frecuen-cia capacidad de almacena-miento 20 Muescas de trabas laterales: se trata de otro tipo de muescas, que sirven para que los módulos queden bien ajustados en los zócalos del motherboard y no se muevan. Los zócalos de memoria RAM tienen trabas que hacen tope contra ellas. Muesca de posición: ésta es la marca más importante que debemos considerar al instalar la memoria en el zócalo. Cabe aclarar que esta muesca cambia de lugar según el tipo de tecnolo-gía que utilice el módulo. Disipador de calor: los módulos de memoria de alta gama cuentan con un sistema de disi-pación de calor. Es nece-sario destacar que éste no se encuentra en los modelos genéricos, sino solo en los de alta gama, utilizados en PCs con altas prestaciones. Chips integrados: estos pequeños componentes son circuitos integrados que resultan elementales para el fun-cionamiento del módulo. En términos de diagnóstico, pueden ayudarnos a reconocer si la memoria funciona o no, ya que cuando el módulo genera un corto, se puede manifestar en ellos. de RAM cuentan con y voltaje utiliza y qué soporta. Módulo de PCB: está compuesto de un material de tipo epoxi, con una o más fases de conexión en ambas caras, en donde se aprove-cha al máximo la disposición de los elementos que lo componen, para lograr inmunidad magnética (ruido de alta frecuencia) y altas prestaciones de trabajo. Contactos (o pines): en la parte inferior de cada módulo de memoria RAM, hay una serie de contactos, cuya cantidad varía de acuerdo con el modelo. Bajo ningún punto de vista debemos hacer presión si la muesca del módulo y el tabique del zócalo no coinciden perfectamente. Si por alguna razón el módulo queda instalado al revés, se quemará irremediablemente. Esto sucede porque los contactos positivos se conectarían con los negativos y viceversa, lo que se traduce en cortocircuito.
- 15. Instalar una placa de video Instalar una placa de video EL ADAPTADOR DE VIDEO ES OTRO DE LOS COMPONENTES CRÍTICOS DE UNA PC, YA QUE SI NO ESTÁ INSTALADO CORRECTAMENTE, EL EQUIPO NO ENCENDERÁ DE NINGUNA MANERA. 21 1 Retire la tarjeta de video de su envolto-rio plástico, teniendo mucho cuidado de tomarla por los bordes para evitar car-gas estáticas. Luego, preséntela en el slot PCI Express. 2 Localice el slot correspondiente en el motherboard (en este caso, PCI Express) y coloque la placa en él, sin presionar con mucha fuerza. Recuerde la fragilidad de estos componentes. 3 La instalación de una placa de video con interfaz AGP es similar, solo que se hace sobre un slot de este tipo, que posee características físicas bien diferenciadas, como los tabiques de posición.
- 16. 1.RECONOCIMIENTO E INSTALACIÓN DE COMPONENTES CRÍTICOS Instalar un sistema dual de video VEAMOS QUÉ COMPONENTES CONFORMAN UN CHIP DE MEMORIA RAM Y CUÁLES SON SUS PRINCIPALES FUNCIONES AL INSTALAR UN SISTEMA DUAL DE VIDEO. 22 1 El primer paso consiste en habilitar el sistema de gráficos múltiple. Para hacerlo, ingrese al BIOS y seleccione la opción correspondiente o confi-gure el jumper o el conector propie-tario del motherboard para tal fin. 2 Algo fundamental que debe tener en cuenta es si el motherboard posee dos slots PCI Express 16X para poder conectar ambas placas en paralelo, como se ve en la imagen. 3 Luego, coloque una de las placas en uno de los slots PCI Express 16X. Recuerde respetar los tabi-ques de posición. Cuatro placas en paralelo En la actualidad, es posible instalar hasta cuatro placas de video para que funcionen en paralelo, sin embargo, para poder utilizar este sistema el motherboard debe soportar esta tecnología de fábrica. Es decir, la placa base debe tener un chipset adecuado para este sistema y las placas de video tienen que cumplir con ciertos requisitos de compatibilidad entre sí.
- 17. Instalar un sistema dual de video 4 Una vez que tiene la placa conecta-da al slot y amurada al gabinete, coloque los cables de alimentación extra necesarios para funcionar. De lo contrario, el sistema no mostrará video en el monitor. 5 Observe que en la parte superior de cada una de las placas hay unos conectores en donde se posiciona el puente que hará que éstas funcio-nen en paralelo. 6 A continuación, coloque el puente mencionado anteriormente. Sin él, las placas no podrán comunicarse entre sí. Si se olvida de colocar el puente que une ambas placas de video, no podrá obtener toda la potencia del procesamiento gráfico dual. 7 Finalmente, sitúe la otra placa de video en el slot PCI Express 16X libre y conecte el puente, como se puede apreciar en la imagen. LOS SISTEMAS DE VIDEO DUALES Y CUÁDRUPLES SUELEN REQUERIR, AUNQUE ESTO VARÍA SEGÚN EL FABRICANTE DE LAS PLACAS Y LOS MOTHERBOARDS, PUENTES QUE CONECTEN LOS DIFERENTES DISPOSITIVOS QUE FORMAN EL CONJUNTO. SI COMPRAMOS UNA ÚNICA PLACA DE VIDEO Y EL PUENTE SE ENTREGA CON EL DISPOSITIVO, DEBEMOS TENER CUIDADO DE NO PERDERLO. 23
- 18. 1.RECONOCIMIENTO E INSTALACIÓN DE COMPONENTES CRÍTICOS Instalar una fuente LA FUENTE DE ALIMENTACIÓN ES EL DISPOSITIVO QUE LE ENTREGA ENERGÍA A NUESTRA PC. ES COMÚN TENER QUE REEMPLAZARLA AL CABO DE CIERTO TIEMPO, ASÍ QUE DESCRIBIREMOS CÓMO COMPLETAR EL PROCESO CORRECTAMENTE. 24 1 Coloque la fuente sobre el ángulo superior trasero del gabinete. La posición adecuada es aquélla en la cual los orificios de sujeción coinci-den con los del gabinete. 2 Luego, coloque los tornillos que suje-tan la fuente de alimentación al gabi-nete. En todos los casos, se trata de cuatro tornillos de paso grueso. 3 Ahora, enchufe el conector ATX2 de 24 pines en el conector del mother-board. La posición ideal es la que hace coincidir la traba de posición ubicada en el centro de la ficha de la fuente (ATX). 4 Por último, coloque el conector auxiliar. Se trata de una ficha de cuatro pines, que ofrece una línea de 12 V extra. También posee una traba de posición que debe tener como referencia.
- 19. Instalar un disco IDE Instalar un disco IDE LOS DISCOS RÍGIDOS IDE/ATA POCO A POCO ESTÁN DEJANDO DE USARSE, PERO LA VERDAD ES QUE AÚN HAY MUCHOS EN CIRCULACIÓN Y PROBABLEMENTE QUERAMOS RECUPERAR ALGUNO DE EQUIPOS ANTIGUOS. VEAMOS, EN ESE CASO, CÓMO INSTALARLO. 25 1 Tome el disco y, con una pinza para jum-per o similar, configúrelo como master, siguiendo las instrucciones de la etiqueta pegada en su superficie. 2 Conecte el cable de datos al conector de 40 pines correspondiente al canal primario del motherboard. Preste atención a que, tanto la ficha del cable como la de la placa madre tie-nen una muesca para que el cable ingrese de una única manera. Los discos IDE, poco a poco, quedan en el olvido. Entre otras razones, porque los cables de 80 hilos, que sus últimas versiones utilizan, son muy contraproducentes para la circulación de aire en el gabinete. Estos cables tenían un hilo marcado que debía ser instalado del lado del conector molex en el disco.
- 20. 1.RECONOCIMIENTO E INSTALACIÓN DE COMPONENTES CRÍTICOS 26 EN CADA CABLE IDE ES POSIBLE CONECTAR DOS DISPOSITIVOS. SI NUESTRO MOTHERBOARD INCLUYE DOS O MÁS PUERTOS IDE, EN EL CASO DE QUE TENGAMOS SOLO DOS DISPOSITIVOS PARA INSTALAR, ES RECOMENDABLE UTILIZAR UN PAR DE CABLES Y PONER UNO EN CADA CANAL IDE. DE ESA FORMA, MEJORAMOS EL RENDIMIENTO DE LOS DISPOSITIVOS Y NOS EVITAMOS ENGORROSAS CONFIGURACIONES. 3 Elija una de las dos fichas del cable plano y únala al conector de datos del disco duro. Una vez más, verá el detalle de las muescas aunque, por lo general, el hilo de color (que indica cuál es el pin 1) debe apuntar hacia la ficha Molex de alimentación de la unidad. 4 Busque un cable con conector Molex que provenga de la fuente de alimen-tación 5 y conéctelo a la unidad de disco. Esa ficha también posee mues-cas de posición para no conectarla de manera equivocada. Coloque el disco en una bahía de 3.1/2 interna y asegúrelo mediante tornillos cortos de paso grueso. Siempre es reco-mendable colocar cuatro tornillos por unidad para evitar vibraciones que pue-den dañar el disco.
- 21. Instalar un segundo disco duro IDE Instalar un segundo disco duro IDE AL UTILIZAR DISPOSITIVOS IDE, DEBEMOS CONFIGURAR CORRECTAMENTE LOS JUMPERS DEL DISCO O LA LECTORA PARA QUE TODO FUNCIONE SIN PROBLEMAS. VEAMOS EL DETALLE DEL PROCESO. 1 Lo primero que debe hacer es confi-gurar el disco duro. Recuerde que si se trata de un solo dispositivo en el canal IDE debe configurarlo como master, de lo contrario será slave. 2 Luego, coloque el disco duro en una bahía de 3.1/2 pulgadas y sujételo con tornillos de paso fino. 3 Una el cable de datos al conector IDE del motherboard y luego, al conector del disco duro. No olvide orientar el cable rojo de la cinta de datos hacia el lado del conector de alimentación. 4 Por último, conecte el cable de ali-mentación que proviene de la fuen-te de energía. Recuerde respetar las muescas de posición. 27
- 22. 1.RECONOCIMIENTO E INSTALACIÓN DE COMPONENTES CRÍTICOS Instalar un disco SATA LOS DISCOS RÍGIDOS ATA SERIALES SON, EN LA ACTUALIDAD, MÁS BARATOS Y EFICIENTES QUE LOS IDE. ADEMÁS, UTILIZAN CABLES PEQUEÑOS QUE SON MÁS FÁCILES DE CONECTAR Y NO ENTORPECEN LA CIRCULACIÓN DE AIRE EN EL GABINETE. 28 1 Tome un cable Serial ATA y conecte uno de sus extremos a la ficha SATA 0 dispo-nible 2 3 en el motherboard. En este caso, observe que contará con cuatro conec-tores extra para SATA. Conecte con cuidado la unidad de disco al extremo libre del cable de datos SATA. Recuerde que el cable de datos posee 7 pines y es más pequeño que el de alimentación (al contrario que en discos IDE, donde el cable de datos es el más ancho). Del manojo de cables de alimentación proveniente de la fuente, tome el de ficha SATA y conéctelo al disco (éste posee 15 pines y no 4, como el IDE). Luego, solo restará colocar el disco en la bahía.
- 23. Las partes de un disco duro Las partes de un disco duro LOS DISCOS RÍGIDOS IDE Y SATA, AUNQUE SON MUY SIMILARES EN APARIENCIA, TIENEN CIERTAS DIFERENCIAS ESTRUCTURALES QUE DEBEMOS CONOCER PARA TRABAJAR CON ELLOS SIN PROBLEMAS. VEAMOS CUÁLES SON LAS PRINCIPALES. 29 GUÍA VISUAL: LAS PARTES DEL DISCO DURO Conector de datos de discos IDE: cuenta con 40 pines. Es por donde entran y salen los datos. Pines y jumper de disco IDE: sirve para la configuración como maestro o esclavo. Conector de alimentación del disco IDE: cuenta con cuatro pines para una ficha de tipo Molex. Conector de alimentación del disco SATA: se utiliza solo para guardar compatibilidad con fuentes que no posean la ficha de alimentación SATA. Pines de configuración: sirven para delimitar la capacidad de almacenamiento del disco duro. Conector de datos SATA: cuenta con 7 contactos. Por aquí circulan los datos. Conector de alimentación para discos SATA: posee 15 contactos. Aquí se conecta el cable que proviene de la fuente. Conector de datos del disco SCSI: cuenta con 40 pines en una sola línea. Por él circulan los datos desde y hacia el controlador. A diferencia de lo que ocurre con los dispositivos IDE, los cables SATA solo pueden conectar un único dispositivo. Por ende, es importante que verifiquemos cuántos conectores SATA ofrece nuestro motherboard o el que planeemos comprar, para conocer el límite de su capacidad de expansión.
- 24. 1.RECONOCIMIENTO E INSTALACIÓN DE COMPONENTES CRÍTICOS La etiqueta del disco duro LA ETIQUETA QUE LLEVA CADA DISCO DURO NOS OFRECERÁ UNA IMPORTANTE CANTIDAD DE INFORMACIÓN QUE RESULTA CONVENIENTE SABER APROVECHAR. EN ESTA GUÍA VISUAL, APRENDEREMOS A LEERLA CORRECTAMENTE. GUÍA VISUAL: LA ETIQUETA DEL DISCO DURO 30 Marca del disco duro. Referencia sobre los parámetros de la unidad que debe reconocer el BIOS. Hace referencia a los 12 V que alimentan los motores, los 5 V para las partes lógicas y, por último, el amperaje. Muestra el área de configuración del disco. Indica cómo deben ubicarse los jumpers para configurar el disco como master o slave. Muestra cómo deben disponerse los jumpers para limitar la capacidad del disco a 32 Gb. Línea que corres-ponde a una deter-minada gama de productos del disco dentro de la marca. Capacidad del disco duro expresada en Gigabytes. Referencia a las normas y especi-ficaciones que cumple el disco. La etiqueta del disco nos ofrecerá toda la información necesaria para configurar correctamente nuestro dispositivo. Si se trata de uno IDE, podremos leer en ella la configuración correcta de jumpers; en uno SATA, sabremos cómo limitar la capacidad del disco para que funcione en controladoras SATA1.0. Debemos evitar que le peguen etiquetas de garantía encima y limpiarla con abrasivos que la puedan borrar.
- 25. El proceso de lectura 31 El proceso de lectura EN ESTA SECCIÓN, VEREMOS CÓMO SE REALIZA LA LECTURA DE DATOS. LOS NÚMEROS INDICAN LA SECUENCIA DE LOS PASOS. ADEMÁS, DESCUBRIREMOS CÓMO ES LA ESTRUCTURA INTERNA DEL DISCO DURO. Sector La solicitud de datos llega a la placa lógica de la unidad, ubicada al reverso, y ésta realiza los movimientos del cabezal. Pista Finalmente, los datos se irán leyendo y transmitiendo hacia la placa lógica que se encargará de distribuirlos por el sistema. Orificios para anclar la tapa Si los datos están en otro plato, entrarán en acción los cabezales correspondientes a la cara qie se requiere. Brazo actuador En caso de que el dato por leer sea muy grande y ocupe varios sectores, el cabezal se desplaza-rá en busca de la pista en donde se encuentre y volverá a esperar. Conexión hacia la placa El cabezal empieza a barrer la superficie de los platos, que se encuentran girando, hasta hallar la pista deseada. Una vez locali-zada, espera a acceder al sector en donde está el dato por leer. Sujeta cabezales Cabezal Plato
- 26. 1.RECONOCIMIENTO E INSTALACIÓN DE COMPONENTES CRÍTICOS Configuración de discos en el Setup UNA VEZ QUE EL DISCO ESTÁ INSTALADO FÍSICAMENTE, DEBEMOS VERIFICAR SU CONFIGURACIÓN EN EL BIOS SETUP. ESTE PROCESO ES SIMILAR PARA DISCOS TANTO IDE COMO SATA. VEAMOS CÓMO SE REALIZAN LOS PASOS CORRECTOS. 32 1 Para ingresar en el Setup del BIOS, presione la tecla Del o F2, dependiendo del modelo inclui-do en la placa madre (se lo indica al momento del booteo o también puede consultarlo en el manual). 2 En este caso, a la derecha encuentra los controles para utilizar el BIOS: flechas para desplazarse, enter para seleccionar una opción, F1 para Ayuda, F9 para volver a la configuración predefinida, F10 para guardar cambios y salir, y Esc para salir sin guardar las modificaciones. Vaya a la sec-ción 3 de configuración de dispositivos de almacenamiento, donde encontrará las uni-dades instaladas en el sistema. A esta altura, el BIOS habrá detectado las unidades que haya instalado en la computa-dora, pero si desea corroborar sus paráme-tros, ingrese en ellas.
- 27. Configuración de discos en el Setup 33 UN PARÁMETRO QUE SATA RENOVÓ DESDE EL USO DE IDE FUE EL SISTEMA RAID (REDUNDANTARRAY OF INDEPENDENT DISCS, O CONJUNTO REDUNDANTE DE DISCOS INDEPENDIENTES). ÉSTE PERMITE, SEGÚN SU MODO, DIVIDIR LOS DATOS EN DOS DISCOS Y ASÍ, OBTENER EL DOBLE DE VELOCIDAD (MODO 0), ESCRIBIR EN LOS DOS DISCOS LOS MISMOS DATOS PARA OBTENER UN BACKUP INMEDIATO (MODO 1), O BIEN HACER QUE UN GRUPO DE DISCOS MUY DISTINTOS ENTRE SÍ APAREZCAN COMO UNO (MODO 5). ESTA TECNOLOGÍA EXISTE DESDE IDE, PERO SE HA VUELTO MÁS POPULAR GRACIAS A SATA Y A LA DISMINUCIÓN EN LOS PRECIOS DE LOS DISCOS. SU ÚNICO REQUERIMIENTO ES QUE LOS DOS DISCOS SEAN IDÉNTICOS (EN EL MODO 0 Y 1) O QUE TENGAN LA CAPACIDAD COMBINADA (QUE EN EL CASO DE 0 ES IGUAL A LA SUMA DE LOS DOS DISCOS Y, EN 1, ES IGUAL A LA DEL DISCO MÁS PEQUEÑO). 4 En esta sección, verá los paráme-tros automáticamente recogidos por el BIOS y las características con las que cuenta la unidad. 5 En caso de que los parámetros automáti-cos no sean los que desea, puede selec-cionar el modo manual de configuración e ingresarlos usted mismo. Sin embargo, no es recomendable hacer-lo, excepto en casos especiales en los que existan incompatibilidades y el fabri-cante 6 de la unidad así lo aconseje. Una vez realizados los cambios que le interesan, guardelos y reinicie el siste-ma para aplicarlos. Luego, dirijase al menú Exit y seleccione Exit Saving Changes. Por último, responda Ok a la pregunta formulada.
- 28. 1.RECONOCIMIENTO E INSTALACIÓN DE COMPONENTES CRÍTICOS Instalar una unidad óptica IDE LAS LECTORAS Y GRABADORAS DE CD/DVD IDE SON AÚN DISPOSITIVOS MUY UTILIZADOS. A CONTINUACIÓN, APRENDEREMOS A INSTALAR UNA UNIDAD DE ESTE TIPO EN NUESTRO EQUIPO DE MANERA RÁPIDA Y FÁCIL. 34 1 Tome el cable de datos y vincule uno de sus extremos al conector IDE 1 disponible en el motherboard. Preste atención a que el hilo de color rojo o azul del cable de datos corresponda al pin 1. 2 Con una pinza para jumpers, confi-gure la unidad como master o slave, según corresponda. Recuerde que si la unidad está sola en el canal, la posición debe ser master, mientras que si hay dos, una tiene que ser slave. 3 Retire una de las tapas plásticas del frente del gabinete. Ésta posee dos trabas laterales sobre las que deberá hacer presión. Luego, colo-que la unidad de CD/DVD. Blu-ray Si bien en la actualidad la mayoría de los equipos se venden con lectores y grabadores de CD/DVD, la novedad en lo que a dispositivos ópticos se refiere es Blu-ray. Estos nuevos discos, en apariencia similares a los DVDs, pueden soportar hasta 25 GB por capa, y ya se han diseñado prototipos de 1 TB. El contenido multimedia, además, está empezando a distribuirse en Blu-ray con muchos extra, por lo que los cinéfilos lo preferirán sin lugar a dudas.
- 29. Instalar una unidad óptica IDE UNA PINZA PARA JUMPER ES UNA HERRAMIENTA QUE PERMITE MANIPULAR ESTOS PEQUEÑOS OBJETOS. SE PUEDEN CONSEGUIR EN LAS TIENDAS QUE VENDEN PRODUCTOS PARA ELECTRÓNICA, SON MUY ECONÓMICAS Y ÚTILES PARA REALIZAR EL TRABAJO. DE TODAS FORMAS, NO ES UNA HERRAMIENTA IMPRESCINDIBLE, YA QUE EL PROCESO DE CONFIGURACIÓN PUEDE HACERSE SIN ELLA. 4 Asegure la unidad al chasis del gabinete mediante tornillos de paso fino. Recuerde que existen diferentes tornillos: unos corresponden al disco duro y otros a las unidades ópticas, con distinto paso. 5 Acople al conector IDE de la unidad óptica el cable de datos proveniente del motherboard. El cable de color siempre debe quedar junto al conector de alimentación. 6 Por último, enchufe a la unidad un cable Molex para alimentarla. La unidad óptica puede ser alimentada por cualquiera de los conectores Molex y no requiere uno en especial; solo debe tener en cuenta las muescas de posición. LOS EQUIPOS QUE INCLUYEN EL LOGO SUPERMULTI EN SUS FRENTES PUEDEN GRABAR Y LEER TODO TIPO DE CD Y DVD. SI ADEMÁS SOPORTAN LIGHTSCRIBE -LO COMPROBAREMOS AL VER SU LOGO- TAMBIÉN PODRÁN IMPRIMIR PORTADAS EN DISCOS QUE SOPORTEN EL SISTEMA. 35
- 30. 1.RECONOCIMIENTO E INSTALACIÓN DE COMPONENTES CRÍTICOS Instalar una unidad óptica SATA HEMOS APRENDIDO A INSTALAR UNA LECTORA-GRABADORA IDE. VEAMOS AHORA CÓMO INSTALAR UNA DE INTERFAZ SATA, MUCHO MÁS SIMPLE DE CONFIGURAR. 36 1 Primero coloque la unidad en la bahía correspondiente. Luego, seleccione el cable de alimentación de la fuente que, como podrá apreciar, tiene 15 pines y es muy diferente de los Molex convencionales. 2 A continuación, localice el conector de datos de la unidad. Es recomendable hacerlo antes de colocarla, ya que es muy pequeño y correrá el riesgo de conectarlo de manera errónea. 3 Por último, ubique el otro extremo del cable de datos SATA en el conector SATA 0 del motherboard. En este caso, no es necesario realizar configuraciones en el SETUP, ya que el sistema reconoce la unidad de manera automática.
- 31. Instalar una placa de sonido 37 Instalar una placa de sonido AUNQUE CASI TODAS LAS PLACAS MADRE MODERNAS INCLUYEN UNA PLACA DE SONIDO INTEGRADA, QUIENES QUIERAN UNA EXPERIENCIA REALMENTE SUPERIOR PREFERIRÁN UNA PLACA AD HOC. VEAMOS CÓMO INSTALARLA. 1 Con la tapa del gabinete abierta, seleccione el slot en el que pondrá la placa de sonido. Recuerde que puede ser PCI o PCI Express. En este caso se observa la primera opción, pero el pro-ceso 2 3 es similar para la segunda. Debe asegurarse de que no esté la chapa de protección de la ranura en el gabinete para insertar la placa con cuidado, siempre respetando las muescas de posición. Asegure la placa de sonido al gabinete, apretando los tornillos correspondien-tes. Es necesario destacar que, en oca-siones, algunos gabinetes no poseen este sistema, sino que cuentan con unos sujetadores de plástico.
- 32. 1.RECONOCIMIENTO E INSTALACIÓN DE COMPONENTES CRÍTICOS 38 4 Es probable que si tiene más de una unidad óptica conectada al equipo, deba colocar este conector auxiliar. Enchufe la toma de audio que viene desde la unidad óptica, que le permitirá disfrutar de la música que ofrecen los CDs de audio desde su placa de sonido. 5 En la unidad de CD o DVD, encontrará este conector junto a la interfaz IDE, en el lado opuesto a la toma de corriente. Para conectarlo, basta con introducirlo en la posición correcta, respetando la pestaña y presionando con suavidad hasta que quede firme. 6 Conecte los altavoces en la toma de audio (speaker). Como requieren ali-mentación externa para el amplificador, debe enchufarlos para que todo el con-junto funcione correctamente. Los motherboards con sonido integrado suelen utilizar conectores case-sensitive, es decir que varían su función según lo qué se les conecte. Si bien esto es muy práctico, no recomendamos comprar placas madres que incorporen menos de 6 conectores, porque si utilizamos altoparlantes 5.1 no podremos conectar un micrófono.
- 33. La placa de sonido 39 La placa de sonido LAS PLACAS DE SONIDO DEDICADAS OFRECEN UN RENDIMIENTO SUPERIOR A UN COSTO MUY BAJO. VEAMOS SUS PRINCIPALES CARACTERÍSTICAS. GUÍA VISUAL: CONECTORES DE LA PLACA DE AUDIO Conector auxiliar análogo CD IN: se utilizaba para conectar la lectora de CD a la placa de sonido. Chip principal de la placa controla-dora de audio: su función es similar a la que cumple un procesador conven-cional o un GPU (procesador gráfico). Capacitores electrolíticos: parte de su función es administrar y regular la tensión del dispositivo. Conector S/P-DIF: en esta placa de sonido es interno. Su nombre deriva de Sony/Philips Digital Interface Format (formato de interfaz digital de Sony/Philips) y es un protocolo de comunicaciones para audio digital entre dispositivos y componentes estereofónicos. Conector celeste: posibilita la interacción con un dispositivo digital, como un instru-mento, una bandeja de sonido o un Home Theatre. Además, permite conectar una entrada de línea analógica o un micrófono. Interfaz PCI: hasta hace no mucho tiempo, era la tecnología más utiliza-da para placas de sonido. En la actua-lidad, está siendo reemplazada por la tecnología PCI Express. Conectores verde, gris y naranja: son salidas de línea analógicas que permiten conectar un sistema de par-lantes 5.1, ya que cada uno es una salida estéreo que proveerá de sonido a un set de dos parlantes, solo que el naranja dará sonido a un solo parlan-te y a un subwoofer para graves. Mientras mayor sea la calidad de una placa de sonido, mejor será la calidad de sonido que ofrezca y mejores serán sus capacidades de grabación. Sin embargo, es importante contar con parlantes a la altura de las circunstancias y con buenos micrófonos si queremos aprovechar el producto: ninguna placa nos resultará interesante sin un buen dispositivo de salida.
- 34. 1.RECONOCIMIENTO E INSTALACIÓN DE COMPONENTES CRÍTICOS Instalación de la disquetera LA DISQUETERA ES UNO DE LOS PRIMEROS DISPOSITIVOS QUE PERMITIERON EXTRAER Y TRASLADAR INFORMACIÓN DESDE Y HACIA LA PC. EN LA ACTUALIDAD, CASI NO SE UTILIZA DEBIDO A SU ESCASA CAPACIDAD DE ALMACENAMIENTO. SIN EMBARGO, ES POSIBLE QUE POR CUESTIONES DE COMPATIBILIDAD AÚN NECESITEMOS UNA. 40 1 Primero coloque la disquetera en una bahía de 31/2 pulgadas, suje-ta con los tornillos correspondien-tes. Luego, tome un cable de datos para disquetera y conecte uno de sus extremos a la ficha Floppy del motherboard. 2 A continuación, verifique en cuál de los dos extremos de la disquetera se encuentra el pin 1, para conectar allí el otro extremo del cable de datos. 3 Busque un conector Berg, prove-niente de la fuente de alimentación, y acóplelo a la disquetera, como se ve en la imagen. 4 Asegúrese siempre de que el cable de color quede enchufado con el pin 1, de lo contrario, la disquetera permanecerá con la luz testigo encendida y no funcionará.