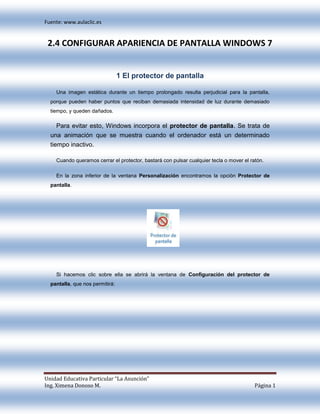
2.4 complemento apariencia de pantalla windows 7
- 1. Fuente: www.aulaclic.es 2.4 CONFIGURAR APARIENCIA DE PANTALLA WINDOWS 7 1 El protector de pantalla Una imagen estática durante un tiempo prolongado resulta perjudicial para la pantalla, porque pueden haber puntos que reciban demasiada intensidad de luz durante demasiado tiempo, y queden dañados. Para evitar esto, Windows incorpora el protector de pantalla. Se trata de una animación que se muestra cuando el ordenador está un determinado tiempo inactivo. Cuando queramos cerrar el protector, bastará con pulsar cualquier tecla o mover el ratón. En la zona inferior de la ventana Personalización encontramos la opción Protector de pantalla. Si hacemos clic sobre ella se abrirá la ventana de Configuración del protector de pantalla, que nos permitirá: Unidad Educativa Particular “La Asunción” Ing. Ximena Donoso M. Página 1
- 2. Fuente: www.aulaclic.es - Elegir entre los protectores instalados en el equipo. Cuando seleccionemos uno, se pre visualizará en la imagen del monitor que aparece en la ventana. - Elegir la Configuración... del protector que hayamos seleccionado, para modificar algunas características. Por ejemplo, si elegimos Texto en 3D, podremos modificar el texto, la velocidad, etc. - Ver una Vista previa del protector para saber cómo ha quedado con la configuración que hemos escogido. Nos permite pues, probarlo. Para salir pulsa una tecla o mueve el ratón, al igual que lo harías cuando se pone en marcha automáticamente. - Especificar el periodo de inactividad que ha de darse para que se ejecute el protector. Seleccionaremos el valor en minutos en la opción Esperar. Unidad Educativa Particular “La Asunción” Ing. Ximena Donoso M. Página 2
- 3. Fuente: www.aulaclic.es - Volver a la pantalla de inicio de sesión de Windows cuando cerremos el protector, si marcamos la opción Mostrar la pantalla de inicio al reanudar. Esto evitará que alguien utilice nuestro ordenador si nos ausentamos, siempre y cuando nuestro usuario tenga contraseña. - Cambiar la configuración de energía. Opción Avanzada. Pulsa Aceptar para conservar el protector que has escogido. 2 El color y la apariencia de las ventanas Las ventanas de Windows 7 se muestran con bordes redondeados, cierta trasparencia en los bordes, y un tono azulado por defecto. Todo esto viene condicionado por el color y la apariencia que elijamos. Para modificarlo, pulsamos en la opción Color de ventana de la ventana de Personalización. También, puedes definir otro color usando el mezclador de colores que aparecerá si pulsas el botón Mostrar mezclador de colores. Unidad Educativa Particular “La Asunción” Ing. Ximena Donoso M. Página 3
- 4. Fuente: www.aulaclic.es La casilla Habilitar transparencia, activa o desactiva este efecto trasparente de los bordes de ventana. El control Intensidad, nos permite aumentar o disminuir la intensidad del color sobre la ventana. Lo único que debemos hacer para cambiarla es desplazar el marcador. Desde el enlace a Configuración avanzada de la apariencia podrás definir el color más específicamente. Una vez seleccionados los cambios que deseas pulsa en Aceptar. 3 La pantalla Desde Panel de control > Apariencia y personalización > Pantalla podemos acceder a algunas opciones interesantes relacionadas con la pantalla. La pantalla inicial nos deja elegir entre tres tamaños diferentes para los elementos de la pantalla. Si tenemos dificultades de visión podemos cambiar el tamaño al que más cómodo nos resulte. Además, en el panel izquierdo encontramos otras opciones como: Unidad Educativa Particular “La Asunción” Ing. Ximena Donoso M. Página 4
- 5. Fuente: www.aulaclic.es Calibrar el color: Sólo podemos configurar esta opción si tenemos permisos de administrador. Ajustar texto ClearType: Permite activar o desactivar el ClearType mediante una casilla. Es conveniente dejarlo activado, porque mejora la visualización del texto en pantalla. Establecer tamaño del texto personalizado: Nos permite cambiar el tamaño del texto mediante un valor porcentual. Podemos ver una vista previa de cómo se verá el texto. 4 Cambiar la apariencia de la pantalla Desde la ventana Cambiar apariencia de la pantalla podemos elegir aspectos como la resolución o la orientación de la pantalla, entre otras. Podemos acceder a esta ventana haciendo clic con el botón derecho del ratón en una zona libre del Escritorio y eligiendo la opción Resolución de pantalla en el menú contextual. O también, podemos acceder desde el Panel de control > Apariencia y personalización > Pantalla > Cambiar configuración de la pantalla. Unidad Educativa Particular “La Asunción” Ing. Ximena Donoso M. Página 5
- 6. Fuente: www.aulaclic.es Nota Importante: Se debe tener en cuenta, que los valores que se pueden establecer, dependen del monitor y la tarjeta gráfica de cada equipo. Pantalla: nos permite elegir entre las pantallas que tenemos conectadas, en caso de que tengamos más de una (por ejemplo, porque tengamos el televisor conectado al ordenador). Resolución es el tamaño de píxeles que tomará la pantalla. En la imagen podemos ver que se usa un tamaño de 1280 x 1024 píxels. Orientación nos permite voltear la imagen de la pantalla. Las características que indiquemos se aplicarán a la pantalla seleccionada en ese momento. De modo que si tenemos dos pantallas conectadas, podremos establecer una resolución diferente para cada una de ellas. Cuando tengamos conectados más de dos monitores podremos marcar la opción Extender el escritorio a este monitor. Unidad Educativa Particular “La Asunción” Ing. Ximena Donoso M. Página 6
- 7. Fuente: www.aulaclic.es Al pulsar Aceptar o Aplicar tras cambiar los colores y la resolución, el sistema tomará la nueva configuración y mostrará un cuadro de diálogo con una cuenta atrás. Si no pulsamos Conservar cambios antes de que la cuenta acabe, se restablecen los valores anteriores. También podemos Revertir los cambios, para cancelarlos sin esperar a la cuenta atrás. Ejercicios unidad 2.4: Personalizar o Configurar el entorno de Windows 7. Ejercicio 1: Fondo de pantalla 1. Crea un fondo de pantalla dinámico utilizando imágenes de tu biblioteca. 2. Elige el tipo de posición centro. Ejercicio 2: Protector de pantalla 1. Selecciona como protector Fotografías. 2. Haz que se ponga en marcha a los 7 minutos de inactividad. Ejercicio 3: Configuración Elige una resolución de 800 x 600 píxeles. Unidad Educativa Particular “La Asunción” Ing. Ximena Donoso M. Página 7
- 8. Fuente: www.aulaclic.es SOLUCION EJERCICION UNIDAD 2.4 Ejercicio 1: Fondo de pantalla Para crear un fondo de pantalla dinámico utilizando imágenes de tu biblioteca y con la posición Centro: 1. Sitúate en el escritorio y haz clic con el botón derecho del ratón sobre el fondo vacío. Pulsa la opción Personalizar del menú contextual. 2. Selecciona la opción Fondo de escritorio. 3. Selecciona la ubicación Biblioteca de imágenes. 4. En la Posición de imagen pulsa en el valor que hay seleccionado y elige Centro en la lista desplegable. Ejercicio 2: Protector de pantalla Para utilizar el protector Fotografías y que se active a los 7 minutos de inactividad: 1. Haz clic con el botón derecho del ratón sobre el escritorio vacío y escoge la opción Personalizar en el menú contextual. 2. Selecciona Protector de pantalla en la zona inferior de la ventana. 3. Elige la opción Fotografías en la lista desplegable de protectores. Por defecto utilizará las que tengas en la biblioteca de imágenes, pero si quieres puedes personalizar la carpeta donde estén situadas las fotografías que quieras como fondo de pantalla. Para ello, haz clic sobre el botón Configuración... y pulsa el botón Examinar. No olvides Guardar los cambios. 4. Escribe 7 en Esperar. 5. Pulsa Aplicar. Si no quieres conservar este protector, realiza de nuevo los pasos para restablecer las opciones que tenías anteriormente. Ejercicio 3: Resolución de pantalla Para elegir una resolución de 800 x 600 píxeles: 1. Haz clic con el botón derecho del ratón sobre el escritorio vacío y escoge la opción Resolución de pantalla en el menú contextual. 2. Elige 800 x 600 en el desplegable Resolución. 3. Pulsa Aceptar. Unidad Educativa Particular “La Asunción” Ing. Ximena Donoso M. Página 8
- 9. Fuente: www.aulaclic.es 4. Pulsa Conservar cambios cuando aparezca el cuadro de diálogo pidiéndote confirmación. 5. Como seguramente esta resolución no será la recomendada para tu pantalla, vuelve a realizar los pasos para seleccionar el valor recomendado. Unidad Educativa Particular “La Asunción” Ing. Ximena Donoso M. Página 9