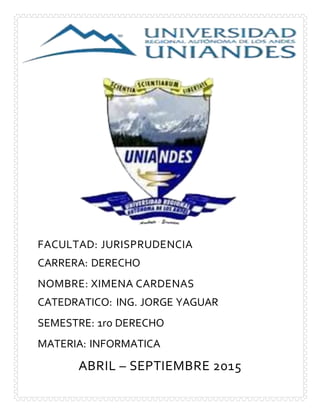
ENSAYO Access
- 1. FACULTAD: JURISPRUDENCIA CARRERA: DERECHO NOMBRE: XIMENA CARDENAS CATEDRATICO: ING. JORGE YAGUAR SEMESTRE: 1ro DERECHO MATERIA: INFORMATICA ABRIL – SEPTIEMBRE 2015
- 2. MICROSOFT ACCESS ENSAYO 1 Microsoft Access es un programa sistema de gestión de base relacionado creado y modificado por Microsoft para uso personal en pequeñas organizaciones. Es un componente de la suite Microsoft office aunque no se incluye en el paquete “básico”. Una posibilidad adicional es la de crear ficheros con bases de datos que pueden ser consultados por otros programas. Dentro de un sistema de información, entraría dentro de la categoría de gestión, y no en la de ofimática, como podría pensarse. El Microsoft Access permite crear formularios para insertar y modificar datos fácilmente También tiene un entorno gráfico para ver las relaciones entre las diferentes tablas de la base de datos. Tiene un sistema de seguridad de cifrado bastante primitivo y puede ser la respuesta a proyectos de programación de pequeños y medianos tamaños. 2) pasos para Arrancar y Cerrar Veamos las dos formas básicas de iniciar Access 2007. Desde el botón Inicio situado, normalmente, en la esquina inferior izquierda de la pantalla. Colocar el cursor y hacer clic sobre el botón Inicio se despliega un menú; al colocar el cursor sobre Programas, aparece otra lista con los programas que hay instalados en tu ordenador buscar Microsoft Office y luego Microsoft Access, hacer clic sobre él, y se iniciará el programa. Desde el icono de Access 2007 del escritorio. Puedes iniciar Access 2007 ahora para ir probando todo lo que te explicamos. Cuando realices los ejercicios también puedes compaginar dos sesiones de la forma que te explicamos aquí. Para cerrar Access 2007, puedes utilizar cualquiera de las siguientes operaciones:
- 3. Hacer clic en el botón cerrar Pulsar la combinación de teclas ALT+F4. Hacer clic sobre el Botón de Office y pulsar el botón Salir de Access. 1. Elementos básicos de Access 2007 Las barras: La barra de Título La barra de título contiene el nombre del programa y del archivo con el que estamos trabajando en el momento actual. En el extremo de la derecha están los botones para minimizar, maximizar/restaurar y cerrar. La barra de Acceso rápido: La barra de acceso rápido contiene las operaciones más habituales de Access como Guardar, Imprimir o Deshacer. Esta barra puede personalizarse para añadir todos los botones que quieras. Para ello haz clic en la flecha desplegable de la derecha y aparecerán los comandos más frecuentes para elegir. Pulsando en Más comandos se abrirá un cuadro de diálogo desde donde podrás añadir otras acciones que iremos viendo a lo largo del curso: La Banda de Opciones: La banda de opciones contiene todas las opciones del programa agrupadas en pestañas. Al hacer clic en Crear, por ejemplo, veremos las operaciones relacionadas con la creación de los diferentes elementos que se pueden crear en Access.
- 4. Todas las operaciones se pueden hacer a partir de estos menús. Pero las más habituales podríamos añadirlas a la barra de acceso rápido como hemos visto en el punto anterior. En algunos momentos algunas opciones no estarán disponibles, las reconocerás porque tienen un color atenuado. Las pestañas que forman la banda pueden ir cambiando según el momento en que te encuentres cuando trabajes con Access. Está diseñada para mostrar solamente aquellas opciones que te serán útiles en cada pantalla. Pulsando la tecla ALT entraremos en el modo de acceso por teclado. De esta forma aparecerán pequeños recuadros junto a las pestañas y opciones indicando la tecla (o conjunto de teclas) que deberás pulsar para acceder a esa opción sin la necesidad del ratón. Las opciones no disponibles en el momento actual se muestran semitransparentes. Para salir del modo de acceso por teclado vuelve a pulsar la tecla ALT. Si haces doble clic sobre cualquiera de las pestañas, la barra se minimizará para ocupar menos espacio. De esta forma sólo muestra el nombre de las pestañas y las opciones quedarán ocultas. Las opciones volverán a mostrarse en el momento en el que vuelvas a hacer clic en cualquier pestaña. El Botón de Office: Haciendo clic en el botón de Office que se encuentra en la parte superior izquierda de la pantalla podrás desplegar un menú con las opciones que puedes ver en la imagen como Guardar, Imprimir… Si conoces versiones anteriores de Access es el sustituto del menú Archivo.
- 5. A este menú también puedes acceder desde el modo de acceso por teclado tal y como vimos para la Banda de opciones pulsando Alt + A. Este menú contiene dos tipos básicos de elementos: Comandos inmediatos. Se ejecutan de forma inmediata al hacer clic sobre ellos. Se reconocen porque a la derecha del nombre del comando no aparece nada. Por ejemplo, la opción Guardar para guardar el documento actual. O también, al hacer clic en la opción puede aparecer un cuadro de diálogo donde nos pedirá más información sobre la acción a realizar como la opción Abrir. Opción con otro menú desplegable. Se reconocen porque tienen un triángulo a la derecha. Colocando el ratón en ese triángulo puedes acceder a otro listado de opciones. Por ejemplo, la opción Administrar para acceder a las opciones de administración de la base de datos. La barra de estado La barra de estado se encuentra en la parte inferior de la pantalla y contiene indicaciones sobre el estado de la aplicación, proporciona distinta información según la pantalla en la que estemos en cada momento. Por ejemplo aquí nos indica que tenemos la tecla de teclado numérico pulsada (Bloq Num), que estamos en la vista Hoja de datos y podemos cambiar la vista a Hoja de datos, Tabla dinámica, Gráfico dinámico y Diseño con los cuatro botones que aparecen a la derecha. Estas vistas las iremos viendo a lo largo del curso. Base de datos: Una base de datos es un conjunto de datos que están organizados para un uso determinado. Las bases de datos de Access tienen la extinción. MBD para que la PC las reconozca como tal.
- 6. En un sistema de base de datos relacional, los datos de organizan en tablas. Las tablas almacenan información sobre un tema como pueden ser los clientes de una empresa, o los pedidos realizados por cada uno de ellos Tabla de datos: Una de datos es un objeto que se define y se utiliza para almacenar los datos. Una Tabla contiene Información sobre un tema o asunto particular como pueden ser clientes o pedidos. Las tablas contienen campos que almacenan los diferentes datos como el código del cliente, nombre del cliente, dirección. Consultas: Una consulta es un objeto que proporciona una visión personal de los datos almacenados en las tablas ya creadas. Existen varios tipos de consultas para seleccionar, actualizar, borrar datos,…, pero en principios se utilizan para extraer de las tablas los datos que cumplen ciertas condiciones. Por ejemplo, podríamos crear una consulta para obtener todos los datos de los clientes cuyo código postal sea 46625. Formularios: Un formulario es el objeto de Access diseñado para la introducción, visualización y modificación de los datos de las tablas de manera práctica. Existe diferentes tipos de formularios pero los que más utilizan tienen la forma de fichas de datos. Informes: Un informe Access no es más que una tabla o consulta mostrada en una forma ´´ elegante y dinámica´´, los informes son uno de los módulos de Access más importantes, ya
- 7. que permiten automatizar en gran medida el desarrollo de documentos a partir de bases de datos. Gracias a las herramienta de agrupación y ordenación de datos, y combinando con el código ´´VBA´´ que podemos asociar al informe, los resultados pueden ser espectaculares. Campos: unidad básica de una base de datos. Un campo puede ser, por ejemplo, el nombre de una persona. Los nombres de los campos, no pueden empezar con espacios en blanco y caracteres especiales. No pueden llevar puntos, ni signos de exclamación o corchetes. Si pueden tener espacios en blanco en el medio. La descripción de un campo, permite aclarar información referida a los nombres del campo. El tipo de campo, permite especificar el tipo de información que cargaremos en dicho campo, esta puede ser: Texto: para introducir cadenas de caracteres hasta un máximo de 255 Memo: para introducir un texto extenso. Hasta 65.535 caracteres Numérico: para introducir números Fecha/Hora: para introducir datos en formato fecha u hora Moneda: para introducir datos en formato número y con el signo monetario Autonumérico: en este tipo de campo, Access numera automáticamente el contenido Sí/No: campo lógico. Este tipo de campo es sólo si queremos un contenido del tipo Sí/No, Verdadero/Falso, etc. Objeto OLE: para introducir una foto, gráfico, hoja de cálculo, sonido, etc. Hipervínculo: podemos definir un enlace a una página Web Asistente para búsquedas: crea un campo que permite elegir un valor de otra tabla o de una lista de valores mediante un cuadro de lista o un cuadro combinado. Registro: es el conjunto de información referida a una misma persona u objeto. Un registro vendría a ser algo así como una ficha. Campo clave: campo que permite identificar y localizar un registro de manera ágil y organizada.
- 8. Propiedades generales de los campos Las propiedades de un campo, se establecen seleccionando el campo y haciendo clic en la propiedad deseada del cuadro PROPIEDADES DEL CAMPO situado en la parte inferior de la ventana DISEÑO DE TABLA. Access tiene una configuración predeterminada para las propiedades de cada uno de los tipos de campo. Sin duda la más importante es el tamaño del campo, ya que este nos permitirá hacer una estimación del espacio ocupado por nuestra base de datos en el disco fijo. Conclusión: Mi conclusión es que Microsoft Access 2007 es muy útil y eficaz porque ahí podemos hacer formularios ejemplo: poner la dirección del cliente el número la cedula… con eso uno tiene más orden.