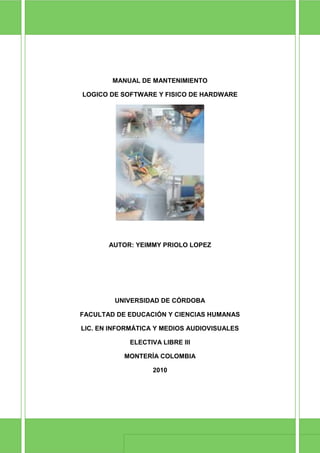
manual de mantenimiento
- 1. MANUAL DE MANTENIMIENTO LOGICO DE SOFTWARE Y FISICO DE HARDWARE AUTOR: YEIMMY PRIOLO LOPEZ UNIVERSIDAD DE CÓRDOBA FACULTAD DE EDUCACIÓN Y CIENCIAS HUMANAS LIC. EN INFORMÁTICA Y MEDIOS AUDIOVISUALES ELECTIVA LIBRE III MONTERÍA COLOMBIA 2010 Manual de mantenimiento Página 1
- 2. INDICE INTRODUCCION.................................................................................................3 APRENDE ACONOCER TÚ COMPUTADORA................................................................................................4 LIMPIEZA DE TU CPU.....................................................................................................................6 MANTENIMIENTO DEL DISCO DURO (HARDWARE)...................................................................................................13 ¿QUE ES LA BIOS?.........................................................................................16 MANTENIMIENTO DEL DISCO DURO (SOFTWARE)....................................................................................................17 BIBLIOGRAFIA.................................................................................................28 Manual de mantenimiento Página 2
- 3. INTRODUCCION Este manual tiene el propósito fundamental de ayudar al usuario que conozca y reconozca su computadora física y lógicamente; es como una guía didáctica que permite que el usuario aprenda un poco de las diferentes partes que conforman un paquete de computo, así como la utilidad de cada una de ellas. Este manual motivara y satisfacera las necesidades e inquietudes que puede tener un usuario (inexperto). Se recomienda leerse con precaución el manual para así evitar confusiones lea y revise el manual las veces que considere necesarias para asimilar el dominio de los temas que va encontrar. Cuando ya reconozca todas las instrucciones que el manual le brida aconsejamos que con la ayuda de un profesional vaya a la práctica. Por último le deseamos que tenga muchos éxitos con el manual... será de mucha ayuda. Manual de mantenimiento Página 3
- 4. APRENDE ACONOCER TÚ COMPUTADORA Un computador es una máquina capaz de procesar información y realizar cálculos complejos. Los primeros ordenadores requerían grandes conocimientos de informática, mientras que ahora basta con presionar un botón para imprimir un texto, lanzar un juego, abrir un fichero y muchas cosa mas.. Es un sistema compuesto de cinco elementos principales: una CPU (unidad central de proceso); dispositivos de entrada; dispositivos de almacenamiento de memoria; dispositivos de salida y una red de comunicaciones, denominada bus, que enlaza todos los elementos del sistema y conecta a éste con el mundo exterior. Los primeros ordenadores solo servían para realizar cálculos matemáticos, pero en la actualidad se usan con fines muy variados. En cualquier caso, el esquema de funcionamiento de un computador siempre es el mismo, aquí se los explicamos: Manual de mantenimiento Página 4
- 5. 1. Primero hay que introducir datos en el ordenador: se puede hacer a mano, mediante el teclado, o introduciéndolos desde algún soporte, como un disquete o un CD-ROM. 2. A continuación, el computador procesa los datos. 3. Por último, el ordenador nos proporciona los resultados que el usuario requiere. Existen diferentes opciones para mostrar los resultados: de forma visual, en la pantalla o impresa sobre papel por medio de una impresora, o bien información grabada en algún soporte (disco duro, memorias, CD-RW, DVD...Etc...). Los dispositivos que conforman una computadora se clasifican en dispositivos de entrada, salida y de proceso: 1. CPU..........proceso Se encarga del control, flujo y cálculo de los resultados de toda la información que se introduce. 2. Monitor.....salida Permiten visualizar el resultado del proceso. 3. Teclado....entrada Permiten introducir información al CPU. 4. Ratón........entrada Los periféricos son aquellos que se encuentra fuera de los dispositivos que conforman una computadora personal. Hoy día existen diversos periféricos Y pueden ser desde una impresora, graficador, CD-ROM, DVD, pantalla de toque, scanner, joystick, etc. Algunos consejos prácticos a la hora de mantener en buen estado tu computadora te recomendamos tener unos cuidados básicos como: 1. Un lugar preferentemente sin alfombra. 2. Su ubicación debe ser lejos de una ventana o puerta. 3. Colocarla lejos de un lugar húmedo. 4. Evitar el consumo de alimentos mientras trabaja en la computadora. 5. Si se tiene alfombra evitar barrer. 6. Es recomendable utilizar fundas para la computadora, de preferencia que sean antiestáticas para que no retengan el polvo y que no sean de tela. 7. Limpiar periódicamente las fundas y por ende su computadora. Manual de mantenimiento Página 5
- 6. LIMPIEZA DE TU CPU Muchas veces te has dado cuenta de que tu computadora es muy ruidosa y funciona mal. Todos estos síntomas pueden ser provocados por una gran acumulación de suciedad en el interior del chasis del PC. La mezcla del polvo con el ambiente húmedo en casos extremos ocasiona que éste pueda ser un conductor eléctrico provocando pequeñas fallas en los componentes electrónicos de una computadora; además de que la acumulación del mismo reduce la eficiencia de los ventiladores de enfriamiento, por otra parte, el polvo cuando se acumula de forma uniforme sobre los circuitos integrados forma un manto aislante el cual retiene el calor provocando que los circuitos disminuyan su rendimiento. Para hacer este tipo de limpieza se requiere tener a la mano algunas herramientas necesarias e indispensables, estos son algunos: De punta cruz (Philips) -DESTORNILLADORES De punta plana. De punta estrella (torx) -PINZAS - BROCHAS Y PINCELES Punta Punta curva Corte Punta fina Manual de mantenimiento Página 6
- 7. -ASPIRADORA -GOMA DE BORRAR (blanca) -PANOLAS QUE NO SUELTEN PELUSAS. -COPOS DE ALGODON. - LIMPIADOR DE ESPUMAS. -LIMPIADOR DE UNIDADES LECTORAS Pasos a seguir para el desensamble del CPU: Una vez tengas todas estas herramientas y cuentes con el espacio adecuado y necesario para trabajar, se procederá a limpiar de forma externa la CPU, para lo cual se deberán de seguir los siguientes pasos: 1. Apague el equipo. 2. Desconecte el equipo de la toma eléctrica. 3. Elimine el exceso de polvo con la brocha, cepillando de arriba hacia abajo. 4. Aplique un poco de espuma limpiadora (Esta aplicación la podemos hacer) Directa: cuando la superficie sea lisa y sin perforaciones, la espuma se aplicará de esta forma. Indirecta: se aplica la espuma a un trapo para que éste se humedezca y se procede a limpiar las ranuras del CPU. Antes que nada procederemos a retirar las tapas laterales del chasis, y desenchufaremos todos los cables. Luego de eso sacaremos todos los componentes del PC a una superficie plana y estable, como una mesa. 1. Revise la fecha de garantía de la computadora antes de abrirla. 2. Apague la computadora personal. 3. Desconecte el cable de energía antes de manipular en el interior de la computadora personal. 4. Identifique el tipo de tornillería o mecanismo de fijación de la tapa del CPU, para poder tener acceso a los componentes internos. 5. Colóquese la pulsera antiestática. 6. Retire la tornillería una vez que ya identificó el tipo y márquela para que no se confunda Con los que se utilizan para fijar las tarjetas de expansión. Manual de mantenimiento Página 7
- 8. Ahora procedemos a: Primer paso: Desarmar el equipo: Manual de mantenimiento Página 8
- 9. 1. Revise la fecha de garantía de la computadora antes de abrirla. 2. Desconecte el cable de energía antes de manipular en el interior de la computadora. 3. Identifique el tipo de tornillería o mecanismo de fijación de la tapa del CPU. 4. Colóquese una pulsera antiestática. 5. Retire la tornillería una vez que ya identificó el tipo y márquela para que no se confunda 6. Luego de eso sacaremos todos los componentes del PC a una superficie plana y estable. Una vez que ya se retiró la tapa limpiar el interior del chasis con una aspiradora y algún trapo con líquido limpiador, ya que si no lo hacemos, los componentes se volverán a ensuciar. Después de retirar el polvo limpie las terminales de bronce con una goma para eliminar impurezas que se hayan depositado en ellas. Es bueno identificar los componentes que vamos observando, como lo son: 1. Fuente de poder. 2. Unidades de disco duro. 3. Unidades lectoras de disco flexible. 4. Tarjetas de expansión. 5. Memoria RAM 6. Board 7. Procesador 8. BIOS 9. Buses 10. Tarjetas de sonido y video 11. La pila de la placa. Manual de mantenimiento Página 9
- 10. Segundo paso: Limpieza de la board. Ahora seguiremos con la board. Limpiando fuertemente cada una de ellas y sacando la suciedad pegado con un trapo; en caso de que el lugar sea incomodo (como por ejemplo entre las ranuras) limpiaremos con una brocha y un copo de algodón húmedo con alcohol. Hacer lo mismo con las placas de expansión y las memorias. Limpiar los pines con un trapo con alcohol (preferentemente isopropílico) y frotando con la goma de borrar blanca. (El uso de alcohol debe ser moderado). Tercer paso: Limpieza algunos componentes Una vez que se han identificado los componentes anteriores se procede a la limpieza de las tarjetas de expansión siguiendo los pasos que a continuación se indican: 1. Tenga cuidado de no tomar la tarjeta por el costado donde están los contactos de bronce ya que se pueden ensuciar con la grasa o polvo de los dedos. 2. Con una brocha proceda a retirar el polvo que se encuentre depositado en la superficie de la tarjeta, hay que cepillar el polvo de arriba hacia abajo y por todos los costados. (Es recomendable tener cuidado de no cepillar con demasiada firmeza ya que se pueden salir de su posición los puentes (jumper) de la tarjeta). 3. Por último, aplique un producto de limpieza para componentes electrónicos, para que quede lista la tarjeta. Una vez que se tienen limpias las tarjetas de expansión se continúa con la limpieza del disco duro y las unidades lectoras de disco flexible, para lo cual tendrá que desmontarlas de la Siguiente forma: 1. Desconecte el cable de energía y el del bus de datos. 2. Observe cómo están sujetas al chasis del CPU, por lo regular será a través de tornillos, hay que quitarlos (no olvide etiquetarlos), para retirar físicamente las unidades de disco duro y lectoras de discos flexibles. 3. Una vez realizado el paso anterior, con una brocha retire el polvo que esté en la superficie de las mismas. 4. Con la misma brocha retire lo que pudiera haber de polvo en las terminales del bus de datos y energía. 5. No trate de abrir el disco duro, porque viene cerrado al vacío y los dispositivos que se encuentran adentro se dañarían al instante. Basta con los pasos anteriores para decir que se le dio limpieza física al disco duro. Manual de mantenimiento Página 10
- 11. Ahora vamos con El procesador (micro) es uno de los componentes esenciales de los PC. Para una calidad de vida de nuestro micro es necesario un mantenimiento de este cada aproximadamente tres años. 1. Nunca abra la fuente de poder, toda limpieza deberá ser externa. 2. Cepille el polvo para removerlo de las aspas del ventilador y de la superficie externa de la fuente de poder. 3. Bloquee el ventilador para que no gire mientras se aspira el polvo, es necesario tener cuidado de no utilizar objetos pequeños que se puedan quedar atrapados dentro de la fuente. 4. Aspire el polvo de la fuente teniendo cuidado de no descuidar el punto dos, pero procurando absorber la máxima cantidad de polvo depositada dentro de la fuente. Para las unidades lectoras de discos flexibles, tampoco se recomienda abrirlas, la limpieza complementaria se dará una vez que se haya armado completamente el CPU, y consistirá en utilizar un disco limpiador de cabezas. Los lectores de CDs, DVDs o grabadores poseen en su interior un ojo denominado óptico (la lente del láser) el cual es uno de los elementos más importantes de estos dispositivos. Muchas veces, nuestro lector hace ruidos extraños, le cuesta leer cds o simplemente no los lee. El motivo más frecuente de este problema es la suciedad que cubre este ojo. La limpieza de ésta parece complicada pero en realidad no lo es. Solo se procede a sacarle los tornillos del lector (generalmente en el inferior de los costados) y sacar las tapas protectoras y la parte de delante de la bandeja. Luego limpiar esas tapas con una aspiradora o trapo (para que al cerrarlo no se vuelva a ensuciar). Adentro nos encontraremos con la bandeja y una plaqueta en la parte de abajo. Lo que haremos es soplar o sacudir el aparato para que al cerrarlo no se vuelva a ensuciar el ojo óptico. Después limpiar el ojo (muy cuidadosamente) con un trapo no muy áspero (puede ser un pañuelo) humedecido con alcohol isopropílico. Manual de mantenimiento Página 11
- 12. Ahora se procederá de manera inversa para el ensamble del CPU, primero se fijaran los discos duros y unidades lectoras de disco flexible, después los cables de datos (bus) y energía, y por último las tarjetas de expansión. Ubique todos los componentes en su respectivo lugar y conecte los cables de datos y energía el contacto 1 del cable de datos, esto es fácil ya que en el extremo del cable hay uno que está señalado con un tono diferente al resto del cable. Una vez hecho esto sólo resta conectar los cables de energía para cada uno de los dispositivos, esto es muy fácil ya que únicamente se tiene que observar la forma del conector y la forma del contacto del dispositivo, ya que son complementarios y no puede entrar de otra forma. Manual de mantenimiento Página 12
- 13. MANTENIMIENTO DEL DISCO DURO (HARDWARE) El disco duro es un componente de hardware bastante macizo, pesado... y bastante delicado, que, como todo elemento de nuestro ordenador requiere de cuidados. Lo primero que tenemos que tener en cuenta es que se trata de un elemento de alta precisión, con unos discos internos que giran normalmente a 7.200 rpm y con unas cabezas lectoras que se desplazan a una gran velocidad a una distancia de los discos que se calcula en micras (una mota de polvo no cabe entre la cabeza y en disco), pero que en ningún momento pueden tocar este, ya que entonces ocurriría lo que se conoce como un aterrizaje de cabezales, con el consiguiente daño tanto para el disco como para el cabezal. Con todo esto, la primera conclusión que se saca es que no es nada recomendable hacer movimientos bruscos del equipo si este está encendido, ya que hay que tener en cuenta que si bien las cabezas cuando no están leyendo o escribiendo se encuentran en una posición de reposo (en los discos muy antiguos había que aparcar los cabezales), un golpe o movimiento brusco pueden desplazar los cabezales, produciéndose el aterrizaje ya mencionado. Con los discos externos debemos tener especial cuidado, ya que, aunque esté apagado, un golpe fuerte puede dañar el disco de forma irreparable. También debemos asegurarnos de que tenga las menores vibraciones posibles, ya que un exceso de vibraciones en el disco duro puede llegar a dañarlo. Manual de mantenimiento Página 13
- 14. Otro factor muy importante es la temperatura de funcionamiento del disco. Un disco duro suele tener una temperatura de trabajo de entre 45º y 50º, con un tope operativo de sobre 60º. Unas temperaturas superiores a estas pueden causar un mal funcionamiento y, a la larga, provocar una avería. Es muy conveniente, sobre todo si nuestros programas o hábitos de uso del ordenador implican unos accesos al disco constantes y grandes, que le pongamos algún medio de refrigeración extra. Hay en el mercado disipadores diseñados especialmente para los discos duros que no son caros y van muy bien. También es conveniente limpiarlo a menudo. Síntomas de un disco duro Roto El ordenador no reconoce el disco duro: Podemos encontrarnos con que al arrancar el ordenador, un mensaje en la pantalla negra de testeo de memoria RAM y demás componentes nos indique algo así: Disk Boot Failure. El motivo de este error suele ser generalmente, que el disco duro está roto, aunque para estar más seguros, puedes abrir la caja del ordenador y comprobar que ningún cable asociado al disco duro este desconectado o mal colocado. La acumulación de errores y la suma de varios síntomas, pueden darnos mucha información de cuál es el componente que falla en el sistema, aunque no debemos de olvidar nunca, que existen ciertos fallos en el sistema de archivo de Windows que pueden provocar errores y presentar síntomas que no corresponden a ningún fallo físico, sino que simplemente podemos estar ante un sistema corrupto, un virus o un error en alguna de las particiones del disco duro. Lo reconoce pero no puede comunicarse Debido a que el disco duro incorpora una placa electrónica que controla los cabezales y demás componentes mecánicos, hay veces en que por una subida de tensión o similar, esta placa se funde. Para este síntoma, lo más normal es que dicha placa o alguno de sus componentes se haya roto. Manual de mantenimiento Página 14
- 15. Ruidos raros dentro del ordenador Otro de los síntomas que pueden garantizar que el disco duro está roto, es la aparición de ruidos a golpe de clic, dentro de la caja del ordenador. Estos ruidos aparecen cuando alguna de las piezas mecánicas no está funcionando como es debido, a causa de haberse soltado, partido o incluso que las cabezas lectoras hayan sufrido alguna deformación por una temperatura elevada o un golpe más brusco de la cuenta. El sistema se vuelve inestable Hay veces en que comenzamos a apreciar inestabilidades en el sistema que antes no existían. Como síntoma de disco duro roto, este problema no debe tomarse como importante por sí sólo, ya que existen varios motivos por los que un sistema puede volverse inestable, y entre ellos podemos encontrar problemas de tipo de archivos de Windows corruptos, registros de Windows corruptos, etc. El ordenador se bloquea constantemente Al igual que con la inestabilidad del sistema, el bloqueo total del ordenador en ocasiones muy seguidas, puede ser un síntoma de disco duro roto, ya que si las cabezas lectoras del disco duro no funcionan correctamente, un salto de un sector a otro no correspondiente por estas cabezas, puede provocar que el sistema se vuelva loco y bloquee el equipo ante la falta de patrón de actividad lógica. El ordenador va muy lento Suele responder más comúnmente a fallos del disco duro por motivos de fragmentación de datos que por problemas de sectores físicos defectuosos. De igual forma, este síntoma nos ayudará junto a los demás errores a esclarecer y a cómo saber si el disco duro está roto. Manual de mantenimiento Página 15
- 16. ¿Qué es la BIOS? Se encuentra integrado dentro de la board; esta es la que mantiene toda la información activa del computador mientras este se encuentra apagado, además sirve para qué controles todos los dispositivos, definiendo la velocidad de tu PC la fecha y la hora. Hay cosas importantes que tienes que saber de la BIOS: ¿Es necesario actualizarla? Pues salvo que tengamos algún serio problema de compatibilidad con algún componente que deseemos añadir no es conveniente realizar esta actualización. Algunos programas de análisis del PC recomiendan su actualización cuando la versión del BIOS tiene un cierto tiempo, pero esto no es aconsejable, ya que los riesgos no compensan las mejoras en ésta, salvo que realmente nos sean necesarias. En general, si con la versión de BIOS que tenemos nuestro ordenador ha funcionado bien y deja de hacerlo, una actualización del BIOS no va a solucionar el problema. ¿Es posible recuperar una BIOS dañada? Pues esto va a depender de muchos factores, entre ellos de la posibilidad de disponer de una BIOS del mismo modelo que la que monta nuestra placa base. En general es una labor difícil, que debe hacerla un técnico, en la que no es posible garantizar el éxito de la misma. En un gran número de casos la solución pasa por cambiar la placa base. En algunos casos, y si tenemos suerte, basta con cargar la versión original de BIOS con la que vino nuestra placa base (que suele estar en el CD de la placa base), pero esto no siempre resulta y además depende del punto y causa por la que se haya dañado nuestra BIOS. Manual de mantenimiento Página 16
- 17. MANTENIMIENTO DEL DISCO DURO (SOFTWARE) El software es el conjunto de órdenes lógicas empleadas por el ordenador para, por ejemplo, controlar la entrada y salida de datos, y para realizar los cálculos. A los paquetes de software se les llama aplicaciones o programas. Cada aplicación es apta para realizar una tarea. Ahorrarle trabajo a nuestro disco duro, es una de las funciones del mantenimiento y esto hace que nuestra computadora tenga el software en buenas condiciones. Una bueno forma es hacer un buen mantenimiento de éste de forma periódica, procurando que la información de se encuentre lo menos fragmentada que sea posible. Con ellos no es que las cabezas vayan a efectuar menos operaciones de lectura/escritura (que van a hacer las mismas), sino que los desplazamientos de las cabezas van a ser menos bruscos y menos amplios. Esto va a afectar sobre todo al rendimiento del disco duro y de paso también en su conservación, ya que movimientos menos bruscos. Vamos a ver lo que puede dañar tu disco duro: Golpes y movimientos bruscos. Esto es muy malo con los discos en movimiento, pero también lo es con los discos parados, incluso desconectados. - Una mala alimentación. Una mala alimentación y cortes o sobrecargas eléctricas pueden incluso dejar nuestro disco totalmente inutilizado. - Una mala refrigeración. Un trabajo constante por encima de su temperatura media de funcionamiento termina por bajar su rendimiento y por estropear físicamente el disco duro. -Una fuente magnética muy intensa. Una fuente magnética muy intensa no sólo nos puede borrar los datos, sino que puede dañar de forma irrecuperable los discos internos de nuestro disco duro. Evidentemente un disco duro está bastante bien protegido, pero cuando lo tengamos desinstalado debemos tener mucho cuidado y mirar muy bien donde lo colocamos. Manual de mantenimiento Página 17
- 18. Formatear el disco duro acorta su vida y lo puede dañar: No hay ninguna base en esta afirmación. Cuando se formatea un disco duro lo único que estamos haciendo son operaciones de escritura, y además el desplazamiento de los cabezales en este tipo de operaciones es bastante más lineal y constante que en una operación normal de lectura/escritura, por lo que el desgaste del disco es incluso inferior a cuando estamos trabajando con él. Otra cosa es cuando se trata de un formateo a bajo nivel o de la utilización de programas de recuperación de discos. Estos procesos sí que suponen una altísima carga de trabajo para el disco duro y pueden acortar su vida útil, pero en ningún caso de forma significativa. Además, cuando recurrimos a estos sistemas es porque tenemos serios problemas en el disco, y en la mayoría de los casos las opciones son o emplear estos sistemas o tirar el disco, lo que sí que acorta drásticamente su vida útil. Como crear una partición del disco duro y formatearlo en dos Cuando compramos un disco duro, lo primero que debemos hacer es crear una partición al disco, y luego darle un formato a éste. Quizás el momento de mayor eficacia y rendimiento de un ordenador sea el de la primera vez que arranca después de instalar el sistema operativo, pero al mismo tiempo es cuando más inútil nos resulta ya que hay muy pocas cosas que podamos hacer con él. Antes de empezar, hay que tener en cuenta algunos consejos ya que muy a menudo suele ocurrir que el Desfragmentado de disco se detiene a mitad del proceso vuelve a empezar. Esto suele ocurrir por estar usando otros programas al mismo tiempo que el desfragmentado y cada vez que el disco duro recibe la orden de grabar datos nuevos el desfragmentado tiene que comenzar de nuevo. Es imprescindible que, en el momento en el que el desfragmentado comience el proceso, no tengamos abierto ningún otro programa. Manual de mantenimiento Página 18
- 19. - Cómo ejecutar el desfragmentado: Como en muchas otras operaciones, se puede entrar en el desfragmentado de disco duro de varias formas. Primera forma de acceder: - Pulsamos en el botón de inicio de la barra de tareas. Seleccionamos Programas. Seleccionamos Accesorios. Seleccionamos Herramientas del Sistema. Seleccionamos Desfragmentado de disco. Segunda forma de acceder: Después de hacer doble clic sobre el icono Mi PC se abre un ventana con la información de nuestro PC, incluyendo las unidades de almacenamiento. Manual de mantenimiento Página 19
- 20. Pinchamos con el botón derecho del ratón sobre el disco duro que queramos desfragmentar y en el menú que se despliega elegimos Propiedades. Se abrirá otra ventana con diferentes pestañas en la que tenemos que seleccionar Herramientas. Por último se pulsa el botón Desfragmentar ahora. Si pulsamos en el botón Desfragmentar comienza el proceso y aparece en la barra de Uso de disco aproximado después de la desfragmentación el estado del disco durante el proceso de desfragmentación, que va variando a medida que avanza el proceso: Manual de mantenimiento Página 20
- 21. La operación de desfragmentación es una operación que lleva bastante tiempo realizarla, dependiendo del tamaño libre del disco, del índice de fragmentación de los archivos y de las características del propio equipo. Debemos tener en cuenta que no podremos usar el ordenador durante el proceso de fragmentación, por lo que habrá que pensar el momento más adecuado para una desfragmentación, cuando no necesitemos el ordenador. Podremos ver un informe similar al que se nos presentó durante el análisis de la desfragmentación del disco, pero ya con la desfragmentación realizada, Manual de mantenimiento Página 21
- 22. Al cerrar la ventana, o después de visualizar el informe podemos ver la diferencia del estado del disco duro antes y después de desfragmentarlo: Una vez que hemos finalizado el proceso, nuestro disco duro está de nuevo en perfectas condiciones de trabajo y podemos disfrutar de él. Debemos tener en cuenta que es conveniente realizar de manera periódica, al menos el análisis para verificar el grado de desfragmentación de nuestro disco duro, sobre todo cuando lo tengamos sometido a continuas operaciones de borrado y grabación de archivos, con mayor motivo si estos archivos son grandes, como ocurre en los procesos de edición de video o imágenes en formatos de alta resolución tipo RAW, o cualquier programa que use ficheros de gran tamaño y con muchas operaciones de lectura / escritura. Manual de mantenimiento Página 22
- 23. Como salvar nuestros datos para formatear el disco duro La mayoría de los usuarios de ordenadores personales tenemos datos importantes en nuestros equipos que no quisiéramos perder, desde fotos personales a importantes documentos de trabajo, pasando por datos de programas o datos económicos y de contabilidad o la maravillosa declaración de Hacienda todo, absolutamente todo, lo tenemos guardado en un pequeño dispositivo con un delicado sistema de almacenamiento magnético, y nosotros, conscientes de la fragilidad de este tipo de sistema, no tomamos ninguna medida para evitar la pérdida de estos datos. Uno de los mayores problemas que se nos plantean a la hora de tener que formatear nuestro disco duro es que hacer con los datos que tenemos. El problema viene más que nada por la gran cantidad de ellos que podemos tener. Podemos salvarlos en cualquier medio externo de almacenamiento, por ejemplo en un disco duro extraíble o grabándolos en CD o DVD. El medio elegido dependerá de nuestras disponibilidades, así como del volumen de estos datos Muchos de ellos los podemos comprimir (en ZIP o RAR), pero también hay muchos que ya están en formato comprimido, por lo que ya no es posible comprimirlos. El mejor medio (y el más rápido) sería pasar nuestros datos a un disco duro externo, seguido por capacidad por el DVD. La opción de CD es válida si no son demasiados los archivos que tenemos. Ante todo, ya que tenemos que revisar nuestros archivos, este sería un buen momento para hacer limpieza y librarnos de esos archivos que tenemos en el ordenador, pero que nunca utilizamos. Cuando se sospecha que se ha producido una posible pérdida de datos, el nerviosismo ante la situación puede provocar que se tomen decisiones que podrían dificultar la posterior recuperación de los datos. Hay que tranquilizarse y pensar con frialdad. Si nos encontramos ante una avería de carácter físico, reiniciar el equipo puede agravar la pérdida de los datos y provocar nuevas averías haciendo inútil cualquier intento posterior de recuperación de los datos. Manual de mantenimiento Página 23
- 24. Como norma general, la información desaparecida es recuperable hasta que no se sobrescriba con otra información. Hoy día existen el mercado diferentes programas que ayudan ala recuperación de los datos Hay que tratar de identificar el origen de la perdida de datos para tratar de usar uno de estos programas de recuperación que aporte una solución específica a esa pérdida. Usar un software que no se ajuste específicamente al problema y pueda realizar otro tipo de operaciones sobre el disco duro, puede resultar perjudiciales dificultando la posterior recuperación de los datos. Como ya se ha comentado, un disco duro es un dispositivo muy complejo y delicado, y aunque cualquiera puede abrirlo, en caso de que la pérdida de datos se deba a fallos mecánicos, sólo debe ser abierto por personal especializado, en entornos específicos aislados y con determinadas condiciones que, por supuesto, no se encuentran ni en la oficina en el propio domicilio, manipular, abrir y desmontar el disco duro lo podría dejar inservible e irrecuperable. La mayor parte de los programas para recuperar la información son de pago y hay que realizar la compra de la licencia para hacer uso del mismo. Algunos fabricantes ofrecen una muestra gratuita del programa mediante la que podemos conocer los ficheros perdidos que se pueden recuperar, aunque la versión gratuita no nos permite recuperarlos y para realizar esa recuperación habría que comprar el programa. Vamos a hablar de un programa gratuito que nos va a permitir recuperar datos desaparecidos de nuestro ordenador, es el PC Inspector File Recovery. Se trata de un programa capaz de recuperar ficheros y datos perdidos en un dispositivo de almacenamiento (disco duro o disquetes). Soporta los sistemas de archivos FAT12 (disquetes), FAT16, FAT32 y también NTFS (NT, 2000, XP). El programa es capaz de detectar automáticamente las unidades de disco aunque los sectores de arranque o la tabla de asignación de archivos (FAT) hayan sido borrados o estén defectuosos, también es capaz de reconstruir los ficheros con la hora y fecha originales, y ofrece un asistente que ayuda para guardar datos reconstruidos de unidades de red. Reconstruye también los datos en los que no exista posible indicación del directorio/carpeta a que pertenecen. Existe además la Función Especial de Recuperación que soporta los siguientes formatos de archivos: TAR, HTM, JPG, LZH, MID, MOV, AVI, BMP, DBF, XLS, EXE, CDR, DOC, DXF, GIF, HLP, ARJ, PNG, RTF, HTML, MP3, PDF, TIF, WAV, ZIP Manual de mantenimiento Página 24
- 25. Para la utilización del PC Inspector File Recovery se requiere alguna de las versiones del sistema operativo Windows, en el caso de Windows XP o 2007, se deben tener los permisos de administrador del sistema para intentar recuperar la información borrada. Hay que tener en cuenta algo muy importante, este software se instalará en una unidad de disco diferente, desde la que se procederá a su ejecución. En ningún caso debe instalarse la herramienta en la misma unidad de disco de la que pretenden rescatar o recuperar datos, es más, cuando se borre algo accidentalmente hay que intentar no seguir utilizando el sistema. El uso del PC después del borrado de archivos, así como cualquier operación de mantenimiento realizada sobre el disco duro, como podría ser una desfragmentación, disminuye las posibilidades de recuperar la información perdida. Una vez se inicia el programa, hay que seleccionar el idioma con el que quiere trabajar. A continuación aparece un menú para seleccionar uno de los tres métodos de reconstrucción que puede utilizar. Estos son: 1.- Recuperar archivos borrados. Ofrece varios métodos para recuperar archivos eliminados. 2.- Buscar información perdida durante algún formateo rápido o después de un bloqueo del sistema. 3.- Buscar una unidad de disco perdida (si una letra de unidad es inaccesible por problemas en los sectores de arranque, o en la tabla de asignación de archivos, FAT, por ejemplo). Manual de mantenimiento Página 25
- 26. El programa incluye una ayuda on-line en español disponible si se selecciona este idioma al comienzo. Es muy importante tener en cuenta que ni este ni ningún otro software puede ayudar a recuperar los datos, si los problemas existentes se deben a un problema en los elementos mecánicos del disco duro. Tampoco es un sistema válido si el disco duro no es reconocido por la BIOS, o este emite ruidos extraños. Como saber si tu PC tiene virus Si tu antivirus te lo ha detectado pero no puedes eliminar el virus, puede que necesites comprar un antivirus más potente (lo que resulta caro), o bien utilizar alguno de los siguientes métodos, pero antes deberás de identificar el archivo en el cual reside la amenaza, que podrás ver desde el mismo informe de tu antivirus. Para eliminar virus puedes elegir entre: Vacunas para virus concretos Sabiendo el nombre del virus que tenemos en nuestro ordenador, puedes utilizar la información y buscar por Internet en páginas especializadas en seguridad y software de desinfección como Symantec, Bit Defender o Panda. Eliminar un virus manualmente Si no has encontrado la vacuna específica para el virus que se resiste, tendremos que hacer uso de los recursos que tenemos a mano. Una forma de borrar el virus en sí, es borrar el archivo infectado. Este método no funciona con la totalidad de los virus existentes, ya que algunos virus utilizan otro servicio para regenerar el virus cuando este ha sido borrado. En algunas ocasiones, el archivo infectado no puede ser eliminado de forma tradicional, debido a que lleva una protección especial. En este caso, podemos usar algún programa como Unlocker, que está especializado en esta tarea. El que un archivo infectado se resista a ser borrado de manera convencional porque el sistema nos dice que está siendo utilizado, puede ser resuelto mediante la apertura del sistema operativo en modo seguro. Arrancar Windows en modo seguro, hace que Windows sólo ejecute los complementos básicos e indispensables para poder funcionar, es más, ni tan siquiera ejecuta los controladores gráficos, por lo que es un buen sistema para eliminar un virus sin miedo a que se asocie a algún servicio abierto. Manual de mantenimiento Página 26
- 27. . Quitar virus del arranque El arranque de Windows, ejecuta varios procesos de manera personalizada, es decir, que podemos marcar y desmarcar que programas o procesos queremos que se arranquen junto a nuestro sistema operativo. En muchas ocasiones, los virus aprovechan este proceso para iniciar su sistema anti-borrado, cargando una ejecutable que actúa como Jefe. Este Jefe, es el que restaura un archivo (virus) en caso de ser borrado, por lo que si localizamos este programa, lo quitamos del arranque y reiniciamos, la teoría es que al volver a acceder a Windows, el sistema nos dejará eliminar un virus manualmente borrando el archivo infectado, y al no estar cargado el Jefe, no volverá a restaurarse el archivo infectado. Manual de mantenimiento Página 27
- 28. BIBLIOGRAFIA Guía didáctica y Cuaderno de prácticas Mantenimiento preventivo y correctivo para PCs-Septiembre de 2000. Autor: Justino Peñafiel Salinas Tutoriales informáticos 2004 Aurio Pérez González Mantenimiento preventivo de un equipo de cómputo. MONOGRAFIAS. Programas y más wikypedia.com Microsoft Encarta 2009. Manual de mantenimiento Página 28
