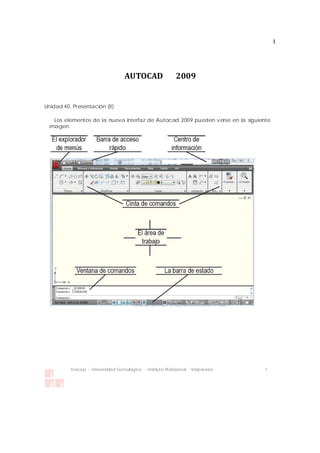
Autocad 2009
- 1. 1 Inacap - Universidad Tecnológica - Instituto Profesional -Valparaíso 1. AUTOCAD 2009 Unidad 40. Presentación (II) Los elementos de la nueva interfaz de Autocad 2009 pueden verse en la siguiente imagen:
- 2. 2 Inacap - Universidad Tecnológica - Instituto Profesional -Valparaíso 1. 40.1 El explorador de menús El explorador de menús es el puente que tiende Autodesk a los usuarios de versiones anteriores de Autocad. Se trata de un botón que presenta, en listas desplegables, todos los menús de la versión 2008. Sin embargo, es algo más que eso. La ventana del explorador de menús incluye una caja de texto donde podemos poner una palabra que refiera a un tema cualquiera de Autocad y usted obtendrá una lista de comandos y temas relacionados. Por ejemplo, si usted escribe en la caja de búsqueda de comandos la palabra “sombreado”, usted obtendrá los siguientes resultados.
- 3. 3 Inacap - Universidad Tecnológica - Instituto Profesional -Valparaíso 1. Unidad 40. Presentación (III) También es un excelente explorador de archivos de dibujo, toda vez que es capaz de presentar, muy al estilo de Windows Vista, iconos con vistas preliminares de los mismos en más de un tamaño. A su vez, el explorador de menús muestra también una lista de las últimas acciones. Al seleccionarlas, éstas se repiten.
- 4. 4 Inacap - Universidad Tecnológica - Instituto Profesional -Valparaíso 1. Cabe destacar que el explorador de menús da acceso directo, a través de un botón, a un cuadro de diálogo que es un viejo conocido nuestro, toda vez que lo usamos en reiteradas ocasiones a lo largo del libro, pero en particular en el apartado 2.9. El cuadro de diálogo “Opciones”.
- 5. 5 Inacap - Universidad Tecnológica - Instituto Profesional -Valparaíso 1.
- 6. 6 Inacap - Universidad Tecnológica - Instituto Profesional -Valparaíso 1. Unidad 40. Presentación (IV) 40.2 La barra de acceso rápido Junto al botón del explorador de menús podemos ver la “Barra de Acceso rápido”. Como su nombre lo indica, permite utilizar directamente algunos comandos comunes, como crear un nuevo dibujo, abrir, grabar e imprimir. Incluso es posible personalizarlo añadiéndole cualesquier comando del programa. Lo que no recomiendo es que prescinda de los muy útiles botones para deshacer y rehacer acciones. Para personalizar la barra, así como toda la interfaz, podemos hacer clic con el botón derecho del ratón sobre algunas áreas de la barra de acceso rápido y tendremos un menú con las siguientes opciones. La primera opción abre un cuadro de diálogo con toda la lista de comandos del programa, los cuales pueden arrastrarse a la barra de acceso rápido para añadirlos a la misma. Se trata del mismo cuadro al que nos referimos en el apartado 2.9 y 2.9.1. Aunque ahí mismo mencionábamos algunos inconvenientes de modificar la interfaz del programa sin una intención de trabajo específica.
- 7. 7 Inacap - Universidad Tecnológica - Instituto Profesional -Valparaíso 1. Y ya que mencionamos el menú contextual que aparece sobre la barra de acceso rápido, conviene mencionar también sus dos opciones siguientes. La segunda activa la barra de menús que conocemos sobradamente de la versión 2008. La tercera opción también es vieja conocida nuestra: muestra la lista de barras de herramientas de Autocad. Al activar cualquiera de ellas aparece flotante en el área de trabajo.
- 8. 8 Inacap - Universidad Tecnológica - Instituto Profesional -Valparaíso 1. Pág. 40.4 Unidad 40. Presentación (V) 40.3 La Cinta Mencionamos al inicio del capítulo anterior que la Cinta de Autocad está inspirada en la interfaz de los programas de Microsoft Office 2007. Desde mi punto de vista se trata de una amalgama entre los menús tradicionales y las barras de herramientas. Su resultado es la reorganización de los comandos del programa en una barra organizada en cejas y dividida en secciones.
- 9. 9 Inacap - Universidad Tecnológica - Instituto Profesional -Valparaíso 1. La barra de título de las distintas secciones, que se encuentra en la parte inferior de las mismas, suele incluir un pequeño triángulo, que al ser pulsado expande la sección mostrando botones y comandos que hasta ese momento están ocultos. Está de más decir que la cinta también es personalizable y que podemos añadirle o quitarle secciones. Aunque ya conoce de sobra mi posición respecto a dichos cambios en la interfaz. Lo que tal vez podría resultarle útil, para ganar más espacio en el área de trabajo, es la opción para reducir la cinta a sólo sus cejas o bien sus cejas y sólo los títulos de secciones. Hay dos modos para hacer esto.
- 10. 10 Inacap - Universidad Tecnológica - Instituto Profesional -Valparaíso 1. Unidad 40. Presentación (VI) A su vez, la cinta puede convertirse en un panel vertical por completo. Para ello debe usar el menú contextual sobre alguna ceja y elegir la opción "Desanclar", aunque no veo tampoco el sentido de tal acción. Lo que, en cambio, me parece bastante atractivo son las nuevas ayudas en pantalla. Si usted mantiene el cursor del ratón sobre un comando, sin pulsarlo, no sólo aparece una ventana con texto descriptivo del mismo, sino incluso con un ejemplo gráfico sobre su uso.
- 11. 11 Inacap - Universidad Tecnológica - Instituto Profesional -Valparaíso 1. Como casi todo en Autocad, el comportamiento de estas ayudas en pantalla también se configura con el cuadro de diálogo “Opciones”, en este caso en la ceja “Visual”. Unidad 40. Presentación (VII) 40.4 El área de trabajo y la ventana de comandos
- 12. 12 Inacap - Universidad Tecnológica - Instituto Profesional -Valparaíso 1. El área de trabajo, sensiblemente más despejada que la versión 2008 por la ausencia del centro de controles, está ahora por default de color blanco. Si usted extraña su fondo negro con objetos dibujados con líneas blancas o de otros colores, siempre puede volver al botón “Colores” de la ceja “Visual” del cuadro de diálogo “Opciones” que mencionamos en el apartado 2.9 y que estudiamos cómo se abre en esta versión en el apartado 40.1. Por su parte, la ventana de comandos funciona del mismo modo del que explicamos en el apartado 2.3. Lo mismo ocurre con la entrada dinámica de datos vista en el apartado 2.4
- 13. 13 Inacap - Universidad Tecnológica - Instituto Profesional -Valparaíso 1. Unidad 40. Presentación (VIII) 40.5 La barra de estado La que sí es ligeramente distinta es la barra de estado, pues sus componentes pueden ahora verse como botones de texto o como iconos. Sus herramientas nuevas las revisaremos en el siguiente capítulo.
- 14. 14 Inacap - Universidad Tecnológica - Instituto Profesional -Valparaíso 1. Igual y como vimos en el apartado 2.7, al hacer clic con el botón derecho del ratón sobre la barra de estado, aparece la lista de comandos activos en la misma, lo que nos permitiría desactivarlos o activarlos.
- 15. 15 Inacap - Universidad Tecnológica - Instituto Profesional -Valparaíso 1. Unidad 40. Presentación (IX) 40.6 Los espacios de trabajo En la revisión de la interfaz de la versión 2008, en el apartado 2.1, destacábamos como elemento importante la lista desplegable que permitía conmutar la interfaz entre diversos espacios de trabajo. Fundamentalmente entre el espacio para “Dibujo 2D y anotación” y el de “Modelado 3D”. En la nueva interfaz sigue siendo posible conmutar entre ambos espacios. Del mismo modo, el resultado es un cambio en el conjunto de comandos disponibles. Mientras que en la versión 2008 se modificaban algunos paneles del centro de controles, en la versión 2009 lo que cambia son los comandos disponibles en la cinta. De cualquier modo, ahora los espacios de trabajo se conmutan a través de un botón de la barra de estado. Observe que, por lo demás, las opciones siguen siendo las mismas.
- 16. 16 Inacap - Universidad Tecnológica - Instituto Profesional -Valparaíso 1. Unidad 41. Novedades (I) Revisemos ahora las novedades de la versión 2009 de Autocad. Considere que asumimos el hecho de que usted ya conoce la versión 2008 y que ha estudiado el capítulo anterior relacionado con la nueva interfaz. Por tanto, ya sabe usar la ventana de comandos, dibujar y editar objetos, etcétera. Si, en cambio, ha decidido aprender Autocad 2009 sin tener conocimientos previos y sin preocuparse por la versión 2008, entonces le sugiero que lea el libro a la par que va consultando el apéndice, el cual le irá indicando la equivalencia entre el comando estudiado y su ubicación en la Cinta. 41.1 Propiedades rápidas ¿Se acuerda de la ventana de propiedades que vimos en el capítulo 19? En la nueva versión tenemos un botón en la barra de estado que, al estar activado, abre automáticamente una versión reducida de la ventana de propiedades cuando se selecciona un objeto.
- 17. 17 Inacap - Universidad Tecnológica - Instituto Profesional -Valparaíso 1. En principio, la ventana de propiedades rápidas sólo muestra los ítems fundamentales del objeto seleccionado. Como sabemos desde el capítulo 19, si modificamos en dicha ventana alguna de esas propiedades, estaremos editando al objeto en sí.
- 18. 18 Inacap - Universidad Tecnológica - Instituto Profesional -Valparaíso 1. Unidad 41. Novedades (II) Si usted desea que esta ventana muestre propiedades específicas de algunos objetos aparte de los que están configurados por defecto, puede personalizarla por completo.
- 19. 19 Inacap - Universidad Tecnológica - Instituto Profesional -Valparaíso 1.
- 20. 20 Inacap - Universidad Tecnológica - Instituto Profesional -Valparaíso 1. Más aún, la ventana de propiedades rápidas sólo aparece con ciertos objetos comunes, pero usted puede especificar con cuales objetos desea que funcione. La lista de objetos con los que se va a activar la ventana de propiedades rápidas se selecciona en el mismo cuadro de diálogo. Finalmente, la ventana de propiedades rápidas aparece sobre el área de trabajo junto al cursor o bien flotante en un lugar específico definido manualmente. Todo depende de la configuración del menú contextual de la ventana.
- 21. 21 Inacap - Universidad Tecnológica - Instituto Profesional -Valparaíso 1. Unidad 41. Novedades (III) 41.2 Vista rápida de presentaciones Si usted utiliza Windows Vista, seguramente habrá notado que al ubicar el cursor del ratón sobre un botón de la barra de tareas, el cual corresponde a un programa abierto, se abre una pequeña ventana con una muestra en miniatura del contenido de ese programa. Algo como esto. Con esa misma idea, el botón “Vista rápida de presentaciones” muestra en pequeñas ventanas, vistas en miniatura de las presentaciones contenidas en el dibujo, las cuales estudiamos largamente en el capítulo 27. De ese modo, es fácil, rápido e intuitivo ir del espacio modelo a cualquiera de las presentaciones del dibujo.
- 22. 22 Inacap - Universidad Tecnológica - Instituto Profesional -Valparaíso 1. Observe que con las miniaturas, aparece un pequeño panel de botones para fijarlas en pantalla, o bien mandarlas a imprimir o publicar. Unidad 41. Novedades (IV) 41.3 Vista rápida de dibujos abiertos La vista rápida de dibujos abiertos es la continuación de la idea anterior, pues muestra una pequeña vista preliminar de todos los dibujos abiertos en nuestra sesión de Autocad. Al señalar uno con el ratón, se muestran en un segundo nivel las presentaciones que contenga. Obviamente, con un clic pasamos al dibujo o presentación correspondiente.
- 23. 23 Inacap - Universidad Tecnológica - Instituto Profesional -Valparaíso 1. 41.4 Grabadora de acciones Algunos usuarios de Autocad se enfrentan al hecho de que muchas de las tareas de dibujo pueden ser muy similares entre sí y altamente repetitivas. Para ellos, la versión 2009 ha añadido una grabadora de macros. Las macros son viejas conocidas de usuarios de programas como Excel. Una macro es sólo una secuencia de comandos del programa que puede reproducirse automáticamente. Pongamos un ejemplo simple. Supongamos que usted desea que después de abrir un dibujo, éste pase siempre a una capa específica y luego a una vista guardada sobre determinada área. La secuencia de órdenes para ello siempre será la misma: seleccionar la capa y luego invocar la vista guardada. En vez de hacerlo en dos pasos (o más), usted guarda una macro y en sus siguientes sesiones con ese dibujo la ejecuta, ahorrándose las tareas aquí descritas. Podemos después refinar nuestra macro añadiéndole la opción de que sea posible seleccionar la capa, o bien que muestre un mensaje descriptivo de las tareas que va a realizar.
- 24. 24 Inacap - Universidad Tecnológica - Instituto Profesional -Valparaíso 1. Tanto la creación de la macro, así como su refinación, se realizan con la sección “Grabadora de acciones” de la ceja “Herramientas”. Unidad 41. Novedades (V) 41.5 ShowMotion Todo lo que aprendimos sobre la administración de vistas del dibujo en el capítulo 13 podemos ahora convertirlo en una secuencia de diapositivas, estilo PowerPoint, o bien, en una secuencia animada a través del nuevo botón de la barra de estado “ShowMotion”. Al pulsarlo, se abre el panel que muestra en miniatura todas las vistas guardadas bajo una categoría, las cuales pasarán a formar parte de la presentación, la cual puede ejecutarse con el típico botón “play” del mismo panel.
- 25. 25 Inacap - Universidad Tecnológica - Instituto Profesional -Valparaíso 1. Para configurar el tipo de transición entre imágenes (tipo PowerPoint) o de la animación entre vistas, usamos el cuadro de diálogo “Propiedades de nueva vista/instantánea”.
- 26. 26 Inacap - Universidad Tecnológica - Instituto Profesional -Valparaíso 1.
- 27. 27 Inacap - Universidad Tecnológica - Instituto Profesional -Valparaíso 1. Unidad 41. Novedades (VI) 41.6 Nuevas herramientas de navegación 3D 41.6.1 ViewCube Una exquisita refinación de las herramientas de navegación 3D que estudiamos en el capítulo 33 (en particular los apartados 33.2 y 33.3) es la nueva herramienta de navegación "ViewCube", el cual ofrece no sólo la flexibilidad de visualización de modelos 3D de Órbita, sino que además muestra la orientación cardinal del modelo tomando como base el SCU. Ahora, para navegar por el modelo, basta con hacer clic en alguna cara del cubo, en alguna arista o arrastrarlo libremente con el ratón. Gracias al hecho de que las caras están etiquetadas y el cubo está montado sobre una brújula, usted conocerá siempre la orientación de su modelo. Por su parte, de modo similar a como funciona “Órbita”, “ViewCube” también cuenta con un menú contextual que permite cambiar la proyección de la vista entre “Perspectiva” y “Paralela” (estudiados en el apartado 33.5), definir la vista de inicio de un modelo o bien restituir un SCP guardado como los que estudiamos en los capítulo 14 y 32.
- 28. 28 Inacap - Universidad Tecnológica - Instituto Profesional -Valparaíso 1. Desde ese mismo menú contextual usted podrá abrir el cuadro de diálogo que permite configurar “ViewCube”, aunque, obviamente, ese mismo cuadro también está disponible en la ventana de “Opciones”.
- 29. 29 Inacap - Universidad Tecnológica - Instituto Profesional -Valparaíso 1. Unidad 41. Novedades (VII)
- 30. 30 Inacap - Universidad Tecnológica - Instituto Profesional -Valparaíso 1. 41.6.2 SteeringWheel “SteeringWheel” es una nueva herramienta para navegar por los dibujos, ya sean 2D o 3D, la cual queda adherida al cursor del ratón y ofrece las siguientes posibilidades: Para usar cualquiera de estas herramientas, simplemente hacemos clic con el ratón y, sin soltar el botón derecho, manipulamos el dibujo para movernos en él. Al respecto, es particularmente interesante la sección “Rebobinar”, toda vez que va generando un historial de cambios en la visualización del dibujo, de modo que podemos volver fácilmente a algún punto anterior. Cuando pulsamos “Rebobinar”, aparecen pequeñas vistas preliminares de dichos puntos. Esta rueda tiene otras versiones simplificadas de la misma, aunque sus herramientas vienen siendo las mismas. Para cambiar a cualquier de esas otra versiones, usamos el menú de la propia rueda.
- 31. 31 Inacap - Universidad Tecnológica - Instituto Profesional -Valparaíso 1. Unidad 41. Novedades (VIII) También tiene versiones miniatura, para que la use continuamente una vez que la domine bien.
- 32. 32 Inacap - Universidad Tecnológica - Instituto Profesional -Valparaíso 1. Finalmente, si quiere configurar la “SteeringWheel”, use la opción “Parámetros…” de su menú contextual, o bien el botón correspondiente de la ceja “Modelado 3D” del cuadro de diálogo “Opciones” que hemos mencionado una y otra vez.