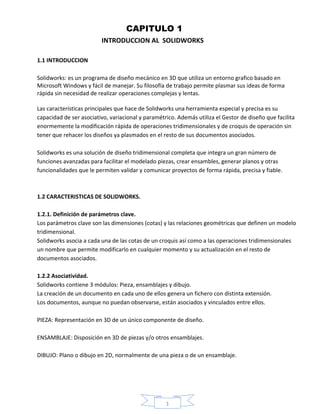
Manual de solid works 2014
- 24. 24 2.5.7 Spline. Crea una Spline de múltiples puntos con Asas de arrastre para su definición. Las curvas Splines se definen a trozos y se emplean para definir formas complejas. Su representación y fácil tratamiento gráficos las hacen muy útiles en la representación de formas complejas. En su construcción debe de seleccionar un Plano de Trabajo y pulsar sobre Spline. Indique los puntos de definición de la curva Spline pulsando con el botón izquierdo del ratón sobre la Zona de Gráficos. Cada vez que pulse el botón izquierdo crea un Punto o Asa de Arrastre para su definición. Al terminar vuelva a pulsar sobre el icono de Spline. Para su edición pulse sobre cualquiera de los Puntos de Arrastre y, con el botón izquierdo apretado, arrastre el cursor hasta obtener la forma de la curva deseada. Repita el proceso con el resto de puntos. Desde el PropertyManager de Spline defina el Punto de arrastre, sus coordenadas, el radio de curvatura y controle el Vector de Tangencia.
- 30. 30
- 34. 34 Recortar hasta el más cercano Seleccione recortar hasta el más cercano desde el PropertyManager y pulse con el botón izquierdo la entidad eliminar. La entidad selecciona se recorta hasta el límite más cercano.
- 41. 41 2.5.23 Girar entidades. Gira objetos respecto a un punto especificado. Ejercicio: Gire el rectángulo de 50 x 30 teniendo como punto definido el origen. 2.5.24 Escalar entidades. Ajusta la escala y crea copias de entidades seleccionando un Punto base, un Factor de escala y, opcionalmente, el número de copias. Parámetros Escala con respecto a. Establece un Punto base como punto con respecto al que ajustar la escala. Factor de escala. Por ejemplo, especifique 2 para tamaño doble, 0.5 para medio tamaño, etc. Copiar. Crea una o más copias de las entidades escaladas.Para conservar la original y crear entidades escaladas, seleccione Copiar.
- 42. 42 2.5.25 Estirar entidades. Estira las entidades seleccionando y arrastrando puntos base, o utilizando coordinadas de destino X e Y. . Parámetros Desde/Hasta. Establece un Punto base para estirar. X/Y. Establece las coordinadas de destino para estirar. Repetir. Vuelve a estirar las entidades en la misma distancia. Ejercicio: Convierta el rectángulo de 60 x 40 a 80 x 40, estirando el eje X. .
- 46. 46 8. Aplicar extrusión. Desde plano de croquis, la dirección 1 hacia abajo, hasta la profundidad Especificada de 0.750´´, Ok. El dibujo debe quedar como está a continuación. 9. Seleccionar vista superior, después la cara superior de la placa, aplanar el comando círculo, Dar click en el origen y otro click para hacer el círculo sin medidas, escribir el radio del círculo: 0.6565´´ Y 1.125´´ respectivamente. Seleccionar definir croquis completamente.
- 47. 47 10. Extruir a una altura de 2.250´´. 11. Finalmente redondear a un radio de 0.375´’. Felicidades por terminar su primer dibujo en Solid Works.
- 55. 55 Practica # 4 ZAPATA SUJETADORA DE CORTADOR
- 57. 57 Practica # 6 Zapata sujetadora de cortador
- 58. 58 Practica # 7
- 62. 62 Practica # 11 Cabeza de martillo remachador
- 67. 67 Practica # 16 Soporte de apoyo para rodillo