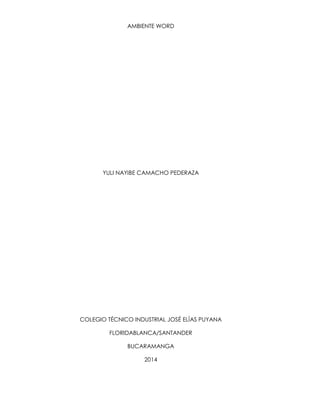
Ambiente Word
- 1. AMBIENTE WORD YULI NAYIBE CAMACHO PEDERAZA COLEGIO TÉCNICO INDUSTRIAL JOSÉ ELÍAS PUYANA FLORIDABLANCA/SANTANDER BUCARAMANGA 2014
- 2. AMBIENTE WORD YULI NAYIBE CAMACHO PEDRAZA INFORME VITA PAOLA BOLIVAR LEÓN COLEGIO TENICO INDUSTRIAL JOSÉ ELÍAS PUYANA FLORIDABALNCA – SANTANDER 7-1 COD: 08 2014
- 3. TABLA DE CONTENIDO 1 MENU ARCHIVO ........................................................................................................................ 7 1.1 BOTONES DE MENU ARCHIVO.......................................................................................... 8 2 INICIO........................................................................................................................................ 12 2.1 Botones de Inicio ............................................................................................................. 12 3 Insertar ...................................................................................................................................... 20 3.1 Botones de Insertar ......................................................................................................... 20 4 Diseño de Página ................................................................................................................... 26 4.1 Botones de Diseño de Página ....................................................................................... 26 5 Referencia ............................................................................................................................... 31 5.1 Botones de Referencias ................................................................................................. 31 6 Correspondencia.................................................................................................................... 36 6.1 Botones de Correspondencia ....................................................................................... 36 7 Revisar ...................................................................................................................................... 41 7.1 Botones de Revisar .......................................................................................................... 41 8 Vista .......................................................................................................................................... 46 8.1 Botones de Vista .............................................................................................................. 46
- 4. TABLA DE FIGURAS Figura 1. Pantallazo inicial............................................................................................................... 6 Figura 2 Menú Archivo .................................................................................................................... 7 Figura 3. Inicio ................................................................................................................................ 12 Figura 4. Insertar ............................................................................................................................. 20 Figura 5. Barra de diseño de página ......................................................................................... 26 Figura 6 Barra de Referencias ..................................................................................................... 31 Figura 7. Barra de Correspondencia.......................................................................................... 36 Figura 8. Barra de Revisar.............................................................................................................. 41 Figura 9Barra Vista ........................................................................................................................ 46
- 5. INTRODUCCIÓN En este trabajo se da a conocer las herramientas de Word, como podemos utilizarlas. Además se explican la función de cada botón de cada barra para tener una mejor manera de usar Word para un mejor trabajo. Se muestra las diferentes herramientas que muchas veces la pasamos por alto, pero resulta siendo de gran ayuda a nuestro trabajo.
- 6. TRABAJO DE AMBIENTE WORD Word es un software que permite crear documentos en un equipo; hace parte de “Office”, que combina v arios tipos de softw are para la creación de documentos. Se pueden crear textos de documentos profesionales con una buena apariencia mediante fotografías o ilustraciones multicolores como imágenes o fondo, y agregar figuras, mapas y tablas. Desde una carta sencilla hasta documentos con tablas, audio y video. Figura 1. Pantallazo inicial
- 7. 1 MENU ARCHIVO Es una barra donde se encuentran opciones para manipular archivos Es una ayuda para poder realizar nuestros trabajos de una manera eficaz y más completa. Figura 2 Menú Archivo
- 8. 1.1 BOTONES DE MENU ARCHIVO Botón 1. Guardar Almacena la información y se abre otra ventana donde se coloca la ubicación donde quieres que se guarde el archivo. Botón 2. Guardar como La diferencia del Botón Guardar es que en la anterior solo se abre la ventana cuando el computador no se le ha dado una ubicación de guardado. En cambio en este comando siempre aparecerá la ventana anterior con la finalidad de cambiar el destino, tipo o nombre del documento. Botón 3. Abrir Abre las presentaciones. Al darle click se abre una ventana, en esta ventana se presenta todas las opciones que se tiene para abrir un archivo existente, como nombre de archivo, tipo de archivo, texto o propiedad, última modificación, esto para clasificar los archivos que aparecen en el recuadro blanco.
- 9. Botón 4. Cerrar Cierra el documento señalado o activo. En algunos casos pregunta si desea guardar el archivo. Botón 5. Información En este Botón (valga la redundancia), se da información sobre el tamaño de la hoja, las páginas, el número de palabras, el tiempo de edición, etc., y otras informaciones útiles sobre el trabajo que se está haciendo. Botón 6. Reciente Allí se da la información de que archivos se han utilizado o se han creado recientemente. Esto sirve para poder saber que archivos se han trabajado recientemente.
- 10. Botón 7. Nuevo Sirve para que sobre la hoja en que estas trabajando, tengas un nuevo documento. Antes de que te salga el nuevo documento te preguntaran si quieres guardar o no el anterior documento. Botón 8. Imprimir Se utiliza para, valga la redundancia, imprimir el archivo que necesitas y como desees. Botón 9. Guardar y enviar Se utiliza para guardar un documento y a la vez si quieres enviarlo a alguna parte también lo puedes hacer, se puede enviar a un correo electrónico, se puede guardar en la web, etc. Botón 10. Ayuda Da información sobre Word, sus herramientas, etc., se puede comunicar para poder preguntarle algo o pedir ayuda para algo acerca de Word.
- 11. Botón 11. Opciones Por medio de estos se puede modificar Word como queramos por ejemplo, podemos configurar la forma en como Word corrige la ortografía. Botón 12. Salir Esto sirve para cerrar las opciones del archivo y cerrar Word; pero antes te pregunta si quieres guardar o no. Botón 13. Guardar Tiene la misma función de guardar solo que ahorra la entrada a archivo. Simplemente le das click en esa imagen y guarda el archivo actualizado que hayas hecho. Botón 14. Estas flechas se utilizan para: la flecha de la izquierda, es para deshacer la escritura y la flecha de la derecha sirve para repetir la escritura.
- 12. Botón 15. Se utiliza para personalizar barra de herramientas para acceso rápido es decir configurar las imágenes que están en la parte de arriba en el lado superior. 2 INICIO Figura 3. Inicio Inicio es una barra donde se encuentra lo principal del trabajo en Word como por ejemplo el tamaño de la letra, la ubicación de la letra, etc., sirve para que nuestro trabajo en Word sea más satisfactorio y este más ordenado. 2.1 BOTONES DE INICIO Botón 16. Pegar Esto se utiliza para pegar cualquier imagen desde otra parte. Se puede configurar como uno desee, dándole click a la flecha que está debajo de la palabra pegar.
- 13. Botón 17. Cortar Esto sirve para cortar cualquier imagen o letra que desees eliminar del archivo. Botón 18. Copiar Sirve para copiar una información de otro lugar al documento de Word. Botón 19. Copiar formato Es para copiar características de un texto y pegarlo a otro. Por ejemplo si tienes un texto con diferente color y fuente en copiar formato selecciona esas características y las aplica en otro texto. Botón 20. Esta herramienta se utiliza para cambiar el tipo de letra. Por ejemplo si la tienes en calibri la puedes cambiar a cursiva. Botón 21. En esta herramienta se cambia el tamaño de la letra como desees.
- 14. Botón 22. Con esta opción se puede aumentar el tamaño de la fuente. Botón 23. Con esta opción se puede reducir el tamaño de la letra. Botón 24. Con esta opción se puede cambiar todo el texto seleccionado a MAYÚSCULAS, minúsculas u otras mayúsculas habituales. Botón 25. Con esta opción se puede borrar todo el formato de la selección y deja el texto sin formato. Botón 26. Con esta opción se puede aplicar el formato negrita a todo el texto seleccionado. Botón 27. Con esta opción se puede aplicar el formato de cursiva a todo el texto seleccionado.
- 15. Botón 28. Con esta opción se puede aplicar el formato subrayado al texto seleccionado. En la flecha del lado están las diferentes formas de subrayado. Botón 29. Con esta opción se puede trazar una línea en medio del texto. Botón 30. La opción de subíndice crea letras minúsculas debajo de la línea del texto. Botón 33. La opción de superíndice crea letras minúsculas encimas de la línea de texto. Botón 34. Esta opción aplica un efecto visual al texto seleccionado, como por ejemplo, sombra, iluminación o reflejo. Botón 35. En esta opción cambia el aspecto del texto como si estuviera marcado con un marcador. Botón 36. En esta opción se puede cambiar el color de la fuente.
- 16. Botón 37. Las viñetas sirven para tener diferentes estilos de viñetas. Botón 38. Esta es la opción de numeración la cual hace una lista enumerada en orden. En la flecha se selecciona diferentes formatos de numeración. Botón 39. Hace una lista de varios niveles. Se hace click en la flecha y se muestra la lista de varios niveles. Botón 40. Reduce el nivel de sangría del párrafo. Botón 41. Aumenta el nivel de sangría del párrafo. Botón 42. Alfabetiza el texto seleccionado u ordena los datos numéricos.
- 17. Botón 43. Muestra marcas de párrafo y otros símbolos de formatos ocultos. Botón 44. Alinea el texto a la izquierda. Botón 45. Centra el texto Botón 46. Alinea el texto a la derecha Botón 47. Alinea el texto en los márgenes izquierdo y derecho y agrega espacios adicionales entre las palabras si es necesario. De esta manera se crea una apariencia homogénea en los laterales izquierda y derecho de la página.
- 18. Botón 48. Cambia el espaciado entre líneas del texto. También puede personalizar la cantidad espacios agregados y después de los párrafos. Botón 49. Colorea el fondo del texto o del párrafo seleccionado. Botón 50. Personaliza los bordes de las celdas o textos seleccionados. Botón 51. En la tercera flecha del lado derecho se encuentran tres opciones: -Guardar selección como un nuevo estilo rápido: crea un nuevo estilo basado en el formato del texto seleccionado actualmente y agréguelo al conjunto de estilos rápido actualmente en uso.
- 19. -Borrar formato: Borra todo el formato de la selección y deja el texto sin formato. -Aplicar estilos: Se puede escribir rápidamente el nombre del estilo que desea usar o seleccionarlo de una lista. Botón 52. Cambia el conjunto de estilos, colores, fuentes y espacios entre párrafos usado en este documento. Botón 53 Busca texto u otro contenido en el documento. Botón 54. Reemplaza texto en el documento. Botón 55. Selecciona texto u objetivos en el documento. Por ejemplo, para seleccionar objetos situados detrás del texto.
- 20. 3 INSERTAR Figura 4. Insertar En la barra insertar se muestran todas las opciones en cuanto a la página, el documento o agregar imágenes. 3.1 BOTONES DE INSERTAR Botón 56. Se puede insertar una portada con título, autor, fecha y otros datos. Botón 57. Inserta una nueva página en blanco en la posición del cursor. Botón 58. Inicia la página siguiente en la posición actual.
- 21. Botón 59. Inserta o dibuja una tabla en el documento. Botón 60. Inserta una imagen desde otro archivo que desees. Botón 61. Inserta imágenes prediseñadas en el documento como dibujos, películas, videos o fotografías almacenadas para ilustrar un concepto específico. Botón 62. Inserta formas diseñadas como triángulos, círculos, rectángulos, líneas, diagrama de flujo, cintas y estrellas y llamadas.
- 22. Botón 63. Inserta un elemento gráfico para comunicar información visualmente. Incluyen listas gráficas y diagramas de proceso así como gráficos más complejos como diagramas de venn y organigramas. Botón 64. Inserta un gráfico para para ilustrar y comparar datos, como: barras, anillos, líneas, áreas y superficies. Botón 65. Inserta una imagen de los programas que no están minimizados en la barra de tareas. En opciones se puede dar en recorte de pantalla, donde puedes recortar cualquier imagen de otra pantalla. Botón 66. Crea un vínculo a una página web, una imagen, una dirección de correo electrónico o un programa. Botón 67.
- 23. Sirve para asignar un nombre a un punto específico en un documento. Puede crear hipervínculos para pasar directamente a la ubicación del marcador. Botón 68. Hace referencias a elementos como encabezados, ilustraciones o tablas insertando una referencia cruzada. Se actualizan automáticamente si mueve el contenido a otra ubicación. Las referencias cruzadas se insertan como hipervínculos. Botón 69. Edita el encabezado del documento. El contenido del encabezado aparecerá en la parte superior de cada página impresa. Botón 70. Edita el pie de página del documento. El contenido del pie de página aparecerá en la parte inferior de cada página impresa. Botón 71. Inserta números de página en cada documento.
- 24. Botón 72. Inserta cuadros de texto con diseño. Botón 73. Inserta piezas de contenido que se pueden volver a utilizar, incluyendo campos, propiedades del documento como el título o el autor o cualquier fragmento de código con formato previo que cree. Botón 74. Sirve para insertar texto decorativo en el documento. Botón 75. Inserta una letra capital al principio del texto.
- 25. Botón 76. Inserta una línea de firma donde se especifica que la persona debe firmar allí. Para insertar una firma digital, es necesario obtener in ID digital como el proporcionado por un socio con el certificado de Microsoft. Botón 77. Inserte la fecha y las horas actuales y en el documento actual. Botón 78. Se puede insertar un objeto incrustado. Botón 79. Inserta ecuaciones matemáticas comunes o permite crear ecuaciones propias con la biblioteca de símbolos matemáticos. Botón 80. Insertan símbolos que no están en el teclado, como símbolos de copyright, símbolos de marca registrada, marcas de párrafo y caracteres Unicode.
- 26. 4 DISEÑO DE PÁGINA Figura 5. Barra de diseño de página Esta barra se utiliza para el arreglo y diseño del documento en el que se va a trabajar. Se puede arreglar el tamaño de la hoja, los bordes, las medidas, etc. 4.1 BOTONES DE DISEÑO DE PÁGINA Botón 81. Cambia el diseño general de todo el documento, incluidos los colores, las fuentes y los efectos. Botón 82. Cambia los colores del tema que se está utilizando. Botón 83. Son las opciones de fuente del tema que se está trabajando. Botón 84. Cambia los efectos del tema que se está trabajando.
- 27. Botón 85. En esta opción se pueden arreglar las márgenes del documento: normal, estrecho, moderado, ancho, reflejado o se puede predeterminar uno. Botón 86. En esta opción se puede cambiar la orientación de la hoja: horizontal o vertical. Botón 87. En esta opción se puede elegir el tamaño de la hoja: tamaño carta, tamaño oficio o un tamaño determinado. Botón 88. Se puede div idir el texto en 2 o más columnas. Botón 89. Agrega saltos de página, sección o columna al documento.
- 28. Botón 90. Agrega números de línea a los márgenes junto a cada línea del documento. Botón 91. Activa guiones para que Word div ida líneas entre sílabas de palabras. Botón 92. Inserta texto casi invisible detrás del contenido de la hoja. Generalmente se hace para asegurar que un texto de emergencia o una copia. Botón 93. Se puede seleccionar un color para el fondo de la página. Botón 94. Se pueden agregar bordes a la página del diseño que más guste. Botón 95. La sangría izquierda desplaza hacia adentro el lado izquierdo del párrafo de la manera que desee.
- 29. Botón 96. La sangría derecha desplaza hacia adentro el lado derecho del párrafo de la manera que más guste. Botón 97. Espacio antes de cambia el espacio entre párrafos agregando espacio por encima de los párrafos seleccionados. Botón 98. Espaciado después de cambia el espacio entre párrafos agregando espacios por debajo de los párrafos seleccionados. Botón 99. Coloca el objeto seleccionado en la página. El texto se establece automáticamente para ajustarse al objetivo. Botón 100. Se modifica el objeto a la manera que más desee. En la flecha se selecciona la opción “en línea con el texto” o la opción que desee.
- 30. Botón 101. Esta opción sirve para traer el objeto hacia delante de manera que queden ocultos atrás otros objetos. Botón 102. Esta opción sirve para llevar el objeto hacia atrás para que quede oculto detrás de otros objetos. Botón 103. Muestra el panel de selección para ayudar a seleccionar objetos indiv iduales para cambiar al orden y la visibilidad. Botón 104. Alinea los bordes de varios objetos seleccionados. Puede centrarlos o distribuirlos uniforme en la página. Botón 105. Agrupa los objetos juntos para que se consideren como un solo objeto. Botón 106. Gira o voltea el objeto seleccionado.
- 31. 5 REFERENCIA Figura 6 Barra de Referencias Esta barra sirve para dar ayuda a los trabajos escritos, ya que traen las opciones para tablas de contenido como gráfica, para los títulos, cita, etc. 5.1 BOTONES DE REFERENCIAS Botón 107. Se puede agregar un atabla de contenido al documento. Luego de que este la tabla de contenido se le dad click para insertar el texto. Botón 108. Agrega el párrafo actual a la tabla de contenido. Botón 109. Actualiza toda la tabla de contenido para que que todas las entradas hagan referencia al número de página correcto.
- 32. Botón 110. Agrega una nota al pie. La numeración de las notas al pie se cambia automáticamente al mismo tiempo que mueve el texto en el documento. Botón 111. Agrega una nota al final, al documento. Siempre se colocan al final del documento. Botón 112. Desplácese a la siguiente nota al pie del documento. Haga clic en la flecha para ir a la nota al pie anterior o a la siguiente, o ara ir a la nota al final. Botón 113. Se desplaza por el documento para mostrar la ubicación de las notas al pie y notas al final. Botón 114. Cita un libro un artículo de periódico u otra publicación periódica como fuente de una parte de información del documento. Botón 114.
- 33. Muestra la lista de todas las fuentes citadas en el documento. Botón 115. Permite elegir el estilo de cita que se utilizará en el documento. Los estilos habituales son : APA, Chicago y MLA. Botón 116. Agrega una bibliografía en la que se enumeran todas las fuentes citadas en el documento. Botón 117. Agrega título o una imagen a otra imagen. Un título es la línea de texto que hay debajo de una imagen. Botón 118. Una tabla de ilustraciones incluye una lista de todas las ilustraciones, tablas o ecuaciones del documento. Botón 119. Actualiza la tabla de ilustraciones para incluir todas las entradas en el documento. Botón 120.
- 34. Hace referencia a elementos como tablas, ilustraciones y encabezados, insertando una referencia cruzada como, “Ver tabal 6 a continuación” o “Volv er a la página 8”. Botón 121. Incluye el texto seleccionado en el índice del texto. Botón 122. Un índice es una lista de palabras claves del documento junto con los números de página donde aparecen las palabras. Botón 123. Actualiza el índice para que todas las entradas hagan referencia al número de página correcto. Botón 124. Agrega al texto seleccionado como una entrada a l atabla de autoridades. Botón 125.
- 35. Una tabla de autoridades enumera los casos, estados y otras autoridades citadas en el documento. Botón 126. Actualiza la tabla de autoridades para incluir toda la cita en el documento.
- 36. 6 CORRESPONDENCIA Figura 7. Barra de Correspondencia Esta barra sirve para ayudar a ser cartas de envío con una mejor eficacia y con sus instrucciones. 6.1 BOTONES DE CORRESPONDENCIA Botón 127. Crea o imprime sobres de la manera como usted lo personalice. Botón 128. Crea e imprime etiquetas. Puede elegir de entre un número de estilos y formas conocidas de etiqueta de papel.
- 37. Botón 129. Inicia una combinación de correspondencia para crear una carta modelo que vaya a imprimir o enviar por correo electrónico varias veces, enviando una copia a un destinatario diferente; puede insertar campos como nombre o dirección. Botón 130. Elige la lista de personas a las que quieres enviar las cartas. Puedes escribir tu propia lista, o por tus contactos de Outlook. Botón 131. Permite realizar cambios en la lista de destinatarios y decidir cuál de ellos recibirá la carta, también puede ordenar, filtrar, buscar y quitar duplicados o validar direcciones de la lista. Botón 132. Resalta los campos insertados en el documento. De esta manera puede ver las partes de la carta modelo que se reemplazará con la informaci9on de la lista de destinatarios seleccionada.
- 38. Botón 133. Agrega una dirección a la carta. Especifique el formato y la ubicación y Word la reemplazará con las direcciones reales de las listas de destinatarios cuando termine la combinación de correspondencia. Botón 134. Agrega una línea de saludo como “Estimado (nombre) “al documento. Botón 135. Agrega cualquier campo de la lista destinatarios al documento, como por ejemplo “Apellido”, “teléfono particular” o “teléfono del trabajo”. Botón 136. Permite especificar reglas para agregar la posibilidad de toma de decisiones en la combinación de correspondencia.
- 39. Botón 137. Esto le permite indicar a Word el significado de dife5retes campos en la lista de destinatarios. Botón 138. Si está creando etiquetas, actualícelas todas en el documento para utilizar la información de la lista de destinatarios. Botón 139. Reemplaza los campos de combinación del documento con datos reales de la lista de destinatarios para ver la lista final. Botón 140. Primer registro muestra la lista del primer registro de la lista de destinatarios. Registro anterior obtiene una vista previa del registro anterior de la lista de destinatarios. Botón 141. Obtiene una vista previa de un registro específico de la lista de destinatarios. Botón 142.
- 40. Registro siguiente obtiene una lista previa del siguiente registro de la lista de destinatarios. Último registro obtiene una vista previa del último registro de la lista de destinatarios. Botón 143. Busca y obtiene la vista previa de un registro específico de la lista de destinatarios buscando texto. Botón 144. Especifica cómo controlar los errores generados al completar la combinación de correspondencia. Botón 145. Completa la combinación de correspondencia. Puede crear documentos separados para cada copia de la carta y enviarlos directamente a la impresora o por correo electrónico.
- 41. 7 REVISAR Figura 8. Barra de Revisar En esta barra se utiliza para corregir la gramática del texto del documento hecho. 7.1 BOTONES DE REVISAR Botón 146. Comprueba la ortografía y gramática del texto en el documento. Botón 147. Abre el panel de tareas de referencia y busca en los materiales de referencias como diccionarios, enciclopedias y servicios de información. Botón 148. Se sugieren palabras similares con un mismo significado parecido a las palabras que ha seleccionado.
- 42. Botón 149. Busca el número de palabras, caracteres, párrafos y líneas de documentos. Botón 150. Traduce palabras o párrafos a otro idioma mediante diccionarios bilingües o traducción automática. Botón 151. Selecciona las opciones del idioma. Botón 152. Agrega un comentario sobre la selección. Botón 153. Elimina el comentario seleccionado.
- 43. Botón 154. Va al comentario anterior en el documento. Botón 155. Se desplaza al siguiente comentario del documento. Botón 156. Co0ntrola todos los cambios realizados en el documento incluidas las inserciones, eliminaciones y los cambios de formato. Botón 157. Selecciona como desea ver los cambios propuestos en el documento. El documento final muestra el documento con los cambios incluidos. Botón 158. Elige que tipo de marcado desea mostrar en el documento. Botón 159. Muestra las revisiones en otra ventana.
- 44. Botón 160. Haga clic aquí para obtener acceso a otras opciones como aceptar todos los cambios del documento. Botón 161. Rechace el cambio actual y vaya al siguiente cambio propuesto. Botón 162. Va a la marca de revisión anterior del documento para aceptarla o rechazarla. Botón 163. Se desplaza a la siguiente marca de revisión del documento para aceptarla o rechazarla. Botón 164. Compara o combina varias versiones de un documento. Botón 165. Bloque a los autores.
- 45. Botón 166. Restringe la forma en que los usuarios editan o dan formato a partes específicas del documento.
- 46. 8 VISTA Figura 9Barra Vista Esta barra sirve para una parte el diseño de la página y por otra parte sirve para poder ordenar el documento como uno desee. 8.1 BOTONES DE VISTA Botón 167. Muestra el documento tal y como aparecerá en la página impresa. Botón 168. Muestra el documento es vista de lectura a pantalla completa para maximizar el espacio disponible para lectura o comentarios del documento. Botón 169. Muestra el documento de como seria en página web. Botón 170.
- 47. Muestra el documento como un esquema y muestra las herramientas de esquema. Botón 171. Muestra el documento como un borrador para editar el texto rápidamente. Algunos elementos como encabezados o pies de página no se mostraran en esta vista. Botón 172. Muestra las reglas utilizadas para medir y alinear objetos en el documento. Botón 173. Activa las líneas de la cuadricula para alinear los objetos en el documento. Botón 174. Permite navegar por el documento por encabezado, pagina o mediante la búsqueda de texto u objetos. Botón 175. Especifica el nivel de zoom del documento, según lo desee.
- 48. Botón 176. Se puede aplicar un zoom al 100% del tamaño normal al documento. Botón 177. Acerca al documento para que se ajuste toda la página en la ventana. Botón 178. Acerca el documento para que dos páginas se ajusten a la ventana. Botón 179. Acerca el documento para que el ancho de la página coincida con el ancho de la ventana. Botón 180. Abre una nueva ventana que contenga una vista del documento actual. Botón 181. Coloca en mosaico todas las ventanas de los programas abiertos en paralelo en la pantalla. Botón 182
- 49. Div ide la ventana actual en dos partes para que pueda ver las diferentes secciones del documento al mismo tiempo. Botón 183. Muestra los dos documentos en paralelo para poder comparar el contenido. Botón 184. Sincroniza el desplazamiento de los dos documentos para que se desplacen juntos. Botón 185. Restablece la posición de la ventana del documento que se está comparando en paralelo para que compartan la pantalla. Botón 186. Pasa a una ventana abierta actualmente diferente. Figura 195. Muestra la lista de macros desde la que se puede ejecutar, crear o eliminar un macro. En la flecha de abajo se puede grabar un macro u obtener acceso a otras opciones de macro.
- 50. CONCLUSIÓN Este trabajo deja muchas enseñanzas ya que muchos de los botones y herramientas de Word muchas veces pensábamos que ni que existían y que fueran tan fundamentales para un trabajo. Esto en realidad es una gran ayuda para todo trabajo que podamos hacer y la verdad espero que a ustedes también les sirvan
