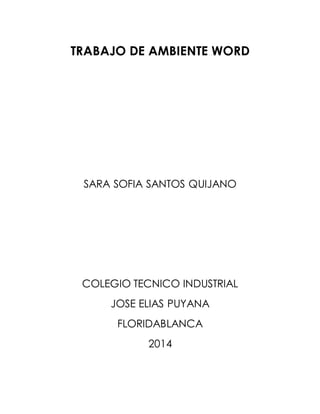
Menús y botones Word
- 1. TRABAJO DE AMBIENTE WORD SARA SOFIA SANTOS QUIJANO COLEGIO TECNICO INDUSTRIAL JOSE ELIAS PUYANA FLORIDABLANCA 2014
- 2. TRABAJO DE AMBIENTE WORD Investigación sobre los menús y botones de Microsoft Word PROFESORA: Vita Paola Bolívar León COLEGIO TECNICO INDUSTRIAL JOSE ELIAS PUYANA FLORIDABLANCA 2014
- 3. Tabla de contenido 1 MENU ARCHIVO ............................................................................................................................................. 5 1.1 BOTONES DEL MENU ARCHIVO ............................................................................................................ 6 2 MENU INICIO................................................................................................................................................. 10 2.1 BOTONES DEL MENU ............................................................................................................................ 11 3 MENU INSERTAR ............................................................................................................................................ 20 3.1 BOTONES DEL MENU INSERTAR ........................................................................................................... 20 4 MENU DE DISEÑO DE PÁGINA .................................................................................................................... 29 4.1 BOTONES DEL MENU DISEÑO .............................................................................................................. 30 5 MENU REFERENCIAS..................................................................................................................................... 37 5.1 BOTONES DEL MENU REFERENCIAS .................................................................................................... 38 6 MENU CORRESPONDECIA .......................................................................................................................... 43 6.1 BOTONES MENU CORRESPONDENCIA .............................................................................................. 44 7 MENU REVISAR.............................................................................................................................................. 49 7.1 BOTONES MENU REVISAR .................................................................................................................... 50 8 MENU VISTA .................................................................................................................................................. 57 8.1 BOTONES MENU VISTA ......................................................................................................................... 58 9 MENU FORMATO .......................................................................................................................................... 65 9.1 BOTONES MENU FORMATO ................................................................................................................. 65
- 4. TABLA DE FIGURAS Figura 1.Ambiente Word ..................................................................................................................................... 5 Figura 1. Archivo menú ........................................................................................................................................ 6 Figura 1.Menú Inicio ........................................................................................................................................... 10 Figura 1. Menú Insertar....................................................................................................................................... 20 Figura 1.Menú de diseño de página ............................................................................................................... 29 Figura 1. Menú referencias................................................................................................................................ 37 Figura 1. Correspondencia .............................................................................................................................. 43 Figura 1. Revisar ................................................................................................................................................. 50 Figura 1. Vista ..................................................................................................................................................... 57 Figura 1.Formato ................................................................................................................................................. 65
- 5. INTRODUCCION El tema de este trabajo son los menús y botones de Microsoft Word. Este trabajo tiene como finalidad hacer conocer las funciones de los menús de Microsoft Word y de sus botones. Hacemos principal énfasis en cada uno de los menús de Microsoft Word. Siendo de gran importancia en estos momentos conocer bien de cada uno de los programas de Microsoft Office, al igual que conocer de tecnología.
- 6. TRABAJO DE AMBIENTE WORD Word es un software que permite crear documentos en un equipo. Word se usa para crear textos y pegar mapas y/o imágenes. Además, en Word se puede hacer textos con características como color, tamaño, fuente, etc. En Word se pueden hacer cartas, hojas de vida, postales, monografías. Originalmente fue desarrollado por Richard Brodie para el ordenador de IBM con el sistema operativo DOS en 1983. Ha llegado a ser el procesador de textos más popular. Figura 1.Ambiente Word 1 MENU ARCHIVO Es un menú que tiene una lista de opciones para las diversas tareas que se puede realizar en Word. La barra de menú Word organiza los comandos de una forma lógica, facilitando un acceso a las características que se necesitan.
- 7. Figura 2. Archivo menú 1.1 BOTONES DEL MENU ARCHIVO GUARDAR Figura 3. Guardar
- 8. Se usa para guardar o almacenar un documento activo de Word en el disco. Al darle clic en el botón de guardar, se abre una ventana en la que se coloca la ubicación del documento, con el nombre y formato. GUARDAR COMO Figura 4. Guardar como La diferencia de guardar con guardar como, es que en guardar se archiva un documento nuevo, y guardar como es cuando se actualiza o cambia lo información de un documento y creado y guardado y se le da un formato nuevo o un nombre nuevo. ABRIR Figura 5. Abrir Dispone de varias opciones para abrir un archivo en Microsoft Office. Puede abrir el archivo original para su modificación, abrir una copia o abrir el archivo de solo lectura. CERRAR
- 9. Figura 6. Cerrar Cuando se termina de crear o guardar un documento, siempre se puede abr ir otro usando el comando de cerrar para que el documento se cierre sin salir de Word. INFORMACION Figura 7. Información En el botón de información se anuncia el ambiente del documento de Word que este archivado, si está protegido, si tiene problemas para ser compartido o cuando fue la última versión guardada. RECIENTE Figura 8. Reciente El botón RECIENTE se utiliza para poder enterarse de cuales fueron los últimos documentos y/o carpetas abiertas o trabajadas. NUEVO Figura 9. Nuevo
- 10. El botón NUEVO se utiliza cuando se desea crear un nuevo documento o nuevas plantillas. IMPRIMIR Figura 10. Imprimir El botón IMPRIMIR se utiliza para imprimir un documento, este o no guardado. GUARDAR Y ENVIAR Figura 11. Guardar y Enviar El botón GUARDAR Y ENVIAR da la opción de crear una copia que se puede remitir o que se puede enviar a través de un correo, blog o cualquier otro sitio web, bajo un formato predeterminado. AYUDA Figura 12. Ayuda El botón AYUDA nos permite conocer cómo se usa Microsoft Office, nos permite ver las novedades y nos permite comunicarnos con el servicio técnico, o ayudar a mejorarlo. OPCIONES
- 11. Figura 13. Opciones Cuando presionas el botón de OPCIONES te manda a un recuadro donde están las opciones en general. SALIR Figura 14. Salir Al presionar este botón sales del menú de archivo. 2 MENU INICIO MENU INICIO Figura 3.Menú Inicio El menú Inicio de Microsoft Word se encuentra en la primera viñeta y está compuesto por distintos elementos, estos son: Porta Papeles (pegar, cortar, copiar, copiar formato), Fuente (tamaño, fuente, aumentar y reducir tamaño de fuente, cambiar todo el texto a mayúscula, dejar texto sin formato, negrita, cursiva, subrayado, tachado, subíndice, superíndice, efectos de texto, resaltar texto, color de fuente) Párrafo (viñetas, numeración, lista multinivel, disminuir y aumentar sangría, ordenar, mostrar todo, alinear texto a la derecha, izquierda, centrar y justificar, espacio entre líneas y párrafos, sombreado, borde inferior) Estilos ( en esta opción podemos guardar los estilos de las fuentes que nos agraden o que necesitemos) Edición ( buscar, reemplazar, seleccionar).
- 12. 2.1 BOTONES DEL MENU PEGAR Figura 16. Pegar Funciona para pegar algún texto o imagen que hayas copiado. COPIAR FORMATO Figura 17. Copiar Formato Sirve para seleccionar y copiar el formato. FUENTE Figura 18. Fuente Esta opción sirve para que elijas qué clase de letra quieres en tu documento. TAMAÑO DE FUENTE
- 13. Figura 19. Tamaño de Fuente Esta opción sirve para que elijas el tamaño deseado de la letra en su documento. NEGRITA Figura 20. Negrita Esta opción sirve para resaltar una palabra, frase o texto de tu documento. CURSIVA Figura 21. Cursiva Esta opción sirve para aplicar una inclinación al texto seleccionado. SUBRAYADO Figura 22. Subrayado En esta opción puedes subrayar una parte del texto, además puedes elegir el tipo de subrayado y el color.
- 14. TACHADO Figura 23. Tachado Esta opción permite trazar una línea en la mitad del texto seleccionado. SUBINDICE Figura 24. Subíndice Esta opción hace la letra en minúscula debajo de la base del texto. SUPERINIDCE Figura 25. Superíndice Esta opción hace la letra en minúscula arriba dela base del texto. CAMBIAR MAYUSCULAS Y MINUSCULAS Figura 26. Cambiar mayúsculas y minúsculas
- 15. Esta opción cambia la palabra o texto a mayúsculas o minúsculas AGRANDAR FUENTE Figura 27. Agrandar fuente Esta opción aumenta el tamaño de la letra un número más. ENCOGER FUENTE Figura 28. Encoger fuente Esta opción aumenta el tamaño de la letra un número menos. BORRAR FORMATO Figura 29. Borrar formato Esta opción borra el tamaño, tipo de letra, color, etc. Pero, no borra el texto. COLOR DE RESALTADO DEL TEXTO
- 16. Figura 30. Color de resaltado del texto Cuando seleccionas una palabra o texto, esta opción, resalta la palabra o texto, como si fuera un marcador, también se puede cambiar el color para resaltar. COLOR DE FUENTE Figura 31. Color de fuente Esta opción cambia el color del texto. Se puede poner cualquier color. VIÑETAS, NUMERACION Y LISTA MULTINIVEL Figura 32. Viñetas, numeración y lista multinivel Cualquiera de las 3 opciones que aparecen inicia una lista con viñetas, números o letras. También se puede cambiar el formato. CORTAR Figura 33. Cortar
- 17. Esta opción sirve para cortar alguna imagen o texto que quieras mover y pegar en otro lugar. COPIAR Figura 34. Copiar Esta opción sirve para duplicar alguna imagen o texto, y poder poner la copia en otro lugar DISMINUIR SANGRIA Y AUMENTAR SANGRIA Figura 35. Disminuir y aumentar sangría Estas opciones aumentan o disminuyen el nivel de sangría en un texto. ALINEAR TEXTO A LA DERECHA, IZQUIERDA, CENTRAR Y JUSTIFICAR Figura 36. Alinear texto a la derecha, izquierda, centrar y justificar Estas opciones alinean el texto que elijas a la derecha, a la izquierda, centra el texto y lo justifica, es decir, alinea los márgenes de la izquierda y de la derecha.
- 18. ESPACIADO ENTRA LINEAS Y PARRAFOS Figura 37. Espaciado entre líneas y párrafos Esta opción agrega el espaciado que quieras entre línea y línea, o entre párrafo y párrafo SOMBREADO Figura 38. Sombreado Esta opción colorea el fondo del texto seleccionado de cualquier color. BORDE INFERIOR Figura 39. Borde inferior Esta opción permite escoger cualquier tipo de borde. TITULOS
- 19. Figura 40. Títulos Esta opción da formatos de títulos, citas y otro tipo de texto con esta galería de estilos. CAMBIAR ESTILOS Figura 41. Cambiar estilos Esta opción cambia los estilos y colores que utilices en el documento. BUSCAR Figura 42. Buscar Esta opción permite y buscar y reemplazar palabras del texto. REEMPLAZAR
- 20. Figura 43. Reemplazar Esta opción permite reemplazar alguna palabra en tu texto. SELECCIONAR Figura 44. Seleccionar Esta opción selecciona palabras o textos en el documento. ORDENAR Figura 45. Ordenar Esta opción ordena alfabéticamente la lista seleccionada. MOSTRAR TODO Figura 46. Mostrar todo Esta opción muestra marcas de párrafos y otras marcas ocultas.
- 21. 3 MENU INSERTAR MENU INSERTAR Figura 4. Menú Insertar El menú insertar de Word se encuentra en la segunda viñeta y está compuesto por los siguientes elementos: Grupo paginas (portada, página en blanco, salto de página), Grupo tablas (insertar tabla, dibujar tabla, hoja de cálculo Excel, tablas rápidas), Grupo ilustraciones (imagen, Imágenes prediseñadas, formas, SmartArt, grafico, captura) Vínculos (hipervínculo, marcador, referencia cruzada), Encabezado y pie de página (encabezado, pie de página, numero de página), texto (cuadro de texto, elementos rápidos, WordArt, letra capital, línea de firma, fecha y hora, objeto), símbolos (ecuación, símbolo). 3.1 BOTONES DEL MENU INSERTAR PORTADA Figura 48. Portada Esta opción te da diferentes estilos de portadas, por si quieres poner una portada al documento.
- 22. PAGINA EN BLANCO Figura 49. Página en blanco Esta opción te permite poner una nueva hoja en blanco a tu documento. SALTO DE PÁGINA Figura 50. Salto de página Esta opción te salta a la siguiente página, en la misma parte donde quedaste. TABLA Figura 51. Tabla Esta opción te permite poner una tabla a tu documento.
- 23. IMAGEN Figura 52. Imagen Esta opción te permite insertar una foto de tu ordenador al documento. IMÁGENES PREDISEÑADAS Figura 53. Imágenes prediseñadas Esta opción te permite buscar una imagen de Word e insertarla en tu documento. FORMAS
- 24. Figura 54. Formas Con esta función puedes insertar diferentes figuras geométricas, flechas, líneas, símbolos de diagrama de flujo y llamadas. SMARTART Figura 55. SmartArt Esta opción permite insertar un organigrama de diferentes estilos. GRAFICO Figura 56. Gráfico Con esta opción puedes agregar un gráfico de diferente estilo, datos y colores. CAPTURA
- 25. Figura 57. Captura Esta opción sirve para mejorar la legibilidad o capturar información en una imagen, sin salir del documento. HIPERVINCULO Figura 58. Hipervínculo Con esta opción puedes agregarle un vínculo al documento, es decir, agregarle una página de internet. MARCADOR Figura 59. Marcador Sirve para agregar un marcador a una palabra importante.
- 26. REFERENCIA CRUZADA Figura 60. Referencia cruzada Hace referencia a encabezados, ilustraciones y tablas, insertando una referencia cruzada. ENCABEZADO Figura 61. Encabezado Con esta opción puedes agregar y/o modificar el encabezado. PI E DE PÁGINA Figura 62. Pie de página Con esta opción puedes agregar y/o modificar el pie de página.
- 27. NUMERO DE PÁGINA Figura 63. Número de página Con esta opción se puede poner un número a cada página del documento. CUADRO DE TEXTO Figura 64. Cuadro de texto. Con esta opción puedes agregar un cuadro de texto. ELEMENTOS RAPIDOS
- 28. Figura 65. Elementos rápidos Con esta opción se pueden agregar piezas que se pueden volver a utilizar. WORDART Figura 66. WordArt Con esta opción puedes agregar textos con detalles y colores. LETRA CAPITAL Figura 67. Letra capital Esta opción agrega una letra capital al principio del párrafo del documento. LINEA DE FIRMA
- 29. Figura 68. Línea de firma Esta opción agrega una línea que indica en el documento el lugar donde debe ir la firma. FECHA Y HORA Figura 69. Fecha y hora Agrega la hora y la fecha actual del día que se hizo el documento. OBJETO Figura 70. Objeto Esta opción inserta un objeto incrustado. ECUACION Figura 71. Ecuación
- 30. Esta opción permite agregar ecuaciones matemáticas al documento. SIMBOLO Figura 72. Símbolo Agrega símbolos que no están en tu teclado. 4 MENU DE DISEÑO DE PÁGINA MENU DE DISEÑO DE PÁGINA Figura 5.Menú de diseño de página El menú de diseño está ubicado en la tercera viñeta y está compuesto por los siguientes elementos: Temas (temas, colores, fuentes, efectos), Configurar página (márgenes, orientación, tamaño, columnas, saltos, números de línea, guiones), Fondo de página (marca de agua, color de página, bordes de página), Párrafo (aplicar sangría, espaciado), Organizar (posición, ajustar texto, traer adelante, enviar atrás, panel de selección, alinear, agrupar, girar).
- 31. 4.1 BOTONES DEL MENU DISEÑO TEMAS Figura 74. Temas Esta opción cambia el diseño general de todo. COLORES Figura 75. Colores Esta opción cambia los colores del diseño que escoges en la opción temas. FUENTES Figura 76. Fuentes Esta opción cambia la fuente del diseño que escoges en la opción temas. EFECTOS
- 32. Figura 77. Efectos Esta opción cambia Los efectos del diseño que escoges en la opción temas. MARGENES Figura 78. Márgenes Esta opción permite cambiar la medida de los márgenes del documento. ORIENTACION Figura 79. Orientación Esta opción cambia la orientación de la página de vertical a horizontal o viceversa. TAMAÑO
- 33. Figura 80. Tamaño Esta opción sirve para cambiar el tamaño de la página. COLUMNAS Figura 81. Columnas Esta opción permite escribir el texto del documento en 2 o más columnas. SALTOS Figura 82. Saltos Esta opción agrega saltos de página. NUMEROS DE LINEA
- 34. Figura 83. Números de línea Esta opción agrega números de línea a los márgenes junto a cada línea del documento. GUIONES Figura 84. Guiones Esta opción activa guiones para que Word div ida líneas entre silabas de palabras. MARCA DE AGUA Figura 85. Marca de agua Esta opción inserta texto fantasma detrás del contenido del documento, puede ser texto o imagen. COLOR DE PÁGINA Figura 86. Color de página Esta opción sirve para elegir un color para la página.
- 35. BORDES DE PÁGINA Figura 87. Bordes de página Esta opción agrega borde a la página. APLICAR SANGRIA Figura 88. Aplicar sangría Esta opción sirve para aplicar, a su gusto, sangría en el texto. ESPACIADO Figura 89. Espaciado Esta opción sirve para agregar espacio entre línea y línea, o entre texto y texto. POSICION
- 36. Figura 90. Posición Esta opción sirve para colocar el objeto seleccionado en la página. AJUSTAR A TEXTO Figura 91. Ajustar a texto Esta opción modifica el modo en que se ajusta el texto al objeto seleccionado. TRAER ADELANTE Figura 92. Traer adelante Esta opción trae el objeto seleccionado delante del resto de objetos para que ninguna parte quede oculta detrás de otro objeto. ENVIAR AL FONDO
- 37. Figura 93. Enviar al fondo Esta opción envía el objeto seleccionado detrás de los demás objetos. PANEL DE SELECCIÓN Figura 94. Panel de selección Con esta opción se puede seleccionar, realizar una selección múltiple, mostrar, ocultar o cambiar el orden de los objetos. ALINEAR Figura 95. Alinear Esta opción alinea los bordes de varios objetos seleccionados.
- 38. AGRUPAR Figura 96. Agrupar Esta opción agrupa objetos para que se puedan ver como uno solo. GIRAR Figura 97. Girar Esta opción gira o voltea el objeto seleccionado. 5 MENU REFERENCIAS MENU REFERNCIAS Figura 6. Menú referencias El menú referencia está ubicado en la cuarta viñeta y está compuesto por los siguientes elementos: Tabla de contenido (tabla de contenido, agregar texto, actualizar tabla), Notas de pie (insertar nota de pie, insertar nota final, siguiente nota al pie) Citas y bibliografía (insertar cita, administrar fuentes,
- 39. estilo, bibliografía) Títulos (insertar título, insertar tabla de ilustraciones, actualizar tabla, referencia cruzada) Índice (marcar entrada, insertar índice, actualizar índice). 5.1 BOTONES DEL MENU REFERENCIAS TABLA DE CONTENIDO Figura 99. Tabla de contenido Esta opción agrega una tabla de contenido al documento. AGREGAR TEXTO Figura 100. Agregar texto Esta opción agrega el párrafo actual como una entrada en la tabla de contenido. ACTUALIZAR TABLA Figura 101. Actualizar tabla
- 40. Esta opción actualiza la tabla de contenido para que las entradas hagan referencia al número de página correcto. INSERTAR NOTA AL PIE Figura 102. Nota al pie Esta opción agrega una nota al pie. La numeración de la nota al pie se cambia automáticamente al mismo tiempo que se mueve el texto. SIGUIENTE NOTA AL PIE Figura 103. Siguiente nota al pie Esta opción nos desplaza a la siguiente nota al pie del documento. MOSTRAR NOTAS Figura 104. Mostrar notas
- 41. Esta opción nos desplaza para mostrar la ubicación de las notas al pie y las notas al final. INSERTAR NOTA AL FINAL Figura 105. Insertar nota al final Esta opción inserta una nota final al documento. INSERTAR CITA Figura 106. Insertar cita Esta opción cita un libro, un artículo de periódica u otra publicación periódica como fuente de una parte de información del documento. ADMINISTRAR FUENTES Figura 107. Administrar fuentes Esta opción muestra la lista de fuentes citadas en el documento.
- 42. ESTILO DE BIBLIOGRAFIA Figura 108. Estilo de bibliografía Esta opción permite elegir el estilo de cita que se utilizara en el documento. Entre las selecciones habituales están el listado APA, el estilo Chicago y el estilo MLA. BIBLIOGRAFIA Figura 109. Bibliografía Esta opción agrega una biografía en la que se enumeran todas las fuentes citadas en el documento. INSERTAR TITULO Figura 110. Insertar titulo Esta opción agrega un título o una imagen a una imagen. ACTUALIZAR TABLA
- 43. Figura 111. Actualizar tabla Esta opción actualiza la tabla de ilustraciones para incluir todas las entradas en el documento. REFERENCIA CRUZADA Figura 112. Referencia cruzada Esta opción hace referencia a elementos como encabezados, ilustraciones y tablas insertando una referencia cruzada como “v er tabla 6 a continuación” o “v olv er a la página 8” MARCAR ENTRADA Figura 113. Marcar entrada Esta opción incluye el texto seleccionado en el índice del documento. INSERTAR INDICE
- 44. Figura 114. Insertar índice Esta opción inserta un índice (lista de palabras clave del documento junto con los números de página donde aparecen las palabras) en el documento. INSERTAR TABLA DE ILUTRACIONES Figura 115. Insertar tabla de ilustraciones Esta opción inserta una tabla de ilustraciones en el documento. 6 MENU CORRESPONDECIA CORRESPONDENSIA Figura 7. Correspondencia El menú de correspondencia está ubicado en la quinta viñeta y está compuesto por los siguientes elementos: Crear (sobres, etiquetas), Iniciar combinación de correspondencia (Iniciar combinación de correspondencia, seleccionar destinatarios, editar lista de destinatarios), Escribir e insertar campos (resaltar campos de combinación, bloque de direcciones, línea de saludo, insertar campo combinado, reglas, asignar campos, actualizar etiquetas), vista previa de resultados ( vista previa de resultados, registro, buscar destinatario, comprobación automática de errores) finalizar (finalizar y combinar).
- 45. 6.1 BOTONES MENU CORRESPONDENCIA SOBRES Figura 117. Sobres Esta opción crea e imprime sobres. ETIQUETAS Figura 118. Etiquetas Esta opción crea e imprime etiquetas. Puede elegir de entre un número de estilos y formas conocidas de etiquetas de papel. INICIAR COMBINACION DE CORRESPONDENSIA
- 46. Figura 119. Iniciar combinación de correspondencia Esta opción inicia una combinación de correspondencia para crear una carta modelo que vaya a imprimir o enviar por correo electrónico. SELECCIONAR DESTINATARIOS Figura 120. Seleccionar destinatarios Esta opción permite elegir a la lista de personas a las que se les va a enviar la carta. EDITAR LISTA DE DESTINATARIOS Figura 121. Editar lista de destinatarios Esta opción permite realizar cambios en la lista de destinatarios y decidir cuál de ellos recibirá la carta. RESALTAR CAMPOS DE COMBINACION
- 47. Figura 122. Resaltar campos de combinación Esta opción resalta los campos insertados en el documento, de esta manera se puede ver las partes de la carta modelo. BLOQUES DE DIRECCIONES Figura 123. Bloques de direcciones Esta opción agrega una dirección a la carta. LINEA DE SALUDO Figura 124. Línea de saludo Esta opción agrega una línea de saludo como “estimado <<estimado>>” al documento. INSERTAR CAMPO COMBINADO
- 48. Figura 125. Insertar campo combinado Esta opción agrega cualquier campo combinado de la lista de destinatarios al documento, por ejemplo “Apellido”, “Teléfono particular” o “Teléfono del trabajo”. Cuando termine la combinación de correspondencia, Word reemplazará estos campos con la información real. REGLAS Figura 126. Reglas Esta opción permite especificar las reglas para agregar la posibilidad de toma de decisiones en la combinación de correspondencia. ASIGNAR CAMPOS Figura 127. Asignar campos Esta opción le permite indicar a Word el significado de diferentes campos en la lista de destinatarios. Por ejemplo, puede indicar que el campo personalizado “Particular” equiv ale al campo integrado “Teléfono particular”
- 49. ACTUALIZAR ETIQUETAS Figura 128. Actualizar etiquetas Si está creando etiquetas, esta opción actualiza todas las etiquetas en el documento para usar la información de la lista de destinatarios. VISTA PREVIA DE RESULTADOS Figura 129. Vista previa de resultados Esta opción reemplaza los campos de combinación del documento con datos reales de la lista de destinatarios para ver la apariencia final. REGISTRO Figura 130. Registro Esta opción permite tener una vista previa del registro anterior de la lista de destinatarios. BUSCAR DESTINATARIOS
- 50. Figura 131. Buscar destinatarios Esta opción busca y obtiene la vista previa de un registro específico en la lista de destinatarios buscando texto COMPROBACION AUTOMATICA DE ERRORES Figura 132. Comprobación automática de errores Esta opción especifica cómo controlar los errores generados al completar la combinación de correspondencia. FINALIZAR Y COMBINAR Figura 133. Finalizar y combinar Esta opción completa la combinación de correspondencia. 7 MENU REVISAR
- 51. Figura 8. Revisar El menú de revisar está ubicado en la séptima viñeta y está compuesto por los siguientes elementos: Revisión (ortografía y gramática, referencia, sinónimos, contar palabras), Idioma (traducir, idioma), Comentarios (nuevo comentario, eliminar, anterior, siguiente), Seguimiento (control de cambios, mostrar para revisión, mostrar marcas, panel de revisión) Cambios (aceptar, rechazar, anterior, siguiente), Comparar (comparar), Proteger (bloquear autores, restringir edición). 7.1 BOTONES MENU REVISAR ORTOGRAFIA Y GRAMATICA Figura 135. Ortografía y gramática Esta opción comprueba y ortografía y gramática del texto en el documento. REFERENCIA
- 52. Figura 136. Referencia Esta opción abre el panel de tareas de referencia y busca en los materiales de referencia como diccionario, enciclopedias y servicios de traducción. SINONIMOS Figura 137. Sinónimos Esta opción sugiere otras palabras con un significado parecido a las palabras seleccionadas. CONTAR PALABRAS Figura 138. Contar palabras Esta opción busca el número de palabras, caracteres, párrafos y líneas del documento. TRADUCIR
- 53. Figura 139. Traducir Esta opción traduce palabras o párrafos a otro idioma mediante diccionarios bilingües o traducción automática. IDIOMA Figura 140. Idioma Esta opción selección las opciones de idioma. NUEVO COMENTARIO Figura 141. Nuevo comentario Esta opción agrega un comentario sobre la selección.
- 54. ELIMINAR COMENTARIO Figura 142. Eliminar comentario Esta opción elimina el comentario seleccionado. COMENTARIO ANTERIOR Figura 143. Comentario anterior Esta opción retrocede al comentario anterior en el documento. SIGUIENTE COMENTARIO
- 55. Figura 144. Siguiente comentario Esta opción se desplaza al siguiente comentario en el documento. CONTROL DE CAMBIOS Figura 145. Control de cambios Esta opción controla todos los cambios realizados en el documento, incluidas las inserciones, eliminaciones y los cambios de formato. MOSTRAR PARA REVISION Figura 146. Mostrar para revisión Esta opción elige que tipo desea mostrar en el documento. Puede ocultar o mostrar comentarios, inserciones o eliminaciones, cambios de formato y otros tipos demarcado. PANEL DE REVISIONES
- 56. Figura 147. Panel de revisiones Esta opción muestra las revisiones en otra ventana. ACEPTAR Y CONTINUAR CON LA SIGUIENTE Figura 148. Aceptar y continuar con la siguiente Esta opción acepta el cambio actual y se dirige al siguiente cambio propuesto. RECHAZAR Y CONTINUAR CON LA SIGUIENTE Figura 149. Rechazar y continuar con la siguiente Esta opción rechaza el cambio actual y se dirige al siguiente cambio propuesto CAMBIO ANTERIOR Figura 150. Cambio anterior Esta opción retrocede a la marca de revisión anterior del documento para aceptarla o rechazarla.
- 57. CAMBIO SIGUIENTE Figura 151. Cambio siguiente Esta opción se desplaza a la siguiente marca de revisión del documento para aceptarla o rechazarla. COMPARAR Figura 152. Comparar Esta opción compara o combina varias versiones de un documento. BLOQUEAR AUTORES
- 58. Figura 153. Bloquear autores Esta opción impide que otros autores editen el texto seleccionado. RESTRINGIR EDICION Figura 154. Restringir edición Esta opción restringe la forma en la que los usuarios editan o dan formato a partes específicas del documento. 8 MENU VISTA Figura 9.Vista El menú de vista está ubicado en la octava viñeta y está compuesto por los siguientes elementos: Vistas de documento (diseño de impresión, lectura de pantalla completa, diseño web, esquema, borrador), Mostar (regla, líneas de la cuadricula, panel de navegación), Zoom (zoom, 100%, una página, dos páginas, Ancho de página), Ventana (nueva ventana, organizar todo, div idir, ver en
- 59. paralelo, desplazamiento sincrónico, restablecer posición de la ventana, cambiar ventanas) Macros (macros). 8.1 BOTONES MENU VISTA DISEÑO DE IMPRESIÓN Figura 156. Diseño de impresión Esta opción muestra el documento tal y como aparecerá en la página impresa. LECTURA DE PANTALLA COMPLETA Figura 157. Lectura de pantalla completa Esta opción muestra el documento en vista de lectura a pantalla completa para maximizar el espacio disponible para lectura o comentarios. DISEÑO WEB
- 60. Figura 158. Diseño web Esta opción muestra el documento como sería como página web. ESQUEMA Figura 159. Esquema Esta opción muestra el documento como un esquema y muestra las herramientas de esquema. BORRADOR Figura 160. Borrador Esta opción muestra el documento como un borrador para editar el texto rápidamente. REGLA
- 61. Figura 161. Regla Esta opción muestra las reglas usadas para medir y alinear objetos. LINEAS DE LA CUADRICULA Figura 162. Líneas de cuadricula Esta opción activa las líneas de cuadricula para alinear objeto en el documento. PANEL DE NAVEGACION Figura 163. Panel de navegación Esta opción abre el panel de navegación, que permite navegar por el documento por encabezado, pagina o mediante la búsqueda de textos u objetos. ZOOM Figura 164. Zoom
- 62. Esta opción muestra el cuadro de dialogo Zoom para especificar el nivel de zoom del documento. 100% Figura 165. 100% Esta opción aplica un zoom del 100% del tamaño normal al documento. UNA PÁGINA Figura 166. Una pagina Esta opción acerca el documento para que se ajuste toda la página en la ventana. DOS PÁGINAS Figura 167. Dos paginas Esta opción acerca el documento para que dos páginas se ajusten en la ventana. ANCHO DE PÁGINA
- 63. Figura 168. Ancho de página Esta opción acerca el documento para que el ancho de la página coincida con el ancho de la ventana. NUEVA VENTANA Figura 169. Nueva ventana Esta opción abre una nueva ventana que contenga una vista del documento actual. ORGANIZAR TODO
- 64. Figura 170. Organizar todo Esta opción coloca en mosaico todas las ventanas de los programas abiertos en paralelo en la pantalla. DIVIDIR Figura 171. Div idir Esta opción div ide la ventana actual en dos partes para que pueda ver las diferentes secciones del documento al mismo tiempo. VER EN PARALELO Figura 172. Ver en paralelo Esta opción muestra los dos documentos en paralelo para comparar el contenido. DESPLAZAMIENTO SINCRONICO Figura 173. Desplazamiento sincrónico Esta opción sincroniza el desplazamiento de los dos documentos para que se desplacen juntos.
- 65. RESTABLECER POSICION DE LA VENTANA Figura 174. Restablecer posición de la ventana Esta opción restablece la posición de la ventana del documento que se está comparando. CAMBIAR VENTANAS Figura 175. Cambiar ventanas Esta opción pasa a una ventana abierta actualmente diferente. MACROS Figura 176. Macros Esta opción muestra la lista de macros desde la que se puede ejecutar, crear o eliminar una macro.
- 66. 9 MENU FORMATO Figura 10.Formato El menú formato está ubicado en la novena viñeta y está compuesto por los siguientes elementos: Ajustar (quitar fondo, correcciones, color, efectos artísticos, comprimir imágenes, cambiar imagen, restablecer imagen), Estilos de imagen (contorno de imagen, efectos de la imagen, diseño de imagen), Organizar (posición, ajustar texto, traer adelante, enviar atrás, panel de selección, alinear, agrupar, girar), Tamaño (recortar, alto y ancho de forma). 9.1 BOTONES MENU FORMATO QUITAR FONDO Figura 178. Quitar fondo Esta opción quita automáticamente las partes no deseadas de la imagen. CORRECCIONES Figura 179. Correcciones
- 67. Esta opción mejora el brillo, el contraste o la nitidez de la imagen. COLOR Figura 180. Color Esta opción cambia el color de la imagen para mejorar la calidad o coincidir con el contenido del documento MÁS VARIACIONES Figura 181. Más variaciones Esta opción muestra una serie de variados colores para colocar en la imagen. DEFINIR COLOR TRANSPARENTE Figura 182. Definir color transparente Esta opción hace que el color actual de la imagen sea transparente OPCIONES DE COLOR DE IMAGEN
- 68. Figura 183. Opciones de color de imagen Esta opción muestra un menú de opciones para la imagen como color, relleno, sombra, efectos, reflejo, iluminado, etc. ESTILOS DE IMAGEN Figura 184. Estilos de imagen Esta opción despliega un menú para elegir la forma de la imagen. CONTORNO DE IMAGEN Figura 185. Contorno de imagen Esta opción especifica el color, ancho y estilo de línea del contorno de la imagen seleccionada. EFECTOS DE LA IMAGEN
- 69. Figura 186. Efectos de la imagen Esta opción aplica un efecto visual a la imagen, como una sombra, iluminado, reflejo o rotación 3D. DISEÑO DE IMAGEN Figura 187. Diseño de imagen Esta opción convierte las imágenes seleccionadas en un elemento grafico SmartArt, para organizar, poner título y cambiar el tamaño de las imágenes con facilidad. POSICION Figura 188. Posicion Esta opcion coloca el objeto seleccionado en la pagina. El texto se establece automaticamente para ajustarse a la imagen. AJUSTAR TEXTO Figura 189. Ajustar texto
- 70. Esta opción modifica el modo en que se ajusta el texto al objeto seleccionado. TRAER ADELANTE Figura 190. Traer adelante Esta opción trae la imagen seleccionado hacia delante de forma que quede oculto detrás de menos imágenes. ENVIAR ATRÁS Figura 191. Enviar atrás Esta opción lleva la imagen seleccionada hacia atrás para que quede oculto detrás de las otras imágenes. PANEL DE SELECCIÓN
- 71. Figura 192. Panel de selección Esta opción muestra el panel de selección para ayudar a seleccionar objetos indiv iduales y para cambiar el orden y la visibilidad. ALINEAR Figura 193. Alinear Esta opción alinea los bordes de varios objetos seleccionados. AGRUPAR Figura 194. Agrupar Esta opción agrupa los objetos juntos para que se puedan considerar como un solo objeto. GIRAR Figura 195. Girar Esta opción gira o voltea la imagen u objeto seleccionado.
- 72. RECORTAR Figura 196. Recortar Esta opción recorta la imagen para eliminar las partes no deseadas. RECORTAR A LA FORMA Figura 197. Recortar a la forma Esta opción recorta la imagen. RELACION DE ASPECTO Figura 198. Relación de aspecto Esta opción recorta una imagen según una fotografía o relación de aspecto común, esta es una buena forma de ver las proporciones de la imagen al recortarla. Una relación de aspecto es la relación entre el ancho y el alto de una imagen. RELLENO
- 73. Figura 199. Relleno Esta opción cambia el tamaño de la imagen para que se llene el área de la imagen completa, manteniendo la relación de aspecto original. AJUSTAR Figura 200. Ajustar Esta opción cambia el tamaño de la imagen para que toda la imagen se muestre dentro del área de imagen, manteniendo la relación de aspecto original. ALTO DE FORMA Figura 201. Alto de forma Esta opcion cambia el alto de la imagen o forma ANCHO DE FORMA Figura 202. Ancho de forma Esta opción cambia el ancho de la forma o imagen.
- 74. CONCLUSIONES Este trabajo nos sirve para ganar un poco de conocimiento necesario de Microsoft Word, además nos deja la certeza de que Microsoft Word no es un simple programa para escribir. Nos muestra las funciones de cada botón de Microsoft, que muchos de nosotros no conocemos o no conocíamos antes de leer este trabajo.
