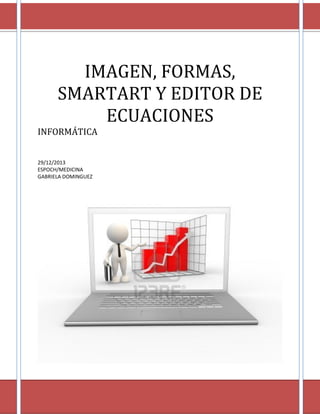
Imagen, formas, smartart y editor de ecuaciones
- 1. IMAGEN, FORMAS, SMARTART Y EDITOR DE ECUACIONES INFORMÁTICA 29/12/2013 ESPOCH/MEDICINA GABRIELA DOMINGUEZ
- 2. ÍNDICE ÍNDICE ........................................................................................................................................................... 1 IMÁGENES EN WORD .................................................................................................................................. 2 INTRODUCCIÓN ....................................................................................................................................... 2 INSERCIÓN DE IMÁGENES ....................................................................................................................... 2 a. Insertar imágenes prediseñadas ................................................................................................. 2 b. Insertar una imagen de una página Web .................................................................................... 2 AJUSTE DE LAS IMÁGENES AL TEXTO EN WORD .................................................................................. 3 EN LÍNEA CON EL TEXTO ............................................................................................................. 4 CUADRADO .................................................................................................................................. 5 ESTRECHO .................................................................................................................................... 6 DETRÁS DEL TEXTO ..................................................................................................................... 6 DELANTE DEL TEXTO ................................................................................................................... 7 FORMAS EN WORD...................................................................................................................................... 7 INTRODUCCIÓN ....................................................................................................................................... 7 INSERCIÓN DE FORMAS .......................................................................................................................... 8 PERSONALIZAR UNA FORMA ................................................................................................................. 9 GRÁFICOS SMARTART ............................................................................................................................... 11 INTRODUCCIÓN ..................................................................................................................................... 11 INSERCIÓN ............................................................................................................................................. 12 EDITOR DE ECUACIONES .......................................................................................................................... 14 INTRODUCCIÓN ..................................................................................................................................... 14 PROCEDIMIENTO ................................................................................................................................... 14 BIBLIOGRAFÍA : .......................................................................................................................................... 16 GABRIELA DOMÍNGUEZ Página 1
- 3. IMÁGENES EN WORD INTRODUCCIÓN En los documentos se pueden insertar o copiar fotografías e imágenes prediseñadas procedentes de muchos orígenes distintos, incluidas las descargadas de un sitio web que provea imágenes prediseñadas, las copiadas de una página web o las insertadas desde una carpeta donde guarde imágenes. INSERCIÓN DE IMÁGENES a. Insertar imágenes prediseñadas En la ficha Insertar, en el grupo Ilustraciones, haga clic en Imagen prediseñada. En el panel de tareas Imágenes prediseñadas, en el cuadro de texto Buscar, escriba una palabra o frase que describa la imagen que desea, o bien, escriba todo el nombre del archivo de la imagen o parte de él. Haga clic en Buscar. En la lista de resultados, haga clic en la imagen prediseñada para insertarla. b. Insertar una imagen de una página Web Abra el documento. Desde la página Web, arrastre hasta el documento de Word la imagen que desee insertar. GABRIELA DOMÍNGUEZ Página 2
- 4. AJUSTE DE LAS IMÁGENES AL TEXTO EN WORD Es importante cuando insertamos imágenes en un documento, que definamos o pensemos en el diseño o la presentación que le daremos al documento, es decir de que manera colocaremos la imagen en relación al texto. Si colocaremos la imagen y a continuación abajo continuaremos con el texto, o si colocaremos texto alrededor de la imagen, ó si el texto irá sobre la imagen o la imagen sobre el texto. Esta y otras opciones las abordaremos en la presente lección. Los Ajustes de las imágenes al texto, las podemos configurar desde el cuadro de texto PROPIEDADES DE IMAGEN, el cual podemos acceder si damos clic derecho sobre la imagen y luego en el menú contextual mostrado seleccionamos FORMATO DE IMAGEN. La otra opción será seleccionando la imagen luego en el menú FORMATO buscar la opción IMAGEN. GABRIELA DOMÍNGUEZ Página 3
- 5. En este cuadro seleccionamos la ficha DISEÑO, y se nos desplegará el siguiente cuadro de texto. En este cuadro de texto podemos ver las distintas opciones de ajustes o diseño de documento que Word nos ofrece, estos se encuentran en la sección ESTILO DE AJUSTE. También en este cuadro de texto se encuentra la sección ALINEACIÒN HORIZONTAL, en donde podremos determinar en que alineación deseamos colocar la imagen. EN LÍNEA CON EL TEXTO La opción en línea con el texto, toma a la imagen que hemos insertado como un carácter mas, es decir la imagen se comportará como si fuera una letra, o un número mas parte del texto. Este ajuste es el predeterminado, es decir que cuando insertamos una imagen nueva al documento esta tendrá este ajuste, no importa el tipo de imagen que sea. Cuando utilizamos este ajuste, como la imagen es prácticamente un carácter mas al que preceden o siguen otros caracteres, para darle una alineación en particular podemos hacerlo GABRIELA DOMÍNGUEZ Página 4
- 6. como si se tratara de texto, es decir con los botones de la barra de herramientas FORMATO. También si la imagen es muy grande no podremos colocar mas de una línea de texto al lado de la imagen, y el párrafo se verá prácticamente cortado, ya que el texto que le siga o anteceda, se colocará en la parte baja de la imagen. CUADRADO Este tipo de ajuste se caracteriza porque permite y da la libertad de mover y flotar la imagen a la posición a la que nosotros deseemos llevarla, a diferencia de la anterior, donde no es posible mover la imagen con libertad, solo de cambiarla de posición en el texto. En este tipo de ajuste podemos colocar la imagen en cualquier posición de un párrafo y el texto quedara interrumpido antes de la imagen y continuará después de esta si es que queda espacio entre la imagen y el margen de la hoja. GABRIELA DOMÍNGUEZ Página 5
- 7. ESTRECHO El ajuste ESTRECHO hace que el texto se coloque alrededor de la imagen al igual que el anterior, pero el texto va siguiendo la forma o el contorno de la imagen. En el ajuste el texto se coloca alrededor de un cuadrado imaginario dentro del cual está la imagen. En este tipo de ajuste también se activan las opciones de alineación de la imagen, y estas son independientes de la alineación que demos al párrafo o texto. ejemplo: DETRÁS DEL TEXTO El ajuste detrás del texto coloca el texto sobre la imagen, es decir el párrafo continua como si la imagen no existiera. Aquí tenemos un ejemplo de cómo se ve la imagen con ajuste GABRIELA DOMÍNGUEZ Página 6
- 8. detrás del texto. También podemos modificar la alineación de la imagen en la Sección ALINEACIÓN HORIZONTAL del cuadro de dialogo DELANTE DEL TEXTO Finalmente el ajuste DELANTE DEL TEXTO de manera similar al anterior permite que el párrafo se coloque sin ninguna interrupción, sin embargo queda una parte del texto oculto por la imagen, ya que esta se coloca sobre el texto y lo cubre. También aquí podemos alinear la imagen en la sección ALINEACIÓN HORIZONTAL del cuadro de dialogo de ajuste del texto. FORMAS EN WORD INTRODUCCIÓN Puede agregar una forma al documento o combinar varias formas para elaborar un dibujo o una forma más compleja. Entre las formas que hay disponibles se incluyen líneas, figuras geométricas básicas, flechas, formas de ecuación, formas para diagramas de flujo, estrellas, cintas y llamadas. GABRIELA DOMÍNGUEZ Página 7
- 9. Después de agregar una o más formas, puede agregarles texto, viñetas, numeración y estilos rápidos. INSERCIÓN DE FORMAS o Para comenzar a agregar una forma, debe hacer lo siguiente: 1. Haga clic en la ficha Insertar. 2. En el grupo Ilustraciones, haga clic en Formas. 3. Haga clic en la forma que desee. 4. En el documento, dibuje la forma haciendo clic en un lugar del documento y arrastrando en diagonal para darle un tamaño uniforme. GABRIELA DOMÍNGUEZ Página 8
- 10. PERSONALIZAR UNA FORMA La forma insertada en el documento presenta controles de ajuste de tamaño, estos se encuentran en los laterales y las esquinas. Además presenta un control de giro y un control de estado. A la derecha presenta un pequeño ícono el cual permite rápidamente cambiar el ajuste de la forma en el contenido del documento . GABRIELA DOMÍNGUEZ Página 9
- 11. Puede utilizar el control de giro para rotar la forma y el control de estado para cambiar la apariencia de la forma, como se muestra en la siguiente imagen. La forma ha sido girada y su estado cambió por el de desánimo. Puede aplicar un estilo de forma a la forma insertada en el documento. Cuando se selecciona una forma, aparece su herramienta contextual y desde el grupo Estilos de forma, puede elegir entre diferentes estilos que se muestra en la galería. GABRIELA DOMÍNGUEZ Página 10
- 12. Incluso puede agregar texto a una forma, solo debe hacer clic derecho en la forma y clic en Agregar texto. Escriba el texto como si estuviera escribiendo en el documento y aplique los formatos de texto que usted desea. GRÁFICOS SMARTART INTRODUCCIÓN Un elemento gráfico SmartArt es una representación visual de la información que se puede crear de forma fácil y rápida eligiendo entre los diferentes diseños, con el objeto de comunicar mensajes o ideas eficazmente. La mayor parte del contenido que se crea con programas de Microsoft Office 2013 es textual, aunque el uso de ilustraciones mejora la forma de entender y recordar un texto, además de promover la acción. Crear ilustraciones con la calidad de un diseñador puede ser un reto, especialmente si el usuario no es un profesional del diseño o no se puede permitir GABRIELA DOMÍNGUEZ Página 11
- 13. contratar uno. Si usa versiones de Microsoft Office anteriores a Office 2007, puede perder gran cantidad de tiempo en conseguir que las formas tengan el mismo tamaño y estén correctamente alineadas. También necesitará tiempo para conseguir que el texto tenga la apariencia adecuada y para aplicar formato manualmente a las formas para que se adapten al estilo general del documento. Con los elementos gráficos SmartArt, podrá crear ilustraciones con la calidad de un diseñador con solo hacer clic unas cuantas veces. Al crear un elemento gráfico SmartArt, se le pide al usuario que elija un tipo de elemento gráfico SmartArt, como Proceso, Jerarquía, Ciclo o Relación. Cada tipo de elemento gráfico SmartArt contiene varios diseños diferentes. Una vez elegido el diseño, es muy fácil cambiar el diseño o tipo de elemento gráfico SmartArt. La mayor parte del texto y el resto del contenido, así como los colores, estilos, efectos y el formato de texto, se transfieren automáticamente al nuevo diseño. También puede agregar y quitar formas en un elemento gráfico SmartArt para ajustar la estructura del diseño. Por ejemplo, aunque el diseño Proceso básico aparezca con tres formas, puede ser que su proceso solo necesite dos o quizás cinco. A medida que agrega o quita formas y modifica el texto, la disposición de las formas y la cantidad de texto que contienen se actualizan automáticamente y se mantiene el diseño y el borde original del diseño del elemento gráfico SmartArt INSERCIÓN 1° Haga clic en la ficha Insertar. 2° En el grupo Ilustraciones, haga clic en SmartArt. GABRIELA DOMÍNGUEZ Página 12
- 14. 3° En el cuadro de diálogo Elegir un gráfico SmartArt, haga clic en algún elemento gráfico, por ejemplo Proceso. 4° Elige algún gráfico a insertar. 5° Haga clic en Aceptar 6° En el Panel de texto, Escribir aquí el texto, escriba algún texto en especial. Cada vez que escriba el texto, automáticamente el gráfico va tomando forma. GABRIELA DOMÍNGUEZ Página 13
- 15. Si necesita transmitir más de dos ideas, use otro diseño que tenga más de dos formas para texto, como el diseño Pirámide básica del tipo Pirámide. Tenga en cuenta que cambiar los diseños o los tipos de elementos gráficos SmartArt puede alterar el significado de la información. Por ejemplo, un diseño con flechas hacia la derecha, como Proceso básico del tipo Proceso, no significa lo mismo que un elemento gráfico SmartArt con flechas en círculo, como Ciclo continuo del tipo Ciclo. EDITOR DE ECUACIONES INTRODUCCIÓN Microsoft Word 2010 incluye compatibilidad integrada para escribir y modificar ecuaciones. Las versiones anteriores usaban el complemento Microsoft Equation 3.0 o el complemento Math Type. Equation 3.0 venía incluido en versiones anteriores de Word y está disponible en Word 2013 Si una ecuación se escribió en una versión anterior de Word y desea modificarla usando Word 2010, debe usar el complemento que se usó para escribir la ecuación. Si adquirió Math Type, es necesario que lo tenga instalado. Cuando escriba una ecuación, puede usar los códigos de caracteres Unicode y las entradas de Autocorrección matemática que reemplazan texto por símbolos PROCEDIMIENTO 1° En la ficha Insertar. 2° En el grupo Símbolos, haga clic en la flecha que hay junto a Ecuación. 3° A continuación, clic en la ecuación que desee. GABRIELA DOMÍNGUEZ Página 14
- 16. También puede seleccionar la opción Insertar nueva ecuación. Cuando elige esta opción entrará al editor de ecuaciones. GABRIELA DOMÍNGUEZ Página 15
- 17. BIBLIOGRAFÍA : http://www.aulaclic.es/guia-office-2013/t_7_13.htm http://office.microsoft.com/es-hn/word-help/trabajar-con-graficos-de-smartartHA010239392.aspx http://office.microsoft.com/es-es/word-help/insertar-una-fotografia-o-imagenpredisenada-HA010370563.aspx#BM1 GABRIELA DOMÍNGUEZ Página 16
