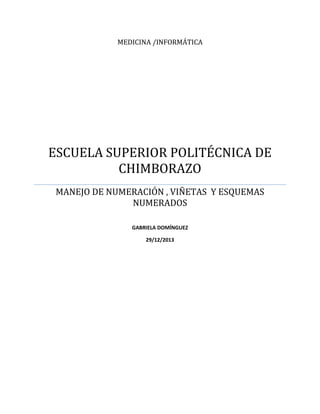
Manejo de numeraciones , vinetas y esquemas numerados
- 1. MEDICINA /INFORMÁTICA ESCUELA SUPERIOR POLITÉCNICA DE CHIMBORAZO MANEJO DE NUMERACIÓN , VIÑETAS Y ESQUEMAS NUMERADOS GABRIELA DOMÍNGUEZ 29/12/2013
- 2. ÍNDICE ÍNDICE ........................................................................................................................................................... 1 MANEJO DE NUMERACIONES .................................................................................................................... 1 INTRODUCCIÓN ....................................................................................................................................... 2 PROCEDIMIENTO ..................................................................................................................................... 2 MANEJO DE VIÑETAS .................................................................................................................................. 6 INTRODUCCIÓN ....................................................................................................................................... 6 PROCEDIMIENTO ..................................................................................................................................... 6 MANEJO DE ESQUEMAS NUMERADOS ..................................................................................................... 8 INTRODUCCIÓN ....................................................................................................................................... 8 PROCEDIMIENTO PARA CREAR UNA LISTA MEDIEVAL ........................................................................ 9 NUMERAR LA TABLA DE CONTENIDO .................................................................................................. 10 BIBLIOGRAFÍA: ........................................................................................................................................... 12 MANEJO DE NUMERACIONES 1
- 3. INTRODUCCIÓN La numeración de páginas es una funcionalidad tremendamente útil que nos presenta Word para darle un poco más de orden y sentido a nuestros documentos, en especial aquellos que cuentan con varias partes e incluyen un índice para que el lector pueda ubicar con mayor facilidad el contenido que busca. Añadirlos es un proceso bastante sencillo, un par de clicks y nada más. Sin embargo, ¿qué pasa cuando el documento requiere una estructura distinta y necesitamos numerar solo a contar desde cierta página o incluir 2 o más sets de numeraciones distintas?. Hoy, en Cómo Lo Hago, les enseñaremos como realizar este sencillo y rápido proceso para que puedan dominarlo y darle la estructura que deseen a sus documentos. PROCEDIMIENTO Lo que haremos para lograr el objetivo será hacer uso de una funcionalidad existente hace mucho tiempo en Word, pero desconocida para muchos de nosotros, como es la separación de un documento en secciones, las cuales operan de forma similar o independiente (según lo definamos) unas de otras, especialmente en términos de formato. 1.- Lo primero que debemos hacer es crear un documento en Word o abrir uno que ya tengamos. 2.- Si creamos un documento nuevo, debemos asegurarnos de escribir algo en la primera página. No importa lo que escribamos, es solo para tener un texto presente y poder saltar hacia la segunda página. 3.- Una vez que escribimos el texto, nos desplazamos hacia la segunda página presionando Enter en nuestro teclado, tal como si fuésemos añadiendo nuevas líneas al documento. 4.- Ahora, cuando lleguemos a la segunda página, volvemos a la primera y si nos fijamos en la esquina inferior izquierda, veremos que junto al número de página, se encuentra el número de sección al que corresponde esa parte del documento. Si no lo vemos, podemos hacer click con el botón derecho del mouse para que se despliegue el menú de personalización de la barra de estado. Ahí seleccionamos Sección y aparecerá, tal como lo vemos en la siguiente imagen: 2
- 4. 5.- A continuación, colocando el cursor en la última línea de la primera página vamos al menú Diseño de página y seleccionamos la opción Saltos 6.- En la opción Saltos, veremos 2 secciones: Saltos de página y Saltos de sección. En la última, seleccionamos la opción Página siguiente: 7.- Con esto, a contar desde la página siguiente se iniciará una nueva sección. Si nos desplazamos a esa página, podemos apreciarlo en la barra de estado: 3
- 5. Con eso ya tenemos 2 secciones marcadas, una que incluye la primera página y una que incluye desde la segunda en adelante. Sin embargo, por defecto Word toma el formato de la sección anterior y lo aplica a las siguientes, por lo que debemos hacerlas independientes. 8.- Para esto, hacemos doble click en el encabezado de la primera página de la nueva sección y se abrirán las propiedades del encabezado. En estas, podremos apreciar al costado derecho que sale la opción Igual que el anterior, lo que implica que continuará el mismo formato desde la sección anterior: 9.- Para desactivar esto, con las propiedades del encabezado aún abiertas, vamos al menú Diseño en la parte superior y hacemos clic en la opción Vincular al anterior para que la opción no corra más: 10.- Hacemos clic en cualquier parte de la página para cerrar las propiedades del encabezado y finalmente estamos listos para agregar nuestros números de página. Para esto, vamos al final de la página y hacemos doble clic para abrir las propiedades de pie de página, y con eso se activará el menú Diseño en la parte superior y podremos seleccionar la opción de Número de página: 4
- 6. 11.- Seleccionamos la opción que más nos acomode, ya sea a principio o final de página y con la alineación que sea de nuestro gusto. Una vez que los seleccionemos, vamos nuevamente a Número de página y en esta ocasión seleccionamos la penúltima opción Formato del número de página: Y aquí fijamos las opciones según mejor nos parezca, de acuerdo al tipo de numeración que queremos incluir. Lo importante es que en la última sección Numeración de páginas seleccionemos la opción Iniciar en y fijemos el número con el que queremos empezar a numerar las páginas desde ahí en adelante . 5
- 7. 12.- Hacemos click en Aceptar y tenemos nuestra numeración de páginas para la sección que creamos. Es importante recalcar que esta operación de separar el documento en secciones podemos repetirla el número de veces que queramos, y cada una de ellas puede operar de forma independiente con las anteriores, por lo que es posible que numeremos una sección del documento, luego insertar una parte que no requiera números y seguir desde más adelante. Adicionalmente, las secciones pueden tener 1 o más páginas, por lo que si queremos podemos tener las primeras 50 páginas en una sección si numeración y desde la 51 en adelante comenzar a añadir. Queda de acuerdo a la necesidad de cada uno. MANEJO DE VIÑETAS INTRODUCCIÓN La función Viñetas en Word es muy útil, pues nos ayuda a crear listas de una manera muy rápida y fácil. También para identificar y puntualizar ideas o comentarios que deseamos estructurar. PROCEDIMIENTO Si por ejemplo tenemos el siguiente texto Y deseamos puntualizar en los elementos de la planificación e identificarlos a través de viñetitas que apoye la visualización. Seguimos el procedimiento a continuación: 1) Sombreamos las frases o párrafos del texto que deseamos identificar con viñetas 6
- 8. 2) Pulsamos el botón Viñetas de la barra de herramientas Y ya tendremos nuestro texto punteado como lo queríamos. 3) Si deseáramos cambiar el estilo de la viñeta de punto a otro que nos guste más realizamos el siguiente proceso : Desplegamos la ventana de opciones pulsando sobre la flechita del ícono 7
- 9. Seleccionamos para el ejemplo una viñeta estilo "cheque" Ya nuestro texto tendrá este tipo de viñeta para la presentación MANEJO DE ESQUEMAS NUMERADOS INTRODUCCIÓN Una lista multinivel permite crear listas dentro de otras listas ya creadas, con su correspondiente numeración y sangrías. 8
- 10. PROCEDIMIENTO PARA CREAR UNA LISTA MEDIEVAL Seleccione un párrafo o conjunto de párrafos. Haga clic sobre el botón Lista Multinivel . Elija el formato que dará a la lista multinivel (sólo números, sólo viñetas, combinación de viñetas y números) 9
- 11. Inicialmente los datos quedarán numerados como aparece en el primer nivel del listado, ejemplo, si se elige el esquema los datos quedaran numerados 1, 2, 3, ... Cambie el nivel de esquema (ej pase de 1. a 1.1 ó de 1.3.1 a 1.3) utilizando los botones de aumentar o disminuir sangrías NUMERAR LA TABLA DE CONTENIDO Puede aplicar un esquema de numeración a los títulos del documento teniendo en cuenta los estilos elegidos para cada título tal como se explicó en el documento crear una tabla de contenido. Por ejemplo, puede numerar los títulos para que los de nivel superior (Título 1) se numeren con 1, 2, 3, los de segundo nivel (Título 2) se numeren con 1.1, 1.2, 1.3, y así sucesivamente. Utilizando el botón de esquema: 10
- 12. Tambien puede numerar los títulos para que los de nivel superior (Título 1) se numeren con 1), 2), 3), los de segundo nivel (Título 2) se numeren con a), b), c), y así sucesivamente. Utilizando el botón de esquema: Automáticamente todos los títulos quedarán numerados según el nivel especificado. 11
