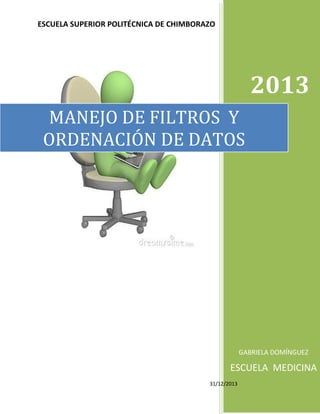
Manejo de filtros y ordenacion de datos
- 1. ESCUELA SUPERIOR POLITÉCNICA DE CHIMBORAZO 2013 MANEJO DE FILTROS Y ORDENACIÓN DE DATOS GABRIELA DOMÍNGUEZ ESCUELA MEDICINA 31/12/2013
- 2. ÍNDICE ÍNDICE 1 MANEJO DE FILTROS 2 INTRODUCCIÓN 2 CONTENIDO 1) INGRESO 2) LOS TRES TIPOS DE FILTRO 3) VOLVER APLICAR UN FILTRO 4) FILTRAR TEXTO 5) FILTRAR POR ENCIMA DEL PROMEDIO DE NÚMEROS POR DEBAJO 6) FILTRAR POR VACÍAS Y NO VACÍAS 7) FILTRAR POR COLOR DE CELDA , COLOR DE FUENTE O CONJUNTO DE ICONOS 2 2 3 3 4 4 5 6 Filtrar por color de celda, color de fuente o conjunto de iconos 8) FILTRAR POR SELECCIÓN 9) QUITAR EL FILTRO DE UNA TABLA 6 7 7 ORDENACIÓN DE DATOS 8 INTRODUCCIÓN 8 CONTENIDO 1. Ordenar una tabla en Excel 2. Múltiples criterios de ordenación 8 8 9 BIBLIOGRAFÍA: INFORMÁTICA 10 Página 1
- 3. MANEJO DE FILTROS INTRODUCCIÓN El filtrado de datos es una manera fácil y rápida de buscar un subconjunto de datos en un rango de celdas o una tabla y trabajar en él. Por ejemplo, puede filtrar los datos para ver únicamente los valores que especifique, filtrar los datos para ver el valor máximo y el valor mínimo o filtrar los datos para ver rápidamente valores duplicados. CONTENIDO 1) INGRESO Para comenzar rápidamente con el filtrado, seleccione por lo menos una celda en un rango o en una tabla de Excel y, a continuación, haga clic en el botón Filtro (grupo Ordenar y filtrar de la ficha Datos). Los datos filtrados solamente muestran las filas que cumplen los criterios que haya especificado y ocultan las filas que no desea ver. Tras filtrar los datos, puede copiar, buscar, modificar, aplicar formato, representar mediante gráficos e imprimir el subconjunto de datos filtrados sin tener que volver a organizarlo ni moverlo. INFORMÁTICA Página 2
- 4. También puede filtrar por más de una columna. Los filtros son aditivos, lo que significa que cada filtro adicional se basa en el filtro actual y además reduce el subconjunto de datos mostrados. Nota Cuando se usa el cuadro de diálogo Buscar para buscar datos filtrados, solo se busca en los datos que se muestran; no se busca en los datos que no se muestran. Para buscar en todos los datos, se deben borrar todos los filtros. 2) LOS TRES TIPOS DE FILTRO Con el filtro automático puede crear tres tipos de filtros: por una lista de valores, por un formato o por criterios. Estos tipos de filtro se excluyen mutuamente para cada rango de celdas o tabla de columna. Por ejemplo, puede filtrar por color de celda o por una lista de números, pero no por ambos; puede filtrar por icono o por un filtro personalizado, pero no por ambos. 3) VOLVER APLICAR UN FILTRO Para determinar si se ha aplicado algún filtro, observe el icono del encabezado de columna: Una flecha desplegable significa que el filtrado está habilitado pero no aplicado. Sugerencia Cuando se mantiene el mouse sobre el encabezado de una columna con el filtrado habilitado pero no aplicado, se muestra una información en pantalla (Mostrar todo). Un botón Filtro significa que se ha aplicado un filtro. Sugerencia Cuando se mantiene el mouse sobre el encabezado de una columna filtrada, una información en pantalla muestra el filtro que se ha aplicado a la columna, por ejemplo, "Igual que una celda de color rojo" o "Mayor que 150". Cuando se vuelve a aplicar un filtro, aparecen resultados distintos por las razones siguientes: Se han agregado datos, se han eliminado o se han modificado en el rango de celdas en la columna de tabla. El filtro es un filtro de hora y fecha dinámica, como Hoy, Esta semana o Hasta la fecha. Los valores devueltos por una fórmula han cambiado y la hoja de cálculo se ha actualizado. INFORMÁTICA Página 3
- 5. 4) FILTRAR TEXTO Los métodos más rápidos para filtrar consisten en seleccionar valores en una lista y realizar búsquedas. Cuando hace clic en la flecha de una columna que tiene un filtro habilitado, todos los valores de esa columna aparecen en una lista. La ilustración siguiente muestra tres métodos para filtrar datos rápidamente. Use el cuadro Buscar para escribir el texto o los números que desea usar para realizar la búsqueda. Active y desactive las casillas para mostrar los valores que se encuentran en la columna de datos. Use criterios avanzados para buscar los valores que reúnen condiciones específicas. 5) FILTRAR POR ENCIMA DEL PROMEDIO DE NÚMEROS POR DEBAJO Siga uno de los procedimientos siguientes: Filtrar un rango de celdas Seleccione un rango de celdas que contenga datos numéricos. En el grupo Ordenar y filtrar de la ficha Datos, haga clic en Filtrar. INFORMÁTICA Página 4
- 6. Filtrar una tabla Asegúrese de que la celda activa se encuentra en una columna de tabla que contiene datos numéricos. Haga clic en la flecha Elija Filtros de número y, a continuación, siga uno de los procedimientos siguientes: Para filtrar por números que están por encima del promedio, haga clic en Por encima del promedio. Para filtrar por números que están por debajo del promedio, haga clic en Por debajo del promedio. del encabezado de columna. Para volver a aplicar un filtro después de modificar los datos, haga clic en una celda del rango o de la tabla y, a continuación, en el grupo Ordenar y filtrar de la ficha Datos, haga clic en Volver a aplicar. 6) FILTRAR POR VACÍAS Y NO VACÍAS Siga uno de los procedimientos siguientes: Filtrar un rango de celdas Seleccione un rango de celdas. En el grupo Ordenar y filtrar de la ficha Datos, haga clic en Filtro. Filtrar una tabla INFORMÁTICA Página 5
- 7. Asegúrese de que la celda activa se encuentra en una columna de tabla. Haga clic en la flecha del encabezado de columna. Siga uno de los procedimientos siguientes: Para filtrar por no vacías, en el menú de filtro automático en la parte superior de la lista de valores, active la casilla (Seleccionar todo) y, a continuación, en la parte inferior de la lista de valores, desactive la casilla(Vacías). 7) FILTRAR POR COLOR DE CELDA , COLOR DE FUENTE O CONJUNTO DE ICONOS Filtrar por color de celda, color de fuente o conjunto de iconos Si ha aplicado formato manual o condicionalmente a un rango de celdas, por color de celda o color de fuente, también puede filtrar por estos colores. Además, puede filtrar por un conjunto de iconos creado mediante un formato condicional. Siga uno de los procedimientos siguientes: Filtrar un rango de celdas Seleccione un rango de celdas que contenga formato por color de celda, color de fuente o un conjunto de iconos. En el grupo Ordenar y filtrar de la ficha Datos, haga clic en Filtro. Filtrar una tabla Asegúrese de que la columna de tabla contiene los datos con formato por color de celda, color de fuente o un conjunto de iconos (no es necesario realizar ninguna selección). Haga clic en la flecha del encabezado de columna. Seleccione Filtrar por color y, dependiendo del tipo de formato, seleccione Filtrar por color de celda,Filtrar por color de fuente o Filtrar por icono de celda. Dependiendo del tipo de formato, seleccione un color, un color de fuente o un icono de celda. INFORMÁTICA Página 6
- 8. Para volver a aplicar un filtro después de modificar los datos, haga clic en una celda del rango o de la tabla y, a continuación, en el grupo Ordenar y filtrar de la ficha Datos, haga clic en Volver a aplicar. 8) FILTRAR POR SELECCIÓN Puede filtrar datos rápidamente con criterios que sean iguales al contenido de la celda activa. En un rango de celdas o en una columna de tabla, haga clic con el botón secundario en la celda que contenga el valor, el color, el color de fuente o el icono por el que desea aplicar el filtro. Haga clic en Filtro y siga uno de los procedimientos siguientes: Para filtrar por el texto, número o fecha y hora, haga clic en Filtrar por valor de la celda seleccionada. Para filtrar por el color de celda, haga clic en Filtrar por color de la celda seleccionada. Para filtrar por el color de la fuente, haga clic en Filtrar por color de fuente de la celda seleccionada. Para filtrar por el icono, haga clic en Filtrar por icono de la celda seleccionada. Para volver a aplicar un filtro después de modificar los datos, haga clic en una celda del rango o de la tabla y, a continuación, en el grupo Ordenar y filtrar de la ficha Datos, haga clic en Volver a aplicar 9) QUITAR EL FILTRO DE UNA TABLA Una vez que hemos aplicado un filtro en una columna, el icono del botón de filtro cambiará su apariencia para indicarnos que dicha columna tiene un filtro aplicado. Para quitar un filtro de una tabla de Excel tenemos dos opciones: INFORMÁTICA Página 7
- 9. Hacer clic sobre el botón de filtro y seleccionar la opción Borrar filtro de y se eliminará el filtro de dicha columna. Si queremos borrar con un solo clic todos los filtros aplicados a una tabla entonces debemos ir a Inicio > Modificar > Ordenar y filtrar > Borrar. ORDENACIÓN DE DATOS INTRODUCCIÓN Cada encabezado de columna de una tabla en Excel tiene un botón de flecha en su extremo derecho el cual es conocido como el botón de filtro y cuando hacemos clic sobre él se muestran diferentes opciones para ordenar y filtrar datos en Excel. CONTENIDO 1. Ordenar una tabla en Excel Al pulsar el botón de filtro en el encabezado de una columna veremos algunas opciones de ordenación de datos. Al aplicar un criterio de ordenación a una tabla de Excel las filas se reorganizarán de acuerdo al contenido de la columna por la cual estamos ordenando. Si la INFORMÁTICA Página 8
- 10. columna contiene datos de tipo texto, entonces podremos ordenar los valores de A a Z (alfabéticamente) o de Z a A. Por el contrario, si la columna contiene datos numéricos, entonces podremos ordenar de menor a mayor o también podremos hacerlo de mayor a menor. En el caso de que tengamos fechas podremos ordenar de más antiguo a más reciente o viceversa. Otra opción de ordenación que nos da Excel es la de ordenar por color y eso hará que las celdas se ordenen de acuerdo al color de fondo de las celdas. Esta opción es relevante solamente cuando hemos aplicado algún formato condicional a las celdas para modificar su color de fondo o el color de la fuente. 2. Múltiples criterios de ordenación Es posible ordenar una tabla indicando diferentes criterios de ordenación. Por ejemplo, es posible ordenar los datos primero por fecha, después por país y posteriormente por región. INFORMÁTICA Página 9
- 11. Para lograr este tipo de ordenación haremos uso del comando Inicio > Ordenar y filtrar > Orden personalizado lo cual mostrará el siguiente cuadro de diálogo: La parte superior del cuadro de diálogo Ordenar contiene botones que nos permiten establecer múltiples niveles de ordenación. A continuación explico cada uno de esos botones: Agregar nivel: Nos permite agregar un nuevo nivel de ordenación. Eliminar nivel: Si ya no deseamos que se aplique un criterio de ordenación podemos eliminarlo de la lista. Copiar nivel: Hace una copia del nivel seleccionado. Flechas arriba y abajo: Nos permiten mover los niveles de ordenación hacia arriba o hacia abajo para establecer un orden preferido. Opciones: Con este botón podemos indicar si la ordenación de datos va a distinguir entre mayúsculas y minúsculas. La ordenación de los datos se hará comenzando por el nivel superior y hacia abajo tomando en cuenta tanto la columna como el criterio de ordenación especificado en cada nivel. BIBLIOGRAFÍA: http://office.microsoft.com/es-es/excel-help/filtrar-datos-de-un-rango-o-una-tablaHP010342517.aspx http://exceltotal.com/ordenar-y-filtrar-datos-en-excel-2010/ http://www.elcodigofuente.com/filtrar-datos-columnas-excel-562/ INFORMÁTICA Página 10
