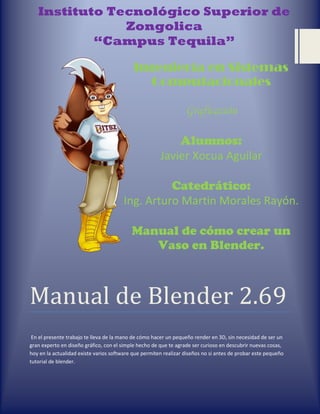
Manual de blender creacion de un vaso en 3 d
- 1. Instituto Tecnológico Superior de Zongolica “Campus Tequila” Ingeniería en Sistemas Computacionales Graficación Alumnos: Javier Xocua Aguilar Catedrático: Ing. Arturo Martin Morales Rayón. Manual de cómo crear un Vaso en Blender. Manual de Blender 2.69 En el presente trabajo te lleva de la mano de cómo hacer un pequeño render en 3D, sin necesidad de ser un gran experto en diseño gráfico, con el simple hecho de que te agrade ser curioso en descubrir nuevas cosas, hoy en la actualidad existe varios software que permiten realizar diseños no si antes de probar este pequeño tutorial de blender.
- 2. Paso 1: Abrimos nuestro Blender. Figura 1. Ventana inicial de nuestro blender. Paso 2: Para empezar a trabajar en nuestra área de edición de nuestro imagen, eliminamos el cubo que siempre nos aparece cada vez que iniciamos blender, existen dos formas de poder eliminarlo uno es oprimiendo la tecla Supr o bien solo basta con oprimir la tecla X y damos un clic en la opción que dice Delete y listo. Figura 2. En esta ventana nos muestra la opción de eliminar el cubo.
- 3. Paso 3: Insertamos nuestro objeto llamado Cylinder a la are de edición, existen dos formas de hacerlo uno es dando clic en el menú Add, Mesh y Cylinder, o bien se oprime la tecla Shift + A y nos despliega un pequeño menú contextual donde solo tendríamos que seleccionar las opciones de Mesh, Cylinder. Figura 3. En esta ventana nos muestra la primera opción de agregar el objeto. Paso 4: Como se mencionaba en el paso anterior que existen las dos forma de poder insertar nuestro objeto, aquí se muestra la segunda opción de insertar utilizando el comando Shift + A Figura 4: Esta ventana muestra la segunda opción utilizando el comando.
- 4. Paso 5: Al seleccionar nuestro objeto no los muestra de la siguiente manera, en el área de edición, si observamos nos muestra los 3 ejes de la figura a trabajar tenemos lo que son los ejes de Z, X y Y; la cual nos permitirá la edición en 3D. Figura 5. En esta ventana vemos que nuestro objeto ya fue insertado Pasó 6: Ahora bien vamos a trabajar a dos vista a la vez en una sola venta, para ello solo basta con arrastrar de la parte superior de nuestra ventana del área de edición de la imagen damos un clic y arrastramos hacia la izquierda así como se muestra en la figura siguiente. Figura 6. En esta ventana muestra de cómo poner en doble vista nuestro objeto.
- 5. Paso 7. Como se mencione en la paso 8 que seba a trabajar a doble vista, en la segunda ventana la cual acabamos de arrastrarlo giramos la imagen de forma frontal, existen dos formas de hacerlo uno es utilizando la opción View que se encuentra en la parte inferior izquierda de nuestra ventana seleccionamos la opción front; y posiciona nuestro cilindro de perfil, la segunda opción es presionando el scroll de nuestro mouse y lo giramos colocando la imagen de la misma forma así como se muestra en la siguiente imagen. Figura 7. En esta ventana vemos la doble vista de nuestra imagen. Al seleccionar la opción frontal la imagen queda de la siguiente manera: Figura 8. Esta ventana nos muestra como queda la vista de perfil de nuestro objeto.
- 6. Nota: Para poder quitar la barra que se encuentra en medio de las dos figuras basta con oprimir la tecla T y se desactiva la barra, y para volver a activarlo basta con presionar nuevamente la tecla T. Así como se muestra en la siguiente ventana. Figura 9. En esta ventana nos muestra que ya está listo y preara para empezar a editar. Bueno manos a la obra: Al tener ya activada mis dos vistas del cilindro empezamos a modificar la imagen de la parte derecha y verán como en la parte izquierda de la misma forma nuestro cilindro, de los cambios que se le vaya aplicando. Lo primero que debemos hacer es hacer nuestro vaso más grande oprime la letra S para escalarlo sobre la eje de la Z verán una pequeña línea punteada, para agrandar la imagen solo arrastra el mouse y verán como nuestro cilindro se agrande un poco. Figura 1. Esta ventana nos muestra que la imagen adopta el tamaño deseado.
- 7. Para entrar a modo edición de nuestro cilindro oprimimos la tecla TAB y verán que nuestro objeto se selecciona en color naranja todo los bordes. Figura 2. Esta ventana observamos que las dos figuras se seleccionaron y listos para ser editado. Para des-seleccionar o desactivar el modo edición oprimimos la tecla A. La cual solo nos quedan puros vértices de nuestro objeto. Figura 3. Esta ventana nos muestra solo los vértices de nuestro objeto. Giramos un poco nuestro cilindro izquierdo a modo que se pueda visualizar la superficie, para realizar este proceso damos un clic sostenido con el Scroll de nuestro mouse y empezamos a mover muy despacio, hasta visualizar la superficie de nuestro cilindro.
- 8. Figura 4. Esta ventana nos muestra de cómo queda el objeto al ser girado. Vamos a seleccionar todo el borde de la superficie de nuestro cilindro utilizando la tecla ALT + un clic derecho sobre el borde del de nuestro cilindro, la cual solo se activara el todo borde de la circunferencia. Figura 5. Observamos en esta ventana que nuestro cilindro su borde superior queda completamente seleccionado.
- 9. Vamos a extraer nuestro borde, para ello solo oprimimos la tecla E y damos un clic derecho para dejarlo en el mismo lugar. Realizada el paso anterior ahora lo que sigue es escalar el borde del cilindro hacia el centro, utilizando la tecla S no mucho ya que esta parte va hacer el grosor o lo grueso de nuestro pequeño vaso, no es una medida muy exacta lo podemos hacer hasta donde nosotros queramos. Figura 6. En esta ventana nos muestra cómo queda el grosor de nuestro vaso. Vamos volver a excluir con la tecla E, clic derecho para dejarlo en el mismo lugar, de los ejes que nos aparecen damos un clic en la flecha azul y le damos un clic sostenido y lo arrastramos hacia el inferior, desde la parte derecha de nuestra ventana podemos observar que tan profundo podemos llegar; como lo podemos visualizar con la tecla Z para activar las vistas en maya. Figura 7. En la parte derecho se observa como al seleccionar la tecla Z la imagen adopta una vista de tipo maya.
- 10. En la parte izquierda de nuestra ventana en la barra de herramientas buscamos la opción Add, luego selecciona la opción que dice: Loop Cut and Slide, esta herramienta no permite agregar unos cortes finos llamémoslo así, para ello al selección la opción solo llevamos el puntero del mouse en el are donde queremos agregar el corte; y si observamos el color de la línea adopta un color rosado y se posiciona de acuerdo al movimiento de nuestro puntero, para ello colocamos la línea en el interior de nuestro vaso y bajamos la línea dejando una espacio de la línea anterior así como se muestra en la imagen. Figura 8. Aquí se agrega un nuevo corte a nuestro vaso, así como se muestra en la ventana. Solo basta con deslizar el mouse hacia la parte de abajo y verán que de desliza hacia al fondo no lo pegaremos mucho con el fondo de nuestro vaso dejamos ligeramente un pequeño espacio.
- 11. Figura 9. En la parte derecha de nuestra ventana muestra la vista modo maya, para visualizar nuestro nuevo corte que se le está agregando. Ahora del corte que acabamos de realizar lo vamos a escalar un poco hacia dentro de nuestro vaso oprimiendo la letra S y deslizamos el mouse hacia el inferior del vaso, así como se muestra en la figura. Figura 10. Al llegar con el corte hasta el fondo de nuestro vaso escalamos un poco hacia dentro como se muestra en la imagen.
- 12. En la línea que está en medio también lo vamos a escala un poco más que el primero, oprimimos la tecla ALT para poder seleccionar todo el borde, mismo procedimiento oprimiendo la letra S y escalamos. Figura 11. En esta venta nos muestra como escalar la línea del centro y lo escalamos un poco más que el primero. Ahora lo que prosigue es salir del modo edición, oprimiendo la tecla TAB. Figura 12. En la ventana nos muestra que al salir del modo edición la imagen queda un poco mas cuadrada para esto utilizamos la herramienta smoot.
- 13. Al salir del modo edición en la parte izquierda de nuestra ventana buscamos la opción smooth/flat, primero observamos que nuestro vaso va tomando forma, pero está un poco cuadrado esto quiere decir que esta en modo flat y si oprimes la opción smooth nuestro vaso adopta una forma más redonda. Figura 13. Observamos que nuestra imagen que lisa. Para darle más detalle a nuestro vaso podemos agregarle un modificador, utilizando la herramienta modificación y agregamos la opción Subdivision Surface. Figura 14. Observamos en esta ventana, aplicando una nueva aplicación a nuestro render.
- 14. Nuestro vaso adopto un aspecto diferente, en la opción Subdivisión en View seleccionamos 2 y en rende lo dejamos así como esta en el 2. Figura 15. En esta ventana se observa que al aplicar la opción adopta una nueva apariencia. Nuevamente entramos al modo edición utilizando la opción TAB, y en la barra de la parte izquierda de nuestra ventana buscamos nuevamente la opción Loop Cut and Slide y damos un clic afuera de nuestro vaso y deslizamos completamente nuestro mouse hasta abajo para dejar plano nuestro vaso. Figura 16. En esta ventana nos muestra como afinar más nuestro render.
- 15. Agregamos otro corte pero esta vez lo vamos a subir. Figura 17. En esta ventana observamos que donde haga falta refinar nuestro render se le aplica las misma opción anterior de la figura 16. Giramos nuestro vaso a modo que se vea la superficie o ver el interior de nuestro vaso, dando un clic sostenido con el Scroll del mouse, y le agregamos otro corte en la orilla de nuestro vaso. Figura 18. En esta imagen nos muestra que al girar nuestro render, visualizamos que ya casi esta listo.
- 16. Como observamos ya está la forma de nuestro vaso. Figura 19. En esta imagen visualizamos que nuestro vaso esta listo. Que falta agregar solo luces y sobrar para nuestro render final, nos salimos del modo edición y oprimimos la tecla shift + la letra A, o bien podemos utilizar el menú Add, para egregamos un plano de la opción mesh; este plano lo bajamos hasta el ras de nuestro vaso. Figura 20. En esta ventana nos muestra como agregar un plano.
- 17. Teniendo ya el plano lo bajamos hacia abajo. Figura 21. En la figura anterior muestra de cómo agregar un plano, el plano queda insertado y lo escalamos. Enseguida oprimimos la letra S y escalamos lo más grande que se pueda. Figura 22. Observa que al escalarlo nos queda como se muestra en la ventana.
- 18. De nuevo damos Shift + la letra A y agregamos otro plano, esto es para agregar un luz. Figura 23. En esta venta realizamos el mismo procedimiento el de la figura 20, para insertar un plano más, y los posicionamos en la parte superior. Lo subimos un poco alto de nuestro vaso a una distancia considerable e igual no tan alto. Figura 24. Observamos que nuestro plano quedo sobre nuestro Render.
- 19. Ahora vamos a cambiar de blender render a cycles render en la parte superior de nuestra ventana solo vasta que selecciones la persiana. Figura 25. En esta ventana nos muestra que al mover nuestra cámara observamos que nuestro plano quedo completamente en la parte superior. Ahora el siguiente paso es agregar un nuevo material damos un clic en la pequeña herramienta que se llama material que se encuentra en la parte derecha de nuestra venta, en la opción surface seleccionamos la opción que se llama emisión y por ultimo le agregamos en la opción Strengt a 40 y listo. Figura 26. En la figura anterior nos cambiamos de vista de Blender Render a Cycles Render.
- 20. Ahora seleccionamos nuestro vaso con un clic derecho, posteriormente damos un clic en la opción material, en la opción surface agregamos la opción llamado glass BSDF para agregar lo que es el estilo de vidrio. Figura 27. En esta ventana activamos en modo edición de la parte derecha de nuestra ventana. Y estará listo nuestro vaso Figura 28. En la figura derecha de nuestra ventana lo giramos un poco.
- 21. Para darle un primer vistazo a nuestro vamos de cómo va quedando solo oprime la tecla F12 y se visualiza de cómo va quedando nuestro vaso. Figura 29. En esta ventana se muestra un pequeño vistazo de como quedo nuestro render. Al haber visualizado ya nuestro vaso solo oprime la tecla ESC, para salir de la presentación de nuestro rendered, ahora bien vamos a seleccionar la opción de View y seleccionamos la opción de cámara para verificar que nuestra luz que este afuera de la alcance de la vista de nuestra cámara; si no es así solo tendríamos que seleccionar con clic derecho y subirlo un poco más.
- 22. Figura 30. En esta venta nos indica que cambiemos a vista camara. Al seleccionar la opcion no aperece de la siguiente manera nuestro vaso viendolo desde la camara, o mas bien dicho el area que enfoca nuestra camara. Figura 31. En esta ventana solo enfocamos nuestra cámara hacia el vaso.
- 23. Oprimimos nuevamente F12 y listo ya tenemos nuestro vaso, en esta parte lo podemos guardar la imagen desde la opción image o oprimimos las teclas ALT + S. Figura 32. En esta ventana presentamos nuestro vaso ya terminado. NOTA: Lo podemos guardar en modo imagen a jpeg; seleccionando la opción Image, Save Image y listo solo guárdalo a tu carpeta deseado. Eso es todo amigos espero y les sirva un poco este pequeño manual de cómo realizar un render de un vaso.
