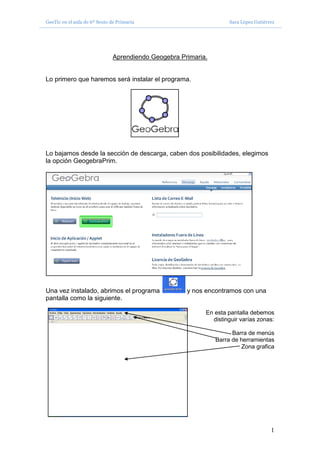
Geogebra primaria
- 1. GeoTic en el aula de 6º Sexto de Primaria Sara López Gutiérrez Aprendiendo Geogebra Primaria. Lo primero que haremos será instalar el programa. Lo bajamos desde la sección de descarga, caben dos posibilidades, elegimos la opción GeogebraPrim. Una vez instalado, abrimos el programa y nos encontramos con una pantalla como la siguiente. En esta pantalla debemos distinguir varías zonas: Barra de menús Barra de herramientas Zona grafica 1
- 2. GeoTic en el aula de 6º Sexto de Primaria Sara López Gutiérrez Mediatriz de un segmento. Lo primero que debemos hacer es crear el propio segmento, para ello se utiliza el siguiente icono: Así pinchando en dos puntos cualesquiera de la zona grafica (Nota: Estos puntos pueden estar ya creados o no). Si queremos que aparezcan los nombres de los puntos simplemente demos pinchar sobre ellos con el botón derecho del ratón, entonces aparecerá un menú como el siguiente: Debemos marcar la opción muestra rótulo (si no se ven bien utilizar el icono Elige y Mueve para colocarlo en el lugar adecuado). Así obtenemos un segmento AB . 2
- 3. GeoTic en el aula de 6º Sexto de Primaria Sara López Gutiérrez En este momento vamos a incluir una serie de iconos en la barra de herramientas que nos van a hacer falta para realizar los ejercicios aquí propuestos. En la pestaña Herramientas elegimos Confección de barra Herramientas particular Aparecerá una pantalla como la siguiente: Seleccionamos en la derecha los iconos que queremos agregar y le damos al botón insertar. Insertamos: - Mediatriz - Bisectriz - Distancia o longitud - Área - Insertar imagen 3
- 4. GeoTic en el aula de 6º Sexto de Primaria Sara López Gutiérrez Debería quedarnos una barra de herramientas parecida a la siguiente: Ahora pinchamos en el icono mediatriz. Por último sólo falta pinchar sobre el segmento sobre la zona grafica. (Nota: este programa también halla mediatrices de dos puntos, es decir la recta de puntos que esta a igual distancia de los dos puntos sin más que pinchar en los puntos A y B) Y nos aparecerá la mediatriz del segmento en la zona gráfica. Cada vez que se realice un ejercicio se debe guardar un archivo con el nombre del ejercicio por ejemplo: Mediatriz.ggb Para ello se debe pinchar en la pestaña archivo y elegir “guarda como… …” 4
- 5. GeoTic en el aula de 6º Sexto de Primaria Sara López Gutiérrez Y luego debemos elegir la carpeta adecuada. Otra posibilidad para que nuestro blog quede mucho más dinámico es poner una ventana del programa en el propio Blog. Para ello retoca las opciones de forma que se copie en el portapapeles el código necesario para que se vea correctamente en Jimdo. No debemos olvidar que estén marcadas las pestañas (en rojo), modificar el tamaño de la ventana (en verde) y guardarlo como Portapapeles: html (en amarillo), esto genera el código que podemos copiar en Word para posteriormente insertarlo en la página Jimdo. 5
- 6. GeoTic en el aula de 6º Sexto de Primaria Sara López Gutiérrez Así en Jimdo, podemos insertar el código con haciendo clic en: Para a continuación copiar el código aquí: Para terminar solamente faltaría guardar el Widget. 6
- 7. GeoTic en el aula de 6º Sexto de Primaria Sara López Gutiérrez Recta que pasa por un punto y es paralela o perpendicular otra recta dada. Lo primero creamos la recta y el punto con los siguientes iconos: Una vez que tenemos ambos objetos pinchamos en los siguientes iconos para hallar la recta paralela y la recta perpendicular respectivamente. Para hallar cada uno basta con pinchar con el botón izquierdo sobre la recta y el punto correspondiente. 7
- 8. GeoTic en el aula de 6º Sexto de Primaria Sara López Gutiérrez Ahora vamos a Cambiar el estilo de un objeto o de la pantalla e insertar texto plano. Para cambiar el estilo de la pantalla basta con pinchar con el botón derecho en cualquier lugar de la pantalla en donde no hay ningún objeto. Y se desplegara el siguiente menú, pinchamos ahora en propiedades Se abrirá un cuadro de dialogo como el siguiente: En este cuadro se puede cambiar desde el estilo, la separación de los ejes, el color de los ejes, poner cuadricula, pero lo que vamos a hacer es cambiar el color de fondo. Se abre otro submenú y elegimos, por ejemplo este color gris, sobre el que se ven bastante bien las construcciones Geométricas y aceptamos 8
- 9. GeoTic en el aula de 6º Sexto de Primaria Sara López Gutiérrez Ahora vamos a cambiar el color y grosor de un par de objetos, por ejemplo, la recta perpendicular, para ponerla en rojo, Para cambiar el estilo situamos el puntero sobre dicho objeto y pulsamos el botón derecho o bien el atajo (Ctrl.+E). Pinchamos en propiedades. En este menú también se puede ocultar el objeto, ocultar o exponer el rótulo, activar trazo (es decir que el objeto deje rastro al desplazarlo de alguna forma, renombrarlo, redefinirlo (mediante sus coordenadas o dependencia) o simplemente borrarlo (Nota: tener en cuenta que al borrar un objeto, esto afecta a todos los objetos dependientes de él) Se abrirá un submenú como el siguiente, en él también se pueden cambiar desde el color el grosor al estilo, por ejemplo, ponerlo discontinuo. 9
- 10. GeoTic en el aula de 6º Sexto de Primaria Sara López Gutiérrez Cambiamos la perpendicular a un color rojo y la paralela en verde, por ejemplo. Ahora vamos a Insertar texto, para ello pinchamos en el siguiente icono. El texto se pondrá en el lugar del plano en el que pinchemos a continuación. Se abrirá un cuadro en el que insertaremos el texto. Tras todo esto nuestra construcción debería tener el aspecto siguiente. No olvidemos guardar correctamente la construcción. 10
- 11. GeoTic en el aula de 6º Sexto de Primaria Sara López Gutiérrez Bisectriz de un ángulo. Lo primero, es dibujar el ángulo dos segmentos (se podría hacer igual con rectas) con un extremo en común. Pinchamos en el icono segmento entre dos puntos. Para crear los dos segmentos con un punto en común. Ahora utilizamos el icono Bisectriz. Basta Pinchar sobre los segmentos Nota: Como puedes comprobar halla las dos bisectrices la del ángulo del cóncavo y la del convexo. ¿Sabrías ocultar o borrar la que no necesitas? 11
- 12. GeoTic en el aula de 6º Sexto de Primaria Sara López Gutiérrez Baricentro. El punto de corte de las medianas de un triángulo, el centro de gravedad de este polígono. Primero creamos el triángulo, usando el icono Polígono. El funcionamiento de esté icono es bastante sencillo, cada vez que pinchamos en un punto se crea un nuevo vértice y para cerrar el polígono se pincha sobre el primer vértice, Creamos un triangulo. Otra forma de hallar polígonos, es utilizando otro icono (polígono regulares ), ese icono funciona dando un lado del polígono y escribiendo el número de lados del polígono en el cuadro de dialogo que se abre a continuación. Para hallar las medianas lo primero es hallar el punto medio de los lados, usamos el icono Punto Medio, su funcionamiento es tan sencillo como pinchar en los puntos de los cuales queremos hallar el punto medio. 12
- 13. GeoTic en el aula de 6º Sexto de Primaria Sara López Gutiérrez Ahora unimos los el punto medio de cada lado con el vértice opuesto, comprobamos que se cortan en un punto llamado baricentro. ¿Qué piensas que ocurrirá si movemos los puntos del triángulo? El punto de corte se halla utilizando el icono Intersección 13
- 14. GeoTic en el aula de 6º Sexto de Primaria Sara López Gutiérrez Circuncentro. El punto de corte de las mediatrices de un triángulo, y centro de la circunferencia circunscrita. • Lo primero creamos el triángulo. • A continuación hallamos las mediatrices de los lados. • Hallamos el punto de intersección de dichas mediatrices. • Por último la circunferencia con centro el circuncentro y que pasa por un vértice, para ello usamos el siguiente icono Circunferencia dados su centro y uno de sus puntos. Nuestra construcción deberá tener el siguiente aspecto. ¿Qué piensas que ocurrirá si movemos los puntos del triangulo? ¿Seguira la circunferencia pasando por los tres vertices? 14
- 15. GeoTic en el aula de 6º Sexto de Primaria Sara López Gutiérrez Incentro. El punto de corte de las bisectrices de los ángulos interiores de un triángulo, y centro de la circunferencia inscrita. • Lo primero creamos el triángulo. • A continuación hallamos las bisectrices de los ángulos. • Hallamos el punto de intersección de dichas bisectrices. • Halla la recta de perpendicular a ese punto de intersección D, por cualquiera de los lados del triángulo, por ejemplo, el lado b. • Halla, el punto, intersección del lado y de la perpendicular que acabas de dibujar. 15
- 16. GeoTic en el aula de 6º Sexto de Primaria Sara López Gutiérrez • Por último la circunferencia con centro en el incentro y que pasa por D. • Comprueba que la construcción no depende de los puntos elegidos, es decir mueve los puntos y comprueba que la circunferencia sigue siendo inscrita (tocando los lados del triángulo por dentro). 16
- 17. GeoTic en el aula de 6º Sexto de Primaria Sara López Gutiérrez Distancia entre dos objetos. Creamos una recta y un punto. Utilizamos el icono distancia, pero este icono vale para hallar distancias entre dos objetos cualesquiera. Para hallar la distancia basta con pinchar en los dos objetos sobre los que queremos hallar la distancia y ésta aparecerá en la zona gráfica y en la algebraica. Para hallar la longitud de un segmento, basta pinchar en el segmento y la medida aparecerá junto al propio segmento. 17
- 18. GeoTic en el aula de 6º Sexto de Primaria Sara López Gutiérrez Medida de un ángulo. Creamos el ángulo y a continuación pinchamos en el icono ángulo. 18
- 19. GeoTic en el aula de 6º Sexto de Primaria Sara López Gutiérrez Perímetro y área de un polígono. Creamos un polígono cualquiera y abrimos el submenú anterior, para medir el área pinchamos en el icono Área y para hallar el perímetro pinchar en el icono Distancia. Luego basta con pinchar sobre cada uno de los lados para que nos de su medida En el interior del polígono para que nos dé el perímetro. Pinchando con el icono área en el interior nos da el área del mismo. 19
