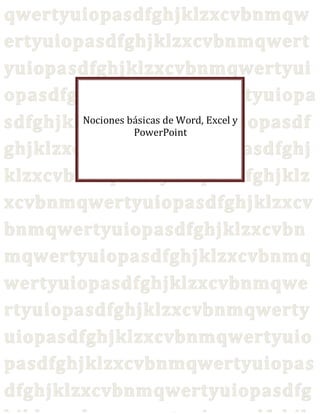
Nociones básicas Word Excel PowerPoint
- 1. Nociones básicas de Word, Excel y PowerPoint
- 2. Contenido ¿Qué es Word? ......................................................................................................................... 4 Nociones básicas de Microsoft Word...................................................................................... 4 Buscar una plantilla............................................................................................................... 4 Principio de página................................................................................................................ 4 Abrir un documento .............................................................................................................. 5 Guardar un documento.......................................................................................................... 5 Leer documentos................................................................................................................... 6 Control de cambiose insertar comentarios............................................................................. 6 Imprimir un documento......................................................................................................... 6 Partes de la hoja de Word...................................................................................................... 7 Editar y aplicar formato al texto ............................................................................................. 8 Usar estilos ........................................................................................................................... 9 ¿Qué es Excel?.........................................................................................................................11 Crear un nuevolibro.............................................................................................................10 Introducir los datos...............................................................................................................10 Usar Autosuma para sumar los datos.....................................................................................11 Crear una fórmula simple......................................................................................................11 Aplicar un formato de número ..............................................................................................11 Escribirlos datos en una tabla...............................................................................................12 Mostrar los totales de los números........................................................................................15 Dar significado a los datos.....................................................................................................15 Mostrar los datosen un gráfico.............................................................................................16 Guarde el trabajo..................................................................................................................16 Imprimir...............................................................................................................................17 ¿Qué es PowerPoint? ...............................................................................................................18 Buscar y aplicar una plantilla.................................................................................................18 Crear una presentación.........................................................................................................20 Abrir una presentación .........................................................................................................20 Guardar una presentación.....................................................................................................20 Insertar una diapositiva nueva...............................................................................................21 Agregar formas a la diapositiva..............................................................................................21
- 3. Ver una presentación con diapositivas...................................................................................22 Imprimir una presentación....................................................................................................22 Sugerencias para crear una presentación eficaz......................................................................23 Bibliografía:..............................................................................................................................24 https://office.live.com..............................................................................................................24
- 4. ¿Qué es Word? Microsoft Word 2010 es un programa de procesamiento de texto diseñado para ayudarle a crear documentos de calidad profesional. Con las mejores herramientas de formato de documentos, Word ayuda a organizar y escribir sus documentos de manera más eficiente. También incluye versátiles herramientas de revisión y edición para que pueda colaborar con otros con facilidad. Nociones básicas de Microsoft Word Word te permite aplicar plantillas integradas, aplicar sus propias plantillas personalizadas y buscar entre una variedad de plantillas disponibles en Office.com. Office.com ofrece una amplia selección de plantillas conocidas de Word, entre ellas currículos vítae básicos, currículos vítae específicos del trabajo, agendas, tarjetas de presentación para impresión y faxes. Buscar una plantilla Para buscar y aplicar una plantilla en Word, realice lo siguiente: *En la ficha Archivo, haga clic en Nuevo. *En Plantillas disponibles, siga uno de estos procedimientos: *Para usar una de las plantillas integradas, haga clic en Plantillas de ejemplo, haga clic en la plantilla que desee y luego en Crear. *Para volver a usar una plantilla usada recientemente, haga clic en Plantillas recientes, haga clic en la plantilla que desee y luego en Crear. *Para usar su propia plantilla creada previamente, haga clic en Mis plantillas, haga clic en la plantilla que desee y luego en Aceptar. *Para buscar una plantilla en Office.com, en Plantillas de Office.com, haga clic en la categoría de plantilla que desea, en la plantilla que desea y haga clic en Descargar para descargar la plantilla de Office.com en su equipo. NOTA También puede buscar plantillas en Office.com desde Word. En el cuadro Buscar plantillas en Office.com, escriba uno o más términos de búsqueda y, a continuación, haga clic en el botón de flecha para comenzar a buscar. Principio de página *Haga clic en la pestaña Archivo y, a continuación, haga clic en Nuevo. *En Plantillas disponibles, haga clic en Documento en blanco.
- 5. *Haga clic en Crear. Abrir un documento *Haga clic en la pestaña Archivo y, a continuación, haga clic en Abrir. *En el panel izquierdo del cuadro de diálogo Abrir, haga clic en la unidad o carpeta que contiene el documento. *En el panel derecho del cuadro de diálogo Abrir, abra la carpeta que contiene el dibujo que desea. *Haga clic en el documento y, a continuación, en Abrir. Guardar un documento Para guardar un documento en el formato usado por Word 2010 y Word 2007, realice lo siguiente: *Haga clic en la pestaña Archivo. *Haga clic en Guardar como. *En el cuadro Nombre de archivo, escriba un nombre para el documento. *Haga clic en Guardar. Para guardar un documento para que sea compatible con Word 2003 o una versión anterior, realice lo siguiente: *Abra el documento que desee usar en Word 2003 o una versión anterior. *Haga clic en la pestaña Archivo. *Haga clic en Guardar como. *En la lista Guardar como tipo, haga clic en Documento de Word 97-2003. Así se cambia el formato del archivo a .doc. *En el cuadro Nombre de archivo, escriba un nombre para el documento. *Haga clic en Guardar. *Para obtener más información sobre cómo crear un documento que es compatible con Word 2003 o versiones anteriores, vea Crear un documento para usarlo con versiones anteriores de Word.
- 6. Leer documentos *Abra el documento que desee leer. *En la ficha Vista, en el grupo Vistas de documento, haga clic en Lectura de pantalla completa. Para moverse de una página a otra en un documento, realice lo siguiente: *Hacer clic en las flechas de las esquinas inferiores de las páginas. *Presione AV PÁG y RE PÁG, o BARRA ESPACIADORA y RETROCESO en el teclado. *Haga clic en las flechas de navegación de la parte superior central de la pantalla. SUGERENCIA Haga clic en Opciones de vista y, a continuación, haga clic en Mostrar dos páginas para ver dos páginas, o dos pantallas, al mismo tiempo. *Para obtener más información sobre cómo ver documentos, vea Leer documentos en Word. Control de cambios e insertar comentarios *Para activar el control de cambios, en la pestaña Revisar, en el grupo Seguimiento, haga clic en Control de cambios. *Para insertar un comentario, en la pestaña Revisar, en el grupo Comentarios, haga clic en Nuevo comentario. *Para obtener más información sobre cómo realizar el control de los cambios realizados durante la revisión, vea Control de cambios e insertar comentarios. Imprimir un documento Haga clic en la pestaña Archivo y luego en Imprimir.
- 7. Haga lo siguiente: *En Imprimir, en el cuadro Copias, escriba el número de copias que desee imprimir. *En Impresora, asegúrese de que esté seleccionada la impresora que desee. *En Configuración, se seleccionan las configuraciones de impresión predeterminadas para la impresora. Si desea cambiar una configuración, haga clic en ella y luego seleccione la que desee. *Cuando esté satisfecho con la configuración, haga clic en Imprimir. Para obtener más información acerca de cómo imprimir un archivo, vea el tema sobre cómo obtener una vista previa e imprimir un archivo. Partes de la hoja de Word Un paseo por la interfaz de usuario de Word 1.-Barra de título: muestra el nombre de archivo del documento que se está editando y el nombre del software que está usando. También incluye los botones estándar Minimizar, Restaurar y Cerrar. 2.-Barra de herramientas de acceso rápido: aquí se encuentran los comandos que se usan frecuentemente, como Guardar, Deshacer y Rehacer. Al final de esta barra se encuentra un menú desplegable donde puede agregar otros comandos comúnmente usados o que se necesitan con frecuencia.
- 8. 3.-Ficha Archivo: haga clic en este botón para buscar comandos que actúen en el documento en sí en lugar de en el contenido del documento, como Nuevo, Abrir, Guardar como, Imprimir y Cerrar. 4.-Cinta de opciones: en ella se encuentran los comandos necesarios para el trabajo que va a realizar. La apariencia de la cinta de opciones cambiará según el tamaño del monitor. Word comprimirá la cinta de opciones cambiando la disposición de los controles para caber en monitores más pequeños. 5.-Ventana de edición: muestra el contenido del documento que está editando. 6.-Barra de desplazamiento: permite cambiar la posición de la pantalla del documento que está editando. 7.-Barra de estado: muestra información sobre el documento que está editando. 8.-Botones de vista: permite cambiar el modo de presentación del documento que está editando para satisfacer sus necesidades. 9.-Zoom: permite cambiar las configuraciones de zoom del documento que está editando. Editar y aplicar formato al texto Antes de editar o aplicar formato al texto, primero debe seleccionarlo. Siga los pasos descritos a continuación para hacerlo. Coloque el cursor al comienzo del texto que desea editar o al que desea aplicar formato y luego presione el botón izquierdo del mouse. Mientras mantiene presionado dicho botón, muévalo hacia la derecha (llamado “arrastrar”) para seleccionar el texto. Se agrega un color de fondo en la ubicación del texto seleccionado para indicar el intervalo de selección. Botón Nombre Función Fuente Cambia la fuente. Tamaño de fuente Cambia el tamaño del texto. Agrandar fuente Aumenta el tamaño del texto. Encoger fuente Disminuye el tamaño del texto. Cambiar mayúsculas y minúsculas Cambia todo el texto seleccionado a mayúscula, minúscula u otros usos de mayúsculas comunes.
- 9. 1.-La mayoría de las herramientas de formato de texto se encuentran al hacer clic en la pestaña Inicio y después en el grupo Fuente. 2.-Éste es el grupo Fuente en la ficha Inicio. 3.-Éste es el botón Negrita. Vea la siguiente la tabla para conocer los nombres y las funciones de todos los botones del grupo Fuente. Usar estilos Los estilos permiten aplicar formato con rapidez a los principales elementos de un documento, como los títulos y subtítulos. Siga los pasos descritos a continuación para aplicar estilos al texto de un documento. Borrar formato Borra todo el formato para el texto seleccionado y deja solamente el texto sin formato. Negrita Pone en negrita el texto seleccionado. Cursiva Pone en cursiva el texto seleccionado. Subrayado Dibuja una línea debajo del texto seleccionado. Haga clic en la flecha desplegable para seleccionar el tipo de subrayado. Tachado Dibuja una línea que atraviesa el texto seleccionado. Subíndice Crea caracteres de subíndice. Superíndice Crea caracteres de superíndice. Efectos de texto Aplica un efecto visual al texto seleccionado, como sombra, iluminado o reflejo. Color de resaltado de texto Hace que el texto parezca como si estuviera marcado con un marcador de resaltado. Color de fuente Cambia el color del texto.
- 10. Resalte el texto que desee cambiar. En la ficha Inicio, en el grupo Estilos, detenga el puntero sobre cualquier estilo para obtener una vista previa dinámica directamente en el documento. Para aplicar el estilo que sea más apropiado para su texto, basta con hacer clic en él. Cuando haya terminado de aplicar estilos a los elementos individuales, Word 2010 le permitirá cambiar la apariencia de todo el documento a la vez. En el grupo Estilos de la ficha Inicio, haga clic en Cambiar estilos. Elija Conjunto de estilos para encontrar conjuntos de estilos predefinidos. Detenga el puntero sobre cualquier conjunto de estilos para obtener una vista previa dinámica directamente en el documento. Cuando encuentre la apariencia que busca, haga clic en ella. Conclusión: La hoja de Word es un plano de uso lógico interactivo y de autogestión.
- 11. ¿Qué es Excel? Excel es una herramienta muy eficaz para obtener información con significado a partir de grandes cantidades de datos. También funciona muy bien con cálculos sencillos y para realizar el seguimiento de casi cualquier tipo de información. La clave para desbloquear todo este potencial es la cuadrícula de las celdas. Las celdas pueden contener números, texto o fórmulas. Los datos se escriben en las celdas y se agrupan en filas y columnas. Esto permite sumar datos, ordenarlos y filtrarlos, ponerlos en tablas y crear gráficos muy visuales. Veamos los pasos básicos para empezar. Crear un nuevo libro Los documentos de Excel se denominan libros. Cada libro tiene hojas, que normalmente se denominan hojas de cálculo. Puede agregar tantas hojas como desee a un libro o puede crear libros nuevos para separar los datos. *Haga clic en Archivo > Nuevo. *En Nuevo, haga clic en Libro en blanco. Introducir los datos *Haga clic en una celda vacía. Por ejemplo, la celda A1 de una hoja nueva. *Se hace referencia a las celdas según su ubicación en la fila y la columna de la hoja, de modo que la celda A1 es la primera fila de la columna A. *Escriba texto o un número en la celda. *Presione ENTRAR o TAB para pasar a la celda siguiente. *Obtenga más información acerca de las maneras de introducir datos manualmente en celdas de hoja de cálculo.
- 12. Usar Autosuma para sumar los datos *Una vez escritos los números en la hoja, es posible que desee sumarlos. Un modo rápido de hacerlo es mediante Autosuma. *Seleccione la celda a la derecha o debajo de los números que desea agregar. *Haga clic en Inicio > Autosuma o presione Alt+=. La Autosuma suma los números y muestra el resultado en la celda que seleccione. Crear una fórmula simple Sumar números solo es una de las cosas que puede hacer, pero Excel puede hacer también otros cálculos. Pruebe algunas fórmulas sencillas para sumar, restar, multiplicar o dividir los números. *Seleccione una celda y escriba un signo igual (=). Esto indica a Excel que la celda contendrá una fórmula. *Escriba una combinación de números y operadores de cálculo, como el signo más (+) para la suma, el signo menos (-) para la resta, el asterisco (*) para la multiplicación o la barra invertida (/) para la división. Por ejemplo, escriba =2+4, =4-2, =2*4 o =4/2. *Presione Entrar. De este modo se ejecuta el cálculo. También puede presionar Ctrl+Entrar si desea que el cursor permanezca en la celda activa. Aplicar un formato de número Para distinguir entre los distintos tipos de números, agregue un formato, como moneda, porcentajes o fechas. *Seleccione las celdas que contienen números a las que desea cambiar el formato. *Haga clic en Inicio > la flecha que se encuentra junto a General.
- 13. *Seleccione un formato de número. *Si no ve el formato de número que está buscando, haga clic en Más formatos de número. Escribir los datos en una tabla Un modo sencillo de acceder a gran parte del potencial de Excel es poner los datos en una tabla. Esto permite filtrar u ordenar rápidamente los datos para empezar. *Seleccione los datos haciendo clic en la primera celda y arrastrándola a la última celda de los datos.
- 14. *Para usar el teclado, mantenga pulsada la tecla Mayús a la vez que presiona las teclas de flecha para seleccionar los datos. *Haga clic en el botón Análisis rápido de la esquina inferior derecha de la selección. *Haga clic en Tablas, mueva el cursor al botón Tabla para poder ver el aspecto que tendrán los datos. Si le gusta, haga clic en el botón. *Ahora puede jugar con los datos: fíltrelos para ver solo los datos que desee u ordénelos para que vayan, por ejemplo, del mayor al menor. Haga clic en la flecha del encabezado de tabla de una columna. *Para filtrar los datos, desactive el cuadro Seleccionar todo para borrar todas las marcas de verificación y active los cuadros de los datos que desee mostrar en la tabla.
- 15. *Para ordenar todos los datos, haga clic en Ordenar de la A a la Z u Ordenar de la Z a la A.
- 16. Mostrar los totales de los números Las herramientas de análisis rápido permiten obtener el total de los números rápidamente. Tanto si se trata de una suma, un promedio o un recuento, Excel muestra los resultados del cálculo debajo o junto a los números. *Seleccione las celdas que contienen los números que desea agregar o contar. *Haga clic en el botón Análisis rápido de la esquina inferior derecha de la selección. *Haga clic en Totales, mueva el cursor por los botones para ver los resultados del cálculo de los datos y haga clic en el botón para aplicar los totales. Dar significado a los datos El formato condicional o los minigráficos pueden resaltar los datos más importantes o mostrar las tendencias de los datos. Use la herramienta Análisis rápido para obtener una vista previa activa y probarlo. *Seleccione los datos que desea examinar más de cerca. *Haga clic en el botón Análisis rápido que aparece en la esquina inferior derecha de la selección. *Examine las opciones de las pestañas Formato y Minigráficos para ver cómo afectan a los datos.
- 17. Por ejemplo, seleccione una escala de color de la galería Formato para diferenciar las temperaturas altas, medias o bajas. *Cuando le guste lo que ve, haga clic en esa opción. Mostrar los datos en un gráfico La herramienta Análisis rápido recomienda el gráfico adecuado para los datos y le ofrece una presentación visual con unos pocos clics del ratón. *Seleccione las celdas que contienen los datos que desea mostrar en un gráfico. *Haga clic en el botón Análisis rápido que aparece en la esquina inferior derecha de la selección. *Haga clic en Gráficos, muévase por los gráficos recomendados para ver cuál se adapta mejor a sus datos y haga clic en el que desee. NOTA Excel muestra distintos gráficos en esta galería en función de lo recomendado para sus datos. Guarde el trabajo *Haga clic en el botón Guardar o en la barra de herramientas de acceso rápido o bien, presione Ctrl+G. Si ha guardado el trabajo antes, ha acabado. Si esta es la primera vez, continúe completando los siguientes pasos: *En Guardar como, elija dónde desea guardar el libro y desplácese a una carpeta.
- 18. *En el cuadro Nombre de archivo, escriba un nombre para el libro. *Para finalizar, haga clic en Guardar. Imprimir *Haga clic en Archivo > Imprimir o presione Ctrl+P. *Obtenga una vista previa de las páginas haciendo clic en las flechas Página siguiente y Página anterior. *La ventana de vista previa muestra las páginas en blanco y negro o en color, en función de la configuración de su impresora. *Si no le gusta la manera en que se imprimirán las páginas, puede cambiar márgenes de página o agregar saltos de página. *Haga clic en Imprimir. Conclusión: La hoja de cálculo proporciona la resolución e interpretación de datos a partir de variables alfa numéricas que se introducen en la parte entrante del sistema, Excel hace el proceso y de igual modo proporciona la salida de los datos.
- 19. ¿Qué es PowerPoint? PowerPoint es una aplicación visual y gráfica que se usa principalmente para crear presentaciones. Con PowerPoint, puede crear, ver y presentar presentaciones con diapositivas que combinan texto, formas, imágenes, gráficos, animación, vídeos y mucho más. Buscar y aplicar una plantilla PowerPoint le permite aplicar plantillas integradas y sus propias plantillas personalizadas. Además, le permite buscar entre una variedad de plantillas disponibles en Office.com. Office.com ofrece una amplia selección de plantillas conocidas de PowerPoint, entre ellas presentaciones y diapositivas de diseño. Para buscar una plantilla en PowerPoint 2010, realice lo siguiente: *En la ficha Archivo, haga clic en Nuevo. En Plantillas y temas disponibles, siga uno de estos procedimientos: *Para volver a usar una plantilla que ha utilizado recientemente, haga clic en Plantillas recientes, seleccione la plantilla que desee y, a continuación, haga clic en Crear. *Para usar una plantilla que ya ha instalado, haga clic en Mis plantillas, seleccione la plantilla que desee y, a continuación, haga clic en Aceptar *Para usar una de las plantillas integradas instaladas con PowerPoint, haga clic en Plantillas de ejemplo, elija la plantilla que desee y, a continuación, haga clic en Crear. *Para buscar una plantilla en Office.com, en Plantillas de Office.com, haga clic en una categoría de plantilla, seleccione la plantilla que desee y, a continuación, haga clic en Descargar para descargar la plantilla de Office.com en el equipo.
- 20. NOTA También puede buscar plantillas en Office.com desde PowerPoint. En el cuadro Buscar plantillas en Office.com, escriba uno o más términos de búsqueda y, a continuación, haga clic en el botón de flecha para comenzar a buscar. Crear una presentación Haga clic en la pestaña Archivo y, a continuación, haga clic en Nuevo. Siga uno de estos pasos: *Haga clic en Presentación en blanco y, a continuación, haga clic en Crear. *Aplique una plantilla o un tema, ya sea de los integrados con PowerPoint o de los descargados de Office.com. Vea Buscar y aplicar una plantilla en este artículo. Abrir una presentación *Haga clic en la pestaña Archivo y, a continuación, haga clic en Abrir. *En el panel izquierdo del cuadro de diálogo Abrir, haga clic en la unidad o carpeta que contiene la presentación que desea. *En el panel de la derecha del cuadro de diálogo abrir, abra la carpeta que contiene la presentación. *Haga clic en la presentación y, a continuación, en Abrir.
- 21. NOTA De manera predeterminada, PowerPoint muestra únicamente presentaciones de PowerPoint en el cuadro de diálogo Abrir. Para ver otros tipos de archivos, haga clic en Todas las presentaciones de PowerPoint y seleccione el tipo de archivo que desee ver. Guardar una presentación *Haga clic en la pestaña Archivo y, a continuación, haga clic en Guardar como. *En el cuadro Nombre de archivo, escriba un nombre para la presentación de PowerPoint y, a continuación, haga clic en Guardar. NOTA De manera predeterminada, PowerPoint guarda los archivos en el formato de archivo de Presentación de PowerPoint (.pptx). Para guardar la presentación en otro formato que no sea .pptx, haga clic en la lista Guardar como tipo y, a continuación, seleccione el formato de archivo que desee.
- 22. Insertar una diapositiva nueva Para insertar una diapositiva nueva en la presentación, realice lo siguiente: En el grupo Diapositivas de la ficha Inicio, haga clic en la flecha situada debajo de la opción Nueva diapositiva y, a continuación, haga clic en el diseño de diapositiva que desee. Agregar formas a la diapositiva En la ficha Inicio, en el grupo Dibujo, haga clic en Formas. Haga clic en la forma que desee, haga clic en cualquier lugar de la diapositiva y, a continuación, arrastre para colocar la forma. Para crear un cuadrado o un círculo perfectos (o restringir las dimensiones de otras formas), mantenga presionada la tecla MAYÚSCULAS mientras arrastra.
- 23. Ver una presentación con diapositivas Para ver la presentación en la vista Presentación con diapositivas desde la primera diapositiva, realice lo siguiente: En el grupo Iniciar presentación con diapositivas de la ficha Presentación con diapositivas, haga clic enDesde el principio. Para ver la presentación en la vista Presentación con diapositivas desde la diapositiva actual, realice lo siguiente: En el grupo Iniciar presentación con diapositivas de la ficha Presentación con diapositivas, haga clic en Desde la diapositiva actual. Imprimir una presentación Haga clic en la pestaña Archivo y, a continuación, haga clic en Imprimir. En Imprimir, siga uno de estos procedimientos: *Para imprimir todas las diapositivas, haga clic en Todo. *Para imprimir solo la diapositiva que se muestra actualmente, haga clic en Diapositiva actual. *Para imprimir diapositivas específicas por número, haga clic en Rango personalizado y, a continuación, escriba una lista de diapositivas individuales, un rango o ambos. NOTA Use comas para separar los números, sin espacios. Por ejemplo: 1,3,5-12. En Más opciones, haga clic en la lista Color y seleccione la configuración que desee. Una vez que haya finalizado de las selecciones, haga clic en Imprimir.
- 24. Sugerencias para crear una presentación eficaz Tenga en cuenta las siguientes sugerencias para crear una presentación atractiva que mantenga el interés del público. *Reduzca el número de diapositivas *Para comunicar un mensaje claro y mantener la atención y el interés del público, reduzca el número de diapositivas de la presentación al mínimo. *Elija un tamaño de fuente adecuado para el público *Elegir el tamaño de fuente más adecuado lo ayuda a comunicar el mensaje. Recuerde que el público debe poder leer las diapositivas desde cierta distancia. En términos generales, un tamaño de fuente inferior a 30 puede resultar demasiado difícil de ver para el público. *Simplifique el texto de la diapositiva *Desea que su público lo escuche mientras realiza su exposición, en lugar de que lean la pantalla. Use viñetas o frases cortas, y procure incluir cada una de ellas en una línea, es decir, sin ajustar el texto. *Algunos proyectores cortan las diapositivas por los bordes, por lo que es posible que las frases largas no se muestren totalmente. *Use elementos visuales para ayudarse a expresar el mensaje *Las imágenes, los gráficos y los elementos gráficos SmartArt dan pistas visuales para que el público recuerde. Agregue imágenes significativas para complementar el texto y los mensajes de sus diapositivas.
- 25. *Sin embargo, al igual que con el texto, evite incluir demasiadas ayudas visuales en la diapositiva. *Cree etiquetas comprensibles para los gráficos y diagramas *Use solo el texto que sea necesario para que los elementos de etiqueta de los gráficos o diagramas sean fácilmente comprensibles. *Aplique fondos de diapositiva sutil y coherente *Elija una plantilla o un tema atractivo y coherente que no sea demasiado vistoso. No querrá que el fondo o el diseño desvíen la atención de su mensaje. *Sin embargo, también desea brindar un contraste entre el color de fondo y el color del texto. Los temas integrados en PowerPoint 2010 establecen el contraste entre un fondo claro con texto de color oscuro o fondo oscuro con texto de color claro. Conclusión: PowerPoint es un simplificador de la información a través de la presentación de la misma de una manera atractiva y llamativa para el receptor audiovisual. Bibliografía: https://office.live.com