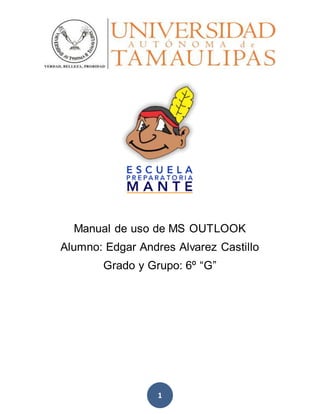
Manual outlook edgar alvarez
- 1. 1 Manual de uso de MS OUTLOOK Alumno: Edgar Andres Alvarez Castillo Grado y Grupo: 6º “G”
- 2. 2 INDICE Portada……………………………………………………………………………….1 Índice………………………………………………………………………………….2 Descripción General de MS Outlook (Actividad 1)………………………….……3-16 Vinculación del correo electrónico MS Outlook (Actividad 2)……………….….17-22 Administración de correo electrónico en MS Outlook (Actividad 3)…………….23-27 Contactos en MS Outlook (Actividad 4)……………………………………………28-32 Tareas, Citas y Reuniones en MS Outlook (Actividad 5)………………….…….33-34
- 3. 3 Microsoft Outlook Microsoft Outlook es un software de ofimática y cliente de correo electrónico que forma parte del paquete Microsoft Office. Puede usarse como una aplicación independiente o, en el caso de tratarse de una empresa que desea que sus empleados compartan la agenda y los mensajes, con el programa Microsoft Exchange Server. Características Microsoft Outlook es una aplicación de gestión de correo, así como agenda personal, que nos permite la comunicación con miles de personas en todo el mundo a través de mensajes electrónicos. Administrar varias cuentas de correo electrónico desde un único lugar. Puede administrar fácilmente los mensajes de correo electrónico de varios buzones. Sincronice varias cuentas de correo electrónico de servicios como Hotmail, Gmail o de prácticamente cualquier otro proveedor con Outlook 2010. Administrar fácilmente grandes volúmenes de correo electrónico y Personalizar tareas comunes en comandos de un solo clic. Búsquedas para encontrar fácilmente lo que requiere.
- 4. 4 Crear mensajes de correo electrónico que llamen la atención. Por medio de las herramientas de office. Funciones de Microsoft Outlook Agregar una cuenta de correo electrónico Para poder enviar y recibir mensajes de correo electrónico con Outlook 2010, debe agregar y configurar una cuenta de correo electrónico. Si ha usado una versión anterior de Microsoft Outlook en el mismo equipo en el que tiene instalado Outlook 2010, la configuración de la cuenta se importará automáticamente. Si es la primera vez que usa Outlook o si va a instalar Outlook 2010 en otro equipo, se iniciará la característica Configuración automática de la cuenta que le ayudará a configurar las cuentas de correo electrónico. Esta configuración requiere solo su nombre, dirección de correo electrónico y contraseña. Si la cuenta de correo electrónico no se puede configurar automáticamente, deberá especificar la información adicional requerida de forma manual. 1. Haga clic en la pestaña Archivo. 2. En Información de cuenta, haga clic en Agregar cuenta.
- 5. 5 Para obtener más información, vea el tema sobre cómo agregar o quitar una cuenta de correo electrónico. Nota Para agregar una cuenta de Windows Live Hotmail, vea Usar una cuenta de Windows Live Hotmail en Outlook. Principio de página Crear un nuevo mensaje de correo electrónico Outlook 2010 le permite comunicarse con uno o más destinatarios con un conjunto enriquecido de características y personalizaciones. En Correo, en el grupo Nuevo de la ficha Inicio, haga clic en Nuevo correo electrónico. Método abreviado de teclado Para crear un mensaje de correo electrónico, presione CTRL+MAYÚS+M.
- 6. 6 Para obtener más información, vea el tema sobre cómo crear un mensaje de correo electrónico. Principio de página Responder o reenviar un mensaje de correo electrónico En las fichas Inicio o Mensaje, en el grupo Responder, haga clic en Responder, Responder a todos o Reenviar. Nota El nombre de la ficha depende de si el mensaje se selecciona en la lista de mensajes o se abre en su propia ventana. Para quitar un nombre de las líneas Para y CC, haga clic en el nombre y presione la tecla SUPR. Para agregar un destinatario, haga clic en los cuadros Para, CC o CCO y escriba el destinatario. Para obtener más información, vea Responder o reenviar un mensaje de correo electrónico. Principio de página Agregar datos adjuntos a un mensaje de correo electrónico Pueden adjuntarse archivos a un mensaje de correo electrónico. Además, pueden incluirse otros elementos de
- 7. 7 Outlook, como mensajes, contactos o tareas, con los mensajes que envía. 1. Cree un mensaje, o para un mensaje existente, haga clic en Responder, Responder a todos o Reenviar. 2. En la ventana de mensaje, en el grupo Incluir de la ficha Mensaje, haga clic en Adjuntar archivo. Para obtener más información, vea el tema sobre cómo adjuntar un archivo u otro elemento a un mensaje de correo electrónico. Principio de página Abrir o guardar datos adjuntos en un mensaje de correo electrónico Puede abrir datos adjuntos desde el Panel de lectura o desde un mensaje abierto. Después de abrir y ver los datos adjuntos, puede elegir guardarlos en una unidad de disco. Si el mensaje tiene más de un archivo de datos adjuntos, puede guardar varios archivos de datos adjuntos como un grupo o de uno en uno. Abrir datos adjuntos Haga doble clic en los datos adjuntos. Guardar datos adjuntos
- 8. 8 1. Haga clic en los datos adjuntos en el panel de lectura o el mensaje abierto. 2. En la ficha Datos adjuntos, en el grupo Acciones, haga clic en Guardar como. También puede hacer clic con el botón secundario en los datos adjuntos y, a continuación, en Guardar como. Para obtener más información, vea el tema sobre cómo abrir y guardar datos adjuntos. Principio de página Agregar una firma de correo electrónico a los mensajes Puede crear firmas personalizadas para los mensajes de correo electrónico que contengan texto, imágenes, su Tarjeta de presentación electrónica, un logotipo o incluso una imagen de su firma manuscrita. Crear una firma 1. Abra un nuevo mensaje. En el grupo Incluir de la ficha Mensaje, haga clic en Firma y, a continuación, en Firmas.
- 9. 9 1. En la ficha Firma de correo electrónico, haga clic en Nueva. Agregar una firma En un mensaje nuevo, en el grupo Incluir de la ficha Mensaje, haga clic en Firma y, a continuación, haga clic en la firma que desee. Para obtener más información, vea el tema sobre cómo crear y agregar una firma a un mensaje de correo electrónico. Principio de página Crear una cita de calendario Las citas son actividades programadas en el calendario que no implican invitar a otras personas ni reservar recursos. En Calendario, en el grupo Nuevo de la ficha Inicio, haga clic en Nueva cita. Como alternativa, puede hacer clic con el botón secundario en un bloque de tiempo en la cuadrícula del calendario y hacer clic en Nueva cita.
- 10. 10 Método abreviado de teclado Para crear una cita, presione CTRL+MAYÚS+A. Para obtener más información, vea el tema sobre cómo programar una cita. Principio de página Programar una reunión con otras personas Una reunión es una cita que incluye a otras personas y puede incluir recursos como salas de conferencia. Las respuestas a las convocatorias de reunión aparecen en la Bandeja de entrada. En Calendario, en el grupo Nuevo de la ficha Inicio, haga clic en Nueva reunión. Método abreviado de teclado Para crear una nueva convocatoria de reunión a partir de cualquier carpeta en Outlook, presione CTRL+MAYÚS+Q. Para obtener más información, vea el tema sobre cómo programar una reunión con otras personas.
- 11. 11 Principio de página Establecer un aviso Se pueden establecer o quitar avisos para diversos elementos, incluidos mensajes de correo electrónico, citas y contactos. Para citas o reuniones En un elemento abierto, en la ficha Cita o Reunión, en el grupo Opciones, en la lista desplegable Aviso, seleccione cuánto tiempo antes de la cita o la reunión desea que aparezca el aviso. Para desactivar un aviso, seleccione Ninguno. Para mensajes de correo electrónico, contactos y tareas En la ficha Inicio, en el grupo Etiquetas, haga clic en Seguimiento y, a continuación, en Agregar aviso. Sugerencia Puede marcar fácilmente mensajes de correo electrónico como tareas pendientes usando avisos. Haga clic con el botón secundario en la columna
- 12. 12 Estado de marca de la lista de mensajes. O bien, si tiene el mensaje abierto, en la ficha Mensaje, en el grupo Seguimiento, haga clic en Seguimiento y, a continuación, en Agregar aviso. Para obtener más información, vea el tema sobre cómo establecer o quitar avisos. Principio de página Crear un contacto Los contactos pueden ser tan simples como un nombre y una dirección de correo electrónico, o incluir información detallada adicional como calle, varios números de teléfono, una imagen, la fecha de nacimiento y otra información relacionada con el contacto. En Contactos, en el grupo Nuevo de la ficha Inicio, haga clic en Nuevo contacto. Método abreviado de teclado Para crear un contacto desde cualquier carpeta en Outlook, presione CTRL+MAYÚS+C. Para obtener más información, vea el tema sobre cómo crear o agregar un contacto. Principio de página
- 13. 13 Crear una tarea Muchas personas usan una lista de tareas pendientes, ya sea en papel, en una hoja de cálculo o en una combinación de papel y medios electrónicos. En Microsoft Outlook puede combinar diversas listas en una, obtener avisos y realizar un seguimiento del progreso de las tareas. En Tareas, en el grupo Nuevo de la ficha Inicio, haga clic en Nueva tarea. Método abreviado de teclado Para crear una tarea nueva, presione CTRL+MAYÚS+K. Para obtener más información, vea el tema sobre cómo crear tareas y tareas pendientes. Principio de página Crear una nota Las notas son el equivalente electrónico de las notas adhesivas de papel. Use notas para apuntar preguntas, ideas, avisos y cualquier cosa que desee escribir en papel. En Notas, en el grupo Nuevo, haga clic en Nueva nota.
- 14. 14 Método abreviado de teclado Para crear una nota, presione CTRL+MAYÚS+N. Para obtener más información, vea el tema sobre cómo crear una nota. Principio de página Imprimir un mensaje de correo electrónico, contacto, elemento de calendario o tarea Se pueden imprimir elementos individuales, como mensajes de correo electrónico, contactos, elementos de calendario o vistas más grandes, como calendarios, libretas de direcciones o listas de contenido de carpetas de correo. El procedimiento para imprimir es el mismo en Correo, Calendario o cualquier otra carpeta de Microsoft Outlook, todas las opciones de configuración y funciones de impresión se encuentran en la vista Backstage. Haga clic en la pestaña Archivo para abrir la vista Backstage. 1. Haga clic en un elemento o una carpeta de Outlook que desee imprimir. 2. Haga clic en la pestaña Archivo. 3. Haga clic en Imprimir
- 15. 15 Descripción de la interfaz gráfica de MS OUTLOOK La interfaz es completamente nueva, lo que la da un atractivo especial, ya que es un nuevo diseño limpio y funcional, en el que lo que es realmente importante (la bandeja de entrada de mensajes) ocupa la mayor parte del espacio y donde se dejan
- 16. 16 las opciones y acciones en barras laterales (izquierda y derecha) evitándose así el exceso tan barroco de opciones que nos ofrecía Hotmail en la barra de botones de la parte superior del interfaz. Cuando accedemos al nuevo servicio de correo electrónico de Microsoft Outlook, nuestra atención se centrará en dos cosas fundamentalmente: 1. Un botón que destaca con el que poder redactar un nuevo mensaje y 2. La bandeja de entrada de mensajes. Luego se presentan: Los mensajes que tenemos por leer y, una vez dentro, Nuevos botones para responder, reenviar, marcar como spam o clasificar en alguna de las carpetas que hayamos creado (lo cual es una práctica bastante recomendable). Algo parecido sucederá si desde la vista principal, la bandeja de entrada, marcamos un mensaje o varios puesto que también aparecerán botones adicionales cuyo número (y por tanto opciones) se adaptarán automáticamente a si hemos seleccionado un mensaje o varios.
- 17. 17 Como crear una cuenta Outlook en 7 pasos. Paso 1.- Se abre ms Outlook Paso 2.- Das clic en archivo, información, agregar cuenta.
- 18. 18 Paso 3.-Cuando des clic en agregar cuenta te aparecerá esta pantalla donde pondrás tus datos personales e información de tu cuenta.
- 19. 19 La contraseña será: cursos2015 El correo: eduprepa@outlook.com y tu nombre Paso 4.-Despues aparecerá esta otra pantalla indica que está cargando.
- 20. 20 Paso 5.- Te volverá a pedir la contraseña y se vuelve a poner la que habías puesto en el paso 3
- 21. 21 Paso 6.- Después se terminara la carga y darás clic en finalizar y listo
- 22. 22 Paso 7.- Aquí ya está creada la cuenta Outlook
- 23. 23 ACTIVIDAD 3: ADMINISTRAR CORREO ELECTRÓNICO: ENVIAR Y RECIBIR CORREO BANDEJA DE ENTRADA: Cuando recibes mensajes de correo electrónico con vínculos a fotos o videos, puedes usar las Vistas activas para realizar una vista previa del contenido. Aparecerán versiones más pequeñas de las fotos o videos directamente en el mensaje. Incluso puedes reproducir el video en la misma bandeja de entrada. BANDEJA DE SALIDA: Abrió el mensaje en la Bandeja de salida antes de enviarlo. Trabaja sin conexión y no ha efectuado una conexión remota. Su archivo de Carpetas personales (pst) está dañado. Su archivo de Libreta personal de direcciones (pab) está dañado. Utiliza un complemento anticuado o incompatible. Respondió a un mensaje de correo electrónico que recibió desde una cuenta antigua.
- 24. 24 BORRADOR: Para guardar un correo como borrador en Outlook debemos utilizar una opción muy simple a la cual podemos recurrir en cualquier momento mientras redactamos un nuevo mensaje. Al guardar borradores de los nuevos mensajes evitamos perder información en caso de sufrir algún tipo de inconveniente mientras redactamos el correo electrónico. CORREO ELECTRONICO NO DESEADO: El filtro de correo no deseado de Outlook dispone de una lista de destinatarios seguros, que nunca se clasifican como correo no deseado (SPAM). 1. En el Outlook accedemos a al menú Herramientas, Opciones. 2. En la pestaña Preferencias elegimos la opción Correo electrónico no deseado. 3. Ahora elegimos la pestaña Remitentes seguros. 4. Marque la casilla Agregar automáticamente mis destinatarios a la lista de remitentes seguros. 5. Cerramos todos los diálogos.
- 25. 25 ELEMENTOSELIMINADOS: De acuerdo a la descripción de cada modo de recuperación, la mejor opción para recuperar correos electrónicos eliminados es "Recuperación de archivos perdidos". Selecciónala y continua al siguiente paso. Selecciona el disco duro en el cual se encuentra instalado el programa de correo Outlook, para escanear en busca de correos electrónicos eliminados. Además, también puede refinar el resultado del análisis, para hacerlo puedes ajustar la opción "Selecciona el tipo de archivo" como "Correo Electrónico" y marcar la opción "Habilitar Escaneo Profundo" para aumentar la posibilidad de recuperación de correos electrónicos. Luego del análisis, todos los correos electrónicos de Outlook que pueden ser recuperados se encuentran y muestran en el programa. Puedes marcarlos y recuperarlos todos con un solo clic. ELEMENTOSENVIADOS:
- 26. 26
- 27. 27 FUENTES RSS:
- 28. 28 Actividad 4. Contactos Agregar 5 contactos Las ventajas de agendar contactos en MS Outlook. Puedes crear, editar y administrar un calendario en línea para cualquiera de tus clientes más importantes para acceder a su conveniencia. También puedes compartir las suscripciones e información de contacto. Con el clic en un solo botón, puedes enviar a alguien en tu lista de contactos un mensaje de texto directamente a su teléfono O enviar una tarjeta personalizada.
- 29. 29 Como agregar contactos en MS Outlook Das clic en inicio, después en nuevo contacto como lo muestra la imagen. Después te aparecerá esta pantalla y llenaras la información que se te pide respecto al contacto.
- 30. 30 Como localizar a un contacto agregado en MS Outlook Das clic en donde se indica con rojo y te aparecerán tus contactos
- 31. 31 Aquí ya te aparecen tus contactos Como se visualiza la información de los contactos. Le das doble clic al contacto que quieras que se muestre su información y te aparecerá su respectiva información.
- 32. 32
- 33. 33 Actividad 5. Tareas y calendario Las ventajas de agendarcitas,reuniones y tareasen MS Outlook Las ventajas son que puedes contactarte con personas por medio de Outlook, planear reuniones, agendarlas al calendario, además agendárselas al calendario de un contacto. Como crear una nueva cita Clic en inicio después en nueva cita
- 34. 34 A continuación se llenara la informaciónde la cita