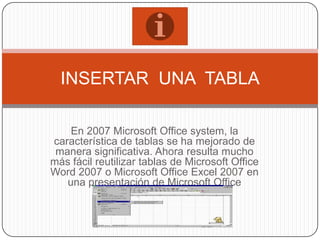
SáNchez Saavedra Luis Enrique
- 1. En 2007 Microsoft Office system, la característica de tablas se ha mejorado de manera significativa. Ahora resulta mucho más fácil reutilizar tablas de Microsoft Office Word 2007 o Microsoft Office Excel 2007 en una presentación de Microsoft Office PowerPoint 2007. INSERTAR UNA TABLA
- 2. La posibilidad de insertar tablas en los trabajos es de gran utilidad: le ayuda a estructurar la información en una tabla
- 3. Después de crear y dar formato a una tabla en Office Word 2007 o en Office Excel 2007, puede pegarla en una presentación de Office PowerPoint 2007 sin tener que ajustar el aspecto o el formato. Tras agregar la tabla a la presentación, puede utilizar las nuevas características de tabla de Office PowerPoint 2007 para cambiar rápidamente el estilo o agregar algún efecto a la tabla.
- 4. Agregar una tabla Seleccione la diapositiva a la que desea agregar una tabla. En la ficha Insertar, en el grupo Tablas, haga clic en Tabla. Siga uno de estos procedimientos siguientes: Mueva el puntero para seleccionar el número de filas y columnas que desea y haga clic a continuación. Haga clic en Insertar tabla y escriba un número en las listas Número de columnas y Número de filas. Para agregar texto a las celdas de la tabla, haga clic en una celda y escriba el texto. Después de escribir el texto, haga clic fuera de la tabla. Para agregar una fila al final de una tabla, haga clic en la última celda de la última fila y presione la tecla TAB.
- 6. En la presentación de Office PowerPoint 2007, seleccione la diapositiva que desea copiar en la tabla y, a continuación, haga clic en Pegar en la ficha Inicio.
- 8. Cuando se inserta una nueva tabla de Office Excel 2007 en la presentación, se pueden aprovechar las ventajas de la funcionalidad de las tablas de Excel. No obstante, si se cambia el tema (tema: combinación de colores de temas, fuentes de temas y efectos de temas. Se puede aplicar un tema a un archivo mediante una selección única.) de la presentación, el tema aplicado a la tabla no se actualizará porque la tabla es un objeto incrustado (objeto incrustado: información (objeto) contenida en un archivo de origen e insertada en un archivo de destino. Una vez incrustado, el objeto pasa a ser parte del archivo de destino. Los cambios realizados en el objeto incrustado se reflejan en el archivo de destino.) OLE (OLE: tecnología de integración de programas que se puede utilizar para compartir información entre programas. Todos los programas de Office admiten OLE, de manera que es posible compartir información a través de objetos vinculados e incrustados.). Además, no es posible modificar la tabla mediante las opciones de Office PowerPoint 2007.
- 10. En la ficha Insertar, en el grupo Tablas, haga clic en Tabla y, a continuación, en Hoja de cálculo de Excel.
- 11. Para agregar texto a la celda, haga clic en ella y escriba el texto. Una vez escrito, haga clic fuera de la tabla.
- 14. Para insertar una fila por debajo de la fila que está seleccionada, haga clic en Insertar en la parte inferior.4.Para agregar varias filas simultáneamente, seleccione el número de filas que desea agregar y, a continuación, haga clic en Insertar en la parte superior o en Insertar en la parte inferior. 5.Para agregar una fila al final de una tabla, haga clic en la última celda de la última fila y presione la tecla TAB.
- 15. INSERTAR UNA COLUMNA Haga clic en una celda de tabla en la columna situada a la izquierda o a la derecha de donde desea que aparezca la nueva columna. En Herramientas de tabla, en la ficha Presentación, en el grupo Tabla, haga clic en Seleccionar y luego en Seleccionar columna.
- 17. Para agregar una columna a la derecha de la columna seleccionada, haga clic en Insertar a la derecha.4.Para agregar varias columnas simultáneamente, seleccione el número de columnas que desea agregar y, a continuación, haga clic en Insertar a la izquierda o en Insertar a la derecha.
- 18. Insertar un símbolo, una fracción o un carácter especial INSERTAR FORMATO
- 19. Puede utilizar el cuadro de diálogo Símbolo para insertar símbolos como ¼ y ©, o caracteres especiales, como guión largo (—) o puntos suspensivos (…) que no aparecen en el teclado, así como caracteres Unicode (Unicode: codificación de caracteres estándar desarrollada por Unicode Consortium. Al utilizar más de un byte para representar cada carácter, Unicode permite que casi todos los idiomas se representen mediante un único juego de caracteres.). Los tipos de símbolos y caracteres que puede insertar depende de la fuente que elija. Por ejemplo, algunas fuentes pueden incluir fracciones (¼), caracteres internacionales (Ç, ë), y símbolos de divisa extranjera (£, ¥). La fuente integrada de Símbolo incluye flechas, viñetas y símbolos científicos. Puede que disponga de fuentes de símbolos adicionales, como Wingdings, que incluyen símbolos decorativos.
- 20. Puede aumentar o disminuir el tamaño del cuadro de diálogo Símbolo llevando el puntero a la esquina inferior derecha del cuadro de diálogo hasta que cambie a una flecha de dos puntas, y arrastrándola al tamaño que desee.
- 22. Si el símbolo que desea no aparece en la lista, seleccione otra fuente en el cuadro Fuente, haga clic en la fuente necesaria y seleccione el símbolo que desea insertar.
- 23. Si utiliza una fuente extendida, como Arial o Times New Roman, aparece la lista Subconjunto. Utilice esta lista para elegir entre una lista extendida de caracteres de lenguaje, como griego y ruso (cirílico), si está disponible.Haga clic en Insertar.
- 24. Para buscar rápidamente e insertar un carácter especial por su descripción, haga clic en la ficha Caracteres especiales, en el cuadro de diálogo Símbolo, seleccione el carácter especial que desea insertar y haga clic en Insertar.
- 25. Microsoft Office PowerPoint Haga clic en el lugar donde desee insertar el símbolo. En la ficha Insertar, en el grupo Texto, haga clic en Símbolo. En el cuadro de diálogo Símbolo, haga clic en la ficha Símbolos y proceda como se indica a continuación: Haga clic en el símbolo que desea insertar. Si el símbolo que desea no aparece en la lista, seleccione otra fuente en el cuadro Fuente, haga clic en la fuente necesaria y seleccione el símbolo que desea insertar. Si utiliza una fuente extendida, como Arial o Times New Roman, aparece la lista Subconjunto. Utilice esta lista para elegir entre una lista extendida de caracteres de lenguaje, como griego y ruso (cirílico), si está disponible. Haga clic en Insertar.
- 26. Microsoft Office OneNote Haga clic en el lugar donde desee insertar el símbolo. En el menú Insertar, haga clic en Símbolo. En el cuadro de diálogo Símbolo, haga clic en la ficha Símbolos y proceda como se indica. Haga clic en el símbolo que desea insertar. Si el símbolo que desea no aparece en la lista, seleccione otra fuente en el cuadro Fuente, haga clic en la fuente necesaria y seleccione el símbolo que desea insertar. Nota Si utiliza una fuente extendida, como Arial o Times New Roman, aparece la lista Subconjunto. Utilice esta lista para elegir entre una lista extendida de caracteres de lenguaje, como griego y ruso (cirílico), si está disponible. Haga clic en Insertar.
- 27. Para buscar rápidamente e insertar un carácter especial por su descripción, haga clic en la ficha Caracteres especiales, en el cuadro de diálogo Símbolo, seleccione el carácter especial que desea insertar y haga clic en Insertar.