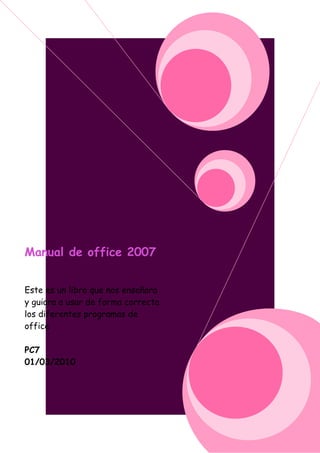
Lina Cediel
- 1. Manual de office 2007 Este es un libro que nos enseñara y guiara a usar de forma correcta los diferentes programas de office PC7 01/03/2010
- 2. PROLOGO 18
- 3. INTRODUCCION En un ensayo, artículo o libro, una introducción es una sección inicial que establece el propósito y los objetivos de todo el contenido posterior del escrito. En general va seguido del cuerpo o desarrollo del tema, y de las conclusiones. En la introducción normalmente se describe el alcance del documento, y se da una breve explicación o resumen de éste. También puede explicar algunos antecedentes que son importantes para el posterior desarrollo del tema central. Un lector al leer una introducción debería poder hacerse una idea sobre el contenido del texto, antes de comenzar su lectura propiamente dicha. Aplicación técnica En artículos técnicos, la introducción generalmente incluye una o más sub-secciones estándar, como lo son el resumen o síntesis, el prefacio y los agradecimientos. Alternativamente, la sección de introducción puede ser un capítulo más del trabajo en sí, dividido en las sub-secciones anteriormente mencionadas. Cuando el libro se divide en capítulos numerados, por convención la introducción y cualquier otro asunto delante de las secciones de cuerpo o desarrollo no se enumeran (o se enumeran de manera distinta) y preceden al capítulo 1. El concepto de introducción es independiente del contenido del documento al cual introduce. Siempre debe presentar el objeto o problema a desarrollar, ya este se trate de una especificación formal, un producto, un personaje o un ente cualquiera. 18
- 4. INDICE Comandos………………………………………………………… 5-6 Extensiones……………………………………………………. 7 Viñetas y numeraciones………………………………. 8-14 Corrección de ortografía……………………………. 15 Letra capital…………………………………………………… 16 Combinación de correspondencia………………. 17 Insertar tablas en Word……………………………. 18 18
- 5. COMANDOS 1. Control + N = negrita al texto seleccionado 2. Control + E = seleccionar todo 3. Control + K = aplicar el formato de cursiva al texto seleccionado 4. Control + S = subraya el texto seleccionado 5. Control + = = subíndice. Crea letras minúsculas debajo de la línea base del texto 6. Control + + = crea letras minúsculas arriba de la línea del texto 7. Control + < = encoger fuente. Reduce el tamaño de la fuente 8. Control + > = agrandar fuente. Agranda el tamaño de la fuente 9. Control + mayúscula + m = cambiar fuente. Cambia el tamaño de la fuente. 10. Control + mayúscula + f = fuente. Cambia la fuente 11. Control + V = pegar 12. Control + X = cortar 18
- 6. 13. Control + C = copiar 14. Control + mayúscula + c = copia el formato de un sitio y lo aplica en otro 15. Control + M = fuente. Muestra el cuadro de dialogo de fuente 16. Control + Q = alinea el texto a la izquierda 17. Control + T = sentar el texto 18. Control + D = alinea el texto a la derecha 19. Control + J = justificar. Alinea el texto junto a los márgenes izquierda y derecha. Agregando espacios adicionales entre palabras si es necesario. 20. Control + B = buscar texto en el documento 21. Control + L = remplazar texto en el documento 22. Control + entrar = inicia la página siguiente 23. Control + G = guardar 24. Control + Z = deshacer escritura 25. Control + A = abrir 26. Control + P = imprimir 27. Control + O = mostrar todo. Muestra marcas de párrafos otros símbolos de formato ocultos. 18
- 7. 28. Alt + control + mayúscula + s = muestra la ventana de estilos. 29. Chif + F3 = cambiar minúsculas a mayúsculas y mayúsculas a minúsculas. 18
- 8. EXTENSIONES 1. .doc Word .Dock 2007 2. .Xls Excel .Xlsx 2007 3. .ppt power point 4. .txt texto 5. .psd. Photoshop 6. .cdr. Corel draw 18
- 9. VIÑETAS Y NUMERACIONES Puede agregar rápidamente viñetas o números a líneas de texto existentes, o bien, Word puede crear automáticamente listas mientras escribe. De manera predeterminada, si empieza un párrafo con un asterisco o un número 1., Word reconoce que está intentando iniciar una lista numerada o con viñetas. Si no desea que el texto se convierta en una lista, puede hacer clic en el botón Opciones de Autocorrección que aparece. Listas: con uno o varios niveles Cree una lista con un solo nivel, o convierta una lista con varios niveles para mostrar listas dentro de una lista. Cuando cree una lista con viñetas o numerada, puede realizar cualquiera de estas operaciones: Utilizar las cómodas bibliotecas de numeración y viñetas: Use los formatos predeterminados de viñetas y numeración para las listas, personalice las listas o seleccione otros formatos en las bibliotecas de viñetas y numeración. Aplicar formato a las viñetas o a los números: Aplicar a las viñetas o números distintos formatos al del texto de una lista. Por ejemplo, haga clic en un número y 18
- 10. cambie el color de los números de toda la lista, sin efectuar cambios en el texto de la lista. Utilizar imágenes o símbolos Cree una lista con viñetas de imagen para agregar atractivo visual a un documento o pagina web. Crear una lista de un nivel numerada o con viñetas: Word puede crear automáticamente listas con viñetas y listas numeradas mientras escribe, o puede agregar rápidamente viñetas o números a líneas de texto existentes. Escribir una lista con viñetas o una lista numerada 1. Escriba * (asterisco) para empezar una lista con viñetas o 1. Para iniciar una lista numerada y, a continuación, presione las teclas BARRA ESPACIADORA o TAB. 2. Escriba el texto que desee. 3. Presione ENTRAR para agregar el siguiente elemento de la lista. Word inserta automáticamente la viñeta o número siguiente. 4. Para finalizar la lista, presione ENTRAR dos veces o presione la tecla RETROCESO para eliminar la última viñeta o el último número de la lista. Si las viñetas y la numeración no se inician automáticamente 18
- 11. 1. Haga clic en el botón de Microsoft Office y, a continuación, haga clic en Opciones de Word. 2. Haga clic en Revisión. 3. Haga clic en Opciones de Autocorrección y, a continuación, haga clic en la ficha Autoformato mientras escribe. 4. Bajo Aplicar mientras escribe, active las casillas de verificación Listas automáticas con viñetas y Listas Agregar viñetas o números a una lista 1. Seleccione los elementos a los que desee agregar viñetas o números. 2. En la ficha Inicio, en el grupo Párrafo, haga clic en Viñetas o en Numeración. Haciendo clic en la flecha que aparece junto a Viñetas o Numeración en la ficha Inicio, dentro del grupo Párrafo. Puede mover una lista completa hacia la izquierda o hacia la derecha. Haga clic en una viñeta o en un número de la lista y arrástrelo hasta su nueva ubicación. Toda la lista se mueve mientras arrastra, pero no cambian los niveles de la numeración. Separar los elementos de una lista Puede aumentar el espacio existente entre las líneas de todas las listas desactivando una casilla de verificación. 1. En la ficha Inicio, dentro del grupo Estilos, haga clic en la flecha que aparece junto a Estilos y, a continuación, 18
- 12. haga clic con el botón secundario del mouse (ratón) en Estilo de párrafo de lista. 2. Haga clic en Modificar. 3. En el cuadro de diálogo Modificar estilo, haga clic en Formato y, por último, en Párrafo. 4. Desactive la casilla de verificación No agregar espacio entre párrafos del mismo estilo. Convertir una lista de un nivel en una lista con varios niveles Puede convertir una lista existente en una lista con varios niveles cambiando el nivel jerárquico de los elementos de la lista. 1. Haga clic en cualquier elemento que desee mover a un nivel diferente. 2. En la ficha Inicio, en el grupo Párrafo, haga clic en la flecha situada junto a Viñetas o Numeración, haga clic en Cambiar nivel de vista y, a continuación, haga clic en el nivel que desee. Elegir en la galería un estilo de lista con varios niveles Puede aplicar un estilo de la galería a cualquier lista con varios niveles. 1. Haga clic en un elemento de la lista. 18
- 13. 2. En la ficha Inicio, en el grupo Párrafo, haga clic en la flecha situada junto a Lista con varios niveles. 3. Haga clic en el estilo de lista con varios niveles que desee. Numeración y Viñetas Ahora vamos a ver numeración y viñetas. Esta lección está dividida en 2 secciones como podrás ver: Numeración: Esto sirve principalmente para numerar texto o imágenes en números, y para saber cuántos productos se tienen que comprar. Para que el siguiente número aparezca solo has entre. Ejemplo: 1. Pan 2. Azúcar 3. Leche 4. Huevos 5. etc.… Viñetas: Esto sirve para ver donde empieza una nueva cosa, se usan principalmente en las listas que cada artículo tiene más de una línea Por Ejemplo: Lo que tengo que comprar es: • Sarasa tratara con limón no muy dulce y no muy agrio que tiene que estar cultivado en el rancho. • Un puy de queso. Generalmente esto se encuentra en 18
- 14. los supermercados como Aurrera… La utilización de viñetas y numeración de párrafos es una herramienta importante de Microsoft Word, ésta nos permite estructurar y destacar el contenido de un documento. El siguiente video muestra cómo utilizar la numeración y viñetas configuradas por defecto. Textos como apuntes, cronogramas, resúmenes, etcétera, suelen contar con varios niveles que deben diferenciarse. Para esto sirven las herramientas de numeración y viñetas que existen en todas las versiones de Word. Las viñetas son elementos gráficos como círculos, flechas estilizadas, cuadrados y otros estilos que distinguen los ítems de un listado. La numeración apela a esquemas numéricos jerárquicos para estructurar listas o textos con varios niveles. Para trabajar en forma básica y directa con ellos, la barra de herramientas Formato cuenta con una sección de cuatro botones: Numeración, Viñetas, Reducir sangría y Aumentar sangría. El uso de estos botones es sencillo. Por ejemplo, para iniciar un listado con viñetas, abra un documento en blanco y haga un clic en el botón Viñetas de la barra Formato. De inmediato, Word agrega un círculo negro (o bullet) seguido por una tabulación dada por defecto (que puede modificarse), y deja el cursor titilando a la espera de la correspondiente entrada de texto. Escriba, por ejemplo, Nivel I y presione Entrar. Automáticamente, la aplicación genera debajo otra entrada de la lista del 18
- 15. mismo nivel. Así lo hará mientras presionemos esa tecla. En la segunda línea tapee Nivel II para continuar con la estructura. La ventana que se despliega permite seleccionar nuevos símbolos de viñeta desde las fuentes (tipos de letras) normales de Word y, lo que hace aún más poderosa a esta herramienta, dispone de un botón para seleccionar imágenes como carácter de viñeta. Por si fuera poco, desde esta solapa es posible modificar la sangría entre la viñeta y el margen izquierdo de la página; el salto de tabulación entre el símbolo y el texto de la línea, y la sangría de este mismo texto. En algunas ocasiones, lo único que necesita es una lista con viñetas estándar: el acta de la reunión, la lista de la compra, la lista de tareas o los puntos de una presentación. Otras veces, desea disponer de una lista horizontal o de símbolos de viñetas en una línea de texto. Por ejemplo, tal vez desee utilizar símbolos de viñetas para separar el nombre, la dirección y el número de teléfono en una tarjeta de presentación o en un membrete. O quizás desee agregar viñetas a los elementos de las celdas de la fila de una tabla. ¿Cómo se hace esto en Word? Hay varias formas de realizar esta tarea. 18
- 16. CORRECCION DE ORTOGRAFIA Es muy común el usar el programa Word en la vida cotidiana que al queremos hacer una carta o diferentes documentos tengamos que digitar algún texto y en algún momento de la digitación puede que salgan unas líneas onduladas debajo de alguna palabra esto es porque la palabra escrita esta incorrecta , Para realizar una corrección de alguna palabra que está mal escrita en algún documento que se haya pegado o escrito en Word podemos usar en ese caso (F7, clic derecho sobre la palabra incorrecta o menú conceptual). Esta herramienta va encaminada a que los textos estén perfectamente escritos y no contengan fallos ortográficos. Lo normal es que al escribir cometamos algún error, que nos dejemos alguna letra o que no hayamos puesto un acento en su sitio. Una de las herramientas más valiosas y que nos servirá de mayor ayuda en Word es la corrección ortográfica. 18
- 17. LETRA CAPITAL La letra capital es una letra que resalta al inicio de una obra o párrafo se sobre entiende que es más grande al comienzo de las demás, estas a menudo ocupan importantes renglones a lo alto Las letras capital son una excelente técnica para dar apariencia solemne a tus documentos de Word. Consisten en insertar la letra inicial de un párrafo en un tamaño mayor al del resto, como era la usanza en las prensas antiguas. Pasos a seguir: •Ubica tu punto de inserción en cualquier lugar de un párrafo al que desees aplicarle el formato de letra capital •Selecciona el comando Formato ->LETRA CAPITAL •Configura las opciones de la letra capital, y haz clic en el botón Aceptar 18
- 18. COMBINACIÓN DE CORRESPONDENCIA Si es común el usar Word para hacer cartas importantes ya sea para pedir un aumento, hacer una queja, una cotización, petición o simplemente una carta para un amigo Word piensa en ti y te facilita el hacer las cartas que muy comúnmente necesitas y tratan casi de lo mismo es simple los 5 primeros pasos son. 1.Abres Word 2.En la barra superior vas a correspondencia 3. Hay puedes encontrar diferentes opciones pero en este caso vamos a usar la de iniciar combinación de correspondencia. 4. Hay aparece la opción paso a paso por el asistente para cambiar correspondencia. 5.Se abre una ventana. Según tus necesidades escoges las diferentes opciones al terminar de escoger presionas en la parte inferior siguiente y hay encontraras opciones como para agregar los destinatarios de tus cartas y no tener siempre que escribir el encabezado de tus cartas y a quien van dirigidas. 18
- 19. INSERTAR TABLAS EN WORD Cuando es necesario el insertar una tabla en Word hay una forma muy sencilla para esto la cual es después de haber ingresado a Word vamos a la parte superior de la página seguimos los siguientes pasos a continuación numerados por el orden en el cual se deben realizar: 1.Abrimos Word 2. En la barra superior hacer clic en insertar. 3. Hay puedes encontrar diferentes opciones que puedes insertar pero ahora usaremos tabla. 4.En tabla esta la opción para crear una tabla de las columnas y filas que sean necesarias 5. Si la tabla que deseas hacer es diferente a lo que Word te ofrece puedes hacer clic en dibujar tabla hay puedes crear la tabla a tu necesidad. 6. También está la opción para traer una tabla de Excel para esto darle clic en hoja de cálculo de Excel. 7. En la opción tablas rápidas puedes encontrar diferentes tipos de tablas como calendarios. 18
- 20. Esta es una de las muchas opciones que Word nos ofrece para hacer los programas más útiles en el día a día. 18
- 21. ENCABEZADO Y PIE DE PÁGINA Los encabezados y pies de página son áreas de los márgenes superior, inferior y laterales de cada página de un documento. En los encabezados y pies de página puede insertar texto o gráficos, o bien cambiarlos. Por ejemplo, puede agregar números de página, la hora y la fecha, un logotipo de su organización, el título del documento, el nombre del archivo o el nombre del autor. Si desea cambiar un encabezado o pie de página que haya insertado, la ficha Encabezados y pies de página situada bajo Herramientas para encabezado y pie de página proporciona más opciones para manipular estos elementos. Los diseños de encabezado o de pie de página no se ven en la galería Si no ve ningún diseño integrado de encabezado o de pie de página en la galería, es posible que los complementos de bloques de creación no estén disponibles. Para 18
- 22. asegurarse de que los diseños integrados aparecen en todas las galerías de bloques de creación de Microsoft Office Word 2007, haga lo siguiente: 1. Haga clic en el botón de Microsoft Office y, a continuación, haga clic en Opciones de Word. 2. Haga clic en Complementos. 3. En la lista Administrar, seleccione Elementos deshabilitados y haga clic en Buscar. 4. Haga clic en Bloques de creación.dotx y en Habilitar. 5. Reinicie Word. Trabajar con encabezados y pie de página en un documento sin secciones En un documento sencillo que no tenga secciones, puede insertar, cambiar y quitar encabezados y pies de página. Si no está seguro de si el documento tiene secciones, haga clic en Borrador en la barra de estado. En la ficha Inicio, dentro del grupo Buscar, haga clic en Ir a. Haga clic en Sección y, a continuación, en Siguiente para buscar los saltos de sección que haya en el documento. 18
- 23. Insertar o cambiar encabezados o pies de página Puede insertar encabezados o pies de página prediseñados en el documento y cambiar fácilmente los diseños de encabezado y pie de página. O bien, puede crear su propio encabezado o pie de página con un logotipo de organización y un aspecto personalizado, y guardar el encabezado o pie de página nuevos en la galería. Insertar el mismo encabezado y pie de página en todo un documento 1. En la ficha Insertar, en el grupo Encabezado y pie de página, haga clic en Encabezado o en Pie de página. 2. Haga clic en el diseño de encabezado o pie de página que desea usar. El encabezado o el pie de página se insertan en todas las páginas del documento. NOTA En caso necesario, puede dar formato al texto del encabezado o del pie de página seleccionando el texto y utilizando las opciones de formato de la minibarra de 18
- 24. herramientas. Insertar texto o gráficos en un encabezado o pie de página y guardarlo en la galería 1. En la ficha Insertar, en el grupo Encabezado y pie de página, haga clic en Encabezado o en Pie de página. 2. Haga clic en Editar encabezado o en Editar pie de página. 3. Inserte texto o gráficos. 4. Para guardar el encabezado o el pie de página creados en la galería de opciones de encabezado o pie de página, seleccione el texto o los gráficos del encabezado o del pie de página y, a continuación, haga clic en Guardar selección como nuevo encabezado o en Guardar selección como nuevo pie de página. Cambiar encabezados o pies de página 1. En la ficha Insertar, en el grupo Encabezado y pie de página, haga clic en Encabezado o en Pie de página. 18
- 25. 2. Haga clic en un diseño de encabezado o pie de página incluido en la galería. El diseño de encabezado o pie de página se cambia en todo el documento. Volver al principio Quitar el encabezado o el pie de página de la primera página 1. En la ficha Diseño de página, haga clic en el Iniciador del cuadro de diálogo Configurar página y, a continuación, haga clic en la ficha Diseño. 2. Active la casilla de verificación Primera página diferente que aparece bajo Encabezados y pies de página. Los encabezados y pies de página se quitan de la primera página del documento. Volver al principio Hacer que sean distintos los encabezados o pies de 18
- 26. página de las páginas pares e impares Por ejemplo, podría decidir utilizar el título del documento en las páginas impares y el título del capítulo en las páginas pares. 1. En la ficha Diseño de página, haga clic en el Iniciador del cuadro de diálogo Configurar página y, a continuación, haga clic en la ficha Diseño. 2. Active la casilla de verificación Pares e impares diferentes. Ahora puede insertar el encabezado o el pie de página para las páginas pares en una página par y el encabezado o pie de página para páginas impares en una página impar. Volver al principio Cambiar el contenido de un encabezado o un pie de página 1. En la ficha Insertar, en el grupo Encabezado y pie de página, haga clic en Encabezado o en Pie de página. 18
- 27. 2. Realice los cambios deseados en el encabezado o pie de página seleccionando el texto y modificándolo, o utilizando las opciones de la minibarra de herramientas para dar formato al texto. Por ejemplo, puede cambiar la fuente, aplicarle formato de negrita o aplicar un color de fuente distinto. SUGERENCIA En la vista Diseño de impresión, puede pasar rápidamente del encabezado o pie de página al texto del documento. Haga doble clic en el encabezado o pie de página atenuado, o bien en el texto del documento atenuado. Volver al principio Quitar los encabezados o los pies de página 1. Haga clic en cualquier lugar del documento. 2. En la ficha Insertar, en el grupo Encabezado y pie de página, haga clic en Encabezado o en Pie de página. 3. Haga clic en Quitar encabezado o en Quitar pie de página. 18
- 28. El encabezado o los pies de página se quitan de todo el documento. Volver al principio Trabajar con encabezados y pie de página en un documento con varias secciones En un documento con secciones, puede insertar, cambiar y quitar diferentes encabezados y pies de página para cada sección. O bien, puede utilizar el mismo encabezado o pie de página para todas las secciones. Si no está seguro de si el documento tiene secciones, haga clic en Borrador en la barra de estado. En la ficha Inicio, dentro del grupo Buscar, haga clic en Ir a. Haga clic en Sección y, a continuación, en Siguiente para buscar los saltos de sección que haya en el documento. Para crear saltos de sección, haga clic en el lugar del documento donde desea colocar una sección. En la ficha Diseño de página, en el grupo Configurar página, haga clic en Saltos. Crear un encabezado o pie de página diferente para una parte del documento 18
- 29. 1. Haga clic en la sección para la que desee crear un encabezado o pie de página distinto. 2. En la ficha Insertar, en el grupo Encabezado y pie de página, haga clic en Encabezado o en Pie de página. 3. Haga clic en Editar encabezado o en Editar pie de página. 4. En la ficha Encabezados y pies de página, dentro del grupo Exploración, haga clic en Vincular al anterior para eliminar la conexión entre el encabezado y el pie de página de la sección nueva y el de la anterior. Microsoft Office Word 2007 no muestra Igual que el anterior en la esquina superior derecha del encabezado o pie de página. 5. Cambie el encabezado o el pie de página existente o cree uno nuevo para esta sección. Volver al principio Utilizar los mismos encabezados y pies de página para cada sección del documento 18
- 30. 1. Haga doble clic en el encabezado o en el pie de página que desea hacer que sea igual que el de la sección anterior. 2. En la ficha Encabezados y pies de página, dentro del grupo Exploración, haga clic en Anterior o en Siguiente para ir al encabezado o pie de página que desea cambiar. 3. Haga clic en Vincular al anterior para volver a conectar el encabezado y el pie de página de la sección actual con el de la sección anterior. 4. Office Word 2007 preguntará si desea eliminar el encabezado y el pie de página y establecer conexión con el encabezado y pie de página de la sección anterior. Haga clic en Sí. Volver al principio Hacer que sean distintos los encabezados o pies de página de las páginas pares e impares Por ejemplo, podría decidir utilizar el título del documento en las páginas impares y el título del capítulo en las páginas pares. 18
- 31. 1. En la ficha Insertar, en el grupo Encabezado y pie de página, haga clic en Encabezado o en Pie de página. 2. Haga clic en Editar encabezado o en Editar pie de página. 3. En la ficha Encabezados y pies de página, dentro del grupo Opciones, active la casilla de verificación Pares e impares diferentes. 4. Si es necesario, en el grupo Exploración, haga clic en Anterior o en Siguiente para entrar en las áreas de encabezado o pie de página de las páginas pares o impares. 5. Cree el encabezado o pie de página para las páginas impares en el área Encabezado en página impar o Pie de página en página impar. Cree el encabezado o pie de página para las páginas pares en el área Encabezado en página par o Pie de página en página par. 18