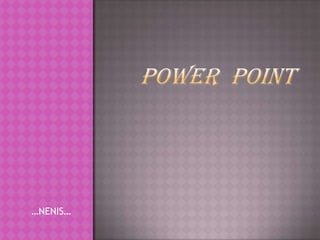
Deniss ferrando garcia
- 1. …NENIS…
- 2. 1.- CONCEPTOS BASICOS: insertar una viñeta iniciando 4.-TRABAJAR CON TABALAS: power point. Crear tabla. La pantalla inicial. Eliminar una tabla. Barras. Insertar filas y columnas. Bordes de una tabla. Cerrar power point. Color del relleno. Cambiar y hundir celdas. 2.-CREAR UNA PRESENTACION: 5.- TRABAJOS CON OBJETOS: Crear una presentación en blanco. Trabajos con graficas. Trabajos con dibujos Crear una presentación en plantilla. Insertar sonidos y peliculas. Animaciones y transformaciones. 3.-TRABAJAR TEXTO: Insertar texto. Cambiar el aspecto de los textos. Las sangrías.
- 3. 1.- Viñetas 2.- Numeración 3.- Disminuir nivel de lista 4.- Aumentar nivel de lista 1.Seleccione las líneas de texto a las que desea agregar viñetas o numeración. 2.En la ficha Inicio, en el grupo Párrafo, haga clic en Viñetas o en Numeración. 3.Para cambiar el estilo de las viñetas o la numeración, haga clic en la flecha del botón Viñetas o Numeración, y haga clic en el estilo que desee.
- 4. Al iniciar PowerPoint aparece una pantalla inicial como la que a continuación te mostramos. Ahora conoceremos los nombres de los diferentes elementos de esta pantalla y así será más fácil entender el resto del curso. La pantalla que se muestra a continuación puede no coincidir exactamente con la que ves en tu ordenador, ya que cada usuario puede decidir qué elementos quiere que se vean en cada momento, como veremos más adelante.
- 5. En el menú de la barra de herramientas que aparece, hay 13 para poder elegir entre ellas, además del Menú y la Barra de Estado. Además, todavía hay más menús, de los que son sensibles al contexto y se muestran solamente cuando usted los necesita, como la barra de herramientas de los Patrones. Por defecto, PowerPoint mostrará las barras de Título, Menú, Estándar, Formato, Dibujo y barra de Estado.
- 6. Para cerrar PowerPoint : Hacer clic en el botón x cerrar de la barra de título. Pulsar la combinación de teclas ALT+F4. Hacer clic sobre el menú Archivo y elegir la opción Salir. Hacer clic en el botón cerrar X de la barra de menús. O pulsar la combinación de teclas CTRL+W. O bien hacer clic sobre el menú Archivo y elegir la opción Cerrar.
- 7. En el Panel de Tareas de la sección Nuevo selecciona la opción Presentación en Blanco. Si el panel de Tareas no está visible despliega el menú Ver y selecciona la opción Panel de Tareas.
- 8. Cuando crea una plantilla, genera un archivo (.potx) que incluye cualquier personalización que se realice en una combinación de patrón de diapositivas, diseño y tema. Las plantillas se utilizan como base para crear presentaciones similares en el futuro, ya que almacenan información de diseño que puede aplicarse a una presentación para dar un formato coherente al contenido de todas las diapositivas.
- 9. Es el elemento principal para presentar la información. Se puede insertar texto por medio de la barra de menú, opción insertar, ubicada en el área superior del programa. Para ello se hace clic en la opción “cuadro de texto”, después se visualiza que el cursor toma forma de una flecha, apuntando hacia abajo y se despliega con el ratón el texto en cualquier área de la diapositiva.
- 10. permite cambiar la fuente, el tamaño y el color de los textos fácilmente PowerPoint nos. Para ello tenemos el menú Formato de la barra de menús o la barra de formato: También es posible cambiarles el color a los textos, para ello de la lista desplegable Color: selecciona el que más te guste, si de la lista que aparece no te gusta ninguno, pulsa en el botón más colores, aparecerá la ventana que te mostramos a continuación y de la pestaña Estándar selecciona el que más te guste.
- 11. Las sangrías y tabulaciones ayudan a alinear el texto en una diapositiva. Para las listas numeradas y con viñetas, existen sangrías preestablecidas para cinco niveles de viñetas o números y texto principal. Cuando escribe párrafos sin utilizar viñetas ni números, una sangría inicial y unas tabulaciones predeterminadas le ayudan a aplicar sangría al texto. Puede cambiar y agregar sangrías y posiciones de tabulación. Las sangrías y las posiciones de tabulación aparecen en la regla horizontal. Cuando hace clic en una nueva diapositiva y, a continuación, hace clic en el área de texto dentro de un marcador de posición, o hace clic en un cuadro de texto, aparecen las sangrías y posiciones de tabulación predeterminadas. En la ficha Vista, en el grupo Mostrar u ocultar, active la casilla de verificación Regla. En la diapositiva, haga clic dentro de un marcador de posición de texto. La sangría y las posiciones de tabulación aparecen en la regla horizontal.
