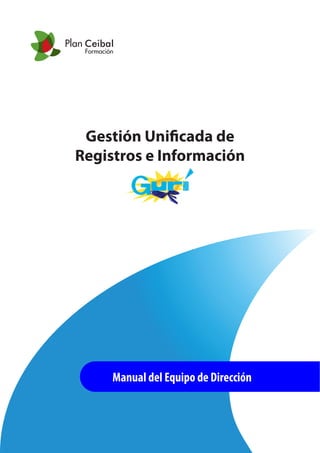
Manual equipo director
- 1. Gestión Unificada de Registros e Información Manual del Equipo de Dirección Plan Ceibal Formación
- 2. Manual del Equipo de Dirección GURÍ es una obra colectiva realizada por el Departamento de Formación del Centro Ceibal para el Apoyo a la Educación de la Niñez y la Adolescencia, Uruguay. En la creación de este manual participaron: Coordinación: Magela Fuzatti, Cecilia Pérez Dermatas Redacción: Sebastián Mesa Proyecto gráfico: Karina Pintos Corrección: Cinthya Bianchi, Cecilia Pérez Dermatas Colaboradores GURÍ CEIP: Elizabeth Suárez
- 3. Índice Capítulo I - Introducción ¿Qué es GURÍ?............................................................................................................................................................................ 4 ¿Qué tareas podemos realizar como docentes desde GURÍ?................................................................................... 4 ¿Cómo ingresamos al sistema?............................................................................................................................................ 5 Capítulo II - Espacio de trabajo Descripción de la página principal de GURÍ................................................................................................................... 7 Encabezamiento y pie...................................................................................................................................................... 7 Menú Principal.................................................................................................................................................................... 8 Formularios.......................................................................................................................................................................... 8 Contraseña.........................................................................................................................................................................10 Capítulo III - Gestión de Datos Ingreso de Datos Básicos......................................................................................................................................................11 Edición de Cargos.............................................................................................................................................................11 CreacióndeCargos...........................................................................................................................................................12 Creación de Clases ............................................................................................................................................................14 Abrir Grupos.......................................................................................................................................................................15 Datos de Docentes...........................................................................................................................................................16 Nuevo Docente...........................................................................................................................................................17 Asignación de Cargo.................................................................................................................................................18 Asignación de Grupo...............................................................................................................................................19 Ingreso de Suplentes................................................................................................................................................20 Ingreso de Alumnos........................................................................................................................................................21 Nuevo Alumno...........................................................................................................................................................21 Asignación de Nivel..................................................................................................................................................22 Formación del Grupo...............................................................................................................................................23 Búsqueda de Alumnos.............................................................................................................................................24 Información de la Escuela....................................................................................................................................................27 Información General.......................................................................................................................................................27 Básica.............................................................................................................................................................................27 Fechas............................................................................................................................................................................28 Información adicional .............................................................................................................................................29 Edificio..................................................................................................................................................................................29 Servicios..............................................................................................................................................................................30 Áreas.....................................................................................................................................................................................30 Capítulo IV - Gestiones Administrativas Tareas administrativas...........................................................................................................................................................32 Archivo de Pases...............................................................................................................................................................32 Pases realizados hacia la escuela.........................................................................................................................33 Pases realizados desde la escuela.......................................................................................................................33 Licencia................................................................................................................................................................................34 Suplencia............................................................................................................................................................................34 Pasaje de Lista Docente.................................................................................................................................................35 Promociones......................................................................................................................................................................36 Promoción Extraordinaria.............................................................................................................................................36 Evaluación Docente Inspector ....................................................................................................................................37 Cierre del Año Lectivo ....................................................................................................................................................37 Pasaje Lista Alumnos......................................................................................................................................................37 Reportes.....................................................................................................................................................................................38 Apéndice Mapaderuta..............................................................................................................................................................................42
- 4. 4 Capítulo I - Introducción Última actualización 22/05/2012 ¿Qué es GURÍ? GURÍ es un sistema Web de administración educativa centralizada. Su acrónimo significa Gestión Unificada de Registros de Información. Esto quiere decir que toda la información acerca de Escuelas, Grupos, Alumnos y Docentes se almacena en un servidor al que se puede acceder desde cualquier equipo con conexión a Internet. De esta manera los datos son accesibles en cualquier momento y desde cualquier lugar, facilitando su consulta y gestión, mejorando tiempos de tramitación y eliminando papeleo. Al contar con esa información en tiempo real y online, no solo se logra una mejora a nivel administrativo, sino también en las tareas de control y seguimiento del proceso educativo, así como su evaluación institucional. Las tareas que los usuarios pueden realizar dentro del sistema están determinadas por sus roles. Estos pueden ser: • Docente • Equipo de Dirección • Inspección El rol determina la información visible y las funcionalidades habilitadas. Por ejemplo, un docente podrá ver sus datos, los de los grupos que tiene asignados y los de sus alumnos, pero no acceder a la información sobre el resto de los grupos y docentes de la escuela, información a la que sí puede acceder el Equipo de Dirección. ¿Qué tareas podemos realizar como docentes desde GURÍ? Desde GURÍ podemos realizar toda la gestión relativa a los Docentes, Grupos y Alumnos de la Escuela. Algunas de las tareas que se pueden llevar a cabo desde el sistema son: • Registrar la información del local escolar. • Editar y asignar cargos. • Crear y habilitar los grupos del año. • Asignar los docentes a los grupos. • Ingresar información de alumnos. • Gestionar pases desde y hacia la Escuela. • Gestionar las actas de promoción y establecer promociones extraordinarias. • Realizar pasaje de Lista Docente y de Alumnos. • Otorgar licencias docentes y solicitar suplencias. • Imprimir diversos tipos de reportes.
- 5. 5GURÍ - Manual del Equipo Director Introducción Última actualización 22/05/2012 ¿Cómo ingresamos al sistema? Podemos ingresar a GURÍ desde cualquier computadora con conexión a internet, usando como navegador Mozilla Firefox. El mismo puede ser descargado de http://www.mozilla-europe.org/es/ Para poder acceder a muchos de los documentos que se generan a través del sistema necesitamos además tener instalado el programa Adobe Reader. En la página principal de GURÍ, en su parte inferior, tenemos el link o vínculo que nos permite su descarga. Asimismo podemos realizarla directamente desde http://get.adobe.com/es/reader/ Para acceder al sitio de GURÍ debemos escribir en la barra de direcciones del navegador la siguiente dirección: http://guri.ceip.edu.uy/ Una vez allí, debemos ingresar nuestra identificación de usuario, que está conformada por nuestro número de cédula de identidad sin puntos ni guiones, nuestra contraseña y el cargo o rol con el que ingresamos. Si olvidamos la contraseña hacemos clic en el vínculo ¿Ha olvidado la contraseña?. Automáticamente esta se envía al correo que hemos consignado en nuestros datos personales. Figura 1. Página de inicio
- 6. 6GURÍ - Manual del Equipo Director Introducción Última actualización 22/05/2012 Figura 2. A. Cédula de identidad B. Contraseña C. Cargo D. Recuperar contraseña A C B D
- 7. 7 Capítulo II - Espacio de trabajo Última actualización 22/05/2012 Descripción de la página principal de GURÍ Una vez realizado el proceso de identificación, accedemos a la página principal de GURÍ. Encabezamiento y pie Las dos barras azules situadas en la parte superior e inferior de la interfaz constituyen su encabezado y pie. El encabezamiento contiene los datos referidos al usuario con el que nos hemos identificado para entrar al sistema. Al pie tenemos información acerca de la versión de GURÍ con la que estamos trabajando en este momento. Figura 3. A. Encabezado de página B. Menú Principal C. Menú secundario D. Pie de página D A B C
- 8. 8GURÍ - Manual del Equipo Director Espacio de trabajo Última actualización 22/05/2012 Menú Principal Debajo del encabezado, situada a la derecha del logo de GURÍ, tenemos la barra de botones que componen el Menú Principal. Inicio Desde aquí podemos realizar diversas tareas administrativas a partir del menú secundario. Escuelas En esta opción podemos ver, editar y gestionar toda la información referente a la Escuela. Docentes Desde aquí podemos buscar, ver y agregar Docentes al sistema. Alumnos De manera similar a la opción anterior, nos permite buscar, ver o ingresar Alumnos. Grupos Aquí podemos ver información de los Grupos que tenemos activos, o abrir y habilitar nuevos Grupos. Mis Datos Desde aquí cambiamos nuestra contraseña de ingreso a GURÍ. Reportes Aquí podemos solicitar al sistema la creación de diferentes reportes en formato pdf para su impresión. Salir Con esta opción abandonamos GURÍ. Formularios La mayor parte del trabajo en el sistema lo realizamos a través de formularios. Un formulario está formado, básicamente, por un conjunto de campos. Llamamos campo a cada uno de los espacios del formulario en los que podemos ingresar datos directamente. Tenemos diferentes formas de rellenar los datos dependiendo del tipo de campo de que se trate. Campos de texto Son campos vacíos que debemos rellenar con los datos que correspondan. Figura 4. A. Campos obligatorios B. Campos opcionales A B
- 9. 9GURÍ - Manual del Equipo Director Espacio de trabajo Última actualización 22/05/2012 Listas desplegables Costituyen campos que tienen a su derecha el ícono de una flecha apuntando hacia abajo. Si hacemos clic sobre se despliega una lista con las posibles opciones. Para rellenar el campo hacemos clic sobre la que corresponda. Estos campos no quedan nunca vacíos, en el caso de que no corresponda ninguna respuesta, se selecciona la opción SIN ASIGNAR. Campos de fecha En los campos en que se debe ingresar una fecha, vemos a su derecha el ícono de una hoja de calendario. Si hacemos clic sobre , se abre un calendario en el que podemos seleccionar la fecha deseada o escribirla directamente en el campo. Casilla de verificación En estos casos no tenemos un campo propiamente dicho, sino un dato que podemos confirmar o no, seleccionando la casilla o dejándola vacía. Figura 5. Ejemplo de lista desplegable Figura 6. Ejemplo de campo de fecha Figura 7. A. Casilla de verificación activa B. Casilla de verificación A B
- 10. 10GURÍ - Manual del Equipo Director Espacio de trabajo Última actualización 22/05/2012 A la derecha de un dato o conjunto de ellos en un formulario, podemos ver el ícono de un lápiz. Ello significa que contamos con la posibilidad de editar esa información, a través de un subformulario, haciendo clic sobre . En caso de visualizar también el ícono de una cruz, al hacer clic sobre eliminamos los datos. En algunos casos podemos ver junto a cierta información el ícono de una impresora. Si hacemos clic sobre , creamos un documento pdf a partir de esos datos. Ello nos da la posibilidad de imprimirlos posteriormente. Contraseña La opción Mis Datos del Menú Principal nos permite modificar nuestra clave de acceso a GURÍ. La contraseña por defecto es escuela. Existen varias consideraciones a tener en cuenta al momento de pensar una nueva contraseña. Esta debe ser personal y no debe ser conocida por otros. Esto es especialmente importante en GURÍ, ya que existen documentos que al ser confirmados por nosotros se consideran firmados digitalmente. A los efectos del sistema, no cabe duda de que quien ingresa utilizando nuestro nombre de usuario y contraseña, es únicamente el usuario habilitado por tales elementos. La contraseña, por otra parte, debe ser segura y memorable. Con esto último queremos indicar que debemos ser capaces de recordarla cada vez que debamos acceder mediante su uso. Para modificar nuestra contraseña debemos presionar el botón Mis Datos en el Menú Principal. Figura 8. A. Botón Editar B. Botón Borrar A B Figura 9. Mis Datos Cambiar contraseña
- 11. 11 Capítulo III - Gestión de Datos Última actualización 22/05/2012 Ingreso de Datos Básicos Existen una serie de tareas básicas que debemos realizar antes de poder tener nuestra escuela funcionando plenamente dentro del sistema de gestión GURÍ. La realización de las mismas debe hacerse en un determinado orden que es el que presentamos aquí. Es decir, si no tenemos cargos docentes editados o creados no vamos a poder asignar esos cargos a funcionarios específicos. Se pueden crear clases si editar cargos. De igual manera, si no hemos creado niveles, nos será imposible abrir un grupo. Edición de Cargos Para ver la lista completa de los cargos existentes en nuestro centro educativo, hacemos clic sobre la opción Escuelas del Menú Principal y luego nos dirigimos a la pestaña Cargos. Cada cargo está identificado por su correlativo, una descripción, el tipo de cargo de que se trata y, si corresponde, la especialidad o materia. La última columna nos permite saber si el cargo se encuentra activo o no. El a la derecha de cada entrada permite editar los datos del cargo. Figura 10. Escuelas pestaña Cargos.
- 12. 12 Última actualización 22/05/2012 GURÍ - Manual del Equipo Director Gestión de Datos Creación de Cargos Los cargos de nuestra escuela ya se encuentran cargados al sistema, como acabamos de ver, pero en el caso de compensaciones o de docencia indirecta es el equipo director quien se debe encargar de ingresarlos. Para hacerlo, presionamos el botón que se encuentra al comienzo de la lista en la zona derecha. En la ficha que aparece debemos ingresar los datos necesarios para la creación del cargo. Correlativo En el caso de compensaciones, ingresamos el correlativo del docente precedido de una sigla que indica el carácter del cargo: • MCOM: Maestro Comunitario • MAC: Maestro de Apoyo Ceibal • M+M: Maestro+Maestro En el caso de docencia indirecta, si el docente se desmpeña en otra escuela con el mismo correlativo se registran las letras DI antes del mismo. Tipo de Cargo Consignamos si se trata de un cargo docente o no docente. Descripción En este campo podemos escribir una breve descripción del cargo que estamos creando. Tipo de Docente Las opciones que visualizamos en el menú desplegable son las siguientes: Maestro, Maestro con Especialidad, Profesor, Equipo de Dirección y Docencia Indirecta. Figura 11. Creación del cargo
- 13. 13 Última actualización 22/05/2012 GURÍ - Manual del Equipo Director Gestión de Datos Especialidad/Materia Las opciones disponibles en esta lista desplegable varían de acuerdo a lo que hemos seleccionado en tipo de docente. Si hemos elegido Maestro con Especialidad, las opciones son: Si en tipo de docente hemos seleccionado, en cambio, Profesor, las opciones habilitadas son: En el caso de haber seleccionado Equipo de Dirección, podemos seleccionar entre: Por último, Docencia Indirecta, habilita: Figura 12. Opciones para maestro con especialidad Figura 13. Opciones para profesor. Figura 14. Opciones para equipo de dirección Figura 15. Opciones para docencia indirecta
- 14. 14 Última actualización 22/05/2012 GURÍ - Manual del Equipo Director Gestión de Datos Estado En este campo es donde seleccionamos si está activo o no. El estado es inactivo cuando el docente que lo ocupa se encuentra desempeñando otro cargo diferente. En este caso, hay que destacar la situación del maestro secretario. El mismo cuenta con dos correlativos diferentes: uno en el que es efectivo, pero que se encuentra inactivo; y otro en el que se desempeña como maestro secretario. Comentario Aquí podemos consignar cualquier otra observación que sea necesaria. Una vez ingresados todos los datos, para hacer efectiva la creación del cargo debemos hacer clic sobre el botón en la parte inferior de la página. Creación de Clases La otra tarea básica a realizar es la de la creación de las clases que van a existir en nuestro centro educativo. No nos referimos a los grupos concretos, sino a los niveles que vamos a habilitar. Es este un paso previo sin el cual la creación de grupos no es posible. Para crear los niveles debemos ir a la pestaña Clases de la opción Escuelas del Menú Principal. Para cada clase o nivel que queremos crear debemos hacer clic y completar los datos en el formulario de Información de Clases. Figura 17. Información de clases Figura 16. Escuelas pestaña Clases
- 15. 15 Última actualización 22/05/2012 GURÍ - Manual del Equipo Director Gestión de Datos Tipo de Clase Debemos seleccionar si es Común, Especial o Nivel Inicial. Nivel De acuerdo a lo que hayamos seleccionado en tipo de clase, debemos seleccionar aquí el nivel que corresponda. Código de Clase Seleccionamos la letra que va a identificar a la clase que estamos creando en particular. Fecha de Creación Escribimos o seleccionamos del calendario la fecha en que creamos la clase. En general, esta debe corresponder al primer día hábil del año. Estado Habilitamos o no la clase creada. Una vez ingresados los datos presionamos . Abrir Grupos Una vez que hemos creado las clases, podemos comenzar a abrir los grupos concretos. Hacemos clic en la opción Grupos del Menú Principal. Lo que vemos al ingresar es una herramienta para la búsqueda de grupos. Si ya tenemos grupos creados podemos filtrarlos utilizando los criterios que nos proporciona el buscador y presionando luego el botón . Si lo que queremos es abrir un nuevo grupo debemos hacer clic en el botón , lo cual nos lleva a una nueva página. Figura 18. A. Botón Grupos A
- 16. 16 Última actualización 22/05/2012 GURÍ - Manual del Equipo Director Gestión de Datos Para abrir el grupo solo necesitamos especificar el año lectivo al que corresponde y seleccionar la clase, que corresponde a alguna de las que creamos previamente. Finalmente, presionamos . Datos de Docentes Desde la opción Docentes del Menú Principal accedemos accedemos a un buscador que nos permite filtrar la lista de docentes. Si dejamos los campos de búsqueda en blanco, al presionar el botón , vemos la nómina completa de docentes de la escuela. Figura 19. Abrir grupo Figura 20. A. Botón docentes A Figura 21. Lista de docentes (vista parcial)
- 17. 17 Última actualización 22/05/2012 GURÍ - Manual del Equipo Director Gestión de Datos El botón en la zona inferior derecha de la pantalla permite exportar la lista en formato xls para su posterior impresión o almacenamiento. Para editar los datos del docente, presionamos el , a la derecha de cada nombre. Al editar los datos del docente es conveniente verificar que en el apartado Información Adicional se encuentre ingresada la dirección de correo electrónico a fin de poder recuperar la contraseña en caso de olvido. Finalmente hacemos clic en el botón que se ve en la zona inferior derecha de la página. Nuevo Docente Para agregar un nuevo docente debemos hacer clic en el botón que se ve en la zona inferior derecha del buscador. Se abre un formulario para configurar el perfil del nuevo docente. Figura 22. Exportar lista de docentes como planilla electrónica Figura 23. Docentes edición datos personales Figura 24. Docentes pestaña Personales información adicional
- 18. 18 Última actualización 22/05/2012 GURÍ - Manual del Equipo Director Gestión de Datos Se debe ingresar dos veces la Cédula de Identidad, sin puntos ni guiones, para su verificación. Si la cédula existe se solicitará ingresar una contraseña que será la palabra escuela si el docente no la cambió (dado que puede haber ingresado al sistema desde otra institución y haberla modificado; en ese caso se debe solicitar la clave al docente o que la digite para darle el alta en la institución). Casi siempre al verificar la cédula aparecen los datos básicos del docente así como otros que tiene hacienda como ficha de cobro y credencial cívica. Aparecerá vacío para completar datos obligatorios como nombres y apellidos en el caso de que el docente sea nuevo en el sistema. Es conveniente ingresar el correo electrónico en el apartado Información Adicional a fin de poder recuperar la contraseña en caso de olvido. Finalmente hacemos clic en el botón que se ve en la zona inferior derecha de la página. Asignación de Cargo Para asignar un cargo determinado a un docente: 1. En el formulario de ingreso del nuevo docente, seleccionamos la pestaña Cargos. 2. Hacemos clic en el botón . Esto nos habilita el formulario de información de cargo. Figura 26. Contraseña para el nuevo docente Figura 25. Vista parcial del formulario de alta nuevo docente Ingresar cédula Figura 27. Docentes pestaña Cargos
- 19. 19 Última actualización 22/05/2012 GURÍ - Manual del Equipo Director Gestión de Datos 3. En este formulario debemos completar los siguientes datos: Correlativo Seleccionamos de la lista desplegable el correlativo del cargo. Carácter del Cargo El cargo puede ser Efectivo, Interino o Suplente. Estado Desde aquí se puede activar o desactivar el cargo. Este es considerado inactivo cuando el docente que lo ocupa se encuentra desempeñando otro cargo diferente. ¿Corresponde control a su Asistencia? Respondemos afirmativamente en caso de que se deba controlar por Lista la asistencia diaria del docente. En caso contrario, el mismo no aparece en la lista de asistencia. Toma de posesión/Fecha hasta Completamos con las fechas que correspondan. Comentario Consignamos aquí cualquier otra información adicional que consideremos necesaria. 4. Presionamos el botón en la parte inferior del formulario de información de cargo. Asignación de Grupo La asignación de un grupo se realiza desde el perfil del docente al igual que la asignación de cargos, pero desde la pestaña Grupos. Figura 28. Información del cargo Figura 29. Docentes pestaña Grupos
- 20. 20 Última actualización 22/05/2012 GURÍ - Manual del Equipo Director Gestión de Datos Aquí podemos ver, editar y agregar grupos al docente. El botón nos permite acceder a la información de todos los grupos asignados que tuvo el docente, no solo los actuales o los activos. Para asignar un nuevo grupo al docente debemos hacer clic en el botón . Los datos a llenar son: Clase Fecha ingreso Refiere a la fecha en que el docente toma posesión del grupo. Cargo Se selecciona el correlativo que corresponda. Ingreso de Suplentes Para ingresar un docente suplente debemos seguir la siguiente secuencia: 1. Si el docente nunca trabajó en la escuela debemos ingresar sus datos como se indica en el apartado Nuevo Docente (página 17). 2. Ubicar al docente titular del cargo mediante el buscador. Presionar el para editar sus datos. Desde la pestaña Grupos podemos asignarle el grupo a otro docente haciendo clic sobre . Allí debemos consignar la fecha de ingreso del nuevo docente y el carácter del cargo. Una vez completados los datos presionar el botón . Figura 31. Información de grupos Figura 30. Histórico de grupos Figura 32. Pestaña Grupos Editar los datos del docente titular
- 21. 21 Última actualización 22/05/2012 GURÍ - Manual del Equipo Director Gestión de Datos Para reintegrar al docente titular del cargo debemos buscar al docente suplente y editar sus datos. Desde la pestaña Grupos presionamos el botón para reintegrarle el grupo. Ingreso de Alumnos Nuevo Alumno El ingreso de alumnos de nuestra escuela al sistema se realiza desde la opción Alumnos del Menú Principal. Accedemos de esta manera a un buscador que nos permite filtrar la lista de alumnos de nuestro centro, así como ingresar nuevos. Para realizar el ingreso de alumnos tenemos dos situaciones diferentes. Figura 34. A. Botón alumnos A Figura 33. Asignar grupo a otro docente
- 22. 22 Última actualización 22/05/2012 GURÍ - Manual del Equipo Director Gestión de Datos Alumnos que tienen asignada una XO Si el alumno posee una XO sus datos personales básicos ya están ingresados a través de la base de datos de Ceibal. En ese caso, para ingresar el alumno presionamos el botón en la zona inferior del buscador. En la pantalla siguiente ingresamos el número de cédula de identidad del alumno y hacemos clic sobre el botón . Accedemos así a la ficha del alumno en la pestaña de datos personales con los campos ya completados. Para completar el ingreso debemos llenar los datos de las pestaña Alumno, de la misma manera en que lo hacemos para el caso de alumnos que no poseen XO, como vemos a continuación. Alumnos que no tienen asignada una XO Para acceder al formulario de Alta de Nuevo Alumno hacemos clic sobre el botón . Los datos que obligatoriamente debemos llenar para poder ingresar un nuevo alumno son: Tipo de Documento, País Emisor, Número, Primer Nombre, Primer Apellido y Sexo. Asignación de Nivel Una vez que hemos ingresado el alumno al sistema, debemos asignarlo a un nivel o clase. Desde el formulario de datos del alumno, hacemos clic sobre la pestaña Alumno. Aquí ingresamos un número de matrícula para el alumno y le asignamos un nivel. Figura 35. Nuevo alumno ingresar cédula verificar. Figura 36. Vista parcial del formulario alta nuevo alumno con datos precargados.
- 23. 23 Última actualización 22/05/2012 GURÍ - Manual del Equipo Director Gestión de Datos Formación de Grupo Luego de haber asignado todos los alumnos a los distintos niveles debemos establecer a qué grupo específico va a quedar afectado cada uno. Para ello hacemos clic sobre la opción Grupos del Menú Principal. Luegopresionamoselbotón queseencuentraenlazonainferiorderechadelaherramienta de búsqueda. En este formulario debemos seleccionar el año y el nivel del grupo que vamos a crear. Al hacerlo se nos despliega debajo de esos datos una lista con todos los alumnos que se encuentran asignados a dicho nivel. Figura 37. Alumnos Pestaña alumno Figura 38. Grupos Figura 39. Formar grupo Figura 40. Vista parcial de la lista de alumnos asignados al Nivel 2
- 24. 24 Última actualización 22/05/2012 GURÍ - Manual del Equipo Director Gestión de Datos Es posible guardar una asignación parcial de los grupos (por ejemplo los alumnos del grupo A) y retomar luego para continuar la asignación. A la derecha de cada alumno vemos los diferentes códigos de clase disponibles para cada nivel, donde podemos seleccionar vinculando al alumno con un grupo u otro. Esta lista puede ser ordenada de manera ascendente o descendente por cualquiera de las columnas: Matrícula, Nombre, Apellido, Documento y Código de Clase. Si hacemos un clic sobre el título de la columna aparece una flecha indicando orden ascendente; haciendo un segundo clic la misma aparece indicando orden descendente. Búsqueda de Alumnos Una vez que hemos ingresado alumnos al sistema podemos buscarlos con el botón desde la opción Alumnos del Menú Principal. Allí se listan todos los alumnos ingresados al centro educativo. Para ver y editar datos del alumno debemos hacer clic en . Accedemos a los formularios del alumno donde podemos incorporar y editar información. Para acceder al auxiliar de matrícula debemos hacer clic sobre . Se abre un documento en formato pdf que corresponde a la foja del alumno en el auxiliar de matrícula. Para generar una constancia de asistencia debemos hacer clic sobre el ícono . Se abre un formulario donde debemos ingresar fecha y lugar a ser presentado. Figura 43. Generar constancia de asistencia Figura 41. Ordenar alumnos por categorías Figura 42. Vista parcial del resultado de búsqueda de alumnos
- 25. 25 Última actualización 22/05/2012 GURÍ - Manual del Equipo Director Gestión de Datos Una vez completados los datos presionamos el botón , automáticamente se genera una constancia en un documento .pdf. Por último, si queremos generar un pase de un alumno hacia otra escuela debemos hacer clic sobre el ícono . Se abre un formulario que recopila la información del alumno en el sistema. Debemos llenar los siguientes datos a fin de completar la petición. Tipo de pase Al hacer clic sobre la lista desplegable se listan las siguientes opciones: Figura 45. Generar pase hacia otra escuela Figura 44. Visualización de la constancia de asistencia como archivo pdf
- 26. 26 Última actualización 22/05/2012 GURÍ - Manual del Equipo Director Gestión de Datos Por el momento y hasta que todas las escuelas del país estén ingresadas al sistema, los tipos de pase más comunes que podemos emitir son para escuela privada o al exterior. El tipo de pases por otras causas se emitirá cuando el alumno egresa a Escuela de Adultos. Departamento destino Una vez que seleccionamos el tipo de pase se habilita el departamento destino. Motivo Escuela Receptora Por último si presionamos el botón que se ubica en la parte inferior derecha de la pantalla accedemos a un listado de alumnos. Se abre un cuadro de diálogo que nos informa que se ha generando un archivo “Listado_Alumnos.xls”. Luego pregunta si queremos abrirlo o guardarlo. Si optamos por Abrir con debemos seleccionar la aplicación de un menú desplegable. Si seleccionamos Guardar archivo debemos indicar la ruta en el sistema. El listado de alumnos recopila los siguientes datos: Nombre, Apellido, Documento, nº de Matrícula, Fecha de nacimiento y Grupo. Figura 47. Cuadro de diálogo listado de alumnos Figura 46. Tipos de pase
- 27. 27 Última actualización 22/05/2012 GURÍ - Manual del Equipo Director Gestión de Datos Información de la Escuela Información General Enesteformularioconsignamoslainformacióngeneralacercadelaescuela.ElnúmeroyelDepartamento en que se encuentra son datos previamente configurados, los cuales no podemos modificar. Básica Como datos básicos debemos ingresar: Tipo de Escuela Por el momento en este campo siempre seleccionamos Pública, aunque ya están disponibles las opciones Privada Autorizada y Privada Habilitada. Este dato es obligatorio. Zona Geográfica Dato de carácter obligatorio. Refiere a si la escuela es rural o urbana. Nombre Escuela En este campo opcional escribimos el nombre del centro. Área Las opciones de la lista desplegable son: Común, Especial, Inicial, Música y No tiene. Sub-Área Las opciones que vemos en esta lista desplegable varían de acuerdo a aquello que hemos seleccionado previamente. Si hemos consignado como área Común, las opciones son: Figura 48 A. Botón Escuelas Vista parcial del formulario general A
- 28. 28 Última actualización 22/05/2012 GURÍ - Manual del Equipo Director Gestión de Datos En caso de que hayamos seleccionado Especial podemos optar aquí por: Si el Área es Inicial las opciones disponibles son: El Área Música no tiene Sub-Área, es decir que la única opción posible es Música. Los campos de Área y Sub-Área son obligatorios. Jurisdicción Seleccionamos la jurisdicción que corresponda. Distrito Seleccionamos el número de distrito. Categoría Turno Tenemos un menú desplegable para consignar el turno en que funciona la escuela, sea este Matutino, Vespertino, Doble turno o Tiempo completo. Fechas Aquí podemos, de forma opcional, ingresar las fechas de creación, inauguración y nominación de la escuela, así como el número de Ley de Nominación. Figura 52. Vista parcial del formulario general Fechas. Figura 49. Opciones de Sub-Área correspondiente a Área Común Figura 50. Opciones de Sub-Área correspondiente a Área Especial Figura 51. Opciones de Sub-Área correspondiente a Área Inicial
- 29. 29 Última actualización 22/05/2012 GURÍ - Manual del Equipo Director Gestión de Datos Información adicional En este apartado llenamos una serie de datos adicionales tales como Correo electrónico principal y alternativo, Nivel Sociocultural del medio en que nuestra institución se encuentra inserta, Cantidad de Salas y de Aulas, tanto en uso como vacías. También podemos consignar si el local es compartido, si se recibe apoyo del CEIP, y si se están ejecutando obras en la escuela. La casilla de verificación que responde a la pregunta ¿Está activa? sirve para activar o desactivar la escuela dentro de GURÍ. Edificio Dentro de la opción Escuelas la segunda pestaña es Edificio. Si presionamos el botón , en el apartado Edificios, se nos permite agregar un nuevo edificio en calidad de Anexo. En el apartado Básica tenemos dos datos a llenar: Situación Refiere a si el edificio se tiene en carácter de Propietario, Inquilino o en Comodato. Zona Geográfica Seleccionamos si es Urbana o Rural. Los campos siguientes permiten dejar asentado el Domicilio de la escuela. Para ello debemos indicar la localidad, el barrio y, finalmente calle y número. Figura 54. Escuelas Pestaña edificio Figura 53. Vista parcial del formulario general Información adicional
- 30. 30 Última actualización 22/05/2012 GURÍ - Manual del Equipo Director Gestión de Datos El último apartado permite ingresar el o los teléfonos de la escuela. Podemos agregar números de teléfono fijo, móvil y fax. Cada vez que deseamos ingresar un nuevo número, presionamos el botón . Servicios La pestaña Servicios muestra una lista, y permite establecer aquellos que se encuentran cubiertos en el local escolar. Áreas De manera similar a los Servicios, tenemos aquí una lista de las distintas salas especiales que puede haber dentro de la escuela. Una lista desplegable a la derecha de cada opción permite consignar si tal área existe o no en la escuela y, en caso de existir, establecer la cantidad. Figura 56. Escuela Pestaña Servicios Figura 55. Información del edificio
- 31. 31 Última actualización 22/05/2012 GURÍ - Manual del Equipo Director Gestión de Datos Figura 57. Escuela Pestaña Áreas
- 32. 32 Capítulo IV - Gestiones Administrativas Última actualización 22/05/2012 Tareas administrativas La opción Inicio del Menú Principal nos permite realizar varias tareas administrativas a través de las opciones del Menú secundario. Las tareas que podemos realizar desde aquí son: Archivo de Pases Permite ver e imprimir pases desde o hacia nuestro centro. Licencia Muestra una lista de las licencias solicitadas. Desde aquí podemos otorgarlas o rechazarlas. Suplencia Permite generar el pedido de suplencia docente para ser elevado a Inspección. Pasaje Lista Docente Accedemos a la herramienta de pasaje de lista de los docentes. Ingresar Calificaciones Esta opción solo se encuentra disponible para los Directores con clase a cargo, a fin de que puedan ingresar las calificaciones de sus alumnos. Promociones Podemos ver aquí todas las promociones realizadas por los docentes. Promoción Extraordinaria Permite establecer la promoción extraordinaria de un alumno en particular. Evaluación Docente Inspector Permite visualizar los tipos de Informes y su estado. Cierre del Año Lectivo Permite cerrar el año lectivo de cada grupo. Pasaje Lista Alumnos Nos da acceso a la herramienta de pasaje de lista de los alumnos. Archivo de Pases Al ingresar vemos dos apartados que listan, por un lado, los Pases realizados hacia la Escuela, y por otro, los Pases realizados desde la Escuela. Figura 58. Inicio Menú secundario
- 33. 33 Última actualización 22/05/2012 GURÍ - Manual del Equipo Director Gestiones Administrativas Pases realizados hacia la escuela Para aceptar el pase, hacemos clic sobre el . Esto nos abre un cuadro con la información completa respecto al pase. En la esquina inferior derecha del cuadro tenemos dos botones que nos permiten Anular o Aceptar la petición. Debemos hacer clic en Aceptar para incorporar al alumno a nuestra institución. Para visualizar el pase debemos hacer clic sobre la . Esto genera un documento pdf que puede ser almacenado en el disco duro o impreso. Para finalizar el ingreso debemos ir a Grupos en el Menú Principal. Presionamos Formar Grupos y seleccionamos el nivel que le corresponde al alumno para asignarle un grupo. Pases realizados desde la escuela Para visualizar pases aquí debemos realizar el procedimiento descripto en el apartado Búsqueda de Alumnos, página 24. Figura 59. Pases realizados hacia la escuela Figura 60. Información del pase Figura 61. Pases realizados desde la escuela
- 34. 34 Última actualización 22/05/2012 GURÍ - Manual del Equipo Director Gestiones Administrativas Aquí visualizamos el estado del mismo ya sea Realizado o Pendiente. Si hacemos clic en se abre el documento del pase en un archivo pdf para ser guardado o impreso. Una vez realizada esta acción el estado del pase cambia a Realizado. Licencia Aquí vemos una lista de todas las licencias que han sido solicitadas por los docentes. Podemos ver el nombre del docente, el lapso para el cual está solicitando la licencia, el motivo y el estado. Si presionamos el ícono vemos esta información desplegada y podemos Aceptar o Rechazar la solicitud cambiando así su estado. Suplencia Para solicitar una nueva suplencia, debemos ingresar en esta opción y hacer clic en el botón Nueva. Se nos abre una nota de Solicitud de Suplencia dirigida a Inspección. Debemos seleccionar de una lista desplegable el nombre del docente. En dicha lista aparecen todos los docentes de nuestro centro que tengan a la fecha solicitudes de licencia aprobadas por el equipo de dirección. Al seleccionar el docente, el resto de los datos necesarios para cursar la solicitud se completan de forma automática. Figura 62. Licencias Figura 64. Suplencias Figura 63. Solicitud de licencia
- 35. 35 Última actualización 22/05/2012 GURÍ - Manual del Equipo Director Gestiones Administrativas Finalmente hacemos clic sobre el botón . Pasaje de Lista Docente Desde aquí realizamos el pasaje de la lista de asistencia de los docentes. En la parte superior seleccionamos la fecha que corresponda. Debajo tenemos la lista de todos los docentes de nuestra escuela. Junto a los datos de cada uno tenemos una casilla de verificación que debe estar marcada en el caso de que ese día el docente haya asistido. En caso de ausencia debemos seleccionar de la lista desplegable que se encuentra a la derecha el motivo de la inasistencia. Para culminar el pasaje de lista, presionamos el botón en la zona inferior derecha de la pantalla. Figura 65. Solicitud de suplencia Figura 66. Pasaje de lista docente
- 36. 36 Última actualización 22/05/2012 GURÍ - Manual del Equipo Director Gestiones Administrativas Promociones En esta opción podemos ver las actas de promociónque han sido ingresadas por los docentes al sistema. Seleccionamos el grupo que queremos consultar para ver el acta de promoción. Si lo deseamos, podemos hacer clic sobre el botón para crear un documento pdf con la información. Promoción Extraordinaria Si queremos establecer la promoción extraordinaria de un alumno en particular, debemos ingresar en esta opción. Debemos llenar los datos de identificación del alumno: TipodeDocumento, País y NúmerodeDocumento. El resto de los datos aparecen de manera automática. En el apartado inferior tenemos el acta de promoción propiamente dicha. En el Acta ingresamos las calificaciones correspondientes y el nivel al que se promueve, de manera extraordinaria, al Alumno. Figura 68. Promoción extraordinaria Figura 67. Acta de promoción
- 37. 37 Última actualización 22/05/2012 GURÍ - Manual del Equipo Director Gestiones Administrativas Evaluación Docente Inspector Desde aquí podemos acceder a la evaluación docente inspector. Al ingresar encontramos dos listas desplegables que nos permiten seleccionar el Tipo de Informe y su Estado. Podemos ver tanto Informes de Evaluación como Informes de Orientación, que pueden estar Sin Finalizar, Finalizados por el Inspector o Confirmados por el Docente. Elegimos de las listas desplegables la información que corresponda y presionamos el botón . Cierre del Año Lectivo Desde aquí se procede al cierre del año. Se debe seleccionar el grupo de la lista desplegable y consignar la fecha de finalización del año lectivo según el calendario escolar vigente. Una vez ingresados los datos indicados se procede a guardar la información suministrada. Pasaje Lista Alumnos Si bien el pasaje de lista diario de los alumnos lo realiza el docente de aula. Ante la posibilidad de que alguna situación eventual impidiera tal registro, el equipo de dirección puede hacer el pasaje de lista del grupo desde esta opción. Figura 69. Evaluación docente inspector Figura 70. Cierre del año lectivo Figura 71. Pasaje de lista alumnos
- 38. 38 Última actualización 22/05/2012 GURÍ - Manual del Equipo Director Gestiones Administrativas Seleccionamos el grupo, la fecha y presionamos el botón . En el apartado Alumnos vemos la lista de todos los alumnos del grupo. En ella marcamos las faltas y podemos aclarar si estas son justificadas. Reportes La opción Reportes del Menú Principal nos habilita una herramienta para generar diferentes Tipos de Reportes en formato pdf o xls para guardar en el disco duro o imprimir. En cada caso será necesario proveer algunos datos requeridos para la generación del reporte. Al confirmar la creación, el navegador nos pregunta si queremos guardar el archivo en nuestro disco duro o abrirlo directamente. Al ingresar seleccionamos de una lista desplegable el tipo de reporte que deseamos crear. Los tipos de reportes disponibles son: Figura 72. Pasaje de Lista Figura 73. A. Botón Reportes A
- 39. 39 Última actualización 22/05/2012 GURÍ - Manual del Equipo Director Gestiones Administrativas Reporte Auxiliar matrícula Para generarlo debemos seleccionar el año y el grupo, luego presionamos . Reporte Certificado suficiencia No está operativo aún. Reporte Docentes Esta opción nos permite crear una serie de reportes relativos a los docentes. Cuando lo solicitamos se abre una herramienta de búsqueda con la que podemos ir seleccionando los docentes a incluir. Una vez hecho esto solo resta seleccionar el tipo de reporte a generar. Los tipos de reportes disponibles aquí son: ListadoPersonal, DeclaraciónSituaciónFuncional,Declaración Trabajador con Personas a Cargo, Declaración Trabajador sin Personas a Cargo y Relación Faltas Licencias. Una vez seleccionado el tipo de reporte, hacemos clic sobre el botón . Figura 74. Reporte Auxiliar matrícula Figura 75. Reporte Certificado de suficiencia Figura 76. Reportes Docentes
- 40. 40 Última actualización 22/05/2012 GURÍ - Manual del Equipo Director Gestiones Administrativas Reporte Constancia alumno Genera una constancia de asistencia. Debemos ingresar lugar a ser presentado y datos filiatorios del alumno. Reporte Gestión XO Genera un reporte de todos los movimientos de XO realizados en la escuela, en el periodo seleccionado. Reporte Lista diaria asistencias y faltas Para generar este reporte debemos seleccionar el mes y grupo que queremos consultar. Reporte Asistenciario Genera un informe de asistencias y faltas del centro educativo en una fecha específica. Debemos seleccionar día, mes y año. Figura 77. Reporte Constancia de asistencia Figura 78. Reporte Gestión XO Figura 79. Reporte Lista diaria de asistencias y faltas Figura 80. Reporte Asistenciario
- 41. 41 Última actualización 22/05/2012 GURÍ - Manual del Equipo Director Gestiones Administrativas Reporte Libro estadístico Para generarlo debemos escribir el mes que corresponda. Reporte Persona adherida al paro Debemos ingresar la fecha del paro para generar el reporte. Resumen mensual docente Genera un reporte con toda la información relativa a docentes en nuestra escuela en el mes y año especificado. Figura 81. Reporte Libro estadístico Figura 82. Reporte Persona adherida al paro Figura 83. Resumen mensual docente